Pilvityönkulun luominen Dataversen pitkään säilytettävien tietojen tarkastelemista varten
Microsoft Dataverse tukee mukautettuja säilytyskäytäntöjä, joiden avulla rajoittamaton tietoliikenne voidaan säilyttää pitkäaikaisesti kustannustehokkaalla tavalla. Dataverse voi tukea yrityksesi kasvua rajoittamattomien aktiivisten tietojen avulla, mutta kannattaa harkita passiivisten tietojen siirtämistä Dataversen pitkäaikaiseen säilytystilaan. Tämän jälkeen voit luoda pilvityönkulun vain luku -rivien tarkastelemiseen Microsoft Dataversen pitkäaikaisessa tietojen säilytyksessä.
Tässä luotu pilvityönkulku luo ja lähettää sähköpostiviestin, joka sisältää säilytetyt tiedot sisältävän Excel-tiedoston. Jos Dataversestä peräisin oleviin riveihin liittyy säilytettyjä liitteitä, myös ne sisältyvät linkkeinä Excel-tiedostoon. Lisätietoja tämän työnkulun suorittamiseen vaadittavista oikeuksista: Pitkään säilytettyjen tietojen tarkasteleminen Microsoft Dataversessä
Työnkulun luominen edellyttää seuraavia korkean tason vaiheita:
- Luo säilytettyjä tietoja sisältävä Excel-tiedosto välittämällä kyselyparametreja FetchXML:ssä käyttäen Dataverse-toimintoa nimeltä Luo Excel säilytetyistä tiedoista.
- Määritä ehto sen selvittämiseksi, onko Excel-tiedosto luotu. Lataa Excel-tiedosto. Välitä tarvittavat noutoperusteiden parametrit (taulukko ja FetchXML).
- Kun Excel-tiedosto on luotu:
- Määritä toiminto Excel-tiedoston lataamista varten.
- Määritä toiminto Excel-tiedoston liitteenä sisältävän sähköpostiviestin lähettämiseksi vastaanottajille.
- Määritä toiminto Excel-tiedoston poistamiseksi Dataversen järjestelmätaulukosta. Tämä vaihe on suositeltava, jotta Excel-tiedostot eivät kuluttaisi tietokannan tallennustilaa.
Vihje
Jos et näe sähköpostiviestiä työnkulun onnistuneen suorittamisen jälkeen, tarkasta roskapostikansiosi.
Kyselyn luonti ja FetchXML:n lataus
- Kirjaudu Power Appsiin ja valitse Asetukset>Lisäasetukset.
- Valitse Dynamics 365:n asetukset -sivun komentopalkista Erikoishaku (suodatinkuvake).
- Valitse Erikoishaku-ruudun yläosassa Vaihda säilytettyihin tietoihin.
- Luo kysely, jolla haluat noutaa säilytetyt tiedot. Lisätietoja: Erikoishaku mallipohjaisissa sovelluksissa
- Valitse erikoishaun Erikoishaku-välilehdessä Lataa Fetch XML.
Työnkulun luominen
Seuraavissa vaiheissa esitetään, miten pikatyönkulkua käytetään Excel-tiedoston luomiseen ja sen lähettämiseen jollekin sähköpostiviestin liitteenä. Voit käyttää samankaltaisia vaiheita ajoitetun pilvityönkulun luomiseen.
Valitse Power Appsin aloitussivun vasemmassa siirtymisruudussa Työnkulut.
Valitse Uusi työnkulku ja valitse sitten Pikapilvityönkulku.
Anna työnkululle nimi ja valitse Käynnistä työnkulku manuaalisesti.
Valitse Luo.
Valitse Uusi vaihe ja valitse sitten Valitse toiminto -vaiheessa Microsoft Dataverse.
Valitse toiminnolle Suorita taustatoiminto.
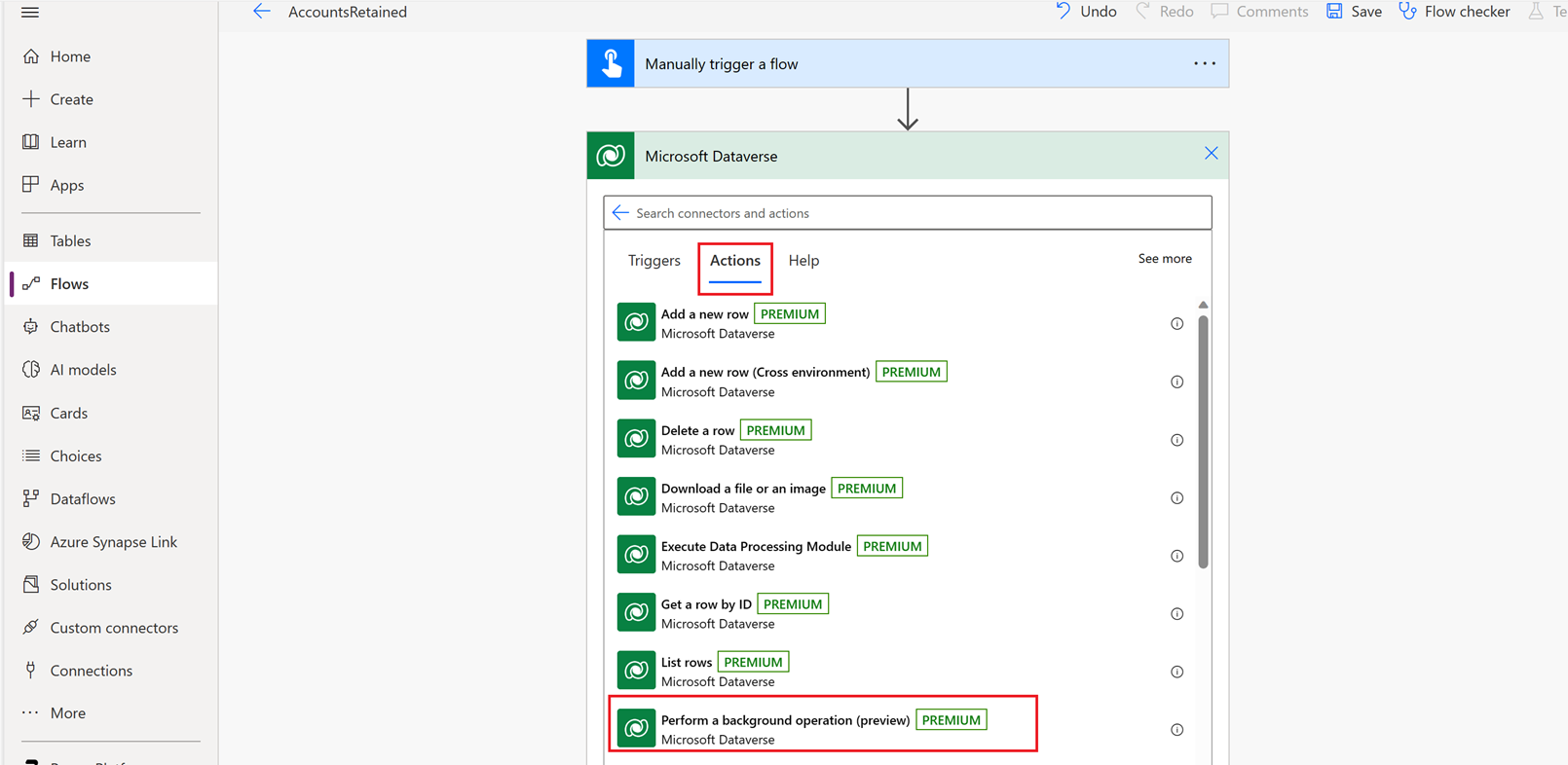
Anna seuraavat tiedot:
- Hakemisto: Microsoft Dataverse – yleinen
- Luokka: Säilytetyt tiedot
- Taulukon nimi: (ei ole)
- Toiminnon nimi: Valitse Syötä mukautettu arvo ja kirjoita
Create Excel from RetainedData - FetchXml: Liitä aiemmin erikoishakukyselystä luotuun FetchXML:ään.
- LayoutXML: Jätä tyhjäksi
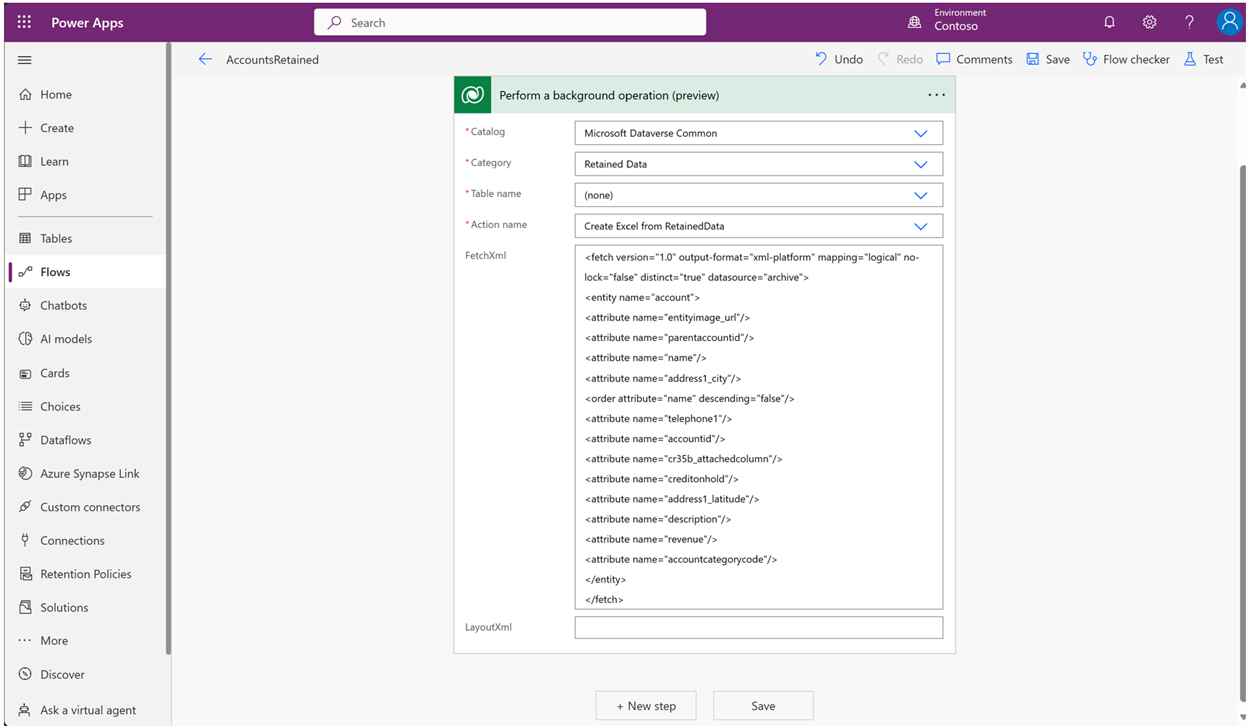
Valitse Uusi vaihe.
Valitse Valitse toiminto -kohdassa Ehto ja valitse sitten Lauseke-välilehti.
Lisää seuraava lauseke:
outputs('Perform_a_background_operation_(preview)')?['body/backgroundOperationStatusCode’]- on yhtä kuin: 30
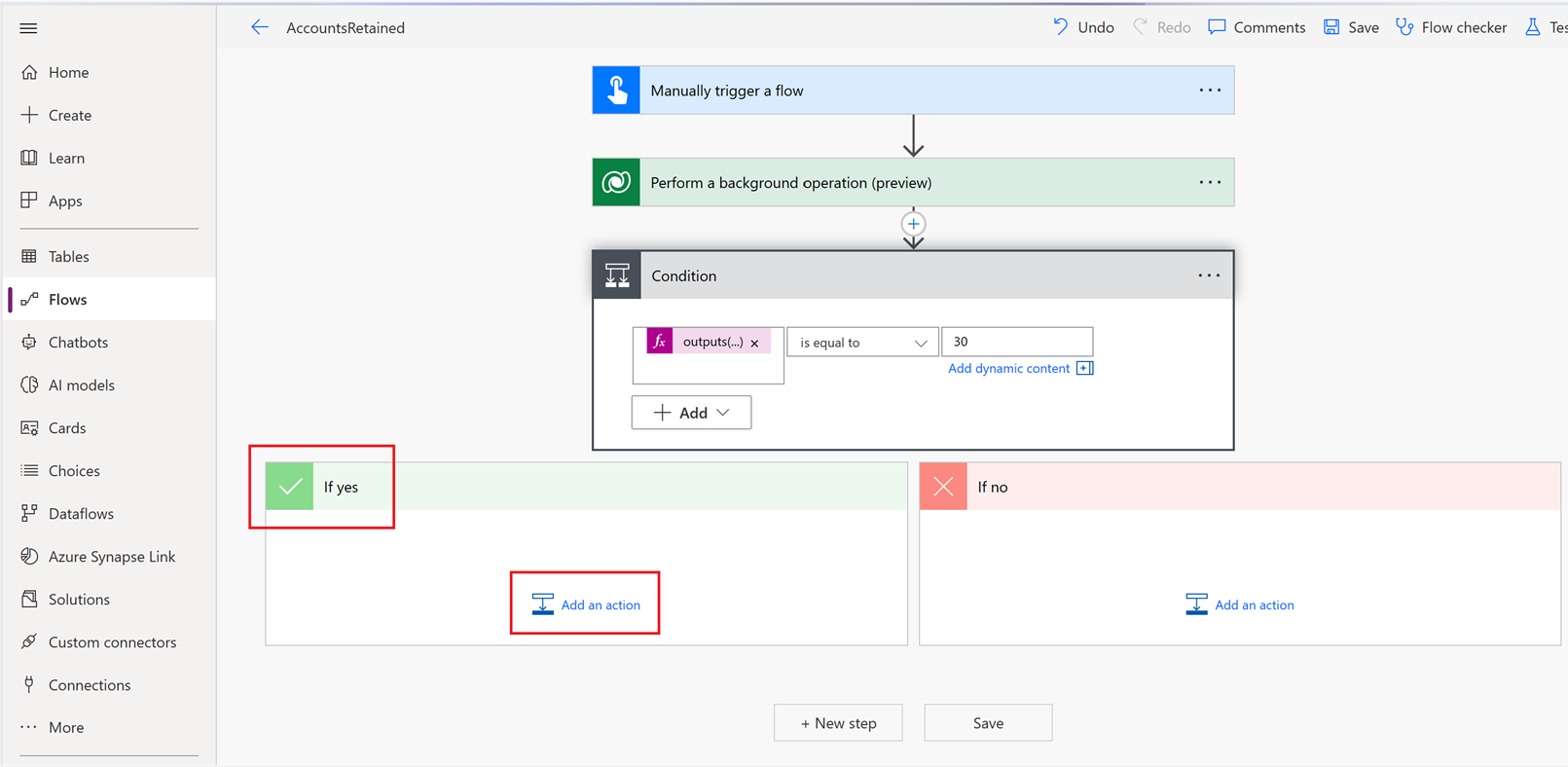
Valitse Jos kyllä -ruudussa Lisää toiminto.
Valitse Toiminnot-välilehdessä Lataa tiedosto tai kuva.
Valitse seuraavat arvot:
- Taulukon nimi: RetainedData-Excelit
- Rivitunnus: Valitse Lisää dynaamista sisältöä ja valitse sitten ExportRetainedDataResponse ExportedExcelID
- Sarakkeen nimi: ExcelContent
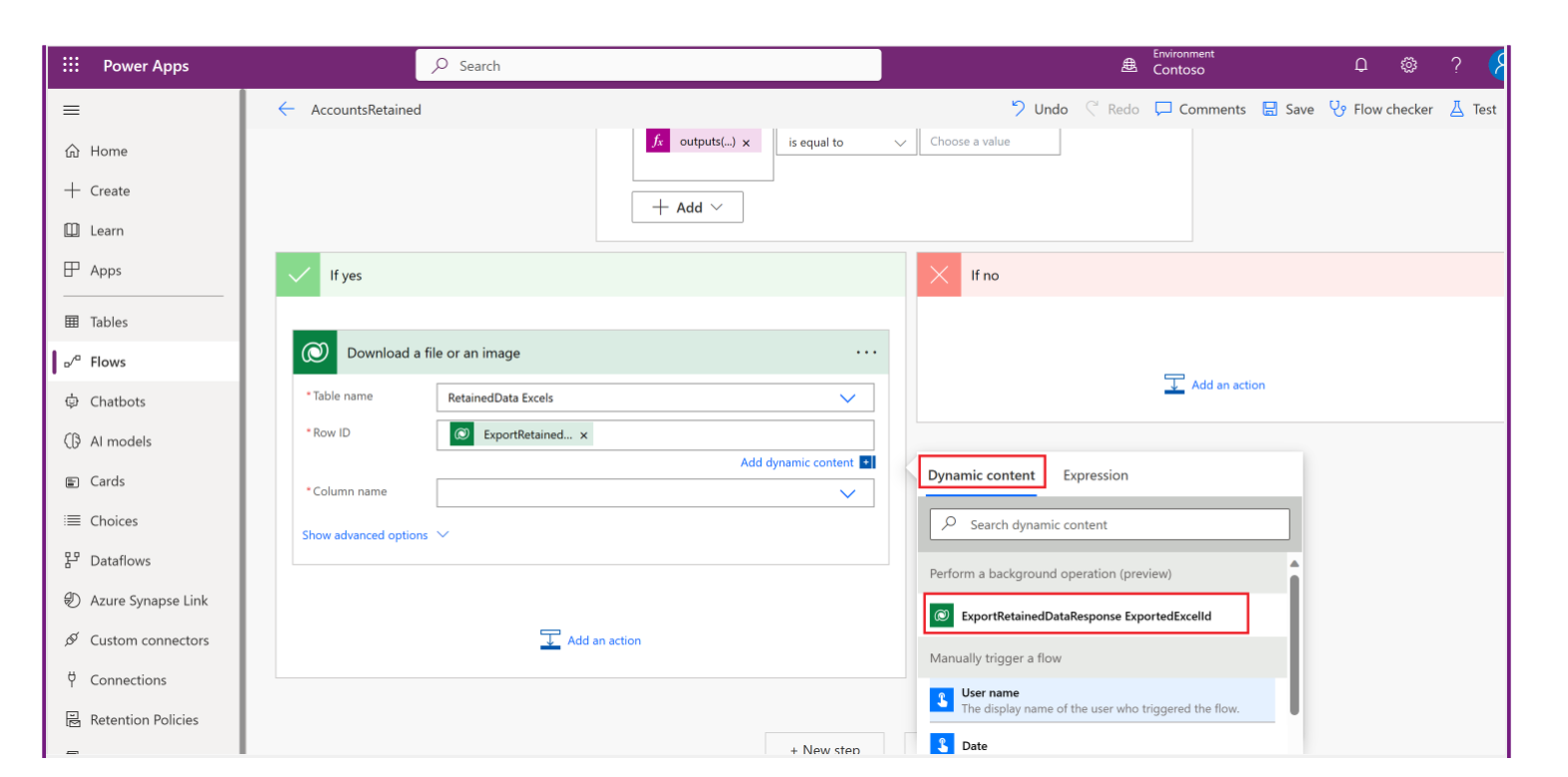
Lisää toiminto, joka lähettää Excel-tiedoston liitteenä sisältävän sähköpostiviestin, valitsemalla Lisää toiminto.
Valitse Valitse toiminto-kohdassa Office 365 Outlook ja valitse toiminnoksi Lähetä sähköpostiviesti (V2).
Syötä sähköpostiviestille seuraavat pakolliset arvot.
- Vastaanottaja: Syötä sähköpostiviestin vastaanottajan kelvollinen sähköpostiosoite.
- Aihe: Kirjoita sähköpostin aihe, kuten Vuoden 2020 säilytetyt tilit.
- Teksti: Kirjoita sähköpostiviestin teksti, kuten Liitettynä ovat vuoden 2020 säilytetyt tilit.
- Liitteen nimi -1: Syötä liitteen nimi, kuten accountsretained2020.xls.
- Liitteiden sisältö: Valitse Lisää dynaamista sisältöä -välilehdessä Tiedosto- tai kuvasisältö.
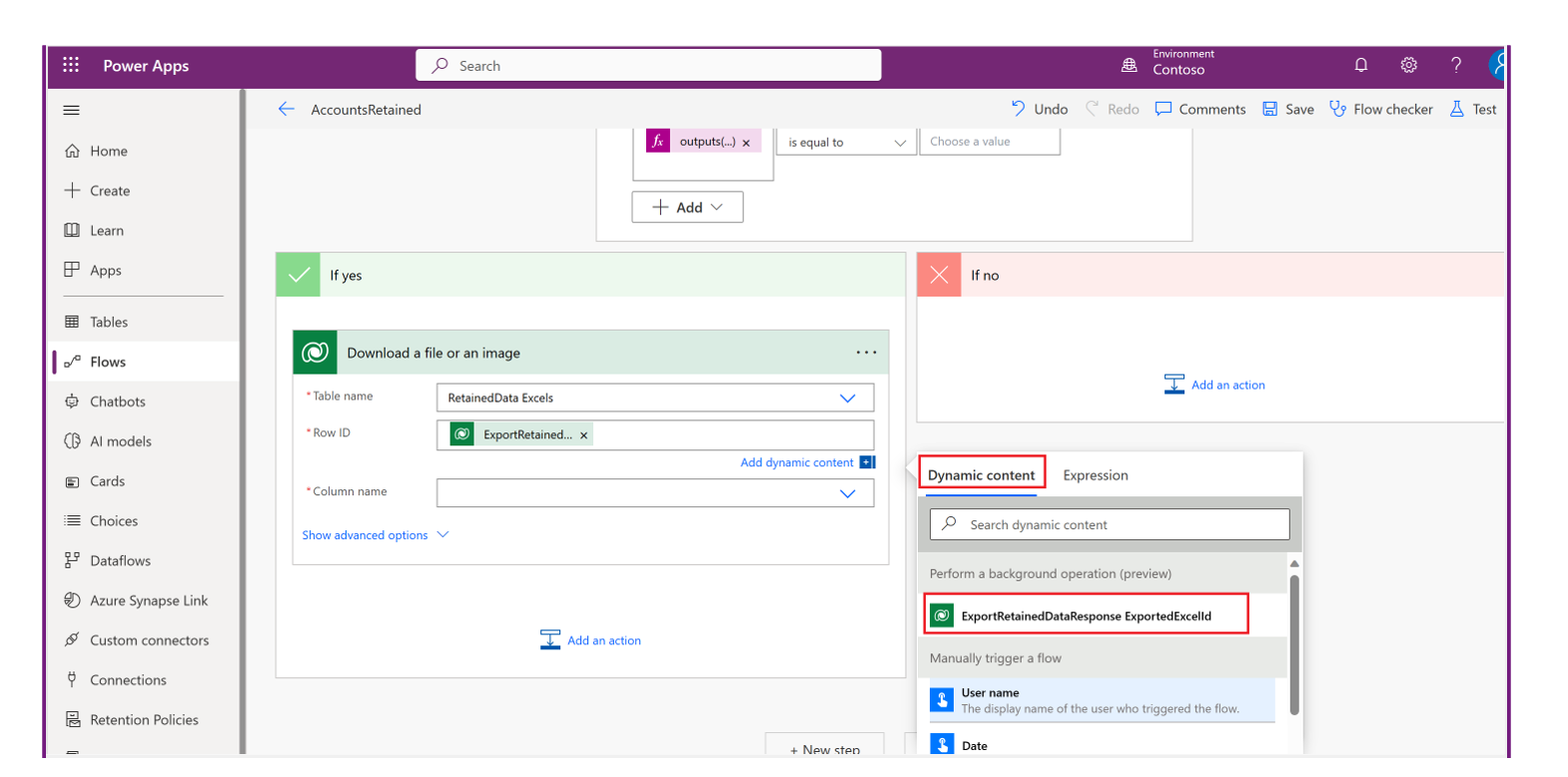
Poista luotu ja Dataverse-taulukkoon RetainedData-Excelit tallennettu Excel-tiedosto valitsemalla Lisää toiminto:
- Valitse toiminto>Microsoft Dataverse.
- Valitse Toiminnot-kohdassa Poista rivi.
- Valitse seuraavat arvot:
- Taulukon nimi: RetainedData-Excelit
- Rivitunnus: Valitse Lisää dynaamista sisältöä ja valitse sitten ExportRetainedDataResponse ExportedExcelID.
Valitse Tallenna
Työnkulun suorittaminen.
Sähköpostiviestin vastaanottajat saavat sähköpostiviestin, jossa on liitteenä säilytettyjen tietojen rivit sisältävä Excel-laskentataulukko.