Hospital Emergency Response -sovelluksen käyttöönotto
Hospital Emergency Response -sovellus edellyttää pientä määrää asetuksia, jotta voit mukauttaa sen omiin tarpeisiisi. Tämä artikkeli sisältää vaiheittaiset ohjeet sairaalan IT-järjestelmänvalvojille, jotka voivat ottaa käyttöön ja määrittää sovelluksen organisaatioonsa.
Arvioitu aika näiden vaiheiden suorittamiseen: 35 – 40 minuuttia.
Yhdysvaltain valtionhallinnon asiakkaiden palvelun URL-osoitteet
Hospital Emergency Response -ratkaisu on saatavilla myös Yhdysvaltojen valtionhallinnon asiakkaille. Yhdysvaltain valtionhallinnolle on eri URL-osoitteet Power Apps- ja Power BI -ympäristöihin, kuin kaupallisessa versiossa.
Palvelun URL-osoitteen kaupallista versiota käytetään tässä artikkelissa. Jos olet Yhdysvaltain hallituksen asiakas, käytä kyseistä käyttöympäristöäsi vastaavaa Yhdysvaltain hallituksen palvelun URL-osoitetta, joka on mainittu tässä:
| Kaupallisen version URL-osoite | US Government -version URL-osoite |
|---|---|
| https://make.powerapps.com | https://make.gov.powerapps.us (GCC) https://make.high.powerapps.us (GCC High) |
| https://admin.powerplatform.microsoft.com | https://gcc.admin.powerplatform.microsoft.us (GCC) https://high.admin.powerplatform.microsoft.us (GCC High) |
| https://app.powerbi.com/ | https://app.powerbigov.us (GCC) https://app.high.powerbigov.us (GCC High) |
Yksityiskohtaiset tiedot Yhdysvaltojen hallituksen Power Apps- ja Power BI -palvelupaketeista:
Vaihe 1: Lataa käyttöönottopaketti
Tärkeä
Jos olet kaupallisen version käyttäjä, voit ohittaa tämän vaiheen ja käyttää AppSource-vaihtoehtoa sen sijaan, että asentaisit sovelluksen käyttöönottopaketin ja Power BI -koontinäytön avulla.
Lataa uusin käyttöönottopaketti (.zip) osoitteesta https://aka.ms/emergency-response-solution.
Ennen kuin purat .zip-tiedoston, varmista, että poistat sen eston.
Kaksoisnapsauta .zip-tiedostoa ja valitse Ominaisuudet.
Valitse ominaisuudet-valinta ikkunassa Poista esto ja valitse sitten Käytä ja sen jälkeen OK.
Kun olet purkanut tiedoston, näet seuraavaa puretussa kansiossa:
| Kansio | Kuvaus |
|---|---|
| Paketti | Sisältää Package Deployer -työkalun ja -paketin, jonka voit ottaa käyttöön myöhemmin, kun haluat määrittää ratkaisun ympäristössäsi. Lisätietoja: Vaihtoehto C: Sovelluksen asentaminen käyttöönottopaketista |
| Power BI Template | Sisältää Power BI -raportin mallitiedoston (. pbit), jota käytetään raportoinnin määrittämiseen. Lisätietoja: Vaihe 10: Julkaise Power BI -koontinäyttö |
Vaihe 2: Rekisteröidy Power Appsiin ja luo ympäristö
Jos sinulla ei vielä ole Power Appsia, rekisteröidy Power Appsiin ja osta asianmukainen käyttöoikeus.
Lisätietoja:
Kun olet ostanut Power Appsin, luo ympäristö, jossa on Common Data Service -tietokanta.
Kirjaudu Power Platform -hallintakeskukseen.
Luo Common Data Service -ympäristö, jossa on tietokanta. Lisätietoja: Ympäristöjen luominen ja hallinta
Tärkeä
Jos valitset tietokannalle tietokantaa luodessasi suojausryhmän, sovellukset voidaan jakaa vain suojausryhmään kuuluvien käyttäjien kanssa.
Luo tarvittavat käyttäjät ympäristöön. Lisätietoja: Käyttäjien luominen ja käyttöoikeusroolien delegointi
Vaihe 3: Asenna sovellus
Asenna Hospital Emergency Response -sovellus määritys- ja näytetietoineen noudattamalla alla esitettyjä ohjeita.
Huomautus
Määritys- ja näytetiedot asennetaan vain uuden asennuksen yhteydessä. Jos sinulla on tämän sovelluksen aiempi asennus ympäristössäsi, määritys- ja näytetietoja ei asenneta asennuksen aikana sen varmistamiseksi, että aiemmin olemassa olevia tietojasi ei korvata.
Jos aiot siirtää tietoja sairaalasta alueelliseen ratkaisuun, varmista, että luot yhteydet ympäristössäsi kohdassa Luo yhteyksiä kuvatulla tavalla, ennen kuin asennat ratkaisun. Valmis ratkaisu tietojen siirtämiseen sairaalasta alueelliseen ratkaisuun käyttää SFTP (Secure File Transfer Protocol) -protokollaan tietojen siirtomekanismina.
Voit asentaa sovelluksen jollakin seuraavista 3 vaihtoehdosta:
Microsoft AppSource (vain Power Apps US Govt -asiakkaille). Katso Vaihtoehto A: Asenna sovellus Microsoft AppSourcesta (Yhdysvaltain julkishallinnon asiakkaille).
Microsoft AppSource (Power Appsin kaupallisen version asiakkaille). Katso Vaihtoehto B: sovelluksen asentaminen Microsoft AppSourcesta
Aiemmin lataamasi käyttöönottopaketti. Katso: Vaihtoehto C: Sovelluksen asentaminen käyttöönottopaketista
Vaihtoehto A: Asenna sovellus Microsoft AppSourcesta (Yhdysvaltain julkishallinnon asiakkaille).
Kirjaudu Power Platform -hallintakeskukseen. Kirjaudu sisään käyttämällä asianmukaista URL-osoitetta:
Valitse vasemmanpuoleisesta ruudusta Ympäristöt ja valitse sitten edellisessä vaiheessa luomasi ympäristön nimi.
Valitse ympäristön tietosivulla Dynamics 365 -sovellukset Resurssit-kohdassa.
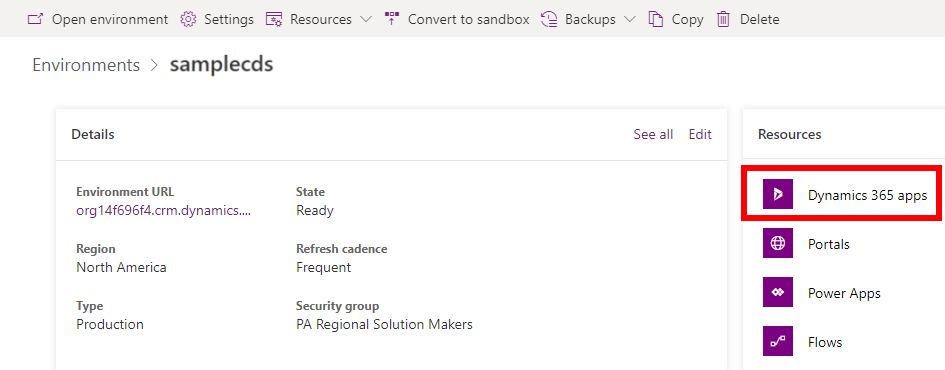
Valitse Dynamics 365 -sovellusten sivulla Asenna sovellus. Valitse seuraavaksi Power Platformin hätätilanteisiin reagoinnin sovellus oikeanpuoleisessa ruudussa ja sitten Seuraava.
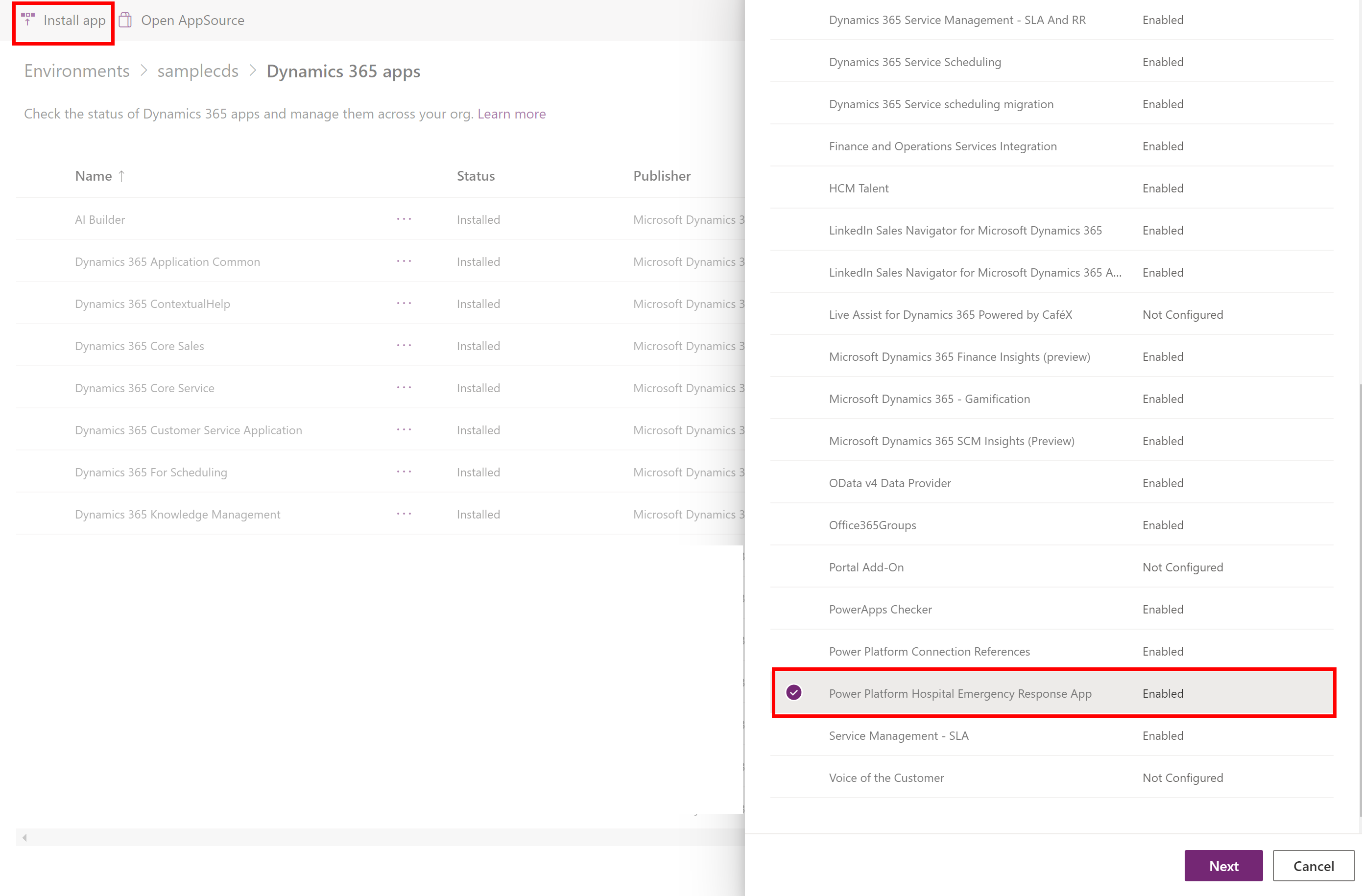
Hyväksy seuraavan sivun käyttöehdot ja valitse sitten Asenna.
Asennus käynnistyy, ja voit seurata sovelluksesi asennuksen edistymistä Dynamics 365 -sovellusten sivulla.
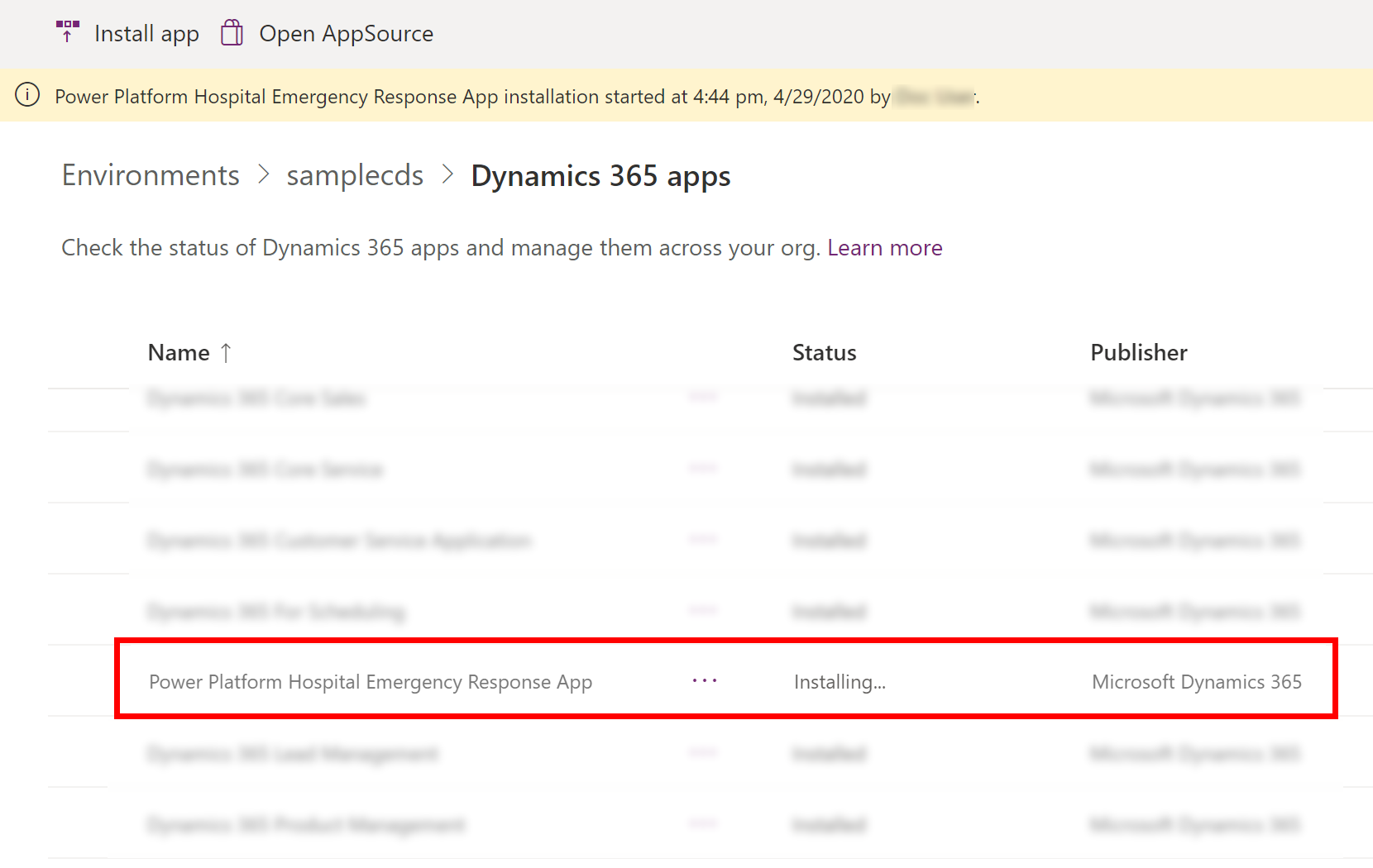
Tärkeä
Sovelluksen asentaminen voi kestää jonkin aikaa.
Kun sovellus on asennettu, siirry Power Appsiin ja valitse ympäristösi oikeasta yläkulmasta. Näet uudet sovellukset kohdassa Sovellukset:
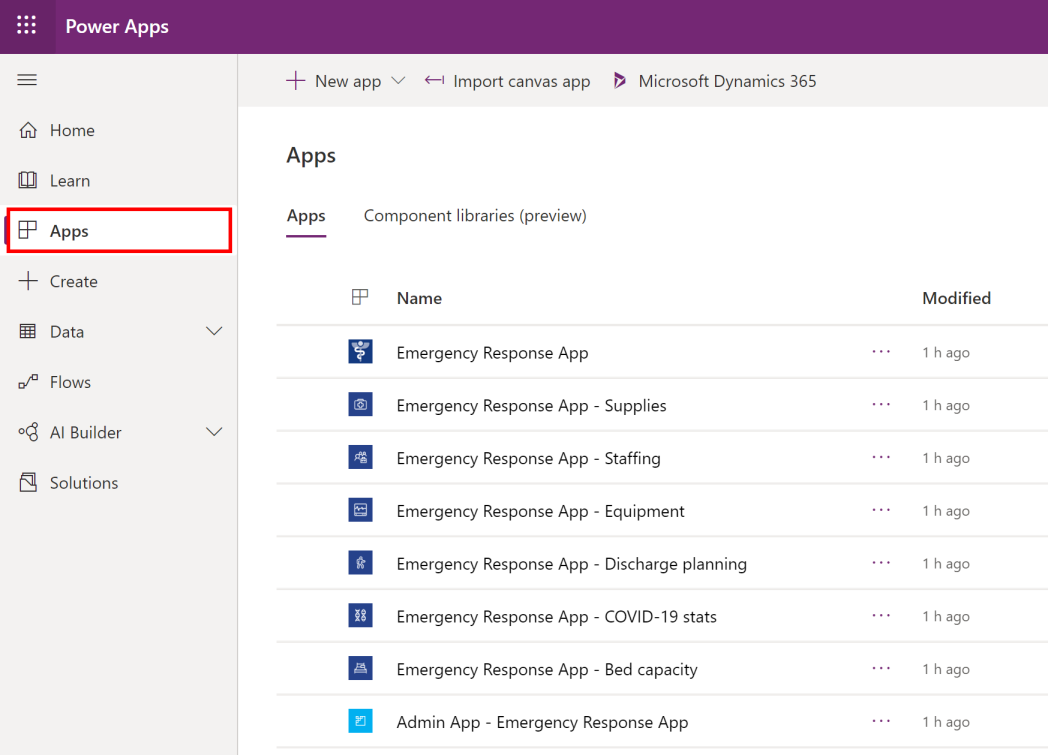
Asennus lisää myös Hospital Emergency Response -sovelluksen määritys- ja näytetiedot.
Vaihtoehto B: sovelluksen asentaminen Microsoft AppSourcesta
Siirry AppSourceen ja tee haku Hospital Emergency Response App.
Vaihtoehtoisesti voit siirtyä suoraan sovellukseen AppSourcessa käyttämällä linkkiä https://appsource.microsoft.com/product/dynamics-365/mscrm.pphersappValitse Hospital Emergency Response -sovelluksen sivulla Hanki nyt.
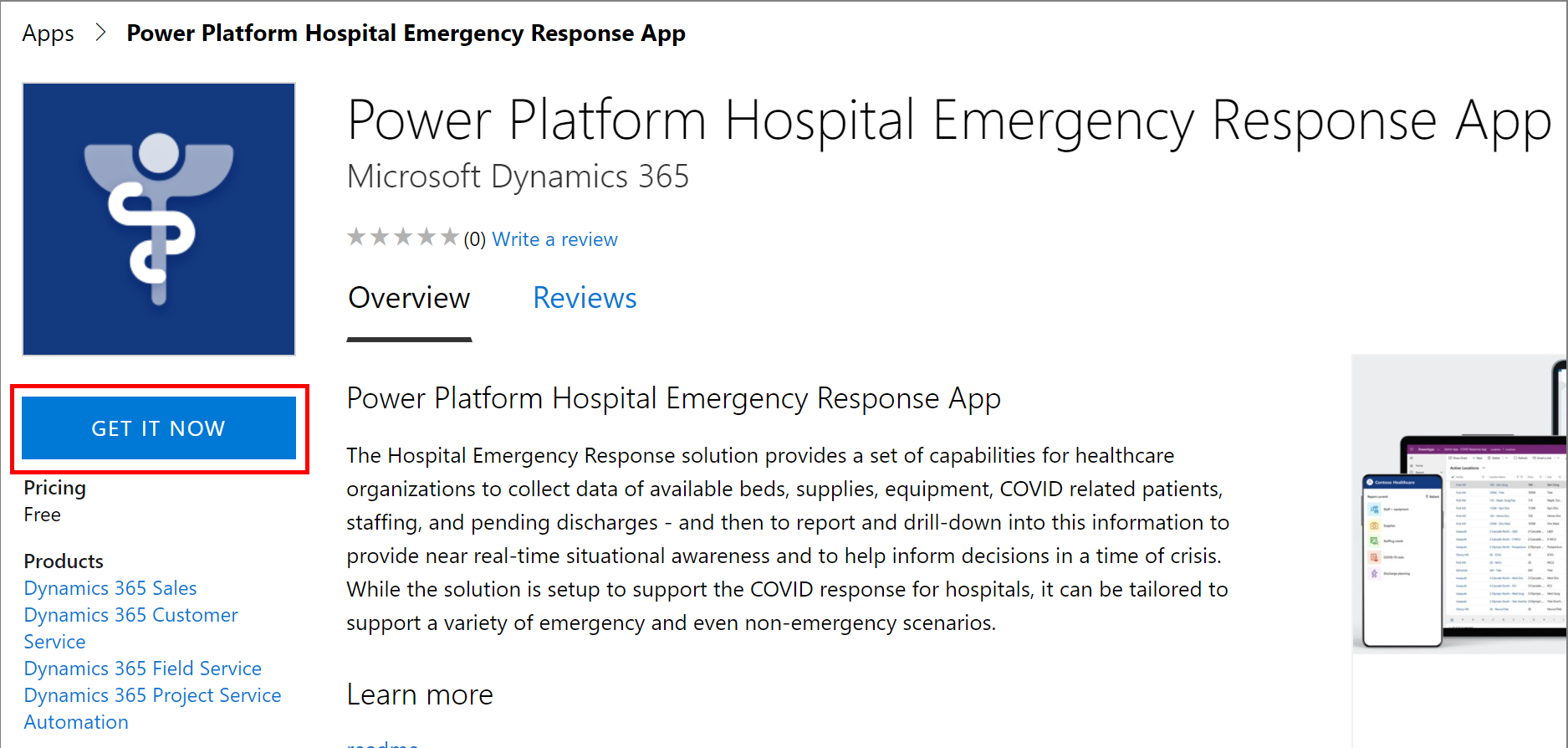
Sinua pyydetään tarkistamaan AppSourcen sopimusehdot. Valintaikkunassa näkyy myös tili, jota käytetään kirjautumiseen. Valitse Jatka. Sinua saatetaan pyytää vahvistamaan tunnistetietosi.
Valitse seuraavalta sivulta ympäristö, johon haluat asentaa sovelluksen. Valitse juridisten ehtojen ja tietosuojalausekkeiden valintaruudut ja sitten Hyväksy.
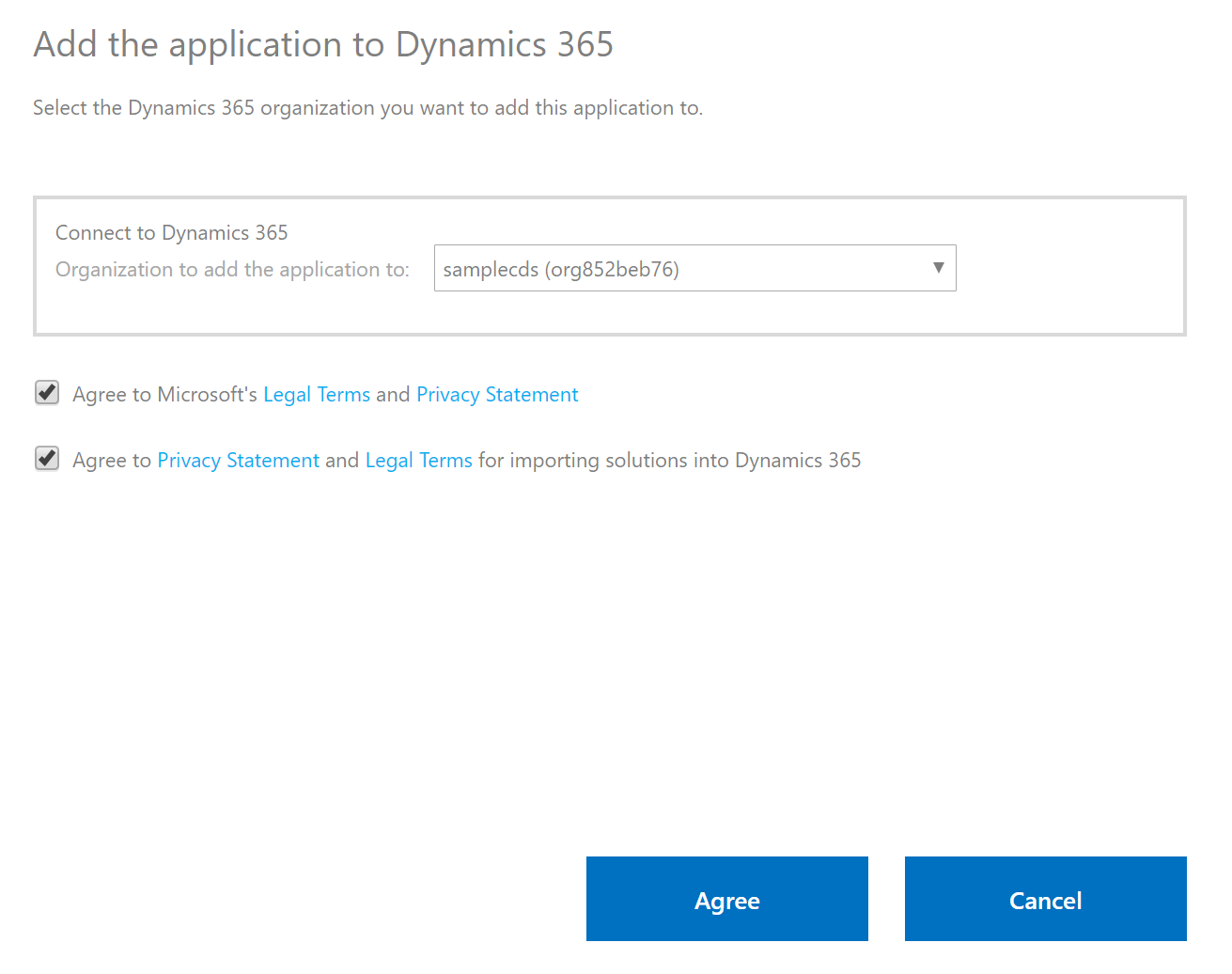
Siirryt Power Platform -hallintakeskukseen, jossa voit seurata sovelluksen asennuksen edistymistä.
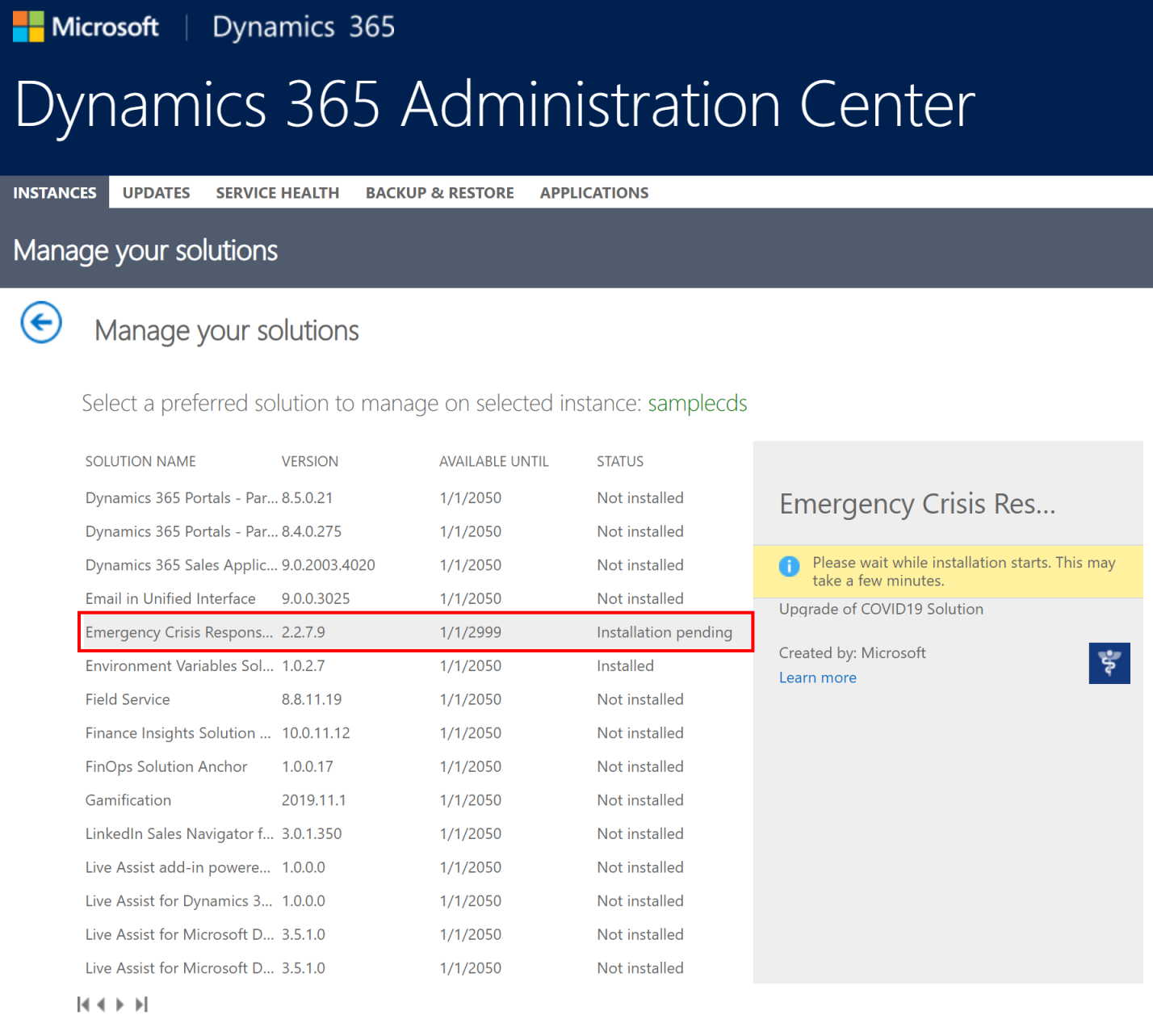
Tärkeä
Sovelluksen asentaminen voi kestää jonkin aikaa.
Kun sovellus on asennettu, siirry Power Appsiin ja valitse ympäristösi oikeasta yläkulmasta. Näet uudet sovellukset kohdassa Sovellukset:
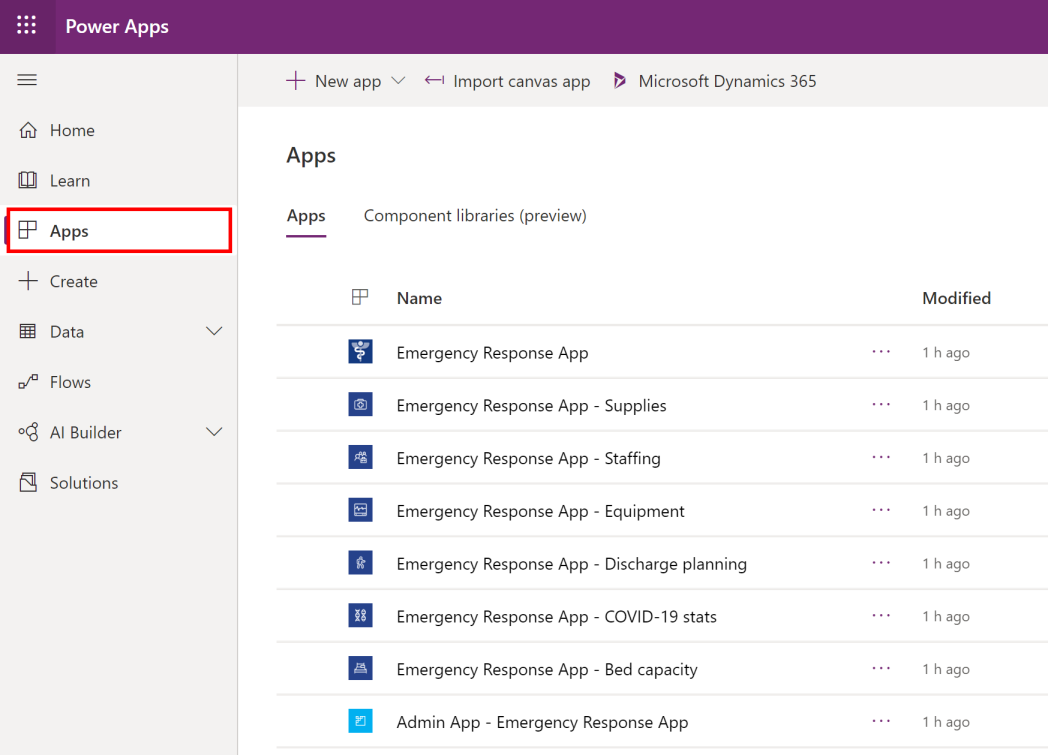
Asennus lisää myös Hospital Emergency Response -sovelluksen määritys- ja näytetiedot.
Vaihtoehto C: Sovelluksen asentaminen käyttöönottopaketista
Siirry sijaintiin, johon purit käyttöönottopaketin (.zip). Löydät sieltä Package-kansion. Suorita Package-kansion PackageDeployer.exe-tiedosto suorittaaksesi paketin käyttöönottotyökalun.
Valitse seuraavalta ruudulta Jatka.
Sinua pyydetään muodostamaan yhteys ympäristöön. Valitse Office 365 Käyttöönottotyyppi-kohdassa. Valitse sitten Näytä lisäasetukset ja kirjoita tunnistetietosi ympäristöösi yhteyden muodostamista varten.
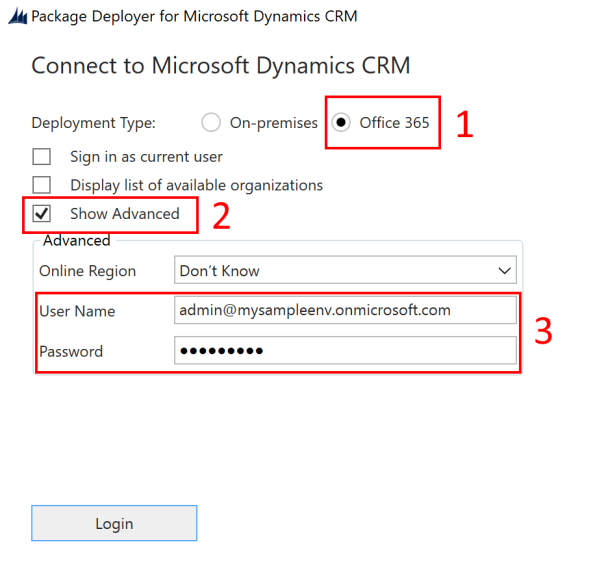
Jatka valitsemalla Kirjaudu.
Jos käytössäsi on useampi kuin yksi Common Data Service ympäristö, sinua pyydetään seuraavassa näytössä valitsemaan ympäristö, johon haluat asentaa paketin. Valitse ensin ympäristö ja sitten Kirjaudu.
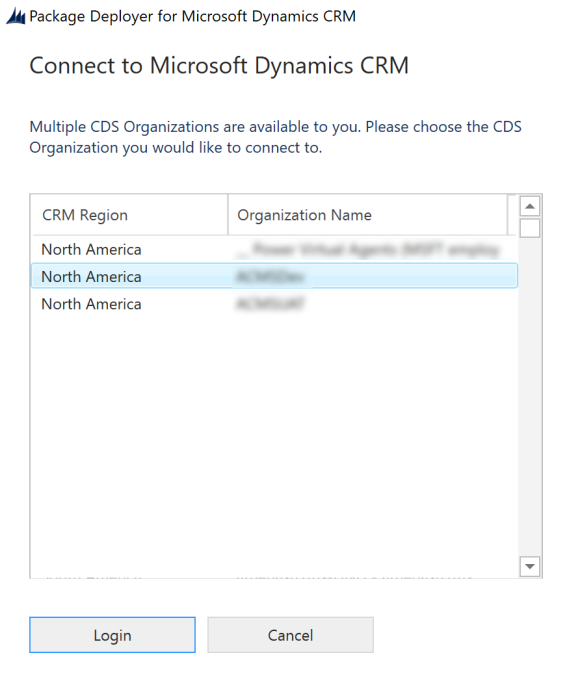
Valitse seuraavalta ruudulta Seuraava.
Seuraavassa näytössä näkyy ympäristön nimi, johon paketti asennetaan. Tarkasta tiedot ja valitse Seuraava.
Seuraava näyttö tarkistaa, voidaanko paketti asentaa ympäristöösi. Jatka asennusta valitsemalla Seuraava.
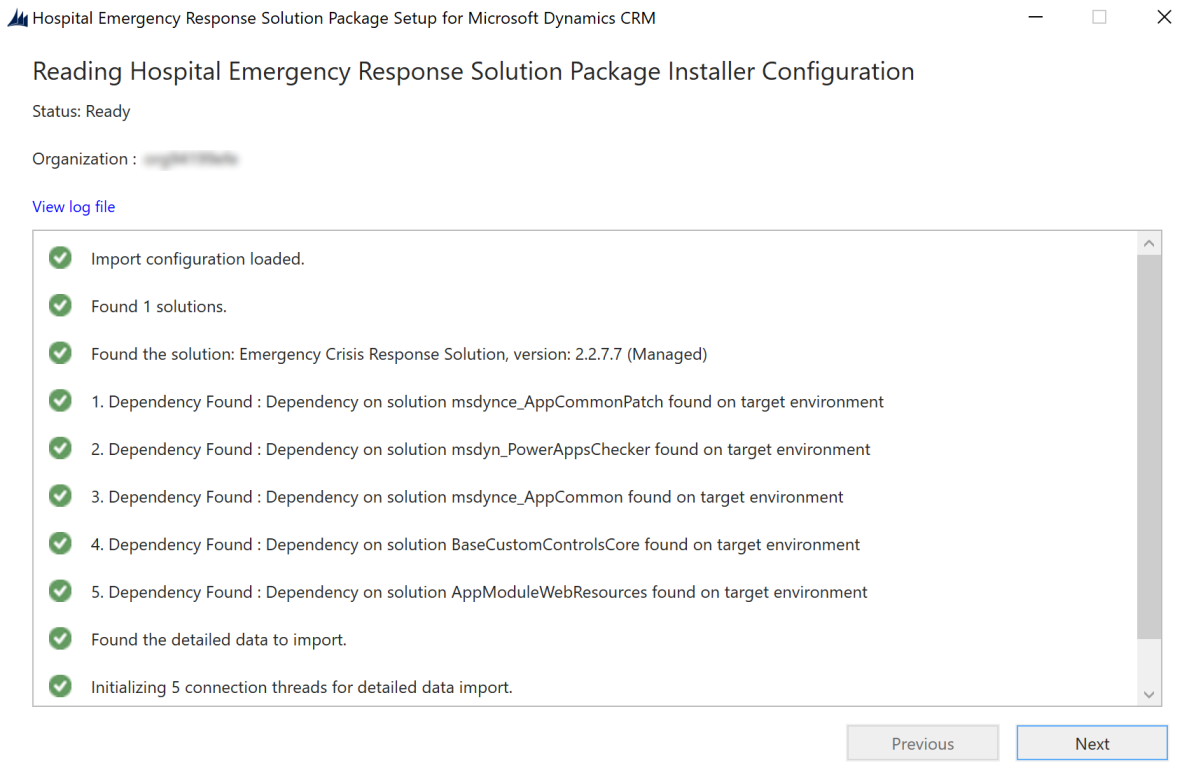
Seuraavassa näytössä on paketin asennuksen tila. Kun asennus on valmis, valitse Seuraava.
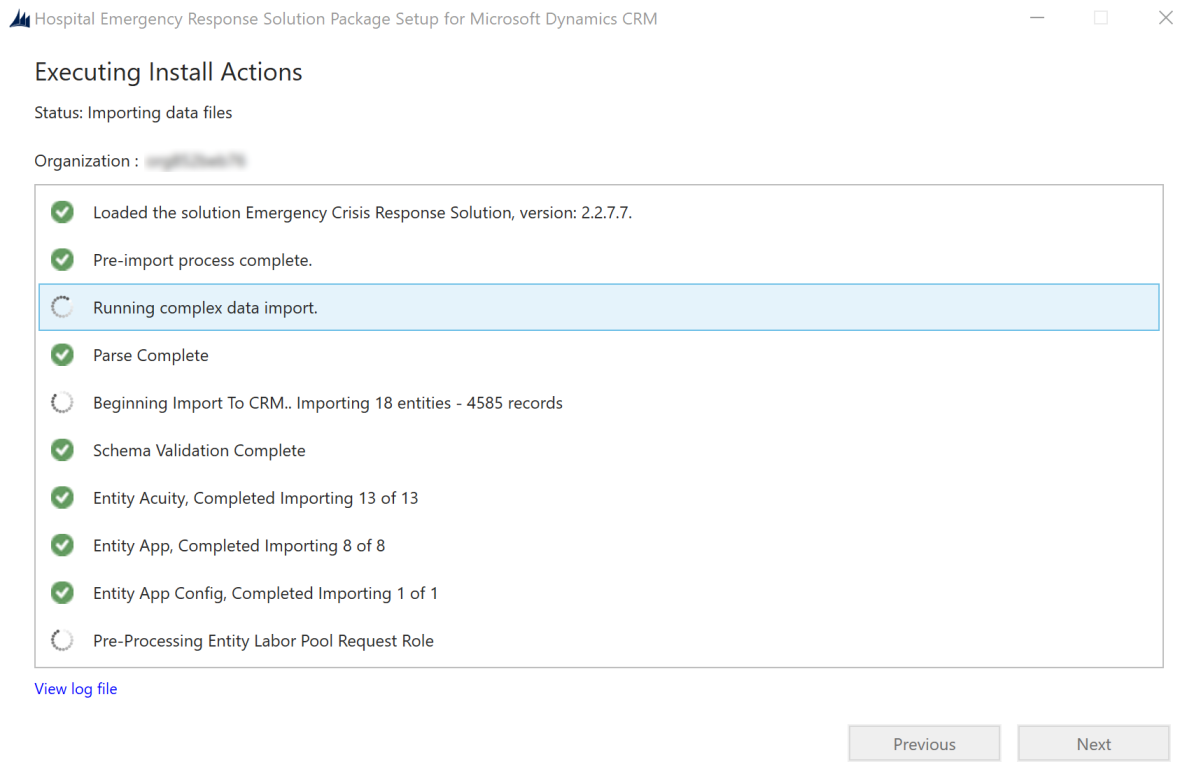
Huomautus
Paketin asennuksen valmistuminen saattaa kestää jonkin aikaa.
Suorita määritys loppuun ja sulje se valitsemalla seuraavassa ruudussa Viimeistele.
Kun sovellus on asennettu, siirry Power Appsiin ja valitse ympäristösi oikeasta yläkulmasta. Näet uudet sovellukset kohdassa Sovellukset:
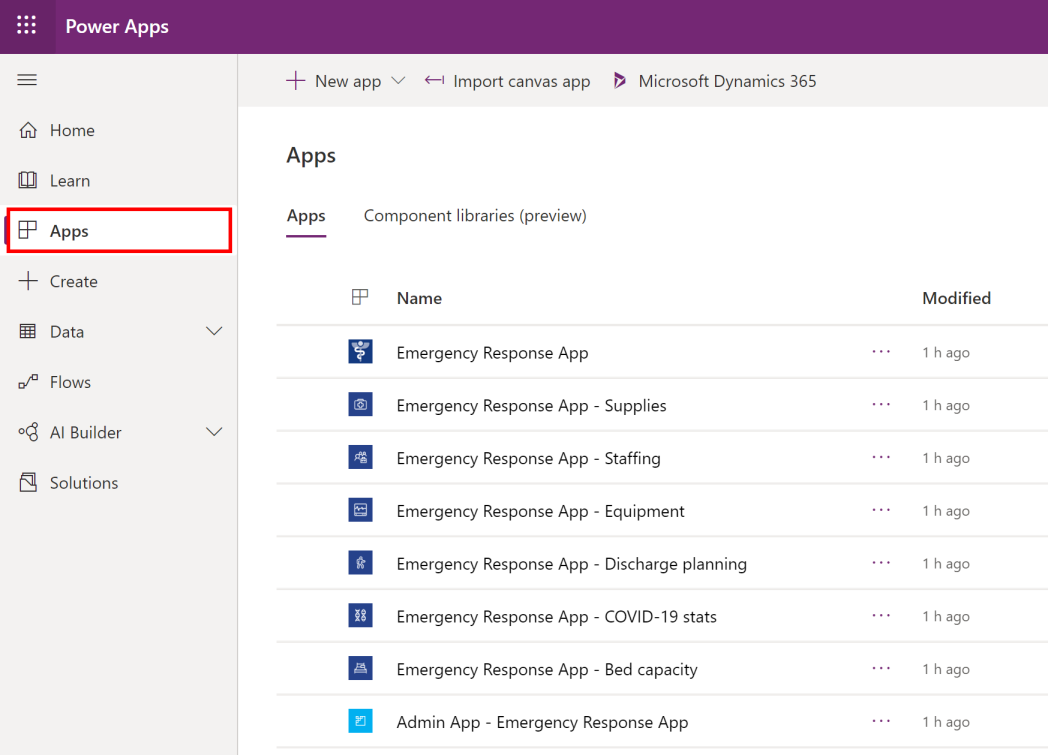
Asennus lisää myös Hospital Emergency Response -sovelluksen määritys- ja näytetiedot.
Valitse hallintasovellus avataksesi mallipohjaisen sovelluksen, jonka avulla voit määrittää muut käyttöönottoasetukset. Hallintasovelluksessa on useita entiteettejä, joiden avulla voit lisätä ja hallita sairaalajärjestelmän tietoja. Voit käyttää alueen valitsinta vasemman siirtymisruudun alaosassa, kun haluat valita toisen alueen.
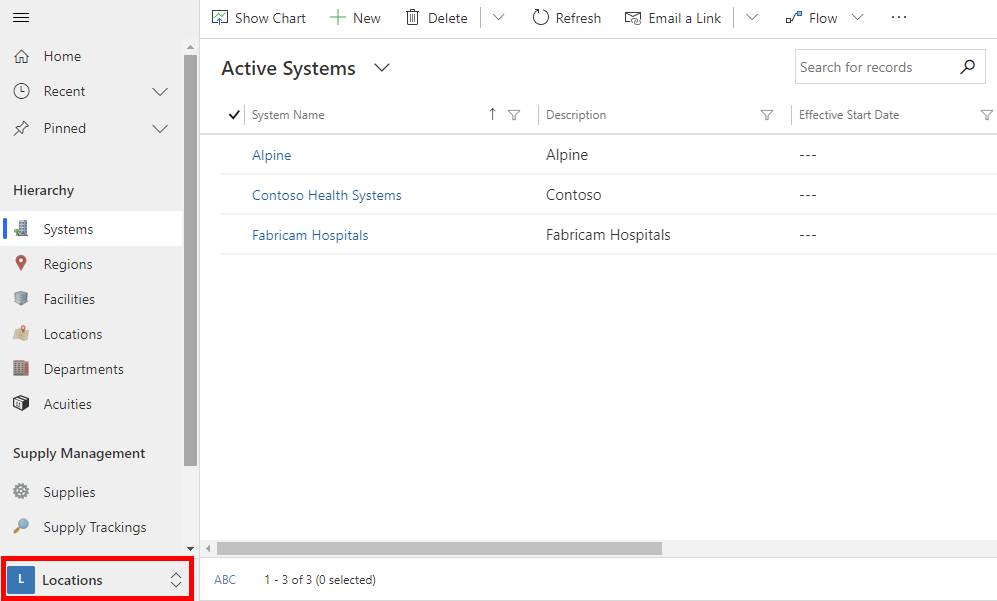
Vaihe 4: Päivitä mobiilisovelluksen brändäys- ja seurantataso
Voit muuttaa mobiilisovellusten sovelluskuvaketta, värimallia tai näyttönimeä vastaamaan organisaatiosi ulkoasua. Voit myös määrittää, voivatko etulinjan työntekijät seurata tietoja sijainnin tai tilan mukaan mobiilisovelluksilla. Tähän käytetään Hallinta-alueen entiteettejä Sovellus ja Sovellusmääritys.
Avaa hallintasovellus ja valitse hallintasovelluksen vasemmasta siirtymisruudusta Hallinta alueen valitsimesta ja valitse sitten Sovellukset.
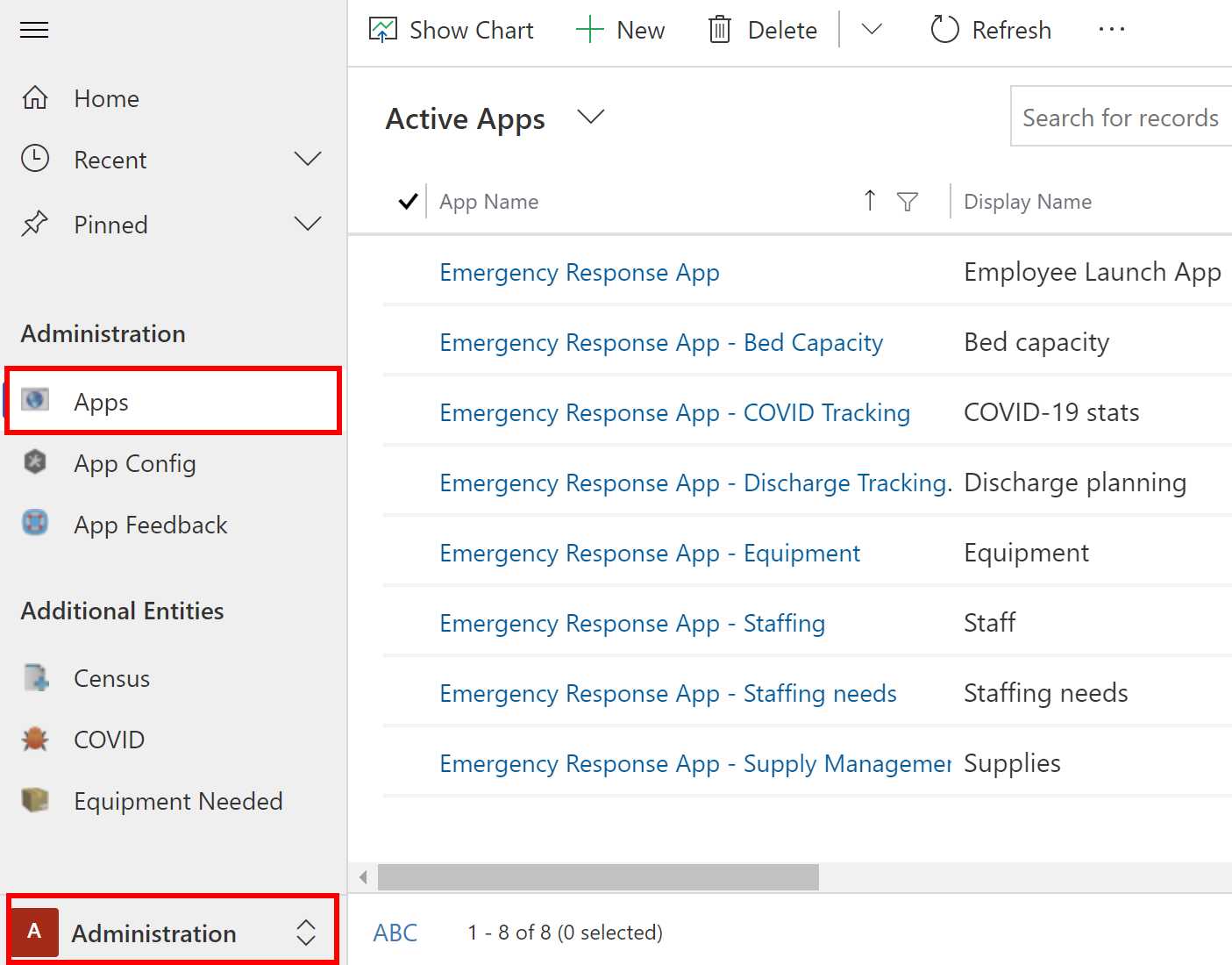
Avaa jokin sovellustietue valitsemalla se.
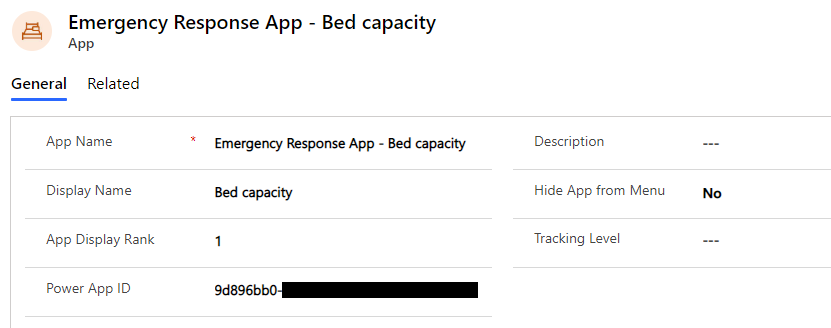
Sovelluksen tietosivulla:
Jos haluat valita sovelluksen kuvakkeeksi mukautetun kuvan organisaation brändäyksen mukaan, kaksoisnapsauta sovelluskuvaketta ja valitse haluamasi kuvaketiedosto.
Päivitä tarvittaessa sovelluksen Kuvaus tai Näyttönimi.
Vihje
Haluat ehkä valita eri näyttönimen sovellusten tunnistamiseksi testiympäristössä. Esimerkki: Testi – vuodekapasiteetti.
Päivitä tarvittaessa Piilota sovellus valikosta -arvo, jos haluat määrittää, onko sovellus näkyvissä sovellusluettelossa. Koska Emergency Response -sovellus on konttisovellus, arvoksi asetetaan Ei oletusarvoisesti.
Päivitä tarvittaessa Sovelluksen näyttöjärjestys -arvo, jotta voit määrittää sovelluksen näyttösijainnin sovellusluettelossa.
Valitse tarvittaessa Seurantataso-kentässä arvo, jos haluat seurata tässä mobiilisovelluksessa tietoja sijainnin tai tilan tasolla. Lisätietoja: Mobiilisovellusten seurantatason hallinta
Valitse Tallenna.
Toista vaiheet 2 ja 3 kunkin kaaviosovellustietueen kohdalla Sovellukset-kohdassa.
Valitse vasemmassa ruudussa Sovellusmääritys.
Avaa se muokattavaksi valitsemalla Emergency Response -sovellus -tietue.
Päivitä tarvittaessa mobiilisovelluksesi värit.
Vihje
Haluat ehkä määrittää eri päävärin sovellusten tunnistamiseksi testiympäristössä.
Voit määrittää, onko Kirjaudu ulos -vaihtoehto käytettävissä mobiilisovelluksissa, valitsemalla Kyllä tai Ei kentässä Laitten jako käytössä. Jos valitset Kyllä, Kirjaudu ulos -vaihtoehto on käytettävissä. Lisätietoja: Lopeta vuoro - kirjaudu ulos käyttöoppaassa.
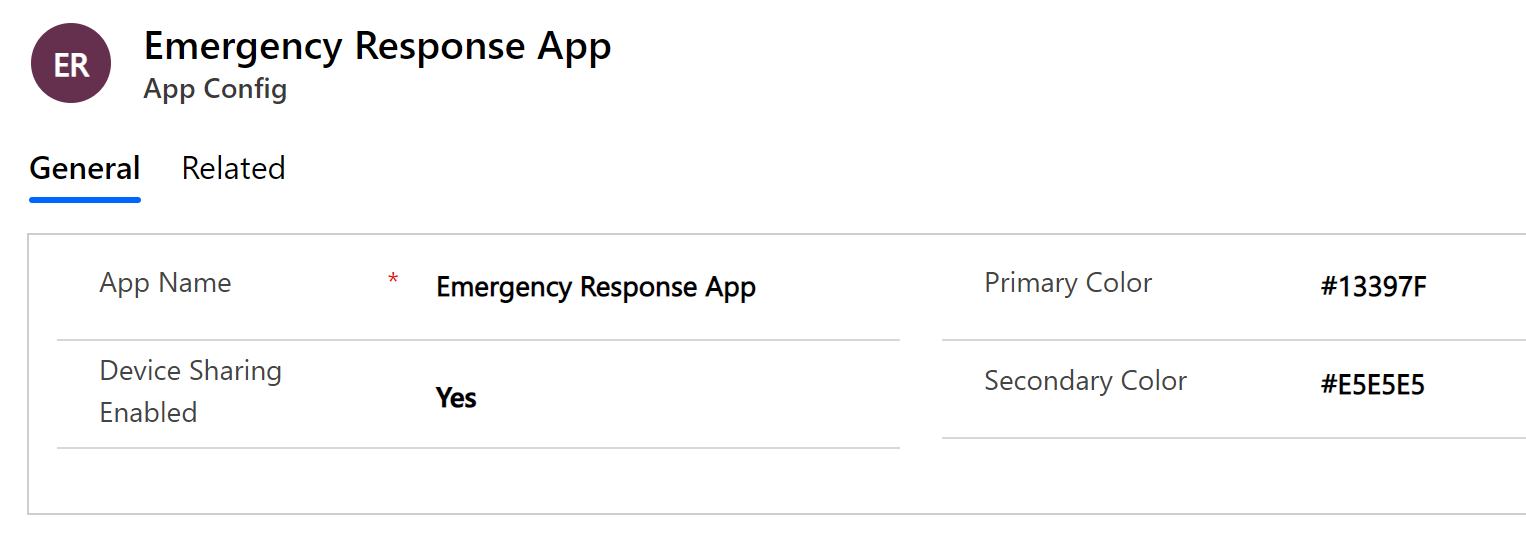
Tallenna muutokset valitsemalla näytön oikeassa alakulmassa Tallenna.
Vaihe 5: Ohita suostumus mobiilisovellusten osalta (valinnainen)
Vaihtoehtoisesti voit määrittää mobiilisovellustesi käyttäjäsuostumuksen siten, että käyttäjillä ei ole sijaintioikeuksia. Tämän vaiheen suorittaminen edellyttää vuokraajan järjestelmänvalvojan oikeuksia. Ennen tämän vaiheen suorittamista tarvitset myös kunkin mobiilisovelluksen sovellustunnuksen (kaaviosovellusten).
Saat sovellustunnuksen valitsemalla hallintasovelluksen vasemmasta siirtymisruudusta Hallinta alueen valitsimesta ja valitse sitten Sovellukset. Tämä näyttää kaikki mobiilisovellukset (kaaviosovellukset). Näet sovellustunnuksen valitsemalla mobiilisovelluksen. Kopioi kunkin sovelluksen sovellustunnus Muistio-tiedostoon.
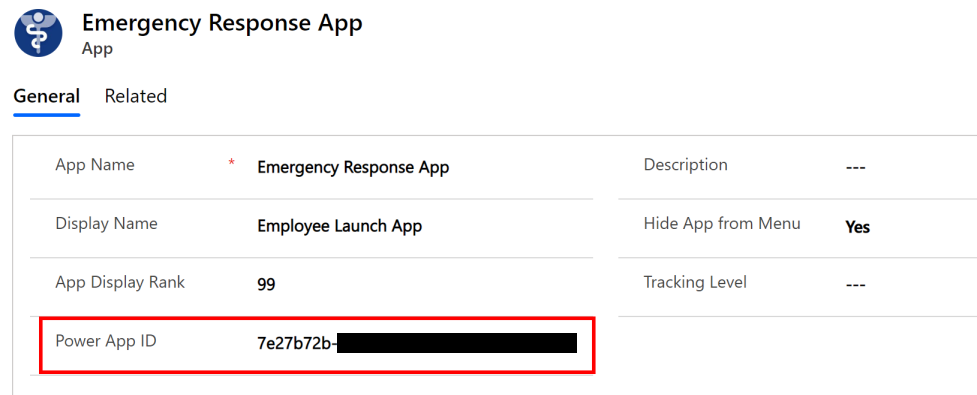
Toimi sitten seuraavasti:
Avaa Muistio ja kopioi tämä PowerShell-komentosarja:
# MUST BE A TENANT ADMIN TO RUN THIS Install-Module -Name Microsoft.PowerApps.Administration.PowerShell Install-Module -Name Microsoft.PowerApps.PowerShell -AllowClobber Import-Module -Name Microsoft.PowerApps.Administration.PowerShell Import-Module -Name Microsoft.PowerApps.PowerShell # This call opens prompt to collect credentials # (Azure Active Directory account and password) # used by the commands Add-PowerAppsAccount # Change the App ID for each new app (APPGUIDHERE) Set-AdminPowerAppApisToBypassConsent -AppName APPGUIDHEREKorvaa
APPGUIDHERE-arvo kaaviosovelluksen todellisella sovellustunnuksella.Tallenna tiedosto .ps1-tiedostona.
Suorita PowerShell järjestelmänvalvojana ja suorita juuri luomasi .ps1-tiedosto.
Toista vaiheet 2–4 jokaiselle kaaviosovellukselle.
Vaihe 6: Lisää Azure Application Insights -avain mobiilisovelluksiin telemetriaa varten (valinnainen)
Vaihtoehtoisesti voit käyttää Azure Application Insightsia kerätäksesi mobiilisovellusten (kaaviosovellukset) yksityiskohtaista telemetriadataa saadaksesi näkemyksiä sovelluksen käytöstä. Lisätietoja on aiheessa Sovellusten telemetrian analysoiminen käyttämällä Application Insightsia
Vaihe 7: Kaaviosovellusten jakaminen organisaation käyttäjien kanssa
Jotta etulinjassa olevat käyttäjät voivat käyttää sovelluksia ja kuluttaa tietoja mobiililaitteidensa kaaviosovelluksilla, sovellukset on jaettava käyttäjille. Azure AD -ryhmien avulla on helppo jakaa sovelluksia käyttäjäryhmien kanssa.
Tärkeä
Varmista, että käyttäjä tai ryhmä, jonka kanssa aiot jakaa sovellukset, voi jo käyttää ympäristöäsi. Yleensä käyttäjät tai ryhmät on jo lisätty ympäristöön ympäristön määrittämisen aikana. Voit vaihtoehtoisesti lisätä käyttäjiä ympäristöön ja antaa tarvittavat käyttöoikeudet, ennen kuin jaat sovelluksia heidän kanssaan: Luo käyttäjiä ja määritä käyttöoikeusrooleja.
Kirjaudu Power Apps-sivustoon
Valitse vasemmanpuoleisessa siirtymisruudussa Sovellukset, jos haluat tarkastella luetteloa kaikista sovelluksistasi.
Valitse mobiilisovellus (kaaviosovellus) ja valitse sitten palkissa Jaa.

Määritä Azure AD -ryhmä tai -käyttäjät, joiden kanssa haluat jakaa tämän sovelluksen. Kun sovellus muodostaa yhteyden Common Data Service -tietoihin, sinun on myös annettava entiteettien käyttöoikeudet. Jakamispaneeli kehottaa hallitsemaan entiteetin suojausta. Määritä tämän sovelluksen käyttämät Emergency Response User- ja Common Data Service User -käyttöoikeusroolit ja valitse Jaa.
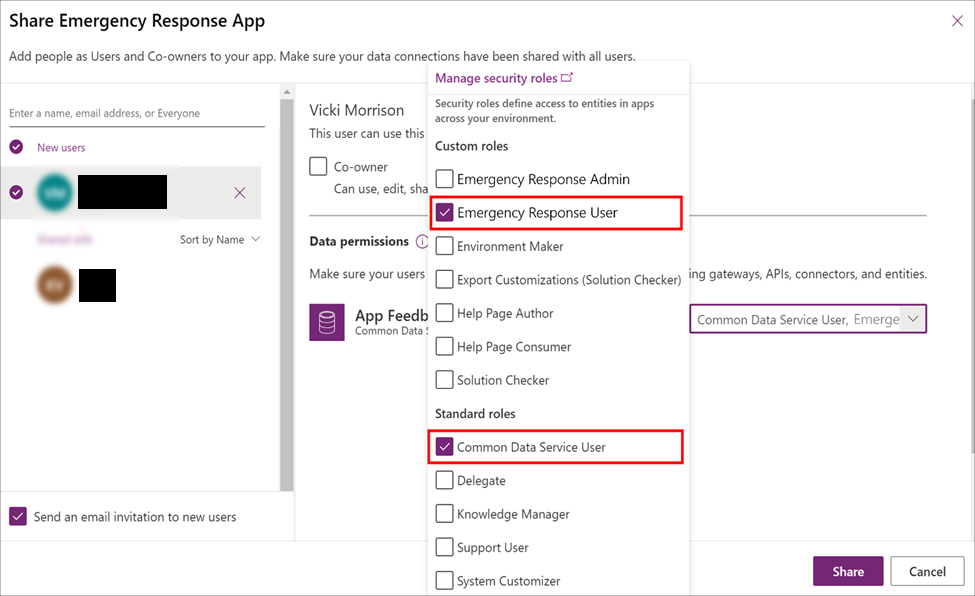
Toista vaiheet 3 ja 4 jokaiselle mobiilisovellukselle.
Yksityiskohtaiset tiedot sovellusten jakamisesta: Jaa kaaviosovellus
Vaihe 8: Määritä mobiilisovelluksesi Hero-sovellukseksi ja esittelyssä olevaksi sovellukseksi (valinnainen)
Vaihtoehtoisesti voit määrittää mobiilisovelluksesi Hero-sovellukseksi ja esittelyssä olevaksi sovellukseksi Power Apps -mobiilisovelluksessa. Tämän vaiheen suorittaminen edellyttää vuokraajan järjestelmänvalvojan oikeuksia.
Ennen kuin suoritat tämän vaiheen, tarvitset kunkin mobiilisovelluksen (kaaviosovelluksen) sovellustunnuksen, jonka haluat määrittää hero- ja nostetuksi sovellukseksi. Lisätietoja sovellustunnuksen hakemisesta pohjaan perustuvalle sovellukselle on kohdassa
Toimi sitten seuraavasti:
Avaa Muistio ja kopioi tämä PowerShell-komentosarja:
# MUST BE A TENANT ADMIN TO RUN THIS Install-Module -Name Microsoft.PowerApps.Administration.PowerShell Install-Module -Name Microsoft.PowerApps.PowerShell -AllowClobber Import-Module -Name Microsoft.PowerApps.Administration.PowerShell Import-Module -Name Microsoft.PowerApps.PowerShell # This call opens prompt to collect credentials # (Azure Active Directory account and password) # used by the commands Add-PowerAppsAccount # Use the "Emergency Response App" App ID # To clear a featured app use Clear-AdminPowerAppAsFeatured #Change the App ID for each new app (APPGUIDHERE) Set-AdminPowerAppAsFeatured -AppName APPGUIDHERE # To clear a hero app use Clear-AdminPowerAppAsHero # Change the App ID for each new app (APPGUIDHERE) Set-AdminPowerAppAsHero -AppName APPGUIDHEREKorvaa komentosarjassa
APPGUIDHERE-arvo todellisella sovellustunnuksella sille sovellukselle, jonka haluat määrittää nostetuksi ja hero-osaan.Tallenna tiedosto .ps-tiedostona.
Suorita PowerShell järjestelmänvalvojana ja suorita juuri luomasi. ps-tiedosto.
Vaihe 9: mallipohjaisen sovelluksen jakaminen organisaation järjestelmänvalvojien kanssa
Jotta järjestelmänvalvoja-käyttäjät voivat käyttää hallintasovellusta (mallipohjaista sovellusta), se on jaettava niiden kanssa. Azure AD -ryhmien avulla on helppo jakaa sovelluksia järjestelmänvalvojakäyttäjien ryhmien kanssa.
Tärkeä
Varmista, että käyttäjä tai ryhmä, jonka kanssa aiot jakaa sovelluksen, voi jo käyttää ympäristöäsi. Yleensä käyttäjät tai ryhmät on jo lisätty ympäristöön ympäristön määrittämisen aikana. Voit vaihtoehtoisesti lisätä käyttäjiä ympäristöön ja antaa tarvittavat käyttöoikeudet, ennen kuin jaat sovelluksen heidän kanssaan: Luo käyttäjiä ja määritä käyttöoikeusrooleja.
Kirjaudu Power Apps.
Valitse vasemmanpuoleisessa siirtymisruudussa Sovellukset, jos haluat tarkastella luetteloa kaikista sovelluksistasi.
Valitse mallipohjainen sovellus (Hallintasovellus – Emergency Response -sovellus) ja valitse palkissa Jaa.
Määritä Azure AD -ryhmä tai -järjestelmänvalvojakäyttäjät, joille haluat jakaa tämän sovelluksen, ja delegoi Emergency Response Admin -käyttöoikeusrooli ja valitse Jaa.
Lisätietoja: Julkaise Power BI -koontinäyttö
Julkaise Power BI -koontinäyttö ja jaa se organisaation käyttäjien kanssa, jotta he voivat käyttää koontinäyttöä tietojen hakuun ja päätösten tekemiseen.
Voit julkaista Power BI -koontinäytön jommallakummalla seuraavista tavoista: käyttämällä AppSource-mallisovellusta tai käyttämällä .pbit -tiedostoa, joka on käytettävissä käyttöönottopaketissa.
Vaihtoehto A: Julkaise käyttämällä mallisovellusta AppSourcesta (ensisijainen vaihtoehto)
Yksityiskohtaisia tietoja AppSource-mallisovelluksen käyttämisestä on täällä: Yhteyden muodostaminen Hospital Emergency Responsen päätöksenteon tuen koontinäyttöön
Tärkeä
Tämä on helpompi tapa julkaista Power BI -koontinäyttö kuin julkaistaessa .pbit-tiedoston avulla. Suosittelemme, että asiakkaat käyttävät tätä vaihtoehtoa sen sijaan, että julkaisisivat .pbit-tiedoston avulla.
Vaihtoehto B: julkaiseminen käyttöönottopaketin .pbit-tiedoston avulla
Tässä osassa on tietoja siitä, miten voit käyttää käyttöönottopaketin Emergency Response App.pbit -tiedostoa koontinäytön julkaisemiseen.
Edellytykset
Lataa uusin käyttöönottopaketti (.zip-tiedosto) osoitteesta https://aka.ms/emergency-response-solution. Kun olet ladannut .zip-tiedoston, pura se tietokoneellesi. .pbit-tiedosto on käytettävissä Power BI -malli -kansiossa
Raportin käyttäjille määritetty Power BI Premium-kapasiteetti tai Power BI Pro -käyttöoikeus.
Luo Power BI:ssä työtila, jossa julkaiset raportin. Kirjaudu Power BI:hin ja luo työtila. Lisätietoja: Uusien työtilojen luominen Power BI:ssä
Asenna Power BI Desktop Windows App Storesta:https://aka.ms/pbidesktop
Huomautus
Jos tietokoneeseen on aiemmin asennettu Power BI Desktop lataamalla se suoraan Download Center -sivustosta suoritettavana tiedostona, poista se ja hanki sovellus Microsoft Storesta. Ohjelman Microsoft Store -versio päivittyy automaattisesti, kun uusia versioita on saatavilla.
Jos et voi asentaa Microsoft Storesta, asenna uusin ei-Microsoft Store -versio Download Center -sivulta.
Kun olet asentanut Power BI Desktopin App Storesta, suorita se, kirjaudu sisään tilillä, jolla on organisaation Power BI -sovellusten julkaisuoikeus.
Koontinäytön julkaiseminen .pbit-tiedoston avulla
Siirry sijaintiin, johon purit käyttöönottopaketin. Löydät Emergency Response App.pbit-tiedoston Power BI -malli -kansiosta.
Avaa Emergency Response App.pbit -tiedosto Power BI Desktopissa. Näyttöön tulee kehote kirjoittaa seuraavat arvot:
Organization_name: Kirjoita organisaatiosi nimi, joka täytetään kunkin raporttisivun vasemmassa yläkulmassa.
Vihje
Haluat ehkä määrittää eri arvon Organisaation nimi -kohdalle, jotta Power BI -koontinäyttö on tunnistettavissa testiympäristössäsi. Esimerkiksi Contoson testausjärjestelmä.
CDS_base_solution_URL: Kirjoita Common Data Service -ympäristöilmentymäsi URL-osoite. Esimerkiksi https://[omaympäristö].crm.dynamics.com
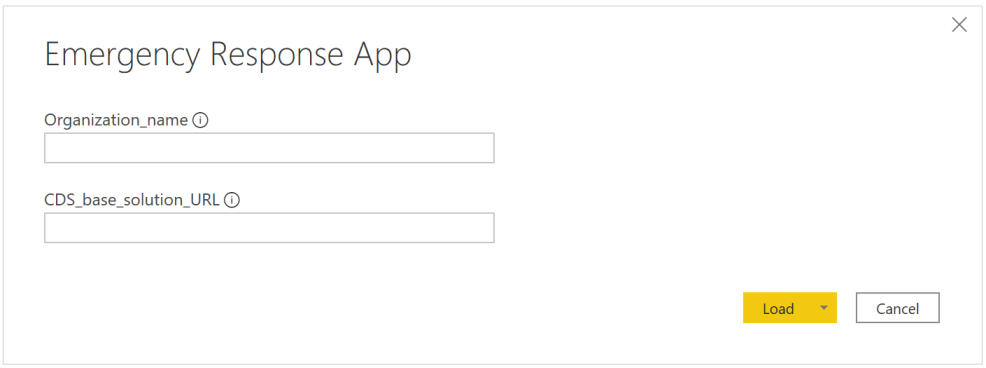
Valitse Lataa.
Sinua pyydetään antamaan tunnistetiedot, joiden avulla voit muodostaa yhteyden Common Data Service -ympäristöön. Valitsemalla Organisaatiotili > Kirjaudu määrittääksesi Common Data Service -tunnistetiedot.
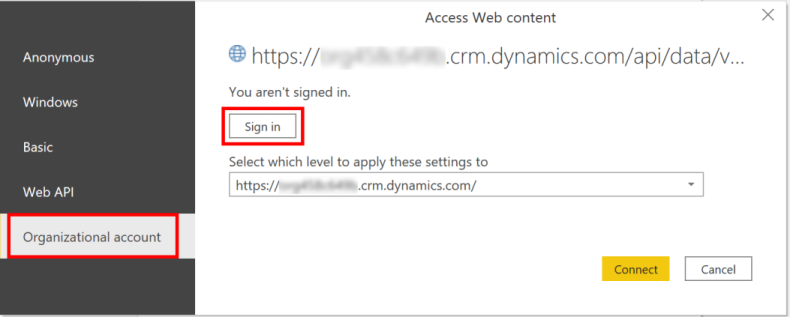
Kun olet kirjautunut, valitse Yhdistä, kun haluat muodostaa yhteyden Common Data Service -tietoihin.
Kun yhteys on onnistunut, tiedot näkyvät Power BI -raportissa. Sinua pyydetään soveltamaan kyselyyn odottavia muutoksia. Valitse Ota muutokset käyttöön.
Julkaise tiedot Power BI -työtilaan valitsemalla Julkaise. Sinua pyydetään tallentamaan muutokset. Valitse Tallenna.
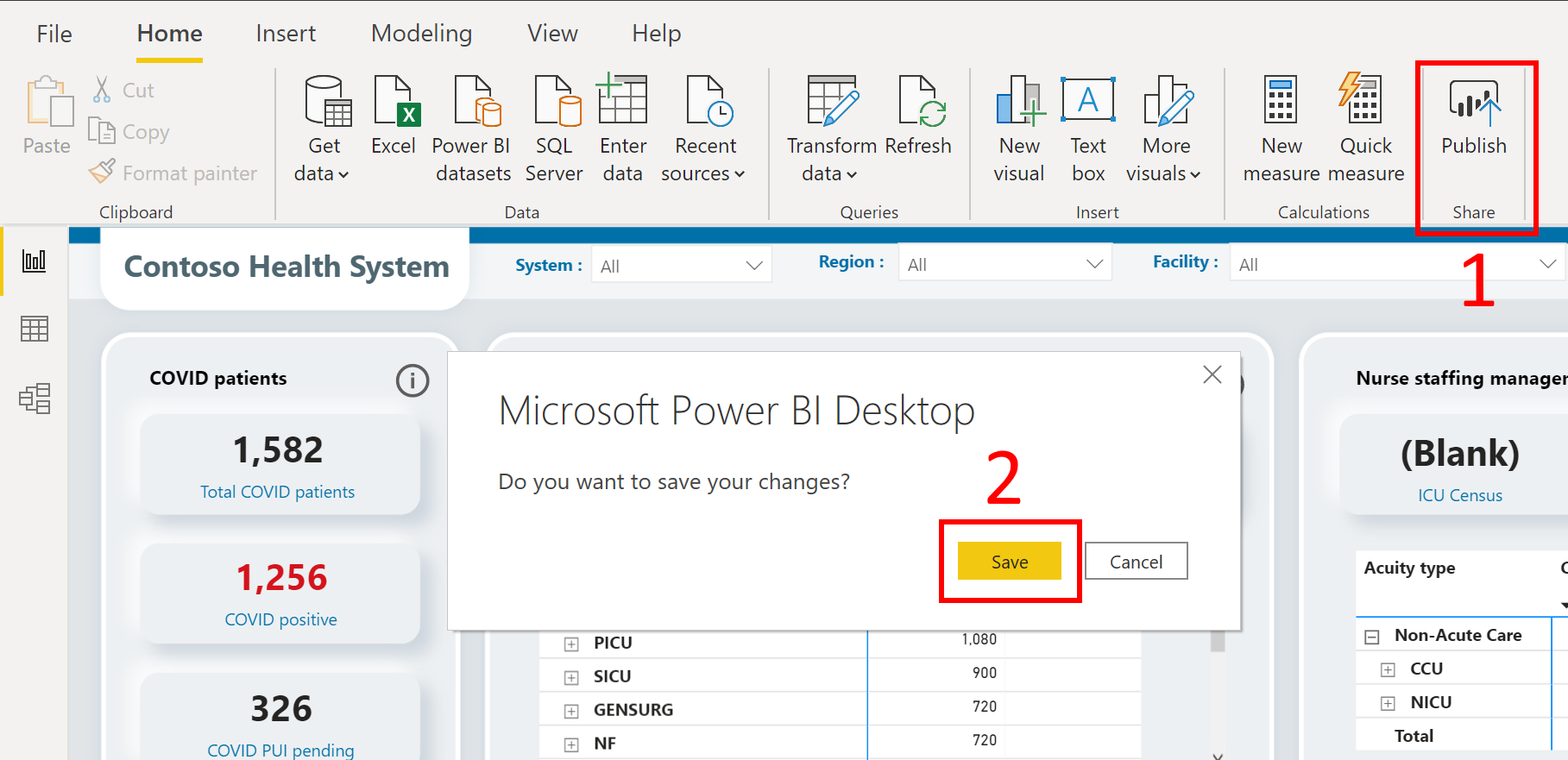
Sinua pyydetään tallentamaan tiedosto .pbix-tiedostona Common Data Service -ympäristön tietojen mukana. Anna nimi ja tallenna se tietokoneeseesi.
Kun olet tallentanut .pbix-tiedoston, sinua pyydetään julkaisemaan raportti. Valitse Julkaise Power BI:ssä -sivulla työtila, jossa haluat julkaista, ja valitse sitten Valitse.
Raportti on käytettävissä kyseisessä työtilassa. Nyt määritetään tietojoukon tietojen päivitysasetukset. Valitse työtilan tietojoukko ja valitse sitten Ajoita päivitys -kuvake.
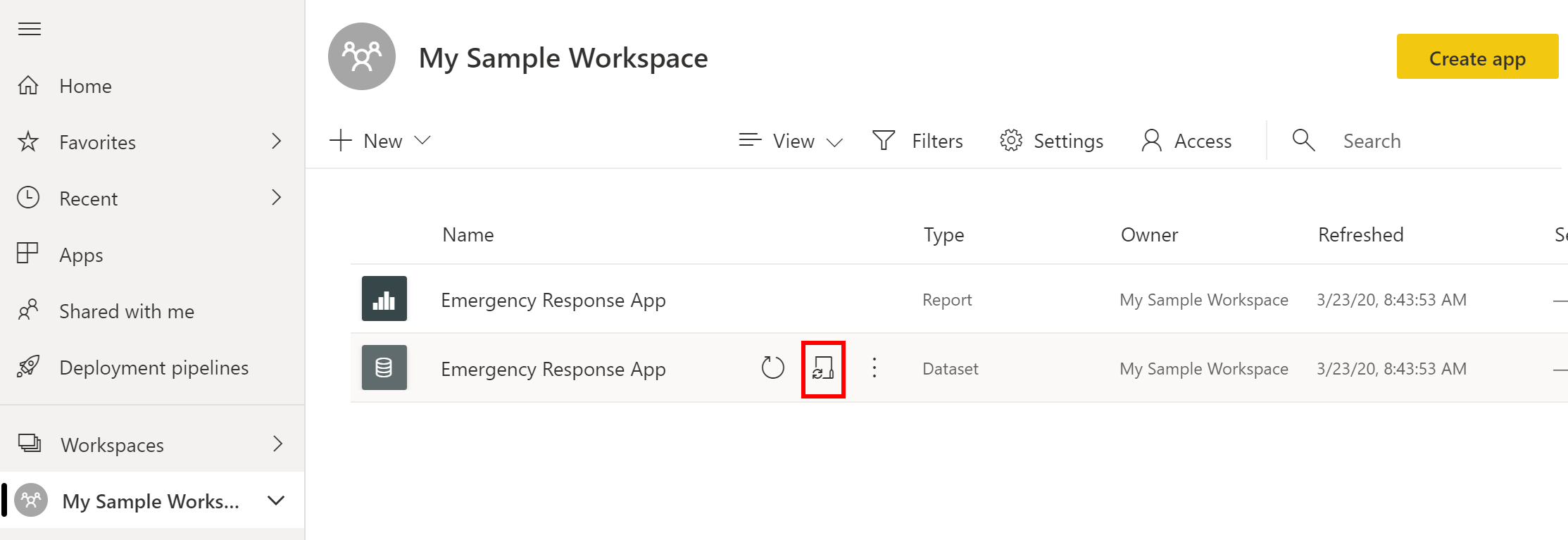
Kun ensimmäisen kerran yrität määrittää tietojen päivitysasetusta, näkyviin tulee Asetukset-sivu, jossa on sanoma, jonka mukaan tunnistetietosi eivät ole kelvollisia. Määritä tunnistetiedot valitsemalla Tietolähteen tunnistetiedot -kohdassa Muokkaa tunnistetietoja.
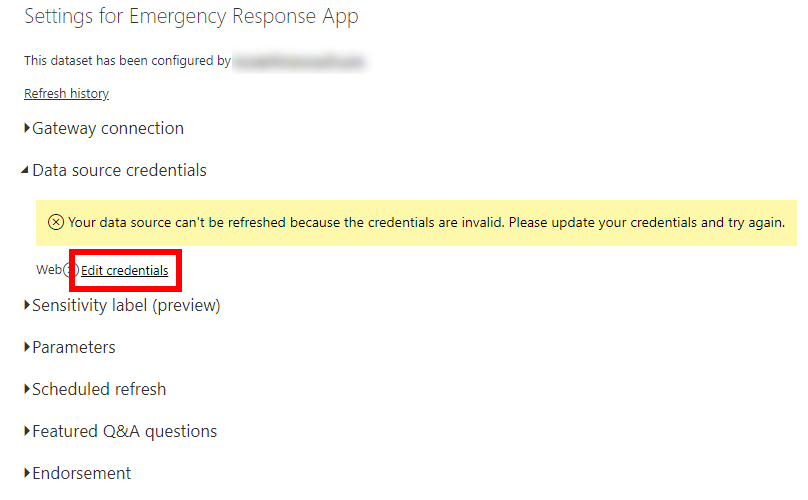
Seuraavassa näytössä:
- Valitse Todennustapa-kohdassa OAuth2.
- Valitse Tämän tietolähteen tietosuojatason asetus -arvoksi Organisaatio.
- Valitse Kirjaudu sisään.
Sinua pyydetään määrittämään tunnistetietosi ja kirjautumaan. Kun kirjautuminen on onnistunut, palaat Asetukset-sivulle.
Laajenna Asetukset-sivulla Aikataulutettu päivitys ja määritä tarvittavat tiedot tietojen päivittämiseksi aikataulun mukaan. Valitse Käytä.
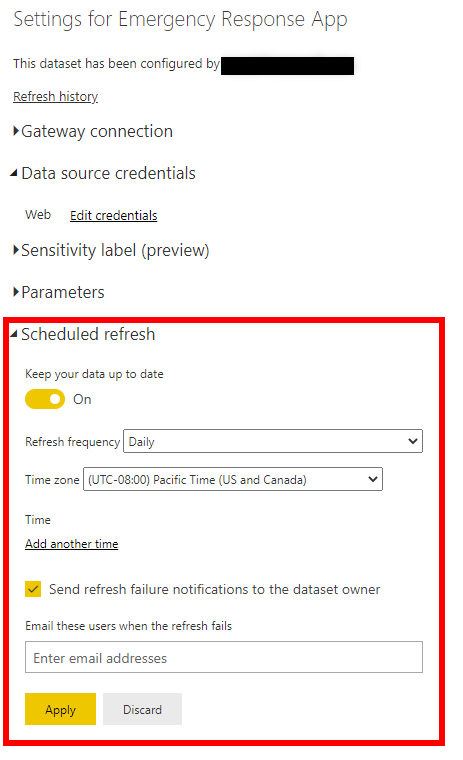
Huomautus
Tietojen päivityskertojen määrä on rajoitettu. Power BI rajaa tieto joukkoja jaetussa kapasiteetissa kahdeksalle päivittäiselle päivityksille. Jos tietojoukko sijaitsee Premium-kapasiteetissa, voit ajoittaa tietojoukkoasetuksiin enintään 48 päivitystä päivässä. Lisätietoja: Tietojen päivitys
Valitse työtilan nimi vasemmanpuoleisesta ruudusta ja valitse sitten Luo sovellus oikeassa yläkulmassa.
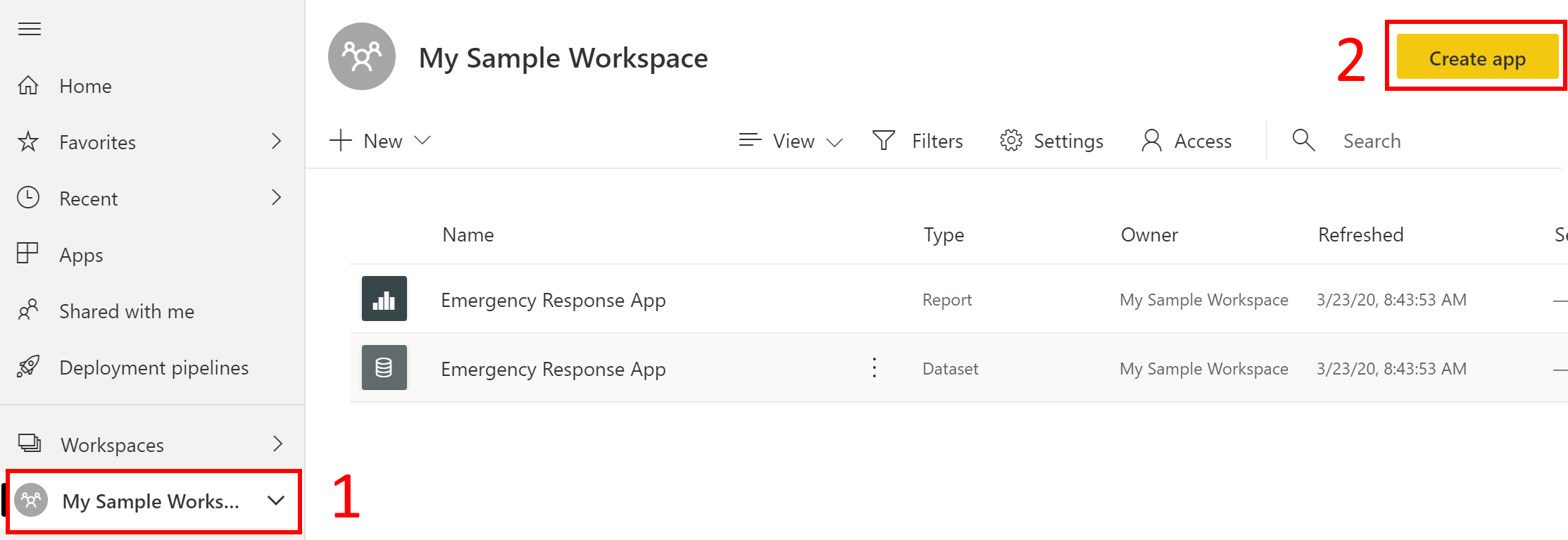
Sovelluksen julkaisusivulla:
Määritä Asetukset-välilehdessä sovelluksesi nimi ja kuvaus.
Määritä Siirtyminen-välilehdessä sen koontinäytön sijainti, johon julkaiset sen.
Määritä Oikeudet-välilehdessä käyttäjät tai ryhmät, jotka voivat tarkastella tätä sovellusta. Varmista, että valitset Asenna tämä sovellus automaattisesti -valintaruudun, jos haluat asentaa tämän sovelluksen automaattisesti loppukäyttäjille. Lisätietoja: Sovellusten automaattinen asentaminen loppukäyttäjille
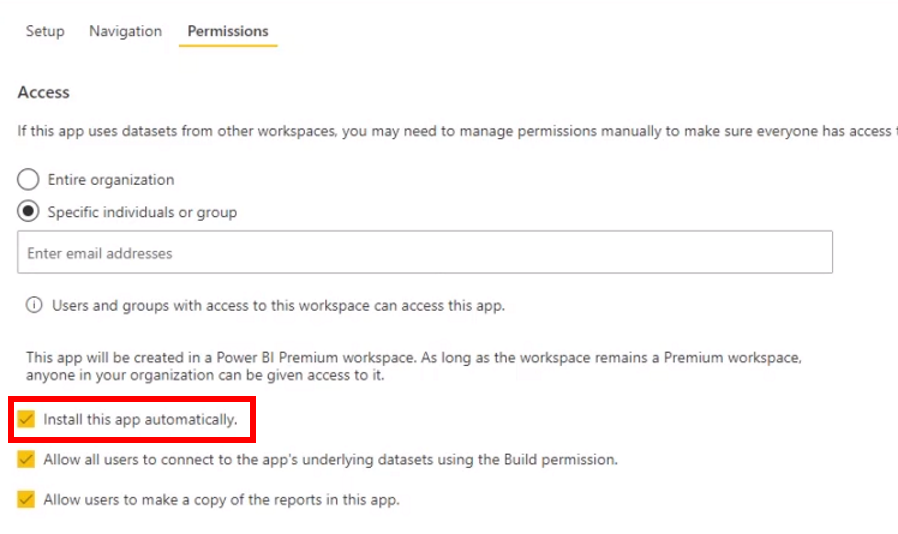
Valitse Julkaise sovellus. Lisätietoja sovellusten julkaisemisesta Power BI:ssä on aiheessa Sovelluksen julkaiseminen.
Koontinäytön julkaisemisen jälkeen
Jos haluat tarkastella julkaistua Power BI -koontinäyttöä, katso ohjeet kohdasta Power BI -koontinäytön tarkasteleminen
Vaihe 11: Ota käyttöön työnkulut, joilla täytetään CDC-tiedot
Sinun on otettava käyttöön seuraavat työnkulut, jotka auttavat eri lähteistä peräisin olevien tietojen kokoamiseen ratkaisussa siinä muodossa, jota Centers for Disease Control and Prevention (CDC) odottaa kaikilta sairaaloilta:
- Täytä CDC-tiedot – Terveydenhuollon henkilöstö
- Täytä CDC-tiedot – Terveydenhuollon tarvikkeet
- Täytä CDC-tiedot – Potilaat ja sairaalakapasiteetit
Kirjaudu Power Automateen.
Valitse vasemmassa ruudussa Ratkaisut. Valitse ratkaisuluettelosta Hospital Emergency Response -ratkaisu ratkaisuluettelosta.
Etsi kaikki työnkulut käyttämällä ratkaisussa suodatinta Työnkulku.
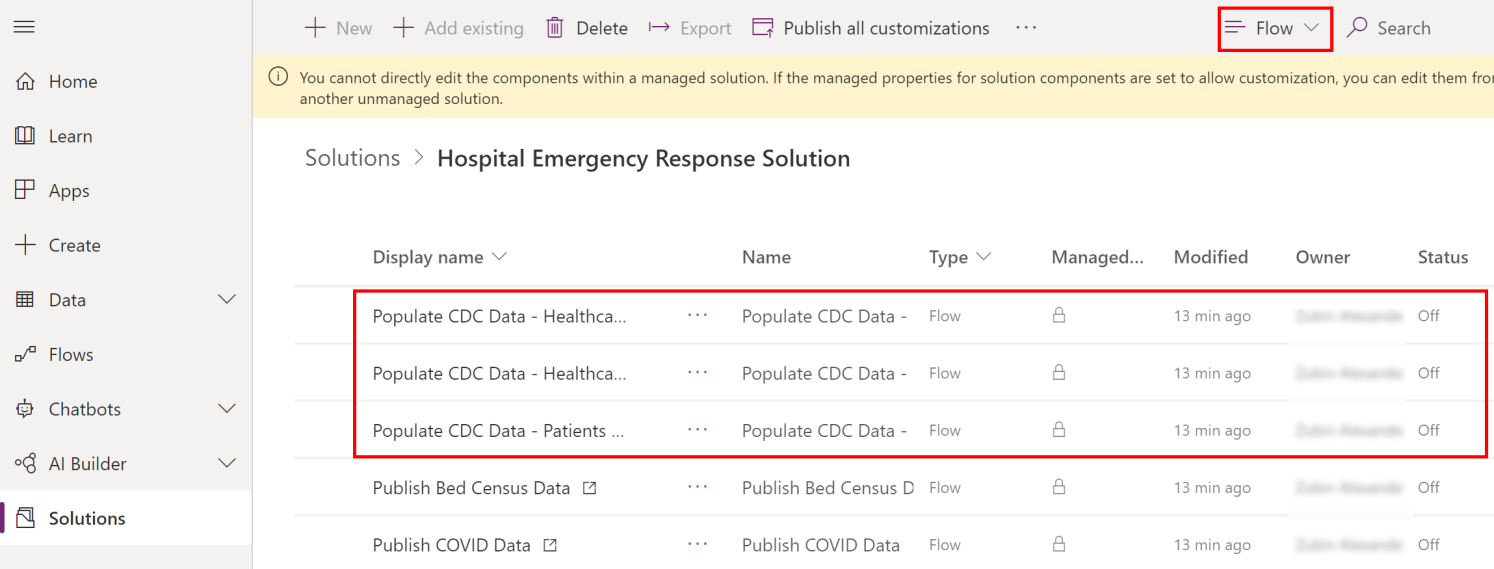
Avaa työnkulun määritys valitsemalla työnkulun nimi. Esimerkiksi Täytä CDC-tiedot – Terveydenhuollon henkilöstö.
Valitse työkaluriviltä Muokkaa ja tarkista yhteyden tiedot.
Tallenna muutokset valitsemalla Tallenna ja valitse sitten Kytke käyttöön.
Suorita vaiheet 4–6 kunkin seuraavan työnkulun osalta tarkistaaksesi yhteyden ja ota työnkulku sitten käyttöön:
- Täytä CDC-tiedot – Terveydenhuollon tarvikkeet
- Täytä CDC-tiedot – Potilaat ja sairaalakapasiteetit
Ongelmat ja palaute
Voit ilmoittaa ongelmasta Hospital Emergency Response -sovelluksessa käymällä osoitteessa https://aka.ms/emergency-response-issues.
Palautetta Hospital Emergency Response -näytesovelluksesta voit antaa osoitteessa https://aka.ms/emergency-response-feedback.