Tietojen määrittäminen ja koontinäyttöjen tarkasteleminen
Tässä artikkelissa on tietoja siitä, miten voit käyttää seuraavia:
- Hallinta-sovellusta sovelluksesi päätietojen lisäämiseen ja hallitsemiseen sekä Power BI -raportin URL-osoitteen määrittämiseen
- Power BI -koontinäyttöä keskeisten merkityksellisten tietojen ja mittareiden tarkastelemiseen.
- Kaaviosovelluksen selitteenhallinta -sovellusta mobiilisovellusten selitteiden laajentamiseen
- Tietojen lataaminen CDC:tä varten -sovellusta CDC-tietojen lataamiseen
Organisaation järjestelmänvalvojat suorittavat yleensä nämä tehtävät.
Organisaation päätietojen määrittäminen ja hallinta
Hallintasovelluksella voit luoda ja hallita organisaation päätietoja. Nämä tiedot tarvitaan, jotta Hospital Emergency Response -sovellus toimisi.
Tärkeä
Varmista, että IT-järjestelmänvalvoja on ottanut ratkaisun käyttöön organisaatiossasi ja myöntänyt järjestelmänvalvojille tarvittavat oikeudet käyttää hallintasovellusta. Lisätietoja: Hospital Emergency Response -sovelluksen käyttöönotto
Näihin entiteetteihin on lisättävä perustiedot seuraavassa järjestyksessä:
Päätietoja hallitaan hallintasovelluksen vasemman navigoinnin Sijainnit-alueessa:
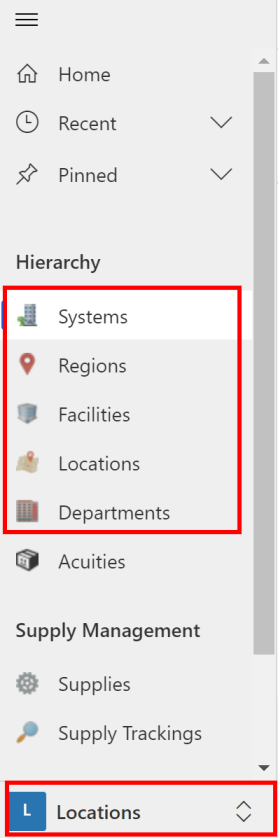
Hierarkia-alueen kohteet näkyvät siinä järjestyksessä, jossa tiedot on tarkoitus täyttää.
Huomautus
Acuities-tiedot tuodaan automaattisesti sovelluksen uuden asennuksen aikana. Lisätietoja: Sovelluksen asennus
Järjestelmätiedot
Järjestelmät-kohteen avulla voit luoda ja hallita sairaalajärjestelmien merkintöjä. Näin voit hallita useita sairaalajärjestelmiä samassa organisaatiossa.
Luo tietue seuraavasti:
Kirjaudu hallintasovellukseen (mallipohjainen sovellus) käyttämällä IT-järjestelmänvalvojan antamaa URL-osoitetta.
Valitse vasemmassa ruudussa Järjestelmät ja sitten Uusi.
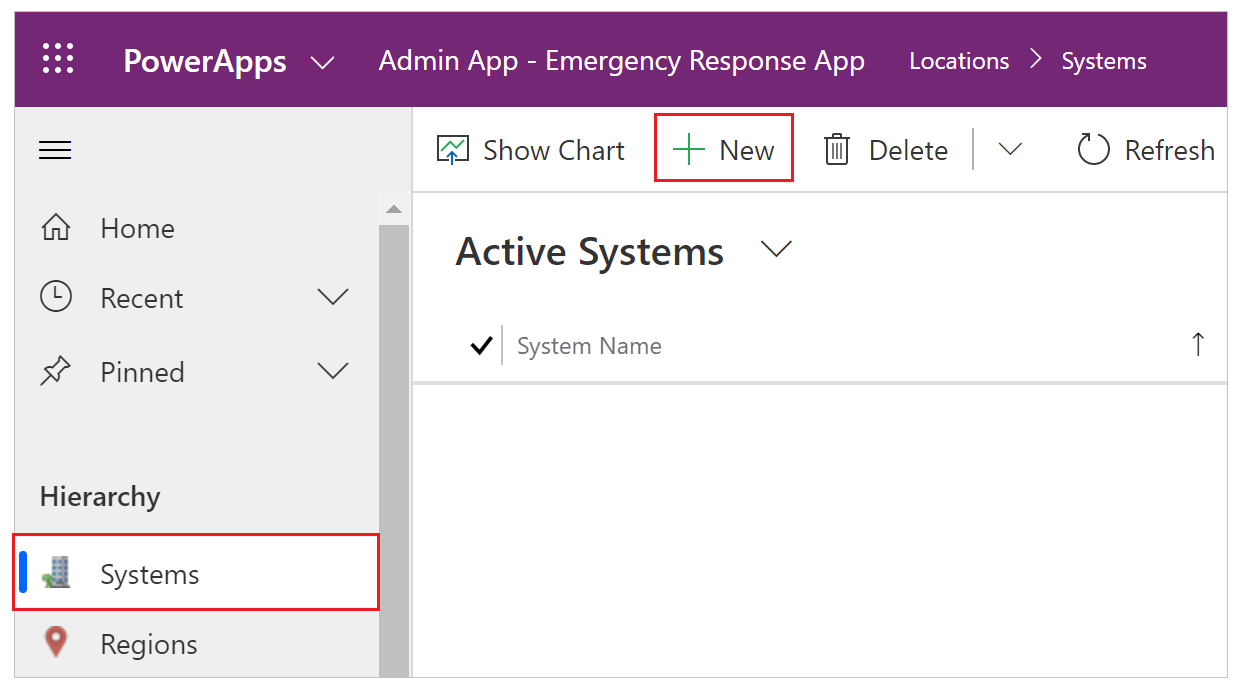
Määritä Uusi järjestelmä -sivulla sopivat arvot:
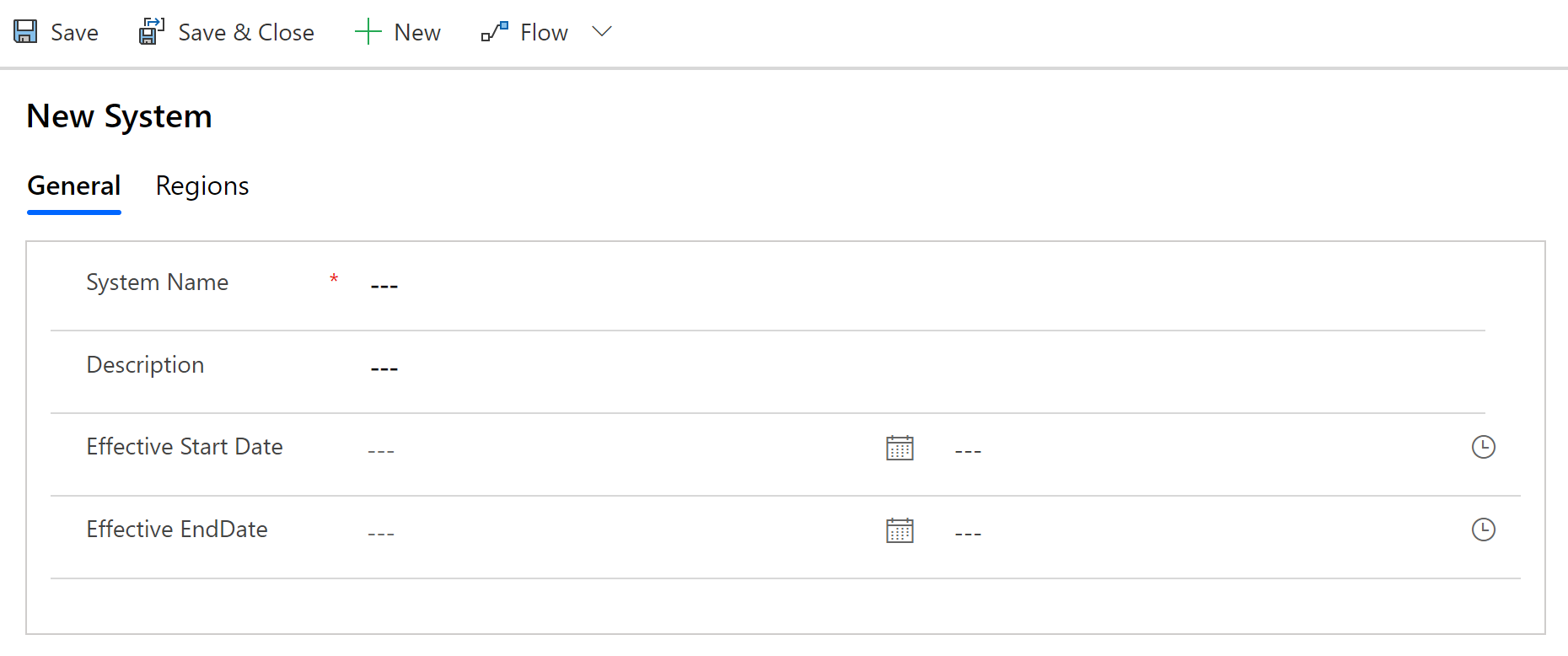
Kenttä Kuvaus Järjestelmän nimi Anna sairaalasi nimi. Kuvaus Kirjoita valinnainen kuvaus. Voimassaolon alkamispäivä Kirjoita tämän sairaalajärjestelmän alkamispäivä ja -aika. Viimeinen voimassaolopäivä Kirjoita tämän sairaalajärjestelmän lopetuspäivä ja -aika. Valitse Tallenna ja sulje. Uusi luotu tietue on käytettävissä Järjestelmät-luettelossa.
Jos haluat muokata tietuetta, valitse tietue, päivitä arvot tarpeen mukaan ja valitse Tallenna ja sulje.
Aluetiedot
Alueet-kohteen avulla voit hallita sairaalajärjestelmien maantieteellisiä alueita.
Luo tietue seuraavasti:
Kirjaudu hallintasovellukseen (mallipohjainen sovellus) käyttämällä IT-järjestelmänvalvojan antamaa URL-osoitetta.
Valitse vasemmassa ruudussa Alueet ja sitten Uusi.
Määritä Uusi alue -sivulla sopivat arvot:
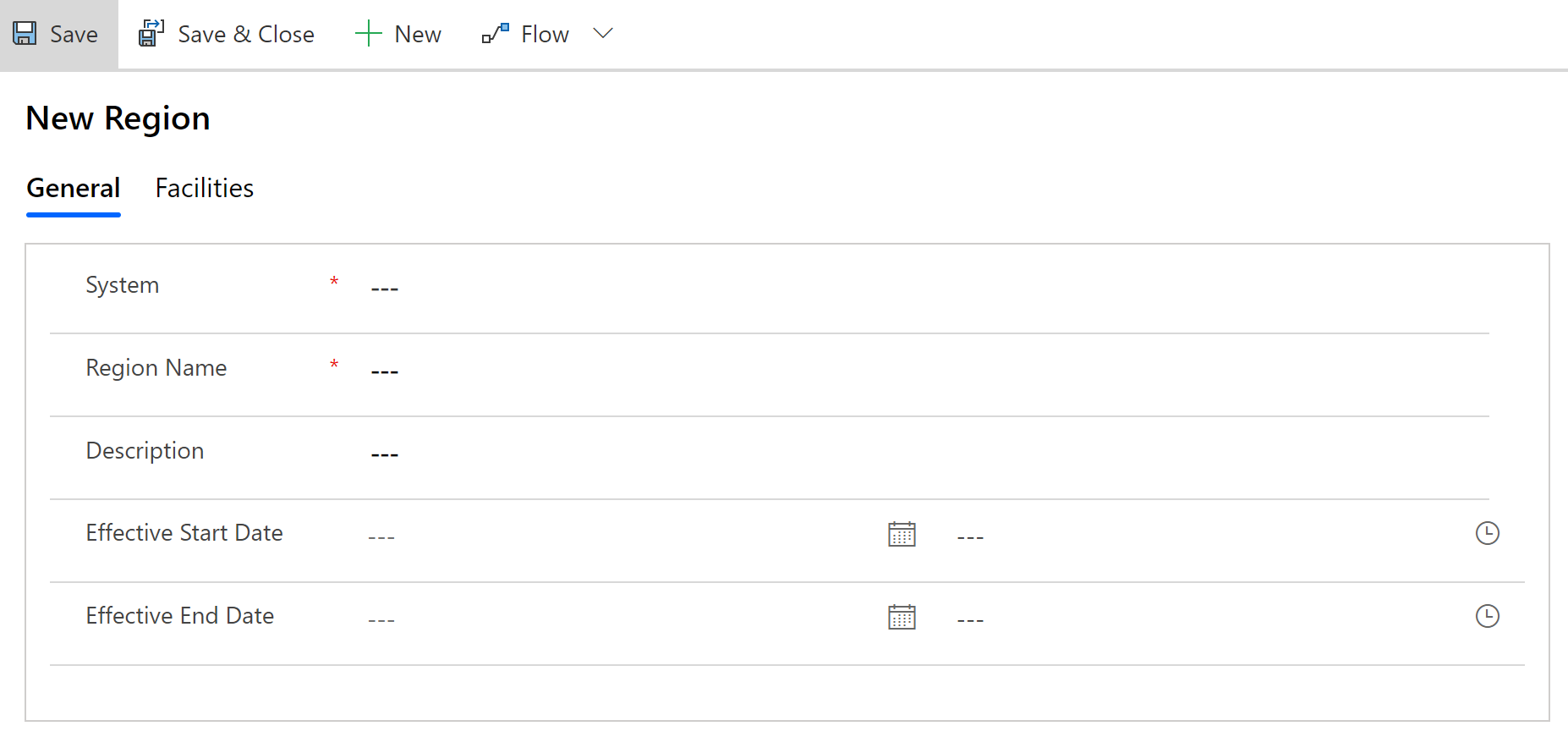
Kenttä Kuvaus Järjestelmä Valitse sairaalajärjestelmä. Luettelo täytetään aiemmin luotujen Järjestelmät-tietojen perusteella. Alueen nimi Kirjoita alueen nimi. Esimerkki: Seattle. Kuvaus Kirjoita valinnainen kuvaus. Voimassaolon alkamispäivä Kirjoita tämän alueen alkamispäivä ja -aika. Viimeinen voimassaolopäivä Kirjoita tämän alueen lopetuspäivä ja -aika. Valitse Tallenna ja sulje. Uusi luotu tietue on käytettävissä Alueet-luettelossa.
Jos haluat muokata tietuetta, valitse tietue, päivitä arvot tarpeen mukaan ja valitse Tallenna ja sulje.
Tilatiedot
Tilat-kohteen avulla voit hallita sairaalan sijainteja kullakin alueella. Esimerkiksi Redmond- ja Bellevue-tilat Seattle-alueella.
Luo tietue seuraavasti:
Kirjaudu hallintasovellukseen (mallipohjainen sovellus) käyttämällä IT-järjestelmänvalvojan antamaa URL-osoitetta.
Valitse vasemmassa ruudussa Tilat ja sitten Uusi.
Määritä Uusi tila -sivulla sopivat arvot:
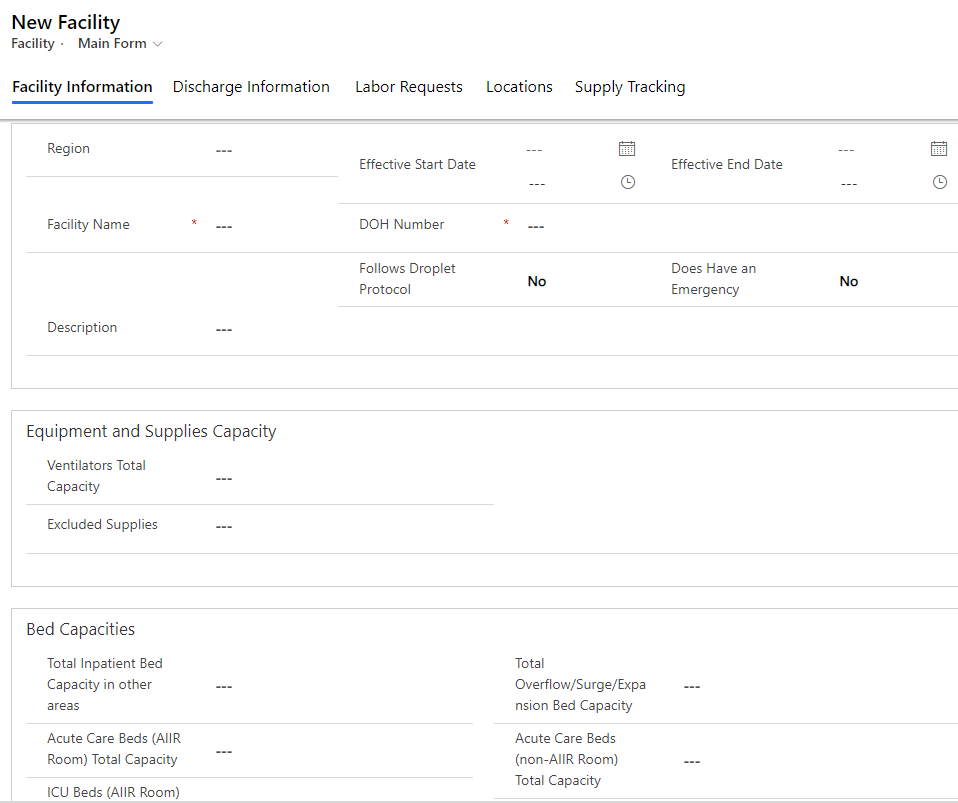
Kenttä Kuvaus Alue Valitse alue, johon tämä tila liittyy. Luettelo täytetään aiemmin luotujen Alueet-tietojen perusteella. Tilan nimi Kirjoita tilan nimi. Kuvaus Kirjoita valinnainen kuvaus. Voimassaolon alkamispäivä Kirjoita tämän tilan alkamispäivä ja -aika. DOH-numero Tämän laitoksen DOH-numero (Department of Health, terveydenhuolto-osasto). Seuraa pisaratartuntaprotokollaa Ilmaisee, noudatetaanko laitoksessa pisaratartuntavarotoimia potilailla, joiden tiedetään tai epäillään olevan altistuneita hengitysteitse tarttuville taudinaiheuttajille, kuten COVID-19-tapauksissa. Valitse Kyllä tai Ei. Viimeinen voimassaolopäivä Kirjoita tämän tilan lopetuspäivä ja -aika. On päivystys Vahvista valitsemalla Kyllä/Ei, jos laitoksessa on päivystysosasto. Hengityskoneiden kokonaiskapasiteetti Kirjoita laitoksessa olevien hengityskoneiden kokonaismäärä. Poissuljetut tarvikkeet Luettelo tarvikkeista, joita ei ole käytettävissä tässä laitoksessa. Vuodepaikkojen kokonaismäärä muilla alueilla Määritä vuodepaikkojen kokonaismäärä muilla alueilla. Akuuttihoidon (eristyshuoneiden) vuodepaikkojen kokonaiskapasiteetti Syötä akuuttihoidon eristyshuoneiden (AIIR) vuodepaikkojen kokonaismäärä. Teho-osaston (eristyshuoneiden) vuodepaikkojen kokonaiskapasiteetti Kirjoita tehohoidon eristyshuoneiden (AIIR) vuodepaikkojen kokonaismäärä. Lasten akuuttihoidon (eristyshuoneiden) vuodepaikkoja yhteensä Määritä lasten akuuttihoidon vuodepaikkojen määrä erityishuoneissa. Lasten teho-osaston (eristyshuoneiden) vuodepaikkojen kokonaiskapasiteetti Kirjoita tehohoidon lasten eristyshuoneiden (AIIR) vuodepaikkojen kokonaismäärä. Avohoidon vuodepaikkojen kokonaiskapasiteetti Kirjoita laitoksessa käytettävissä olevien avohoidon vuodepaikkojen kokonaismäärä. Vara-, lisävuode- ja laajennusalueiden vuodepaikkojen kokonaiskapasiteetti Määritä vara-, lisävuode- ja laajennusalueiden vuodepaikkojen mahdollinen kokonaismäärä laitoksessa. Nämä vuodepaikat voidaan ottaa käyttöön lisensoitujen vuodepaikkojen lisäksi, jos potilaita on otettava lisää. Akuuttihoidon (ei-eristyshuoneiden) vuodepaikkojen kapasiteetti Määritä akuuttihoidon vuodepaikkojen kokonaismäärä muualla kuin erityishuoneissa. Teho-osaston (ei-eristyshuoneiden) vuodepaikkojen kokonaiskapasiteetti Kirjoita tehohoidon muiden kuin eristyshuoneiden (AIIR) vuodepaikkojen kokonaismäärä. Lasten akuuttihoidon (ei-eristyshuoneiden) vuodepaikkoja yhteensä Määritä lasten akuuttihoidon vuodepaikkojen määrä muualla kuin erityishuoneissa. Lasten teho-osaston (ei-eristyshuoneiden) vuodepaikkojen kokonaiskapasiteetti Kirjoita tehohoidon lasten vuodepaikkojen kokonaismäärä muualla kuin erityishuoneissa. Ruumishuoneen kokonaiskapasiteetti Määritä ruumishuoneen kokonaiskapasiteetti. Tilan osoite Kirjoita tilan katu, kaupunki, lääni, osavaltio, postinumero sekä leveys- ja pituusasteet. Valitse Tallenna ja sulje. Uusi luotu tietue on käytettävissä Tilat-luettelossa.
Jos haluat muokata tietuetta, valitse tietue, päivitä arvot tarpeen mukaan ja valitse Tallenna ja sulje.
Sijaintitiedot
Sijainnit-kohteen avulla voit hallita tiettyjä sijainteja kussakin sairaalatilassa.
Huomautus
Ennen kuin luot Sijainnit-tietueen, varmista, että sinulla on tarkkuustiedot. Tämä johtuu siitä, että Sijainti-tietueen luomiseen tarvitaan hoitotasotietoja.
Luo tietue seuraavasti:
Kirjaudu hallintasovellukseen (mallipohjainen sovellus) käyttämällä IT-järjestelmänvalvojan antamaa URL-osoitetta.
Valitse vasemmassa ruudussa Sijainnit ja sitten Uusi.
Määritä Uusi sijainti -sivulla sopivat arvot:
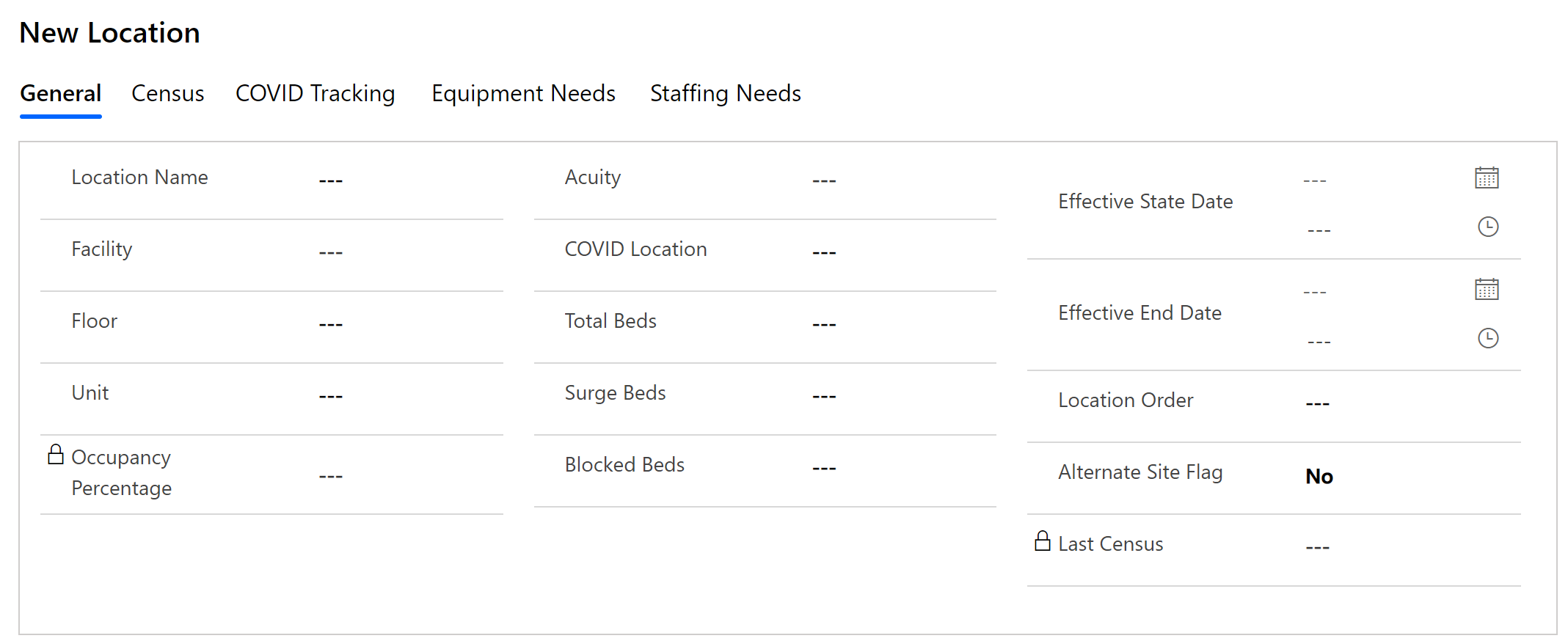
Kenttä Kuvaus Sijainnin nimi Kirjoita sijainnin nimi. Tila Valitse tila. Luettelo täytetään aiemmin luotujen Tilat-tietojen perusteella. Kerros Kirjoita tilan kerrostiedot. Yksikkö Kirjoita tilan yksikkötiedot. Käyttöasteprosentti Lasketaan automaattisesti viimeisen potilaiden kokonaismäärän laskennan ja vuodepaikkoja yhteensä -arvojen perusteella. Hoitotaso Valitse tähän sijaintiin liittyvä hoitotasotietue. COVID-sijainti Valitse, käytetäänkö tätä sijaintia COVID-potilaiden hoitoon (Kyllä tai Ei). Vuodepaikat yhteensä Kirjoita laitoksen vuodepaikkojen kokonaismäärä. Valmiusvuodepaikat Kirjoita laitoksen valmiusvuodepaikkojen määrä. Valmiusvuodepaikat ovat niitä, jotka voidaan täyttää lisensoidun sänkykapasiteetin lisäksi, jos potilaat on hyväksyttävä. Estetyt vuodepaikat Kirjoita laitoksen estettyjen vuodepaikkojen määrä. Viimeisin kokonaispotilasmäärä Täytetään viimeisen luotavan kokonaispotilasmäärän tietueen perusteella. Voimassaolon alkamispäivä Kirjoita tämän sijainnin alkamispäivä ja -aika. Viimeinen voimassaolopäivä Kirjoita tämän sijainnin lopetuspäivä ja -aika. Sijaintijärjestys Kirjoita numero, joka lajittelee sijainnin avattavien sijaintien luettelossa. Vaihtoehtoinen toimipaikkamerkintä Sisäiseen käyttöön. Valitse Tallenna ja sulje. Uusi luotu tietue on käytettävissä Sijainnit-luettelossa.
Jos haluat muokata tietuetta, valitse tietue, päivitä arvot tarpeen mukaan ja valitse Tallenna ja sulje.
Voit tarkastella sijainnin liittyviä tietoja, kuten Potilaiden kokonaismäärä, COVID-seuranta ja Välinetarpeet, avaamalla aiemmin luodun sijaintitietueen ja valitsemalla vastaavat välilehdet. Etulinjan henkilökunta syöttää liittyvät tiedot mobiilisovelluksilla.
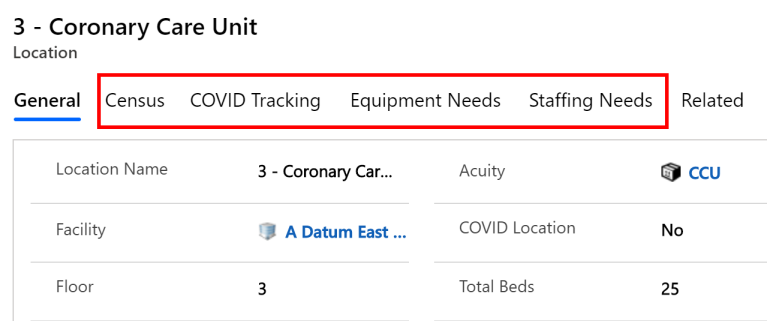
Osastotiedot
Osastot-kohteen avulla voit hallita sairaalan osastojen tietoja.
Luo tietue seuraavasti:
Kirjaudu hallintasovellukseen (mallipohjainen sovellus) käyttämällä IT-järjestelmänvalvojan antamaa URL-osoitetta.
Valitse vasemmassa ruudussa Osastot ja sitten Uusi.
Määritä Uusi osasto -sivulla sopivat arvot:
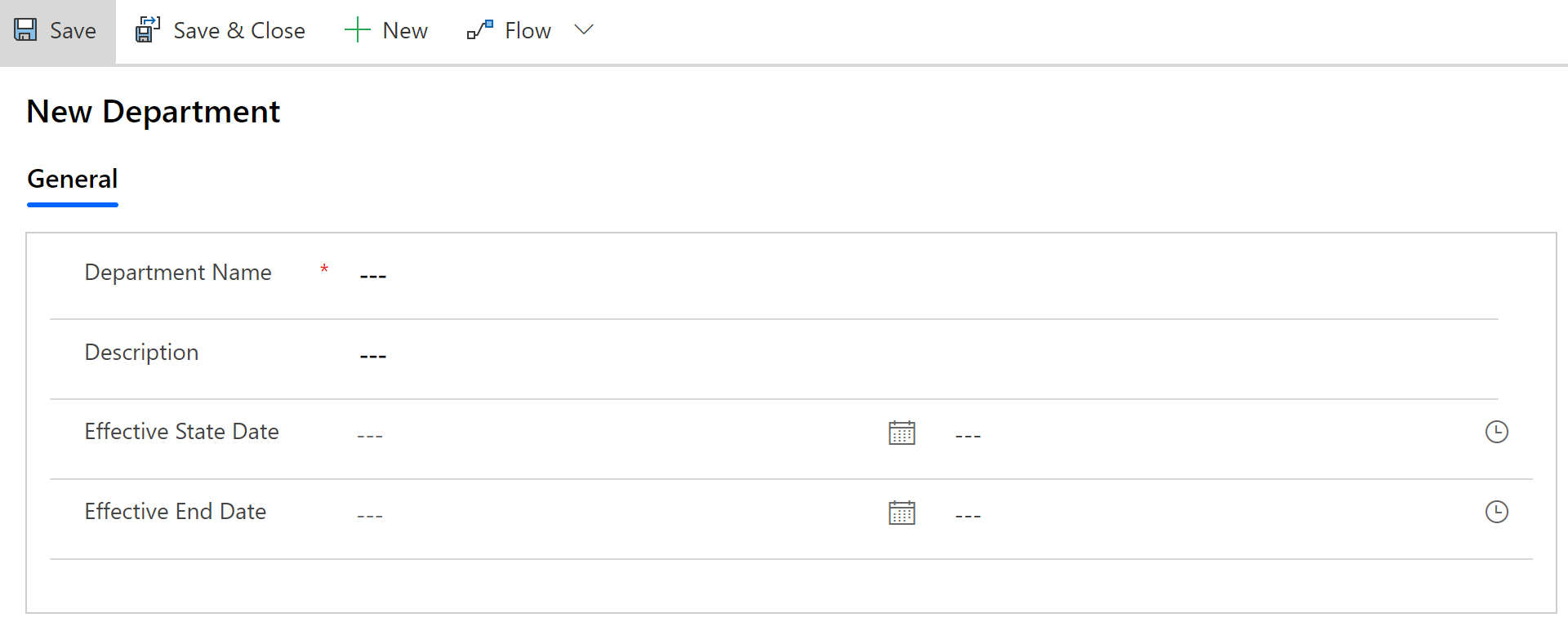
Kenttä Kuvaus Osaston nimi Kirjoita osaston nimi. Kuvaus Kirjoita valinnainen kuvaus. Voimassaolon alkamispäivä Kirjoita tämän osaston alkamispäivä ja -aika. Viimeinen voimassaolopäivä Kirjoita tämän osaston lopetuspäivä ja -aika. Valitse Tallenna ja sulje. Uusi luotu tietue on käytettävissä Osastot-luettelossa.
Jos haluat muokata tietuetta, valitse tietue, päivitä arvot tarpeen mukaan ja valitse Tallenna ja sulje.
Mobiilisovellusten seurantatason hallinta
Etulinjan työntekijät voivat seurata tietoja sijainnin tai tilan mukaan mobiilisovelluksilla (kaaviosovellukset). Seuraavassa on kunkin mobiilisovelluksen oletusseurantataso:
| App | Oletusseurantataso |
|---|---|
| COVID-seuranta | Sijainti |
| Henkilökunta | Sijainti |
| Laitteet | Sijainti |
| Vuodepaikkakapasiteetti | Tila |
| Tarvikkeet | Tila |
| Henkilöstötarpeet | Tila |
| Kotiutumisten seuranta | Tila |
Ylläpitäjänä voit muuttaa mobiilisovellusten oletusseurantatasoa.
Kirjaudu hallintasovellukseen (mallipohjainen sovellus) käyttämällä IT-järjestelmänvalvojan antamaa URL-osoitetta.
Valitse vasemmassa siirtymisruudussa ensin Hallinta ja sitten Sovellukset.
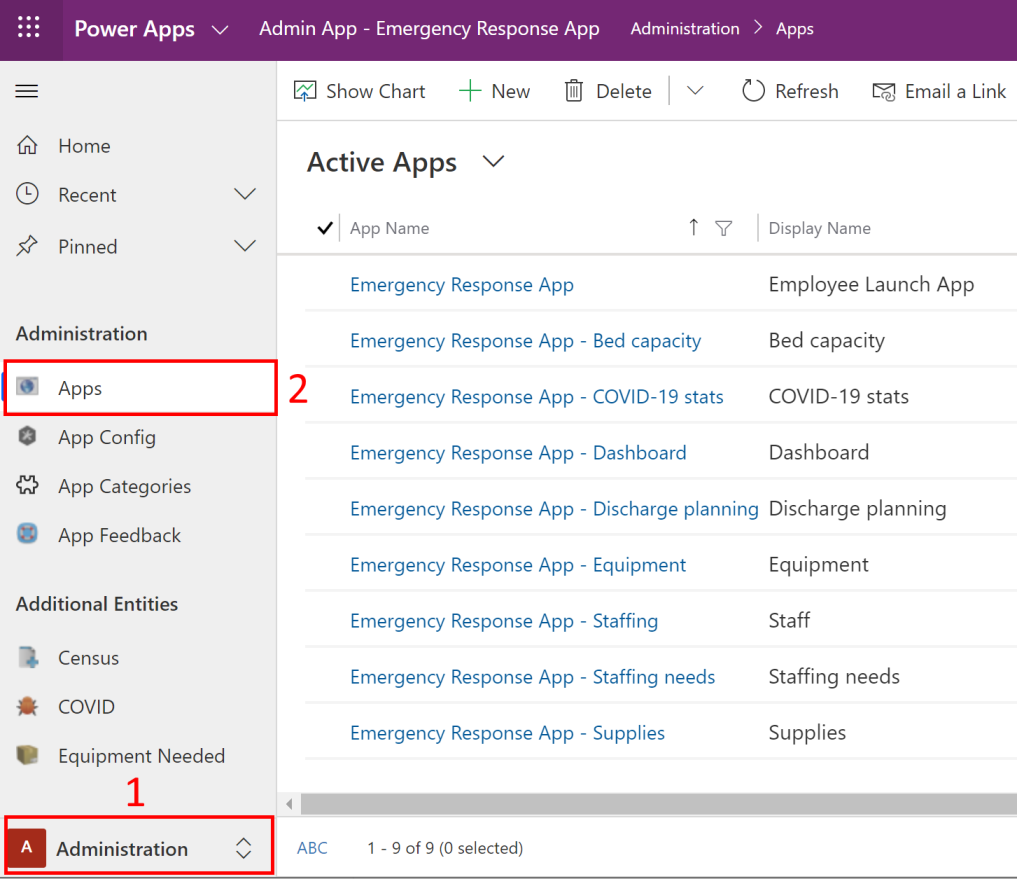
Avaa tietue valitsemalla jokin kaaviosovelluksista.
Valitse sovellustietueessa haluamasi arvo Seurantataso-kentässä.
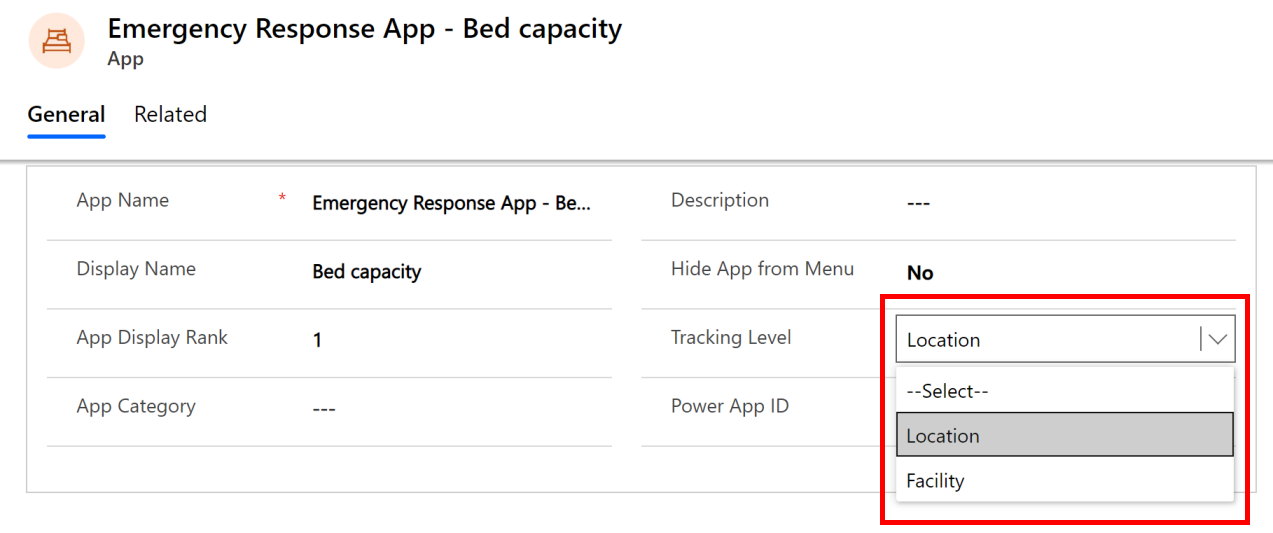
Jos sovellukselle on valittu Sijainti, mobiilisovelluksella luodut tietueet sisältävät sijainti- ja tilatietoja yhdessä muiden tietojen kanssa. Lisäksi käyttäjät voivat valita avattavan Sijainti-valikon mobiilisovelluksessa valitakseen sijainnin tietojen seuraamiseen.
Jos sovellukselle on valittu Tila, mobiilisovelluksella luodut tietueet sisältävät vain tilatietoja yhdessä muiden tietojen kanssa.
Jos et valitse Seurantataso-kentälle mitään arvoa, aiemmin selostettu oletusseurantataso otetaan käyttöön mobiilisovelluksissa.
Tallenna muutokset valitsemalla näytön oikeassa alakulmassa Tallenna.
Power BI -raportin URL-osoitteen määrittäminen Koontinäyttö-mobiilisovellusta varten
Voit määrittää Power BI -raportin URL-osoitteen Koontinäyttö-mobiilisovellusta varten siten, että etulinjan työntekijät voivat tarkastella koontinäyttöä mobiilisovelluksensa selaimessa. Lisätietoja:
Huomautus
Varmista, että sinulla on Power BI -raportin URL-osoite IT-järjestelmänvalvojalta. Power BI -raportin URL-osoite on käytettävissä Power BI -koontinäytön julkaisemisen jälkeen. Lisätietoja: Vaihe 10: Julkaise Power BI -koontinäyttö
Kirjaudu hallintasovellukseen (mallipohjainen sovellus) käyttämällä IT-järjestelmänvalvojan antamaa URL-osoitetta.
Valitse vasemmassa siirtymisruudussa ensin Hallinta ja sitten Sovellukset.
Avaa tietue valitsemalla Hätätilanteisiin reagoinnin sovellus – koontinäyttö.
Määritä sovellustietueessa raportin URL-osoite Käynnistä URL-kentässä.
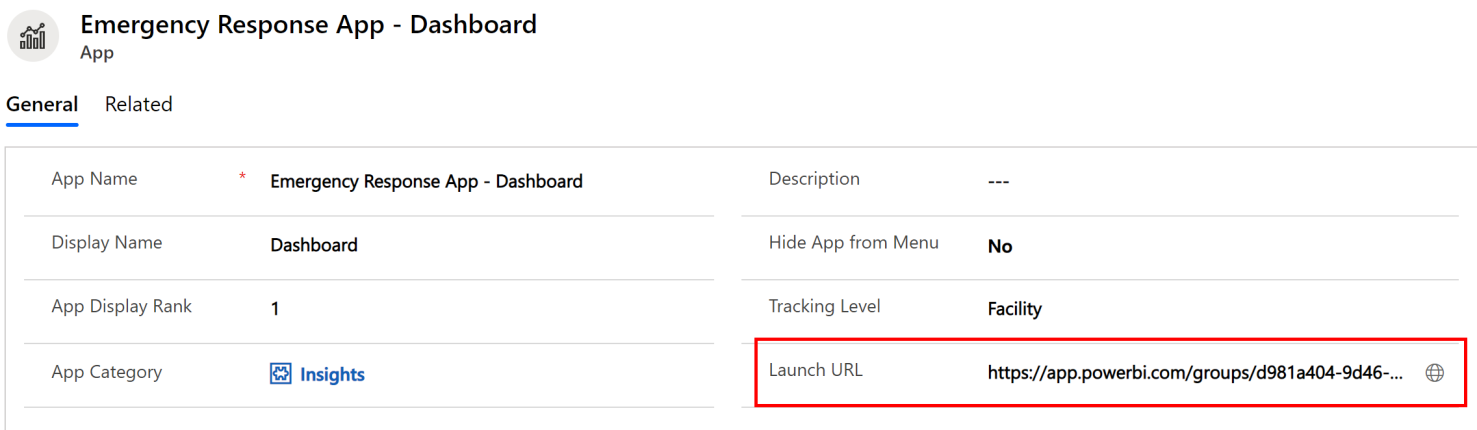
Tallenna tietue.
Näytä Common Data Service -koontinäytöt
Seuraavat koontinäytöt ovat oletusarvoisesti käytettävissä m(mallipohjaisessa) Hospital Emergency Response -hallintasovelluksessa:
Vuodepaikkojen hallinta
Näyttää vuodepaikkojen saatavuuden, käyttöasteen ja eri tilojen vuodepaikat yhteensä.
Laitteet ja tarvikkeet
Näyttää käytössä olevat kriittiset laitteet ja tarvikkeet, jotka ovat käytettävissä eri tiloissa.
Henkilöstön hallinta
Näyttää pyydettyjen, delegoitujen ja käytettävissä olevien henkilöstön jäsenten määrän eri tiloissa.
COVID-potilaat
Näyttää niiden potilaiden määrän, jotka ovat tutkittavana ja joiden COVID-19-tulos on positiivinen eri tiloissa.
Kotiutukset
Näyttää ennakoitujen ja todellisten kotiutettavien potilaiden määrän.
Voit myös luoda omia koontinäyttöjä oletusarvoisesti käytettävissä olevien koontinäyttöjen lisäksi.
Koontinäyttöjen hallinta
Koontinäyttöjen hallinta:
Kirjaudu hallintasovellukseen (mallipohjainen sovellus) käyttämällä IT-järjestelmänvalvojan antamaa URL-osoitetta.
Valitse vasemmanpuoleisen siirtymisruudun alueen valitsimesta Koontinäytöt:
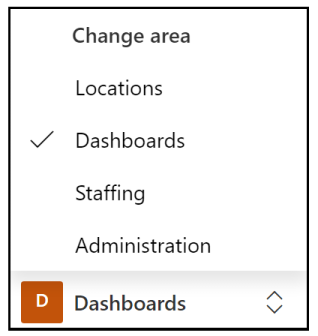
Voit tarkastella kaavioita valitsemalla koontinäytön nimen vasemmasta navigoinnista:
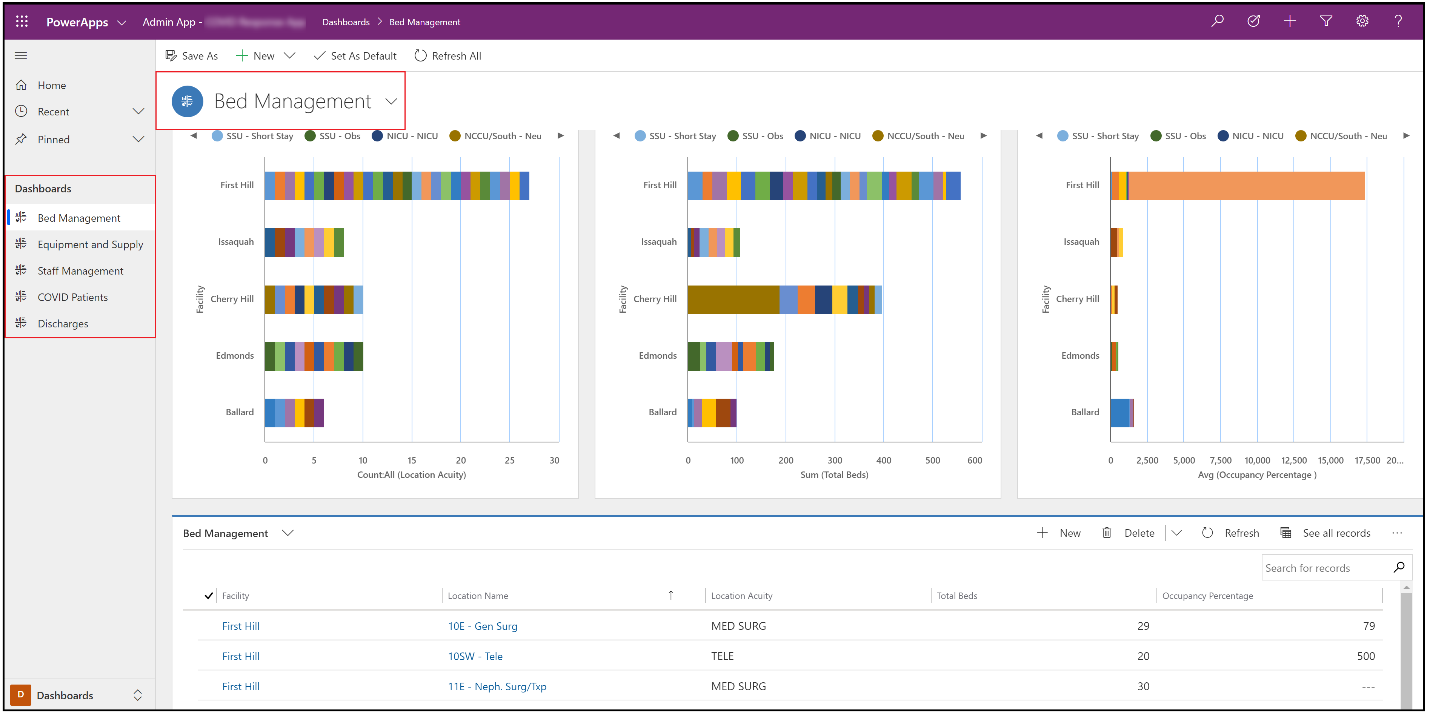
Huomautus
Voit suodattaa tietoja näytön alaosasta, ja ylhäällä olevat kaaviot päivittyvät automaattisesti suodatettuihin arvoihin.
Valitse Laajenna-vaihtoehto, jos haluat tarkastella kaaviota koko näytön tilassa:
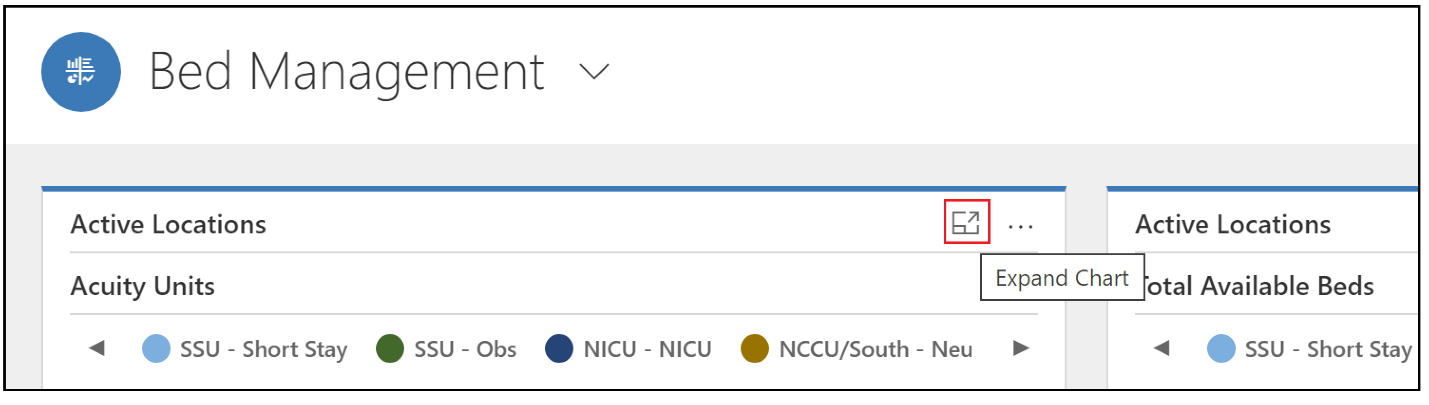
Lisäanalyysi
Porautuminen: Voit valita kaavioalueen, jos haluat porautua edelleen entiteetin lisämääritteiden (-kenttien) avulla:
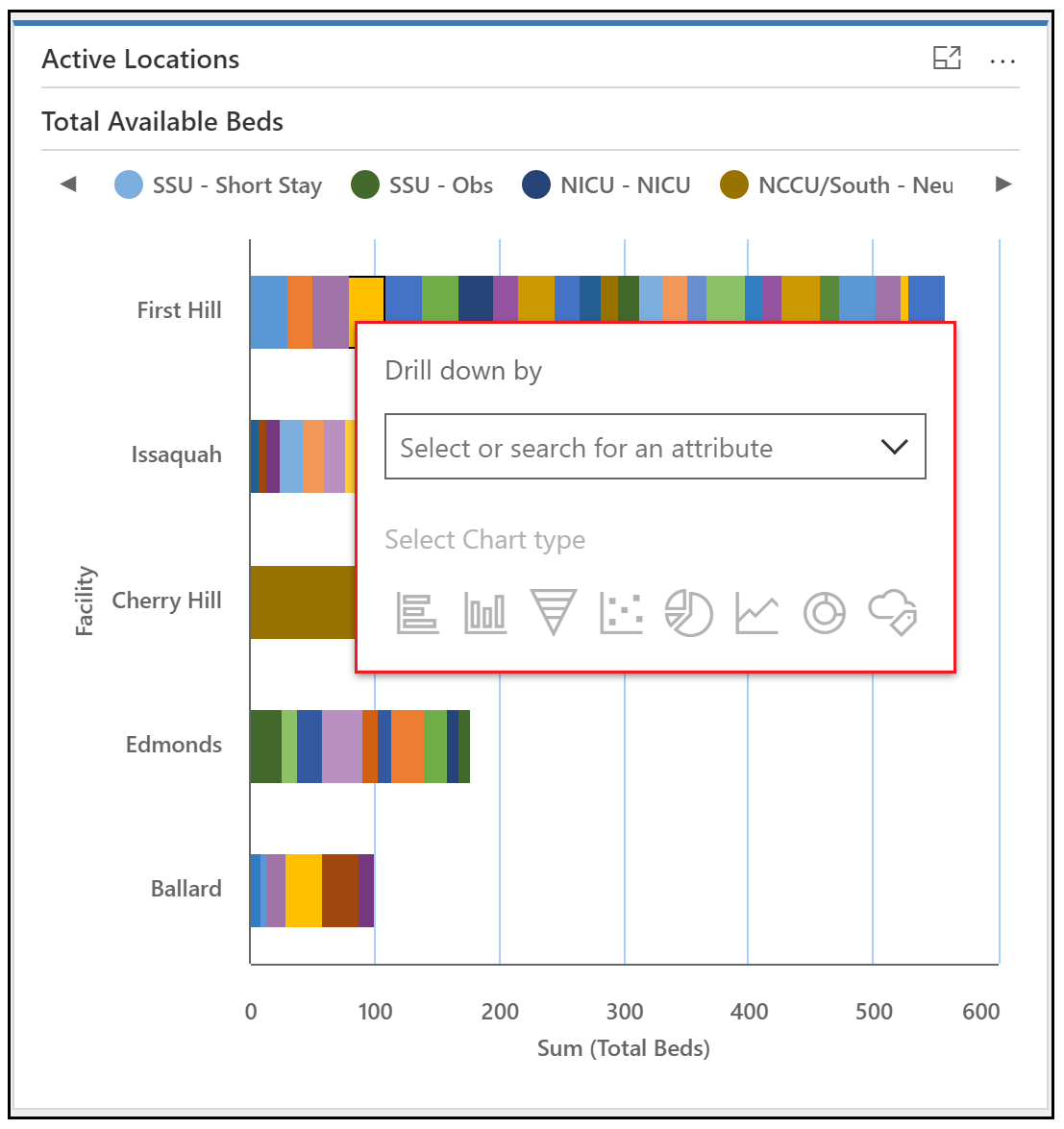
Päivitä: voit päivittää koontinäytöt vastaamaan päivitettyjä tietoja. Voit joko päivittää kaikki tietyn koontinäytön kaaviot valitsemalla Päivitä kaikki, tai valitun kaavion valitsemalla Päivitä:
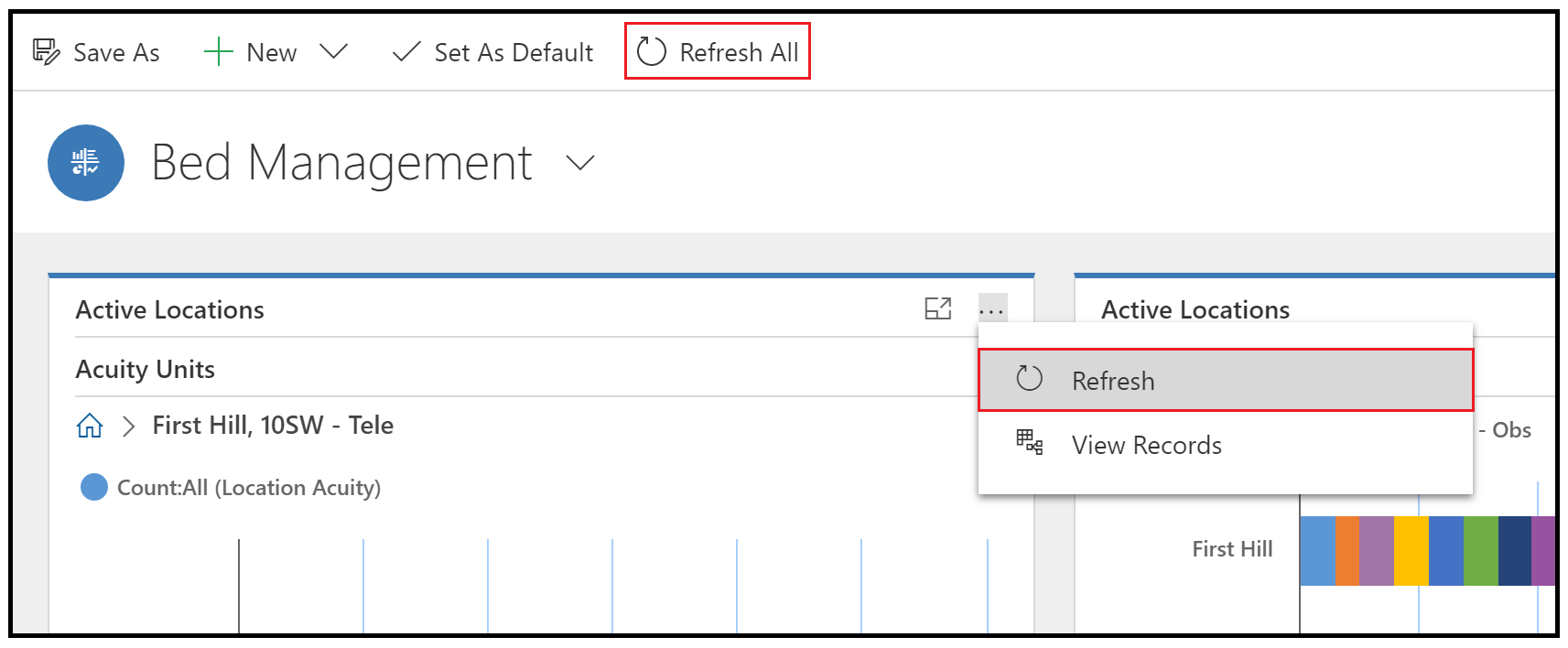
Näytä tietueet: Valitse Lisää komentoja (...) ja sitten Näytä tietueet, jos haluat tarkastella kaikkia tiettyyn kaavioon liittyviä tietueita:
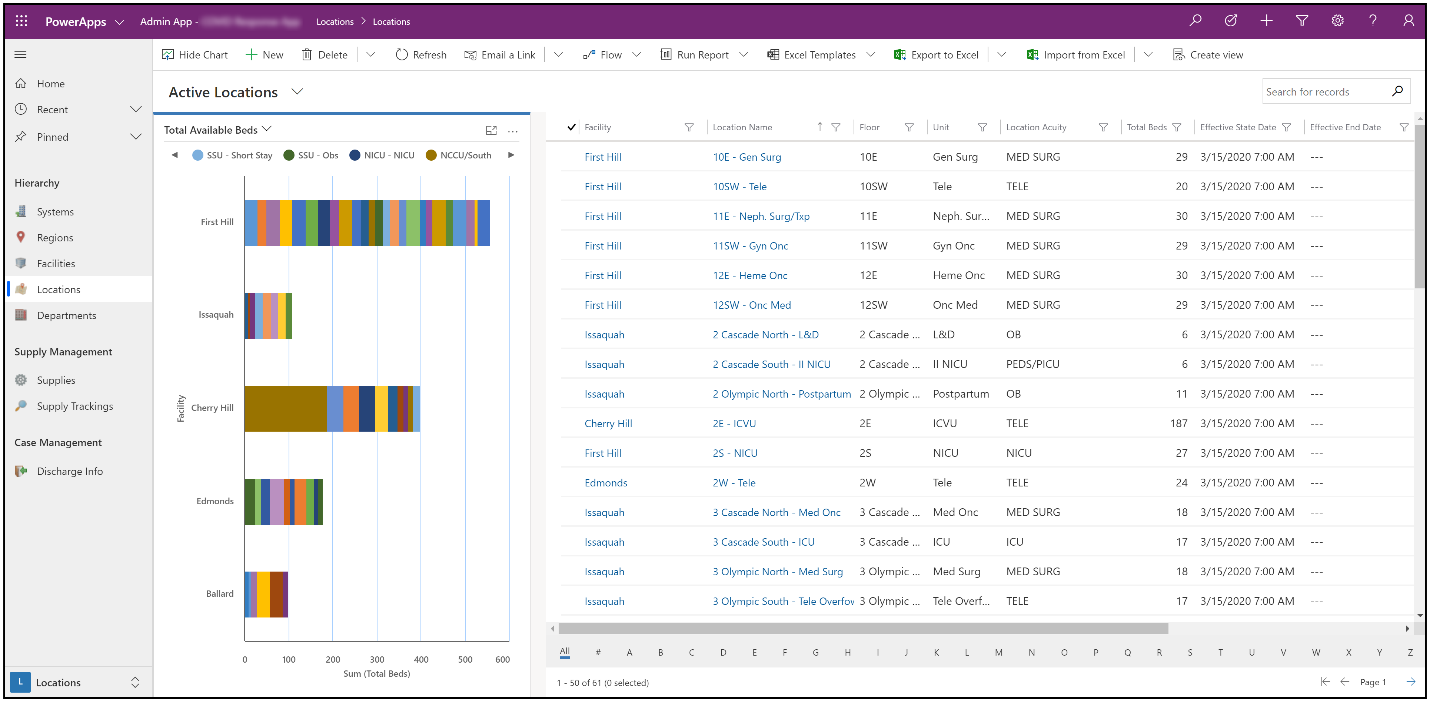
Huomautus
Kun valitset Näytä tietueet, näkyviin tulee entiteettien jaon näkymä, joka kaavion ja tietueiden välillä. Oikeanpuoleisten tietuesuodattimien muutos näkyy näytön vasemmassa reunassa olevassa kaaviossa automaattisesti.
Jos haluat lisätietoja aiemmin luodun koontinäytön muokkaamisesta ja kaavioiden ominaisuuksien päivityksestä, lue kohta aiemmin luodun koontinäytön muokkaaminen.
Luo uusia koontinäyttöjä
Voit myös luoda omia koontinäyttöjä ja mukauttaa niitä tarpeidesi mukaan. Jos haluat luoda uuden koontinäytön, valitse Uusi ja valitse sitten Dynamics 365 -koontinäyttö:
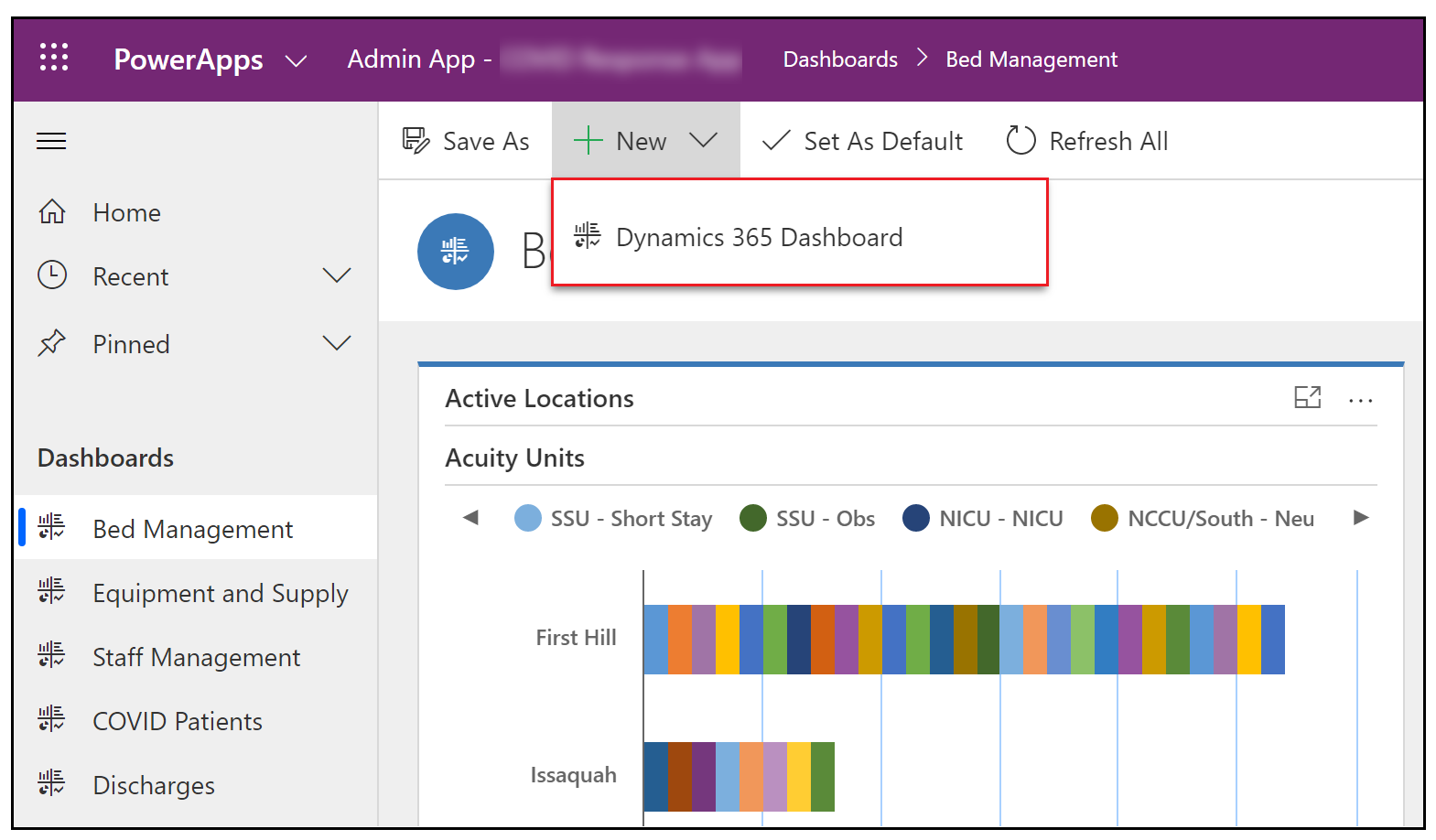
Lisätietoja uuden koontinäytön luomisesta on aiheessa uuden koontinäytön luominen.
Näytä Power BI -koontinäyttö
Tarkastele näkemyksiä ja auta päätöksentekoa Power BI -koontinäyttöjen avulla.
Edellytykset
Raportin käyttäjille määritetty Power BI Premium-kapasiteetti tai Power BI Pro -käyttöoikeus.
IT-järjestelmänvalvojasi on julkaissut Power BI -raportin ja myöntänyt sinulle sen käyttöoikeudet. Lisätietoja: Power BI -koontinäytön julkaiseminen
Koontinäyttöjen katsominen
Kirjaudu sisään Power BI:hin, kun haluat käyttää ja tarkastella Power BI -koontinäyttöä.
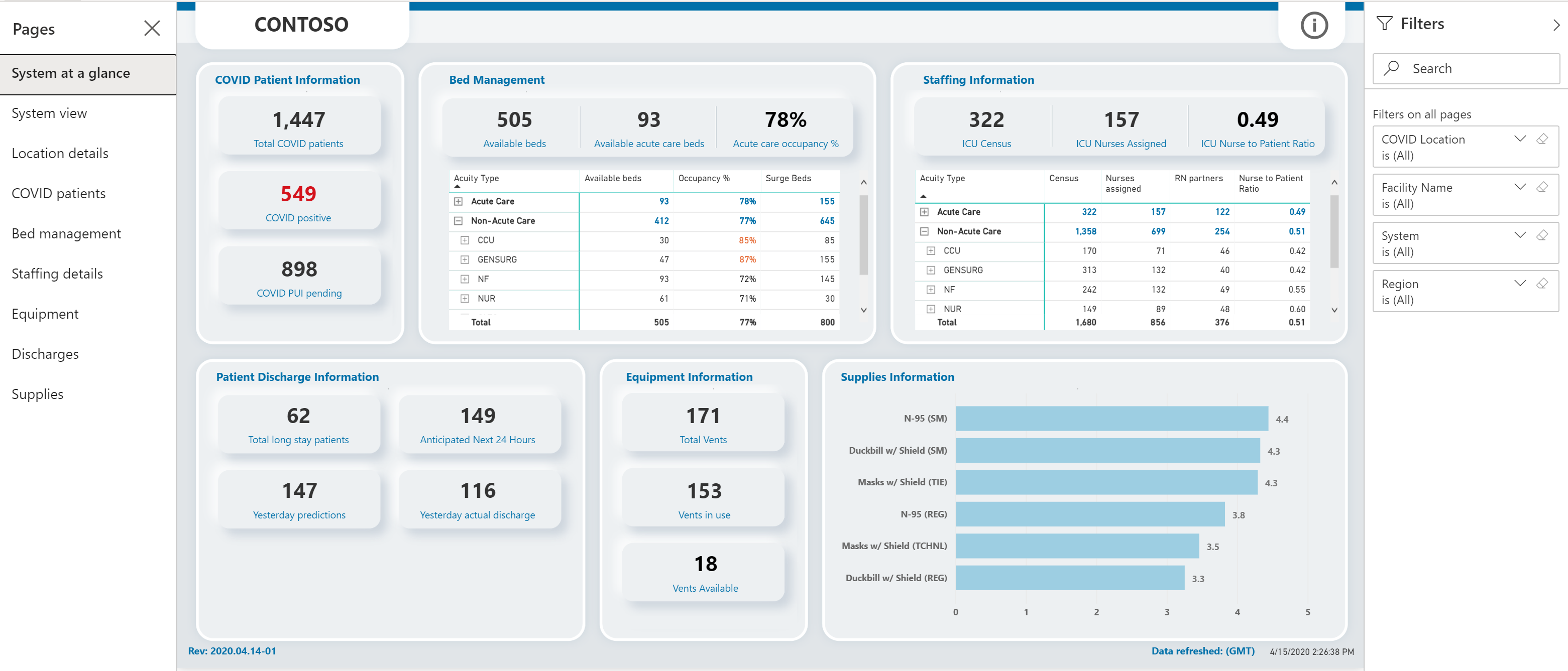
Oikealla puolella olevien suodattimien avulla voit suodattaa tietoja COVID-sijainneista, tiloista, alueista ja sairaalajärjestelmistä.
Huomautus
Power BI -koontinäyttö on myös optimoitu tarkasteltavaksi Power BI -mobiilisovelluksessa. Katso tietoja Power BI -mobiilisovelluksen käyttämisestä koontinäyttöjen tarkasteluun kohdasta Koontinäyttöjen ja raporttien tutkiminen Power BI -mobiilisovelluksissa Power BI -asiakirjoissa.
Järjestelmä lyhyesti -sivu
Järjestelmä lyhyesti -sivulla on oletussivu tai ylätason sivu, jossa on järejstelmän yleinen näkymä.
Sivulla näkyy yhteenveto seuraavista:
COVID-potilaiden tiedot: Näyttää COVID-potilaiden kokonaismäärän, COVID-19-positiivisten potilaiden määrän ja tutkittavana olevien potilaiden määrän.
Vuodepaikkojen hallinta: Näyttää vuodepaikkojen saatavuuden, käyttöasteen, valmiusvuoteiden määrän ja vuoteiden kokonaismäärän. Voit myös käyttää alla olevaa ruudukkoa, kun haluat tarkastella numeroita akuuttiyksiköiden mukaan.
Henkilöstötiedot: Näyttää teho-osastolla olevien potilaiden määrän, määritetyt sairaanhoitajat sekä sairaanhoitajien ja potilaiden määrien suhteen.
Potilaiden kotiutuksen tiedot: Näyttää pitkäaikaispotilaiden kokonaismäärän, kotitukseen ennakoitujen potilaiden määrän ja todellisen kotiuttamisten määrän.
Välineistötiedot: Näyttää hengityskoneiden kokonaismäärän, käytössä olevien hengityskoneiden määrän ja käytettävissä olevat hengityskoneet.
Tarvikkeiden tiedot: Näyttää käytettävissä olevien tarvikkeiden määrän päivittäin.
Huomautus
- Kun valitset otsikon jostakin yhteenvetoalueesta, pääset alueen vastaavaan tietosivuun.
- Voit myös suorittaa muita toimintoja raporteille, kuten suodattaa ja lajitella tietoja, viedä raportin PDF- ja PowerPoint-muotoon, lisätä korostuksia ja niin edelleen. Lisä tietoja Power BI:n raporttiominaisuuksista on kohdassa Raportit Power BI:ssä
- Joidenkin raporttien uusimmat tai viimeksi päivitetyt sarakkeet näyttävät päivämäärän ja kellonajan, jolloin tiedot on viimeksi päivitetty. Tuoreus on myös helppo havaita tarkastelemalla näiden sarakkeiden päivämäärä -ja kellonaika-arvojen väriä:
- Musta: tiedot on päivitetty alle 20 tuntia sitten
- Harmaa: tiedot on päivitetty 20-24 tuntia sitten
- Punainen: tiedot on päivitetty yli 24 tuntia sitten
Järjestelmänäkymä-sivu
Järjestelmänäkymä-sivulla näkyvät kaaviot, joissa on sairaalajärjestelmän seuraavat tiedot:
- Käytössä olevat hengityskoneet ja käytettävissä olevat hengityskoneet
- Vuodepaikkojen ja akuuttihoidon vuodepaikkojen määrä sekä käyttöasteprosentti
- Vaadittu henkilöstön kokonaismäärä, potilaiden kokonaismäärä sekä sairaanhoitajien potilaiden määrien suhde
- Käytettävissä olevat tarvikkeet ajanjakson aikana
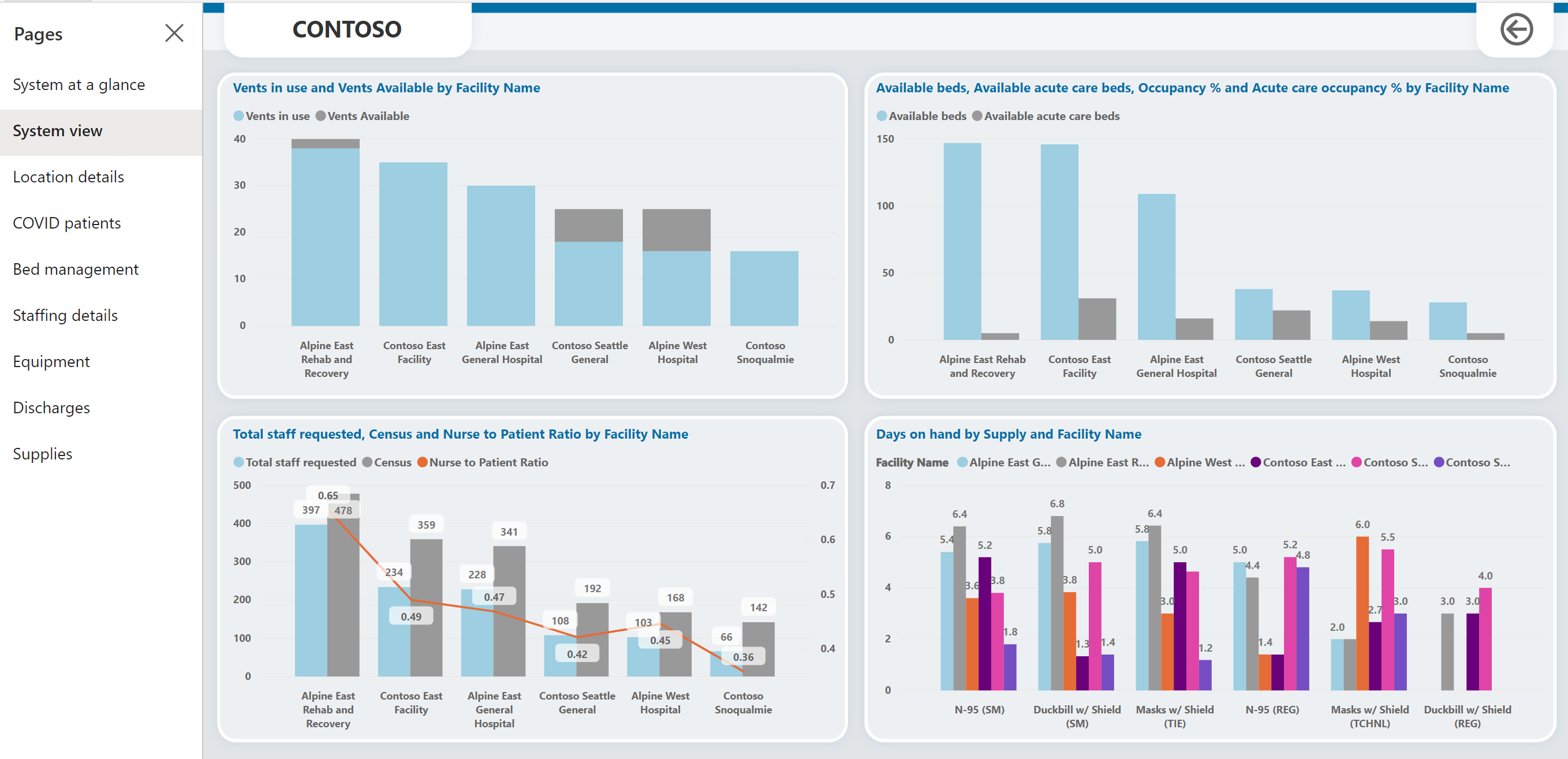
Sijaintitiedot-sivu
Valitse Järjestelmä yhdellä silmäyksellä -sivulla i oikeassa yläkulmassa. Sijaintitiedot-sivu näyttää tiedot sijainnin mukaan, kuten vuodepaikat, käytettävissä olevat vuodepaikat, valmiusvuodepaikat, COVID-potilaat ja niin edelleen.
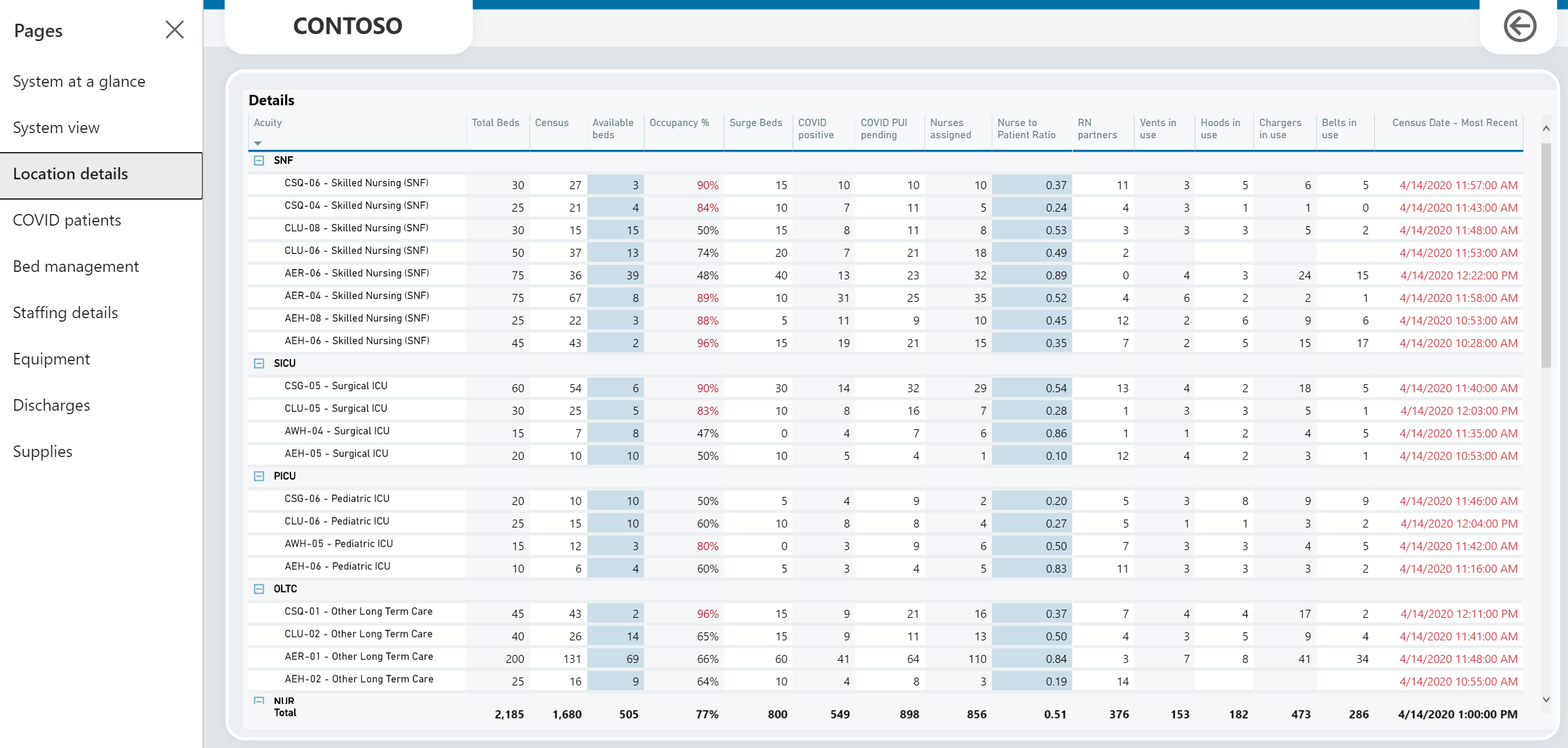
COVID-potilaat -sivu
Sivu sisältää tarkempaa tarkastelua varten tietoja COVID-potilaista, kuten potilaista kussakin sijainnissa, potilaiden trendien kehitys, joka näyttää tutkimuksen kohteena olevien potilaiden määrän huiput ja laaksot ja COVID-19-positiivisten potilaiden määrän – ja saat näkemyksen siitä, missä potilaat sijaitsevat sairaalassa.
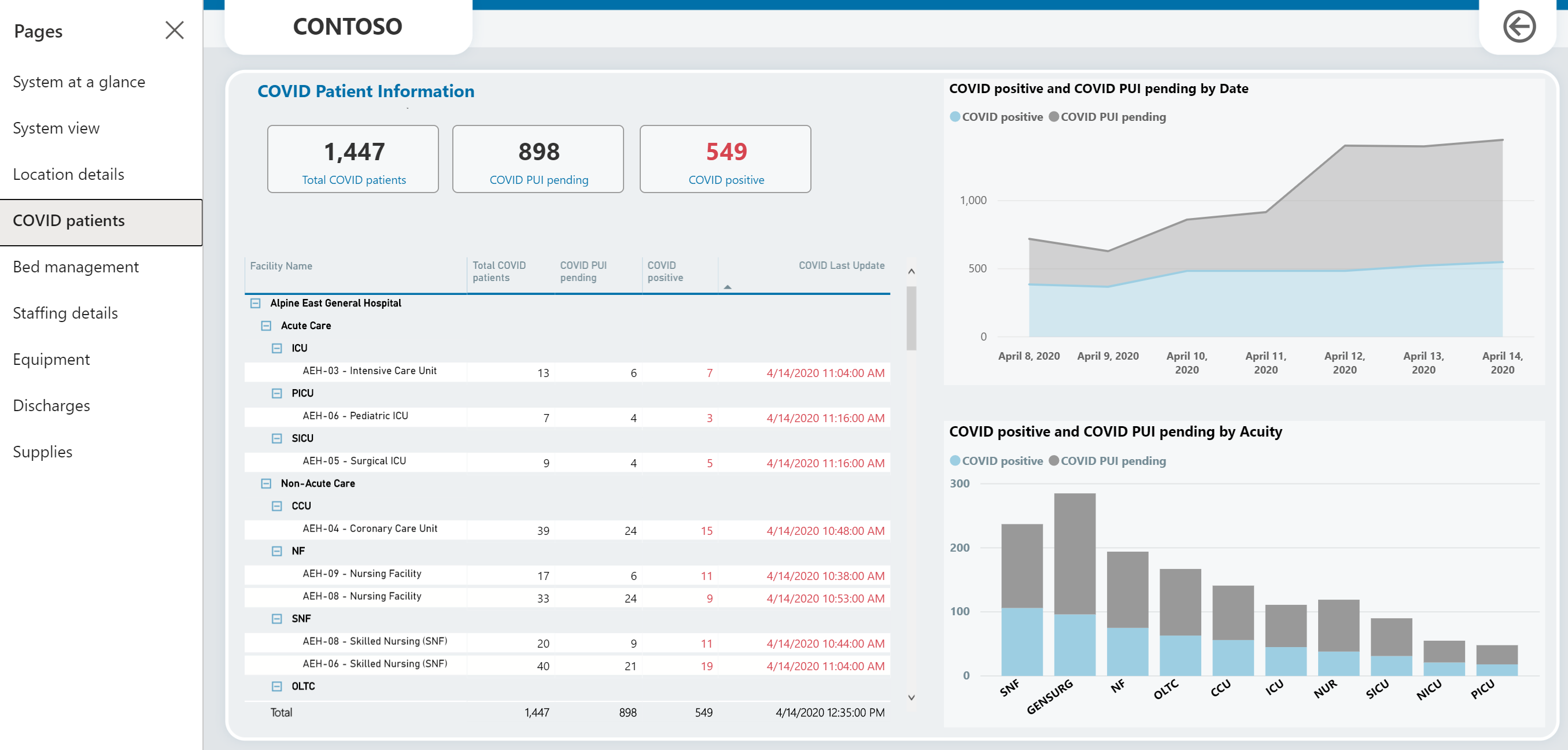
Vuodepaikkojen hallinta -sivu
Sivulla on porautumistietoja sijainnin mukaan, kuten käytettävissä olevien vuoteiden kokonaismäärä, käytettävissä olevat akuuttihoidon vuoteet ja käyttöasteprosentti.
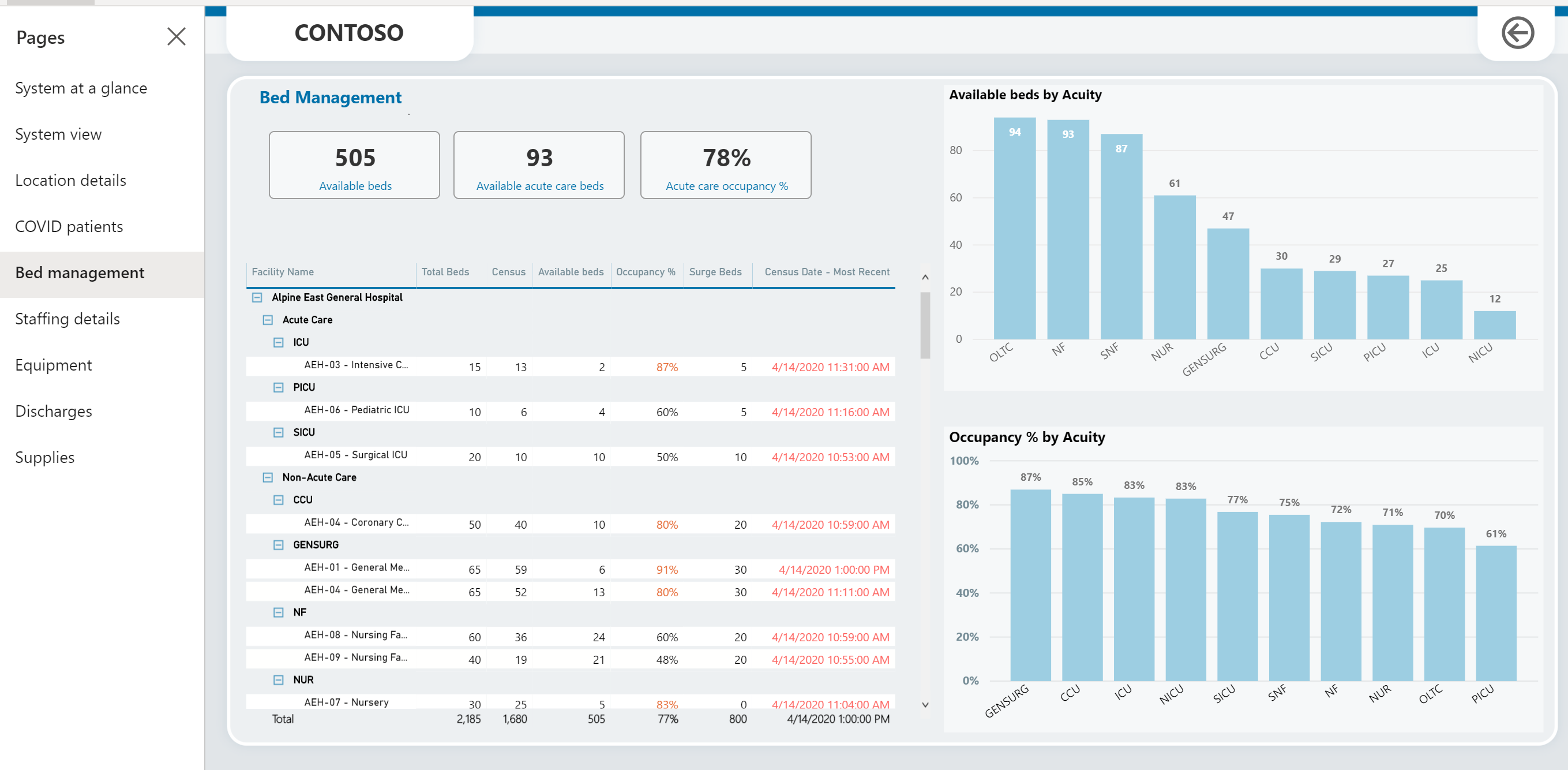
Henkilöstötiedot-sivu
Sivu sisältää tietoja henkilökunnasta sijainnin, sairaanhoitajien määrän, potilaiden kokonaismäärän ja COVID-potilaiden määrän suhteen. Se näyttää myös sairaanhoitajien ja potilaiden määrien suhteen ja teho-osaston sairaanhoitajien ja potilaiden määrien suhde ajan kuluessa.
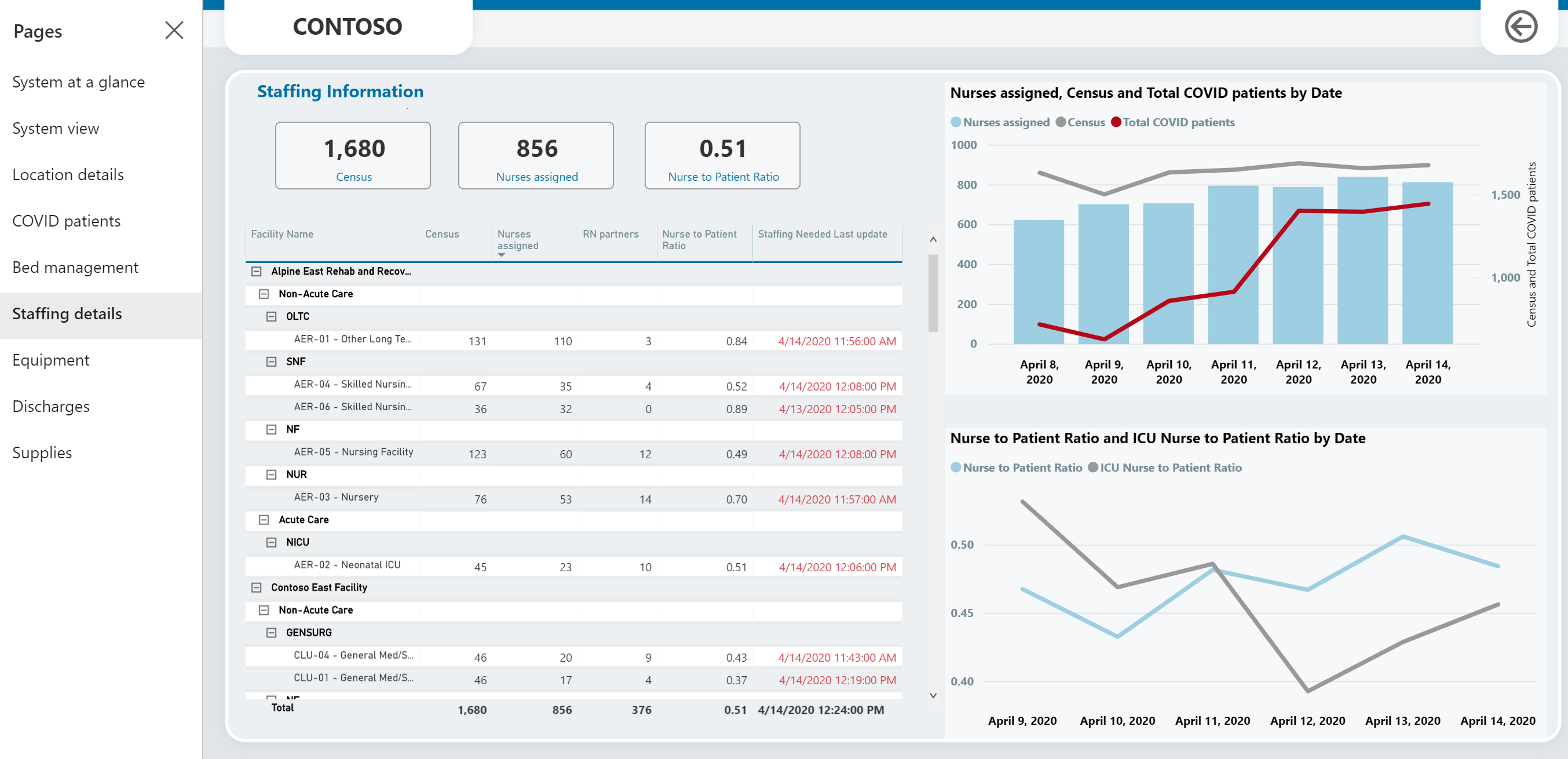
Välineet-sivu
Sivu sisältää tietoja laitteistosta sijainnin, käytössä olevien hengityskoneiden määrän ja COVID-potilaiden määrän suhteen sekä muista välineistä, kuten käytössä olevista hihnoista, latureista ja suojahupuista.
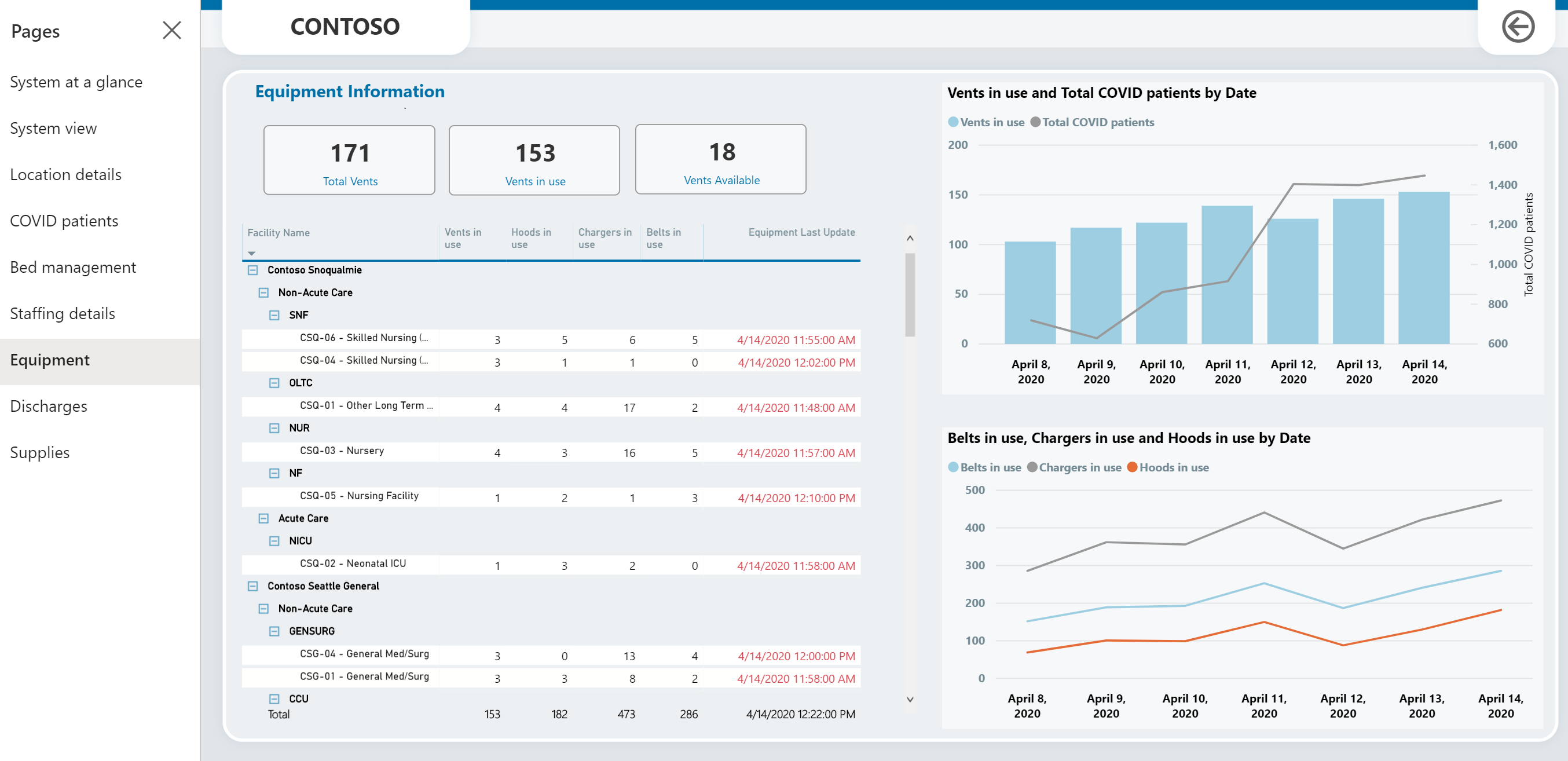
Kotiutukset-sivu
Sivulla on tietoja pitkäaikaisista potilaista, kotiutuksen esteistä ajanjaksolla sekä todellisten ja ennakoitujen kotiutusten varianssista.
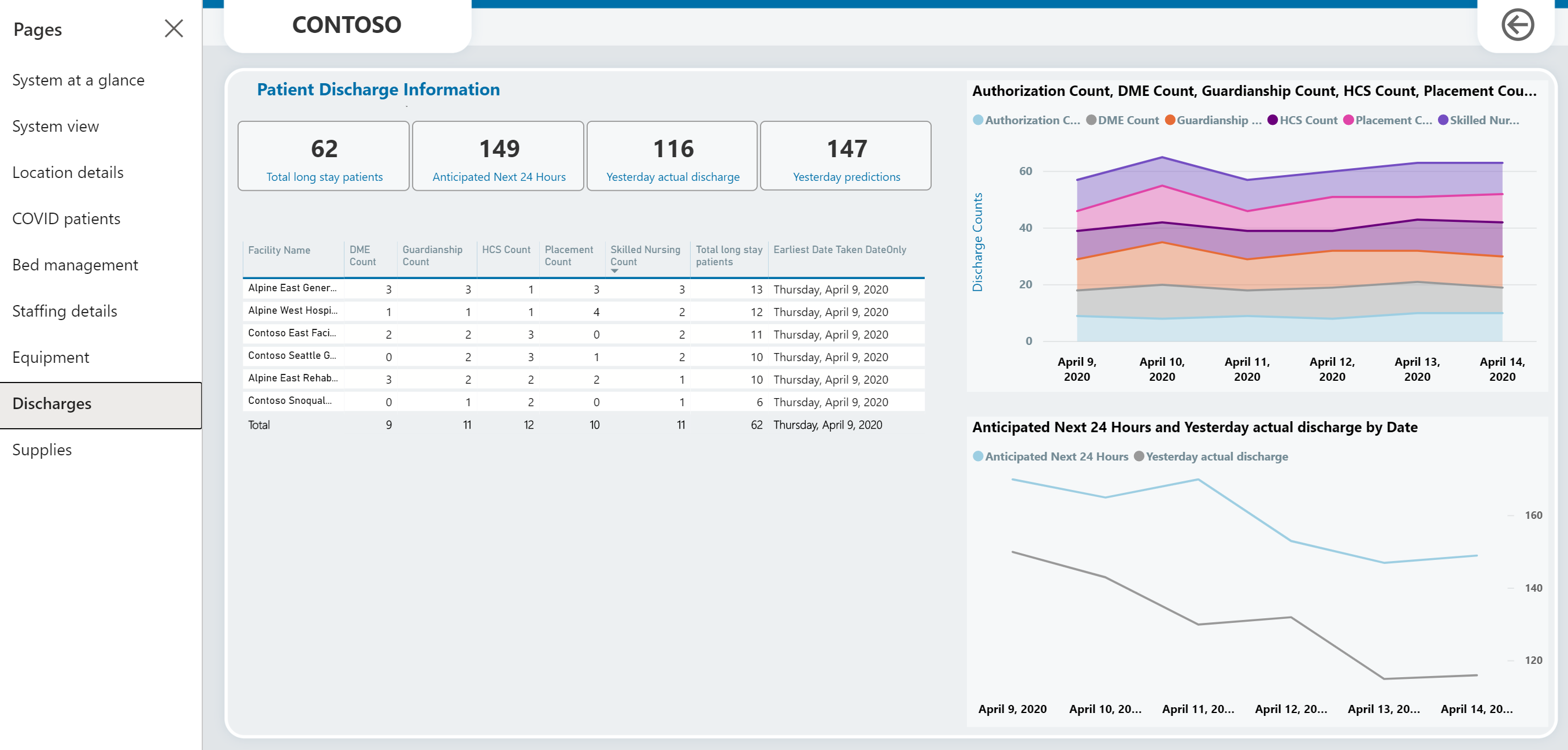
Tarvikkeet-sivu
Sivulla on tietoja tarvikkeista sijainnin mukaan. Se sisältää myös päivittäisen käytettävissä olevan varaston tarvikkeiden ja tilojen mukaan sekä saatavissa olevat tarvikkeet tietyllä ajanjaksolla.
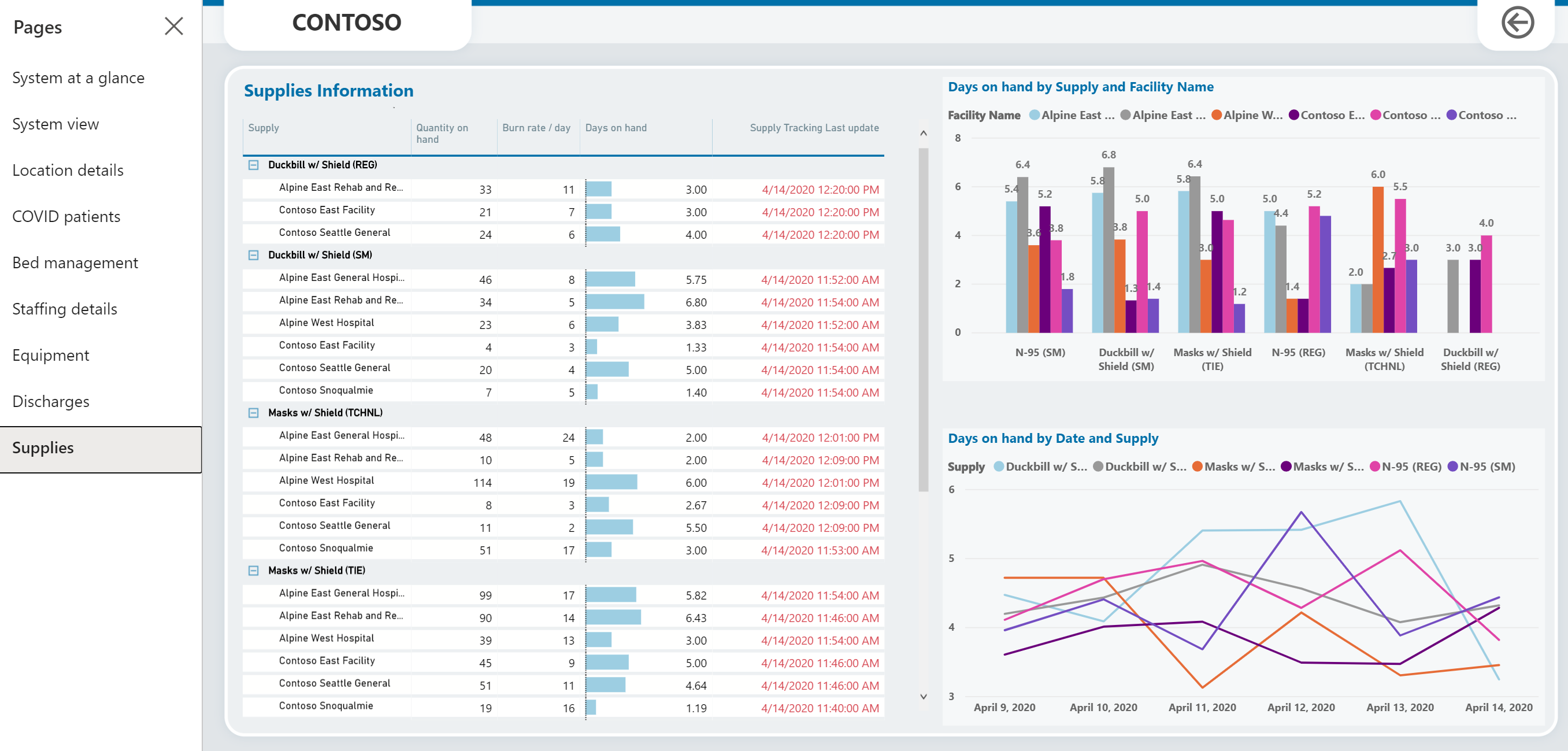
Sovelluksen palautteen tarkasteleminen ja hallinta
Kaikki etulijan henkilöstön palaute, joka on tehty kaaviosovelluksista mobiililaitteilla, on tallennettu sovelluksen palaute -entiteettiin, ja järjestelmänvalvojat voivat tarkastella ja hallita tätä hallintasovelluksen vasemmanpuoleisessa siirtymisruudussa olevalla Hallinta-alueella.
Sovelluksen palautteen tarkasteleminen ja hallinta:
Kirjaudu hallintasovellukseen (mallipohjainen sovellus) käyttämällä IT-järjestelmänvalvojan antamaa URL-osoitetta.
Valitse vasemmanpuoleisen siirtymisruudun alueen valitsimesta Hallinta.
Valitsemalla Sovelluksen palaute voit tarkastella luetteloa käyttäjien lähettämistä sovelluspalautteista. Napsauttamalla tietuetta voit tarkastella tietoja ja merkitä ne tarkistetuiksi tai ei.
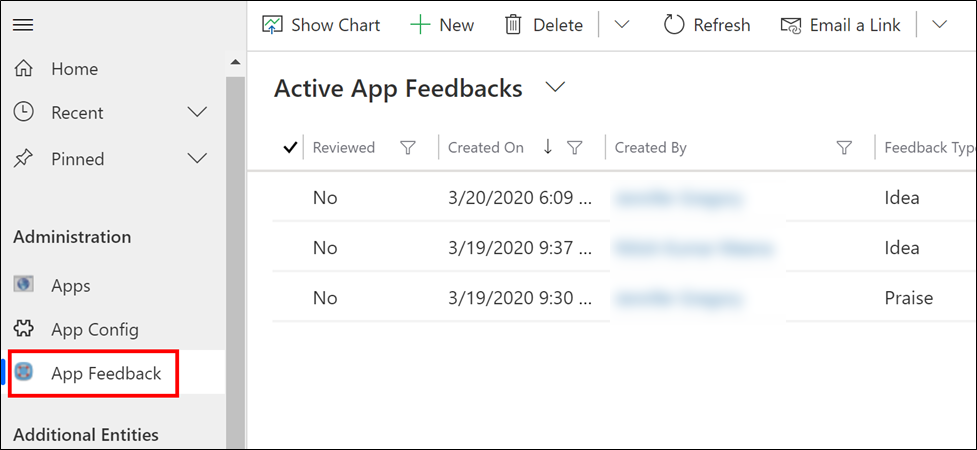
Hallintasovelluksen tarkasteleminen omalla kielellä
Sairaalan hätätilannetoimenpiteiden näyteratkaisu on saatavilla seuraavilla kielillä: englanti, ranska, saksa, italia, japani, korea, puola, portugali – Brasilia, portugali – Portugali, espanja ja turkki.
Kielten ottaminen käyttöön ympäristössä
Ennen kuin voit tarkastella hallintasovellusta jollakin tuetulla kielellä järjestelmän järjestelmänvalvojan on otettava kielet käyttöön ympäristössäsi. Järjestelmän järjestelmänvalvoja voi suorittaa kertaluonteisen määritysvaiheen ottaakseen käyttöön jonkin hallintasovelluksen tukeman kielen.
Kirjaudu Power Platform -hallintakeskukseen.
Valitse vasemmanpuoleisesta ruudusta Ympäristöt ja sitten [Oma ympäristö] > Asetukset > Tuote > Kielet.
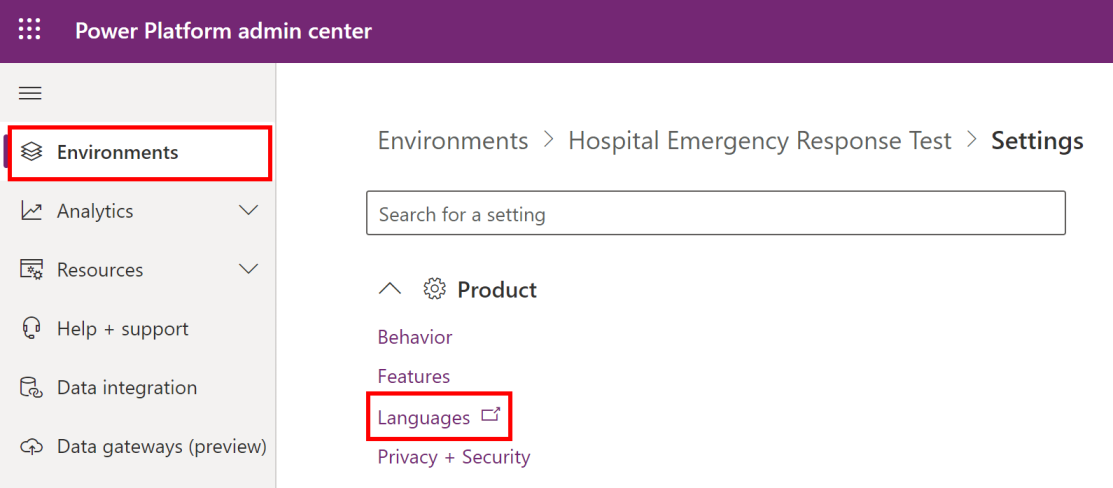
Valitse Kieliasetukset-sivulla edellä mainituista tuetuista kielistä ne kielet, jotka haluat ottaa käyttöön ja valitse oikeassa alakulmassa Käytä. Esimerkissä otamme käyttöön kielet Ranska ja Saksa.
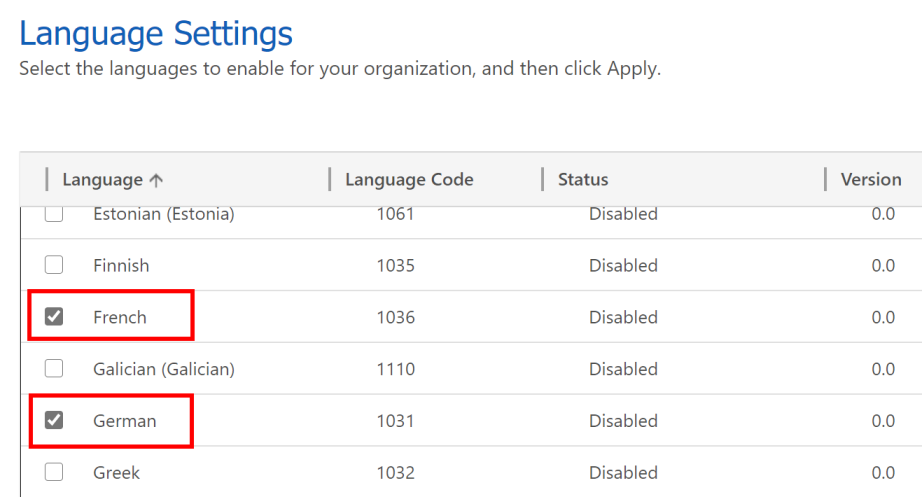
Valitse Vahvista kielimuutos -valintaikkunassa OK.
Tärkeä
Kunkin valitun kielen käyttöönotto voi kestää useita minuutteja.
Halutun kielen määrittäminen
Kun järjestelmän järjestelmänvalvoja on ottanut tarvittavat käyttöön, kukin järjestelmänvalvojakäyttäjä voi valita haluamansa kielen hallintasovelluksen näyttämiselle.
Kirjaudu hallintasovellukseen (mallipohjainen sovellus) käyttämällä IT-järjestelmänvalvojan antamaa URL-osoitetta.
Valitse Asetukset-painike ruudun oikeasta yläkulmasta ja valitse sitten Mukautusasetukset.

Valitse Määritä henkilökohtaiset asetukset -sivulla Kielet-välilehti ja valitse sitten haluamasi kieli Käyttöliittymän kieli -luettelosta. Luettelossa näkyvät kaikki ympäristösi järjestelmän järjestelmänvalvojan käyttöön ottamat kielet.
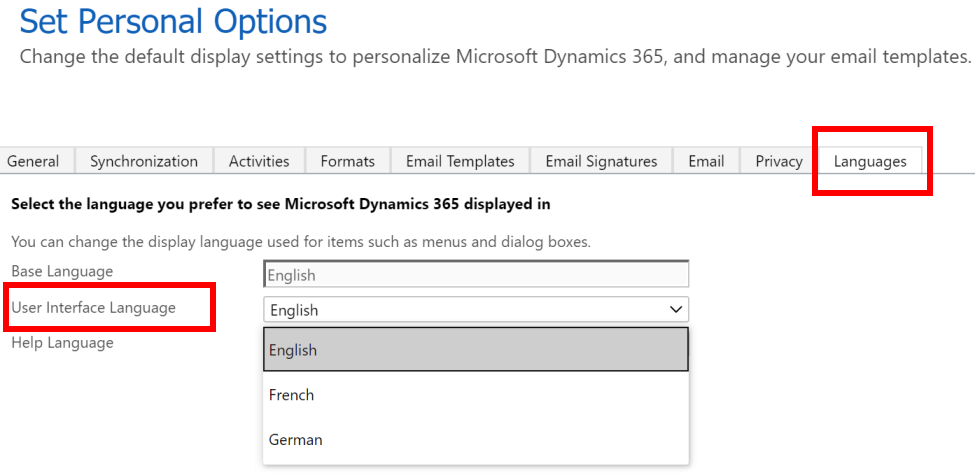
Valitse oikeassa alakulmassa OK.
Hallinta sovelluksen käyttöliittymä näkyy nyt valitsemallasi kielellä.
Mobiilisovellusten selitteiden laajentaminen
Voit laajentaa Hospital Emergency Response -mobiilisovelluksen selitteitä mukautetulla tekstillä. Tässä käytetään mallipohjaista Kaaviosovelluksen selitteenhallinta -sovellusta mobiilisovellusten selitteiden mukauttamiseen. Lisää uusia ratkaisun tukemia kieliä ja tekstiä vastaaviin mobiilisovelluksen selitteisiin käyttämällä mallipohjaista sovellusta. Voit luoda ja muokata merkkijonoja eri kielillä käytettäväksi mobiilisovelluksessa.
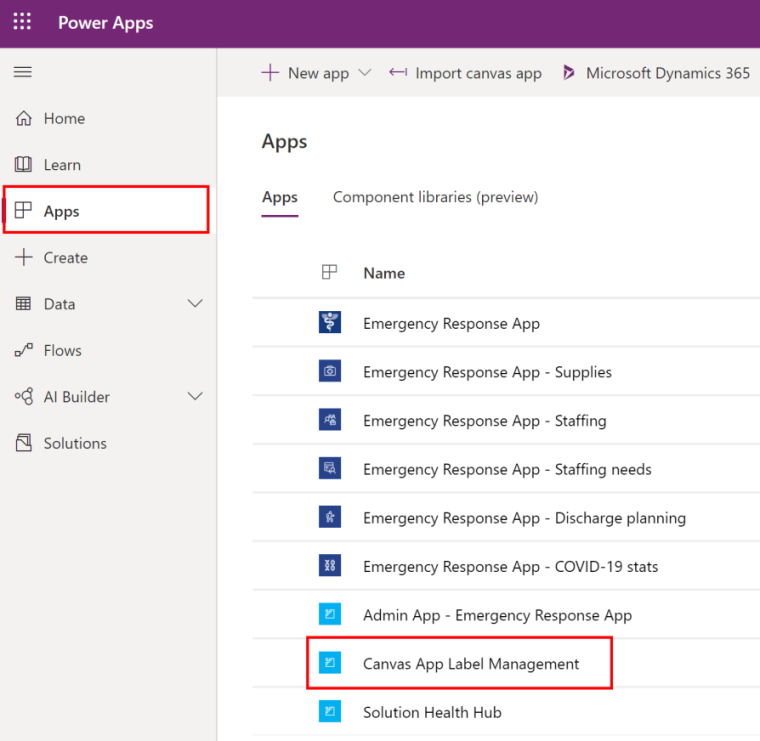
Uuden kielitietueen lisääminen
Luo uusi kielitietue mobiilisovelluksen selitteitä varten. Kun olet lisännyt kielitietueen, voit lisätä mukautettuja selitteitä Hospital Emergency Response -mobiilisovellukselle.
Kirjaudu Power Apps.
Valitse vasemmassa ruudussa Sovellukset.
Avaa Kaaviosovelluksen selitteenhallinta -sovellus valitsemalla se.
Valitse vasemmasta ruudusta Kaaviosovelluksen kielet.
Valitse Uusi.
Määritä arvot nimelle, kielitunnisteelle ja näyttönimelle. Esimerkiksi nimeksi ja näyttönimeksi suomi ja kielitunnisteeksi fi.
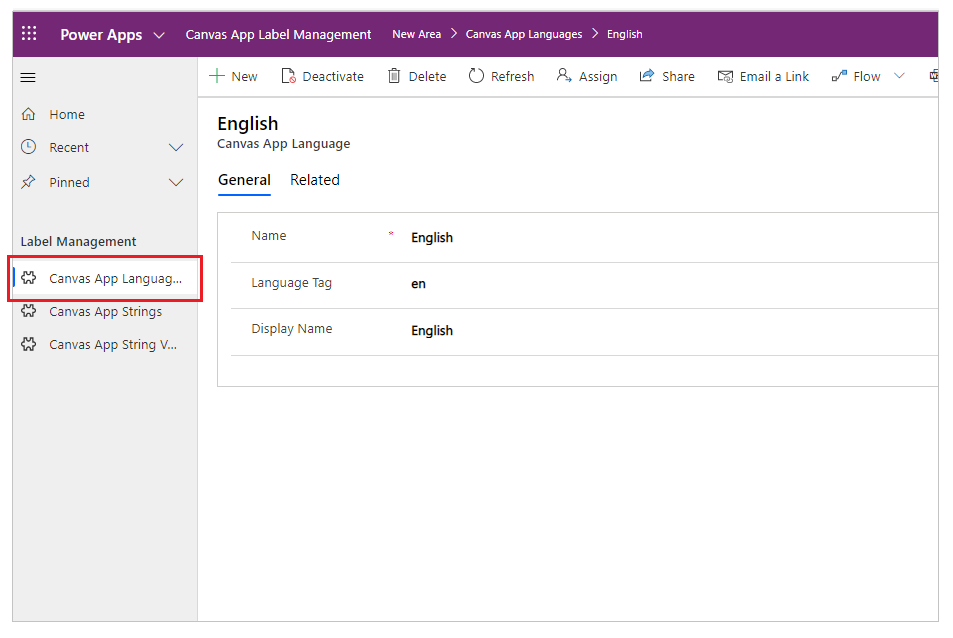
Valitse Tallenna.
Lisää uusi merkkijonotietue
Valitse vasemmasta ruudusta Kaaviosovelluksen merkkijonot.
Valitse Uusi.
Anna TextID ja kuvaus. Esimerkiksi SplashScreenFacilityDropdownLabel ja Laitoksen valinta käynnistysnäytöllä.
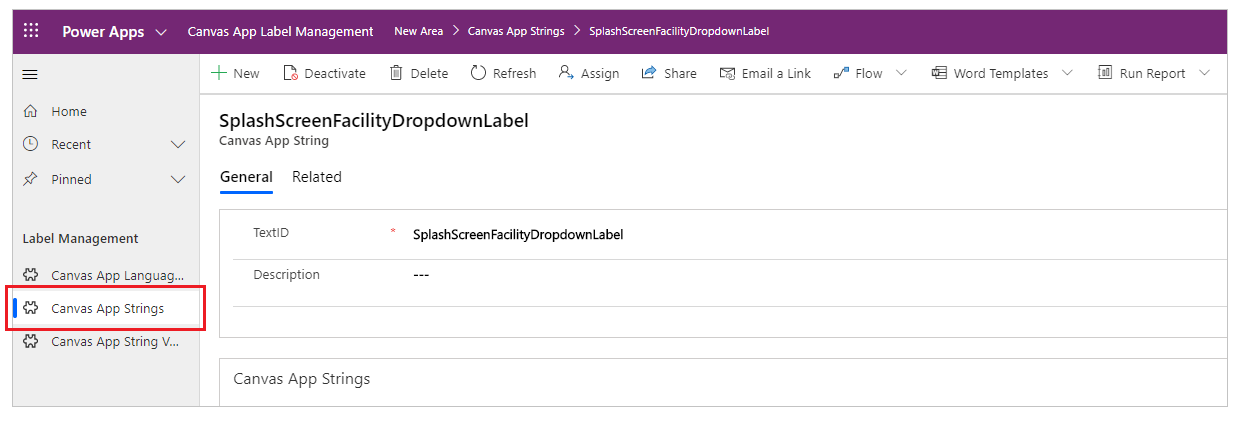
Huomautus
TextID-tunnuksen löydät Hospital Emergency Response -mobiilisovelluksessa siirtymällä kohtaan Etsi selitteen TextID.
Valitse Tallenna.
Kaaviosovelluksen selitteen lisääminen
Valitse vasemmasta ruudusta Kaaviosovelluksen merkkijonojoen arvot.
Valitse Uusi.
Valitse TextID, kuten SplashScreenFacilityDropdownLabel.
Syötä oletusteksti, kuten Laitos.
Valitse kieli tunniste, kuten Englanti.
Kirjoita ohitusteksti, kuten Center.
Huomautus
Ohitusteksti on uusi selitearvo, joka näytetään Hospital Emergency Response -mobiilisovelluksessa.
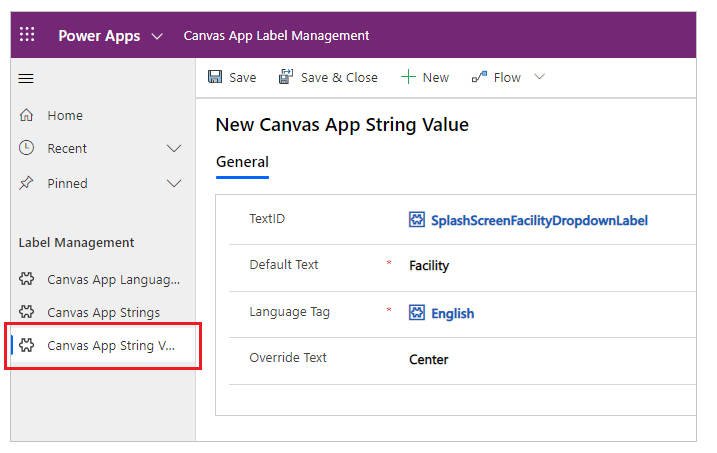
Valitse Tallenna.
Voit myös noudattaa ohjeita, joilla kaaviosovelluksen selite lisätään käyttäen Kaaviosovelluksen merkkijonot -tietueen aliruudukkoa.
Muutosten tarkasteleminen
Toista sovellus tarkastellaksesi muutoksia puhelimellasi.
Sovelluksen toistaminen selaimessa:
- Kirjaudu Power Apps.
- Valitse vasemmassa ruudussa Sovellukset.
- Valitse toistettava kaaviosovellus.
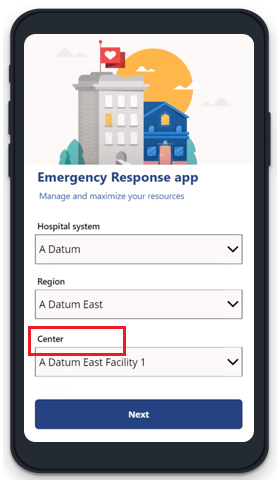
Etsi selitteen TextID-arvo
Kirjaudu Power Apps.
Valitse vasemmassa ruudussa Sovellukset.
Valitse kaaviosovellus.
Valitse Muokkaa ylävalikosta.
Valitse selite, jonka tekstin haluat mukauttaa.
Valitse vasemmassa yläkulmassa olevasta ominaisuusluettelosta Text-ominaisuus.
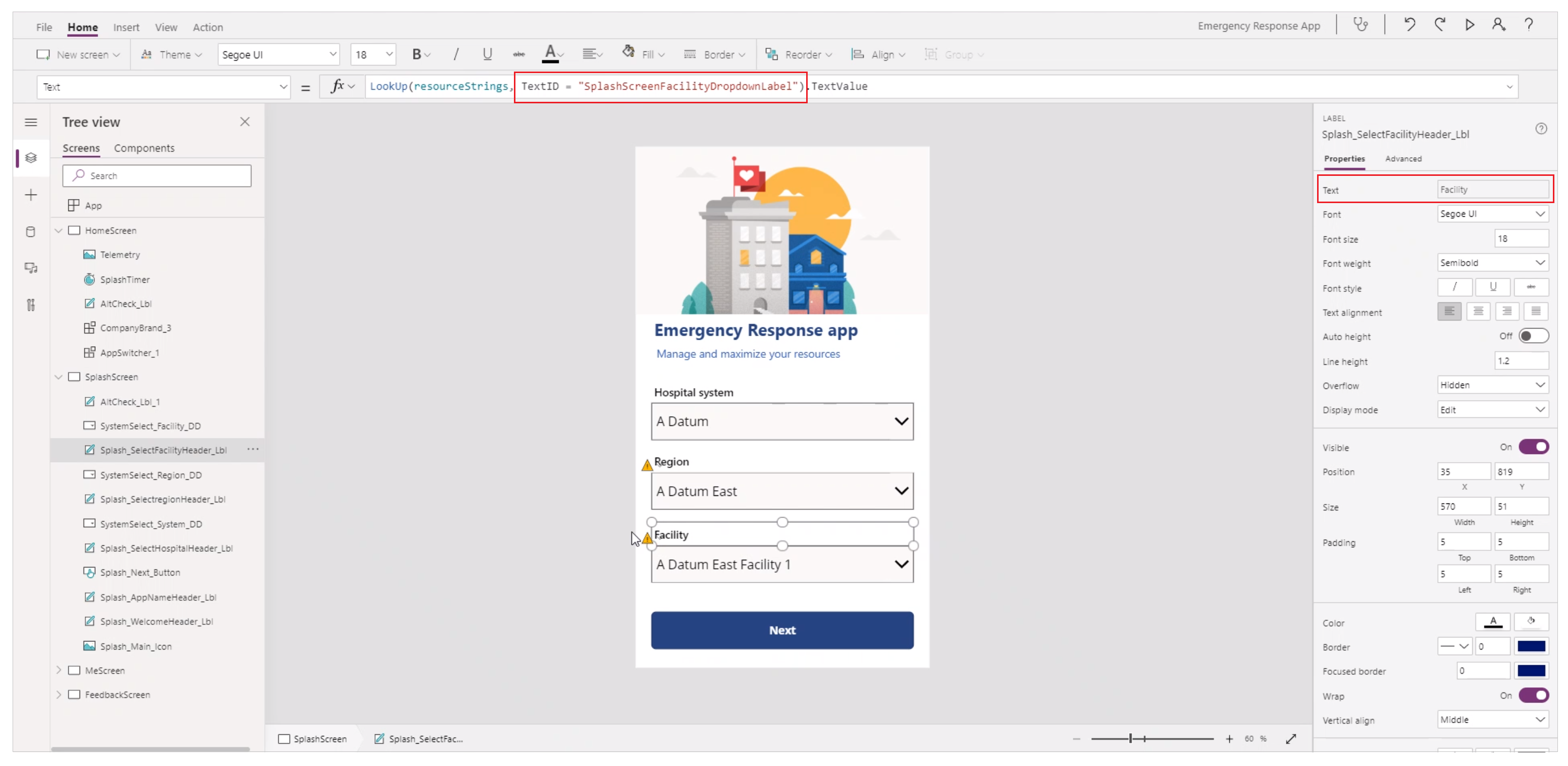
Text-ominaisuuden ominaisuuskaavapalkissa ylhäällä näkyy TextID. Oikean puolen Text-ominaisuudessa taas näkyy Oletusteksti arvo.
Kaaviosovelluksen merkkijonoratkaisun asennuksen poistaminen
Jos poistat kaaviosovelluksen merkkijonoratkaisun, sovellukset jatkavat käynnissäoloaan, vaikka sovelluksen etsimää entiteettiä ei ole olemassa.
Voit palauttaa kaaviosovellukset aiempaan versioon, joka ei käytä kaaviosovellusten merkkijonoratkaisua, kahdella eri tavalla:
Pane sovelluksen nykyään käytössä oleva versio, ennen kuin tuot ratkaisun. Voit palauttaa sovelluksen tähän versioon, kun olet poistanut ratkaisun asennuksen. Lisätietoja: Palauta kaaviosovellus edelliseen versioon Power Appsissa.
Luo uusi ratkaisu ja aiemmin luodut sovellukset. Vie ratkaisu varmuuskopiona. Jos poistat kaaviosovelluksen merkkijonoratkaisun, voit tuoda varmuuskopioratkaisusi oletussovelluksilla. Tutustu sovellusten ratkaisuun lisäämiseen ja viemiseen kohdassa Olemassa olevan kaaviosovelluksen linkittäminen ratkaisuun.
Mobiilisovellusten selitteiden laajentamisessa huomioon otettavia seikkoja
- Joitakin TextID-tunnuksia (selitteitä) löytyy näytön OnVisible-ominaisuudesta osana kokoelmaa.
- HomeScreen, SplashScreen, FeedbackScreen, MeScreen, painikkeet ja viimeksi lähetettyjen tietojen aikaleimalla on samat TextID-tunnukset eri sovelluksissa. Muissa näytöissä käytetään erillisiä TextIDs-arvoja, vaikka oletusteksti, kuten Sijainti on sama eri sovelluksissa.
- Kaaviosovelluksen merkkijonoratkaisu tukee seuraavia kieliä: saksa, espanja, ranska, italia, japani, korea, puola, portugali (Portugali), portugali (Brasilia) ja turkki.
CDC-tietojen lataaminen
Centers for Disease Control and Prevention (CDC) odottaa jokaisen sairaalan ilmoittavan tietonsa tietyssä muodossa. Lataa tiedot CDC:tä varten sovelluksen avulla voit ladata laitostesi tiedot CDC-muodossa.
Nämä tiedot kerätään sairaalaratkaisun eri alueilta, kuten kullekin laitokselle hallintasovelluksessa määritetyistä tiedoista ja terveydenhuollon työntekijöiden mobiilisovelluksella ilmoittamista tiedoista.
Kirjaudu Power Apps.
Valitse vasemmasta siirtymisruudusta Sovellukset ja valitse sitten Lataa tiedot CDC:tä varten.
Valitse sovelluksessa laitos, jonka CDC-tietoja haluat tarkastella.
Kunkin laitoksen osalta ovat käytettävissä seuraavat CDC-tiedot: Potilasvaikutus ja sairaalan kapasiteetti, Terveydenhuoltotarvikkeet ja Terveydenhuollon työntekijäresurssit. Lataa tiedot valitsemalla rivi ja valitsemalla sitten Lataa CSV.
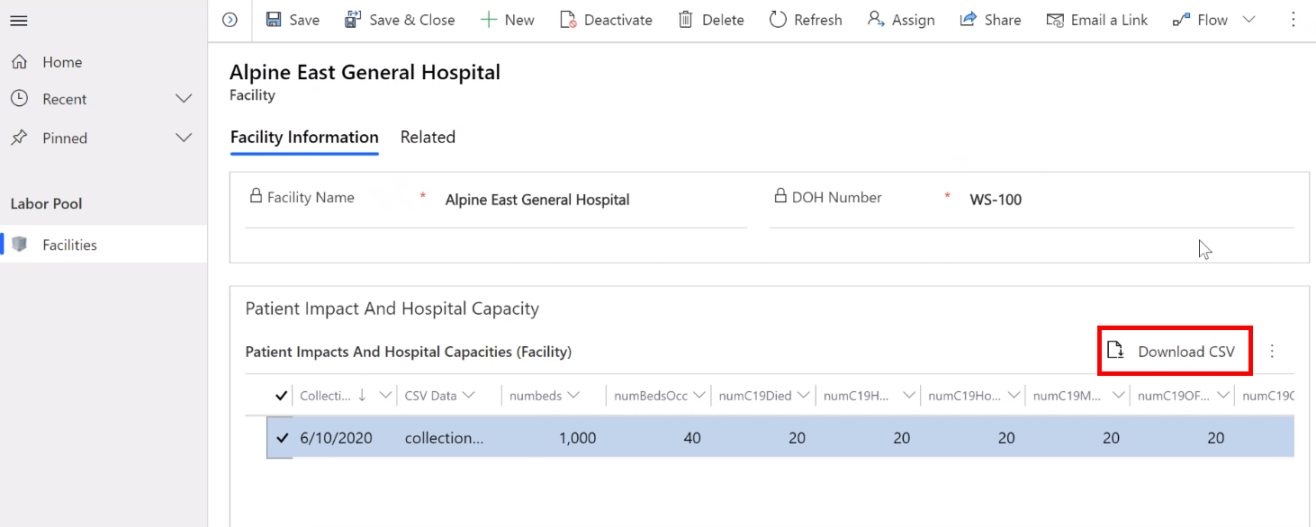
Kun olet ladannut tiedot CSV-tiedostoina Lataa tiedot CDC:tä varten -sovelluksesta, voit tarkistaa ja ladata ne CDC:n verkkosivustolle.
Ongelmat ja palaute
Voit ilmoittaa ongelmasta Hospital Emergency Response -sovelluksessa käymällä osoitteessa https://aka.ms/emergency-response-issues.
Palautetta Hospital Emergency Response -näytesovelluksesta voit antaa osoitteessa https://aka.ms/emergency-response-feedback.