Komentopalkin mukauttaminen komentosuunnittelutyökalun avulla
Tässä artikkelissa neuvotaan luomaan ja muokkaamaan moderneja komentoja komentosuunnittelutyökalun ja Power Fx:n avulla.
Sovellusten suunnitteluohjelman avaaminen
Voit joko luoda uuden mallipohjaisen sovelluksen modernin sovellusten suunnitteluohjelman avulla tai avata aiemmin luodun mallipohjaisen sovelluksen sovellusten suunnitteluohjelman avulla.
Uuden mallipohjaisen sovelluksen luominen modernin sovellusten suunnitteluohjelman avulla
Kirjaudu Power Apps.
Valitse vasemmassa siirtymisruudussa Ratkaisut. Jos nimikettä ei ole sivupaneelissa, valitse ... Lisää ja valitse sitten haluamasi nimike.
Luo tai avaa sovellus, joka sisältää uuden mallipohjaisen sovelluksen.
Valitse Uusi>Sovellus>Mallipohjainen sovellus.
Anna sovellukselle nimi ja valitse sitten Luo. Lisätietoja: Luo ensimmäinen mallipohjainen sovelluksesi
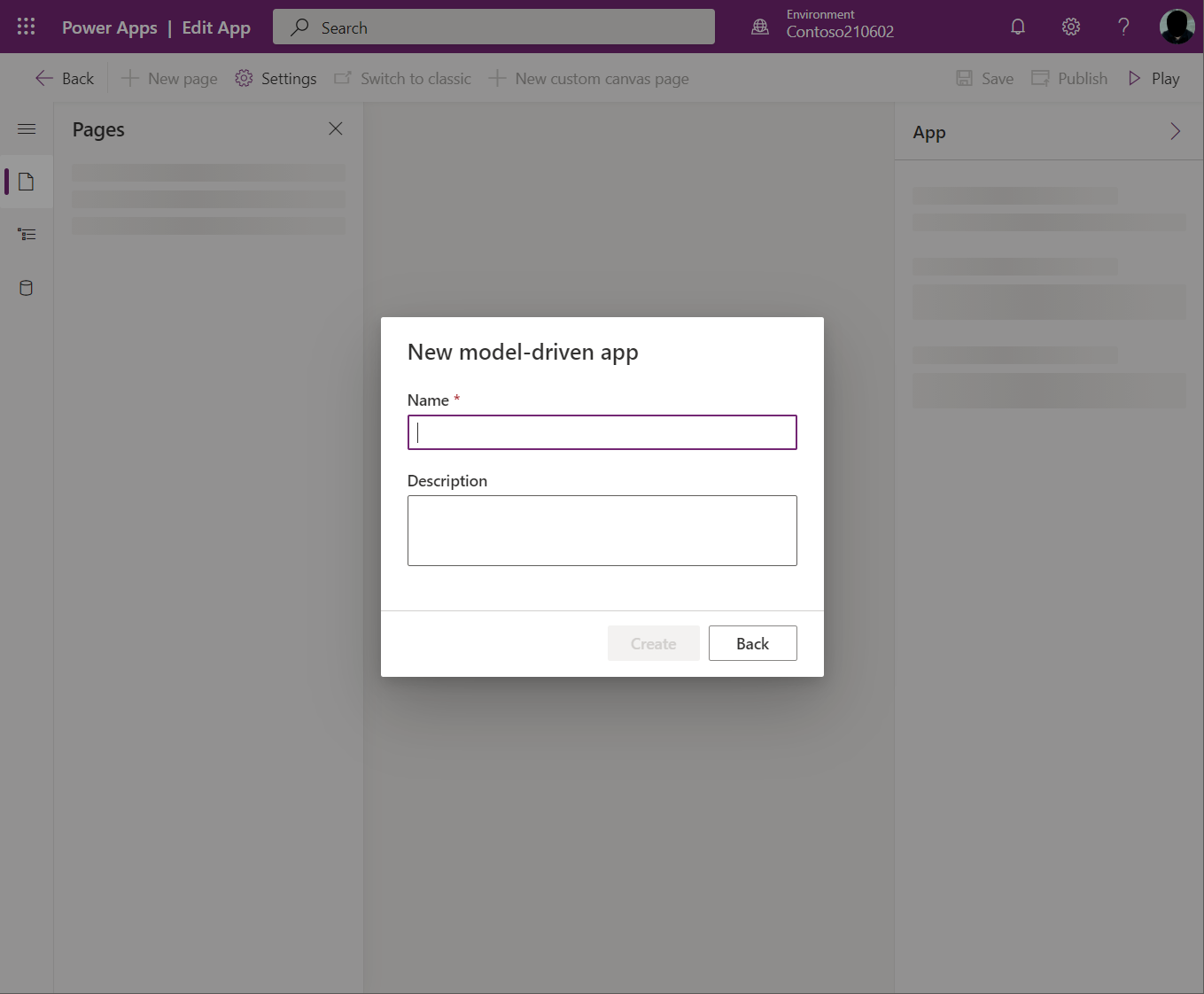
Aiemmin luodun mallipohjaisen sovelluksen avaaminen sovellusten suunnitteluohjelman avulla
- Kirjaudu Power Appsiin
- Valitse vasemmassa siirtymisruudussa Ratkaisut. Jos nimikettä ei ole sivupaneelissa, valitse ... Lisää ja valitse sitten haluamasi nimike.
- Avaa ratkaisu, joka sisältää aiemmin luodun mallipohjaisen sovelluksen.
- Valitse mallipohjainen sovellus ja valitse sitten ...>Muokkaa avataksesi modernin sovellusten suunnitteluohjelman.
Modernien komentojen luominen ja muokkaaminen
Käytä sovellusten suunnitteluohjelmassa komentosuunnittelutyökalua komentopalkkien mukauttamiseen.
Muistiinpano
- Tällä hetkellä komentosuunnittelutyökalua voi käyttää vain modernin sovellusten suunnitteluohjelman kautta tai aiemmin luotujen komentojen ratkaisuissa.
- Perinteisiä komentoja ei voi tällä hetkellä muokata komentosuunnittelutyökalussa.
Komentopalkin mukauttaminen
Komentopalkin muokkaaminen avaamalla komentosuunnittelutyökalu
Valitse jokin taulukko sovellusten suunnitteluohjelman Sivut-alueella.
Valitse ensin ... ja sitten Muokkaa komentopalkkia.
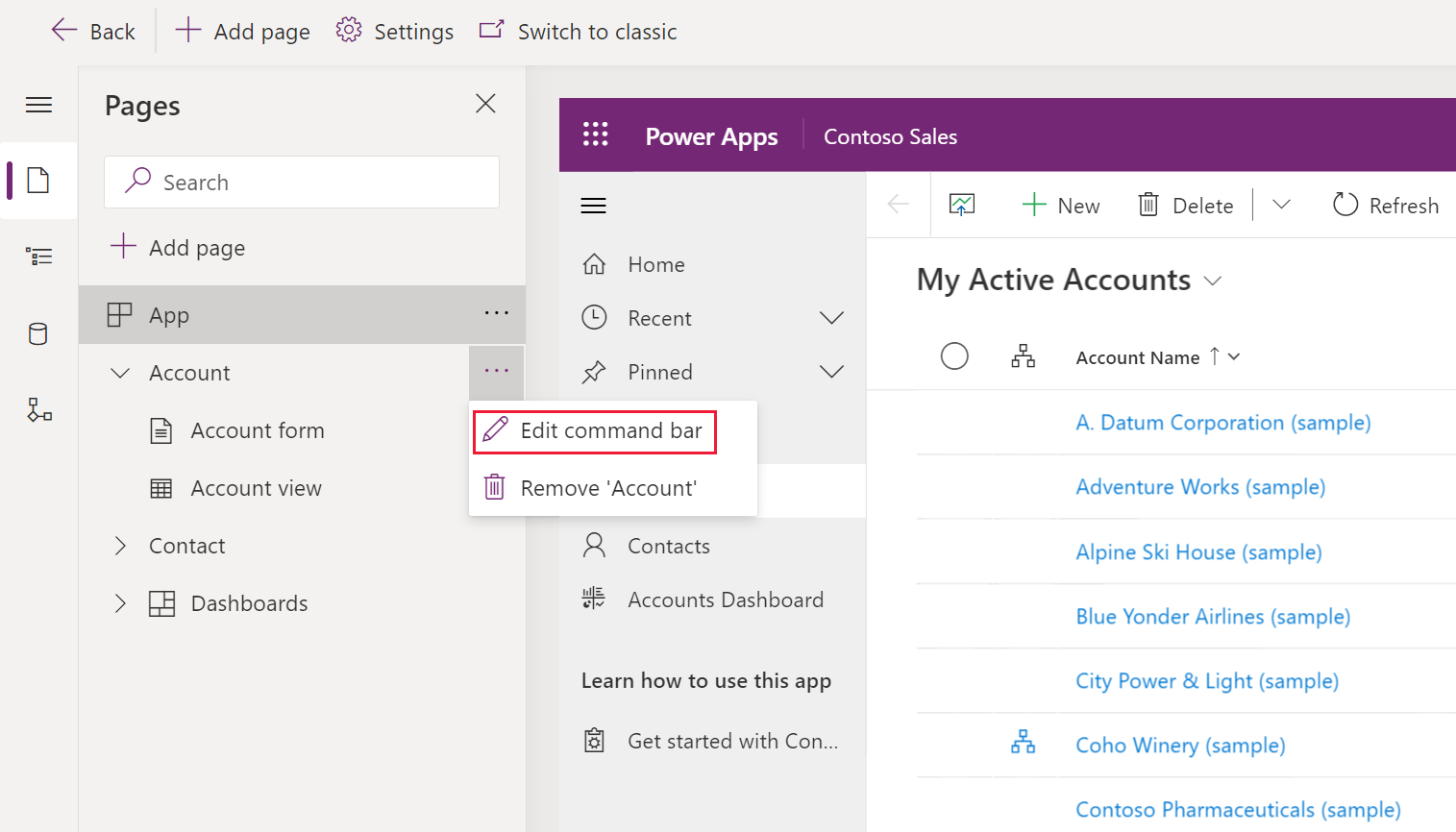
Valitse komentopalkille sijainti ja valitse sitten Muokkaa. Lisätietoja: Komentopalkin sijainnit
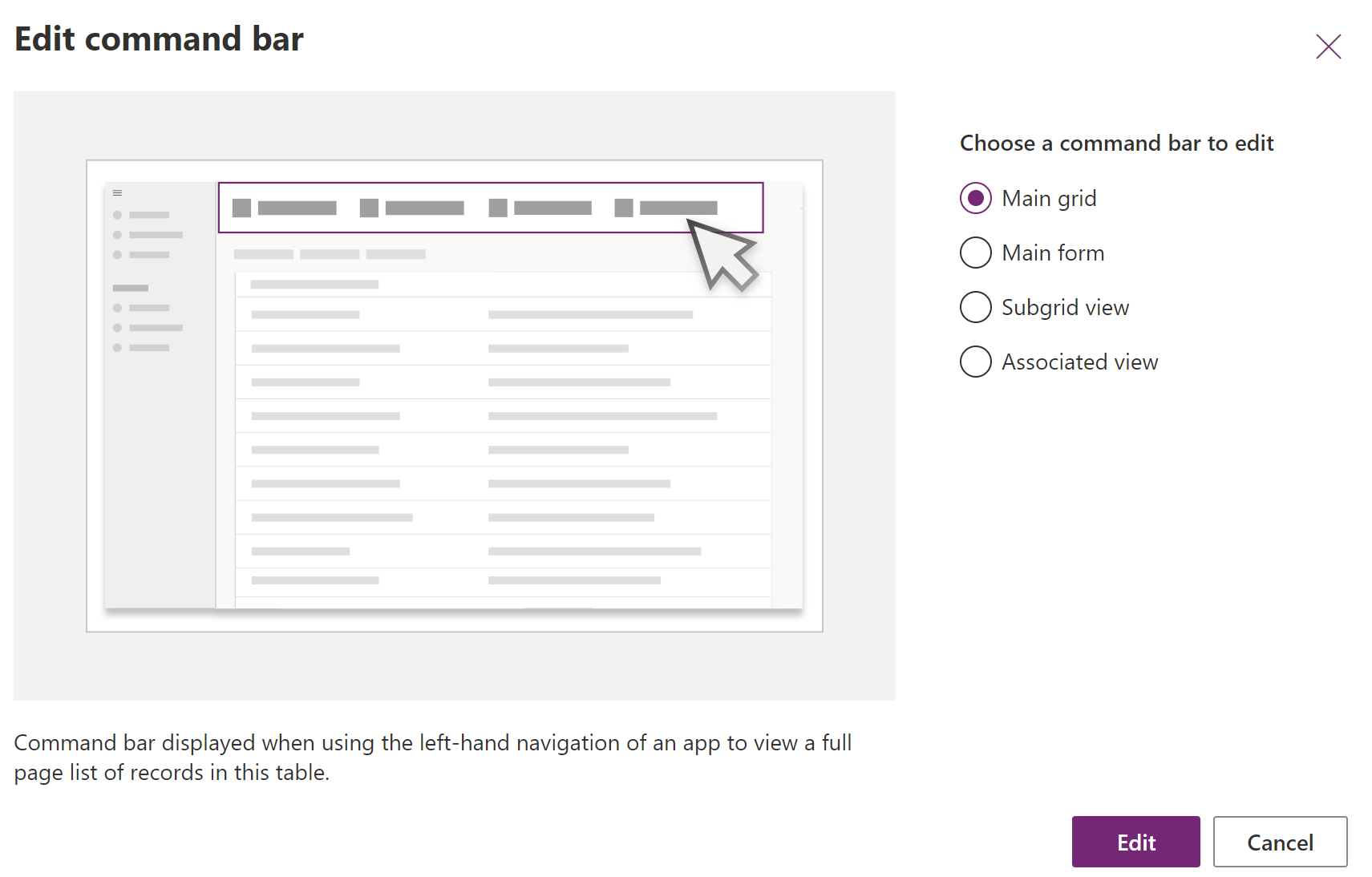
Uuden kommentin luominen
Perinteisistä komennoista poiketen modernit komennot näkyvät vain muokattavassa sovelluksessa. Tämä estää ei-toivottujen komentojen siirtämisen muihin sovelluksiin ja parantaa suorituspalvelun suorituskykyä.
Kun komentosuunnittelutyökalu avataan sovelluksen osalta ensimmäistä kertaa, näkyviin tulee kehote käyttää joko vain JavaScriptiä tai Power Fx:ää. Kun valitset Power Fx:n voit käyttää halutessasi myös JavaScriptiä. Valinta Power Fx valintaikkunassa luo komentokomponenttikirjaston Power Fx-kaavojen tallentamista varten.
Avaa komentosuunnittelutyökalua komentopalkin muokkaamista varten ja valitse sitten Uusi>Komento.

Anna tai valitse seuraavat vaihtoehdot oikeassa ruudussa:
Selite (valinnainen). Syötä selite, joka esitetään komentopainikkeessa.
Kuvake. Valitse komentopainikkeen kuvake. Voit valita minkä tahansa järjestelmäkuvakkeen tai verkkoresurssin SVG-tiedostojen kuvakkeen. Voit ladata oman kuvakkeen valitsemalla Verkkoresurssi-kohdan ja lataamalla sitten SVG-muototiedosto. Valitse sitten Tallenna ja julkaise verkkoresurssi. Lisätietoja verkkoresurssin luomisesta kuvakekuvalle on kohdassa Sovelluksen laajentaminen luomalla tai muokkaamalla mallipohjaisen sovelluksen verkkoresursseja.
Toiminto. Tee valinta seuraavista:
- Suorita kaava. Suorita komennon toiminto antamalla Power Fx -kaava. Lisätietoja: Power Fx:n käyttäminen toiminnoissa ja näkyvyydessä
- JavaScript. Suorita komennon toiminto antamalla JavaScript-kirjasto ja komento. Lisätietoja: JavaScriptin käyttäminen toiminnoissa
Näkyvyys. Valitse, Näytä komentopainike tai Näytä ehto kaavasta.
Työkaluvihjeen otsikko. Voit myös syöttää työkaluvihjeen otsikon. Käyttäjä näkee otsikon, kun hiirtä pidetään komennon päällä.
Työkaluvihjeen kuvaus. Halutessasi voit antaa työkaluvihjeen kuvauksen. Käyttäjä näkee kuvauksen työkaluvihjeen otsikon alapuolella, kun hiirtä pidetään komennon päällä.
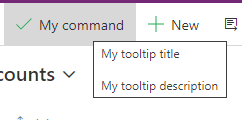
Helppokäyttötoimintoteksti. Syötä valinnaisesti teksti, jonka näytönlukijat lukevat.
Järjestysnumero. Järjestys, jossa komento näytetään suorituspalvelussa suhteessa muihin komentoihin samassa komentopalkissa.
Vedä ja pudota komento toivottuun sijaintiin. Moderneja komentoja voi sijoittaa perinteisten komentojen joukkoon.
Anna komento sovellusten käyttäjien käyttöön valitsemalla Tallenna ja julkaise.
Valitse Toista, jos haluat suorittaa sovelluksen ja testata muutokset.
Muistiinpano
Power Fx -kaavoissa komentokomponenttikirjaston julkaiseminen voi kestää joitakin minuutteja. Tämä taustatoiminto saattaa edelleen olla käynnissä, kun komentosuunnittelutyökalu on suorittanut pyynnön ja poistaa suunnitteluohjelman lukituksen.
Power Fx:n käyttäminen toiminnoissa ja näkyvyydessä
Power Fx:ää voi käyttää sekä toiminnoissa (mitä tapahtuu, kun komentopainike valitaan) että näkyvyydessä (logiikka, jolla hallitaan painikkeen näkyvyyttä). Power Fx:ää ei tueta perinteisissä komennoissa.
Huomaa, että mallipohjaisen sovelluksen komennossa on kaavarivi, joka muistuttaa pohjaan perustuvia sovelluksia. Dataverse-tietoja käytettäessä voidaan käyttää Power Fx -kaavoja samalla tavoin kuin pohjaan perustuvissa sovelluksissa. Lisätietoja: Power Fx:n käyttäminen komentojen avulla
Muistiinpano
- Dataverse on tällä hetkellä ainoa tietolähde, jossa tuetaan komentoja mallipohjaisissa sovelluksissa.
- Tällä hetkellä lisätaulukoita ei voi lisätä suoraan tietolähteiksi komentosuunnittelutyökalussa. On kuitenkin mahdollista avata komento-osakirjasto kaaviostudiossa ja lisätä muita taulukoita tietolähteiksi. Tämän jälkeen niitä voidaan käyttää komentosuunnittelutyökalussa.
- Kaikkia pohjaan perustuvissa sovelluksissa käytettäviä funktioita ei tueta tällä hetkellä mallipohjaisen sovelluksen komentojen osalta. Lisäksi käyttöön on otettu joitakin uusia mallipohjaisia sovelluksia koskevia funktioita.
- Lisätietoja rajoituksista: Modernien komentojen tiedetyt rajoitukset.
JavaScriptin käyttäminen toiminnoissa
JavaScriptia tuetaan sekä perinteisissä että moderneissa komennoissa. Komentojen luominen ja JavaScriptin liittämine on kuitenkin yksinkertaisempi luoda modernissa komentosuunnittelutyökalussa.
Valitse Toiminto-kohdassa Suorita JavaScript.
Valitse Lisää kirjasto tai valitse toinen vaihtoehto luettelossa. Luetteloon täytetään kirjastot, jota nykyinen komentopalkki käyttää.
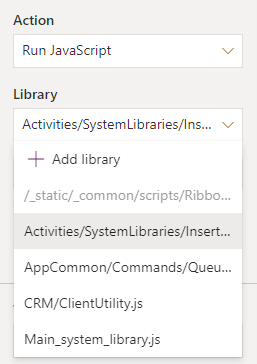
Valitse Lisää ja hae aiemmin luodut JavaScript-verkkoresurssit. Vaihtoehtoisesti voi lisätä oman resurssin.
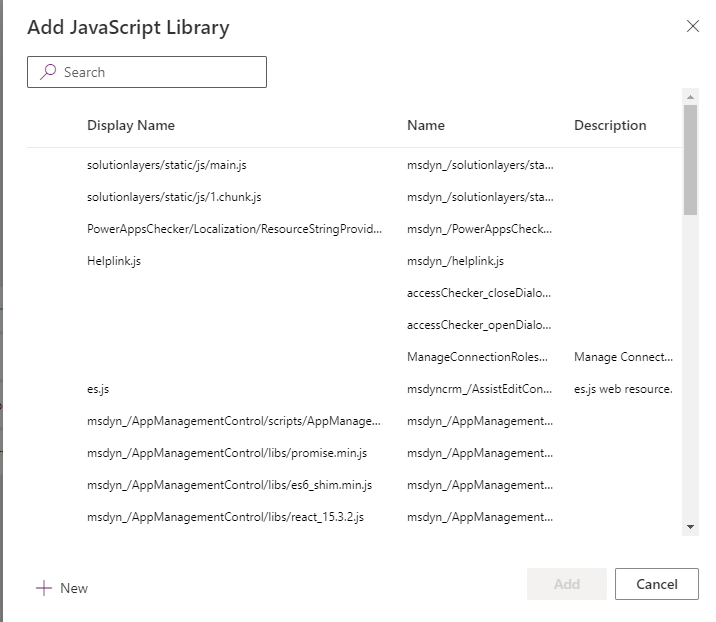
Anna funktion nimi. Valitse esimerkiksi
Main_system_library.js-kirjaston ja anna funktion nimeksiXrmCore.Commands.Open.opennewrecord.Lisää funktioon välitettävät parametrit. Lisätietoja käytettävissä olevista parametreista: Ruudukkoarvot.
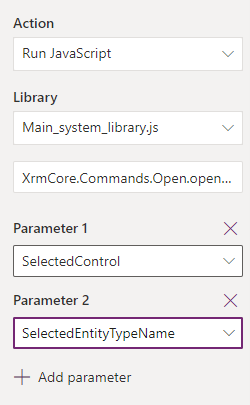
Muistiinpano
Useiden JavaScript-kirjastojen kutsumista tai useiden funktioiden kutsumista yhdestä komennosta ei tueta.