Ensimmäisen mallipohjaisen sovelluksen muodostaminen
Tässä opetusohjelmassa luodaan mallipohjainen sovellus käyttämällä jotakin Microsoft Dataversen asiakastaulukossa käytettävissä olevaa vakiotaulukkoa.
Kirjaudu Power Apps. Jos sinulla ei vielä ole Power Apps-tiliä, valitse Aloita ilmaiseksi -linkki.
Valitse ympäristö. Ympäristö Power Appsissa on tila, jossa voi tallentaa, hallita ja jakaa organisaation liiketoimintatietoja, sovelluksia, keskustelubotteja ja työnkulkuja. Se toimii myös säilönä erillisille sovelluksille, joilla voi olla eri roolit, käyttöoikeusvaatimukset tai kohdeyleisöt.
Jokaisessa ympäristössä voi olla yksi Dataverse-tietokanta.
Valitse sopiva ympäristö. Jos vuokraaja sallii oman ympäristön luomisen, valitse nykyinen ympäristö oikeasta yläkulmasta ja valitse sitten Kokeile nyt. Lisätietoja: Oman kehittäjäympäristön hankkiminen (esiversio)
Suosittelemme mallipohjaisen sovelluksen luomista ratkaisusta. Ratkaisu on paketti, joka voi sisältää Dataverse-taulukoita, lomakkeita, näkymiä, sovelluksia, työnkulkuja ja muita komponentteja. Rakentamalla mallikäyttöisen sovelluksen ratkaisuun voit helposti siirtää sen muihin ympäristöihin tai säilyttää kopion lähteenhallintasäilössä.
Valitse vasemmanpuoleisessa siirtymisruudussa Ratkaisut. Jos nimikettä ei ole sivupaneelissa, valitse ... Lisää ja valitse sitten haluamasi nimike.
Valitse Uusi ratkaisu ja anna ratkaisulle näyttönimi, kuten Power Apps -koulutus. Valitse julkaisija (CDS-oletusjulkaisija on hyvä valinta tässä opetusohjelmassa) ja valitse sitten Luo. Lisätietoja ratkaisun luomisesta on kohdassa Ratkaisun luominen.
Valitse ratkaisussa Lisää aiemmin luotu ja valitse sitten Taulukko.
Valitse Lisää aiemmin luotuja taulukoita -luettelosta tilitaulukko ja valitse sitten Seuraava.
Koska tämä on vakiotaulukko, jätä oletusasetus tilitaulukon objekteille ja metatiedoille ja valitse Lisää.
Kun ratkaisu on lisätty tilitaulukkoon, voit luoda mallipohjaisen sovelluksen.
Valitse ratkaisussa Uusi, valitse Sovellus ja valitse sitten Mallipohjainen sovellus.
Kirjoita sovelluksen nimi, kuten Oma uusi mukautettu sovellus, ja valitse sitten Luo.
Sovellus ladataan mallipohjaisten sovellusten suunnitteluohjelmaan.
Sivun lisääminen sovellukseen
Seuraavaksi lisäät uuden sivun mallipohjaiseen sovellukseen sovellusten suunnitteluohjelmassa.
Valitse komentopalkissa Lisää sivu ja valitse sitten Dataverse-taulukko.
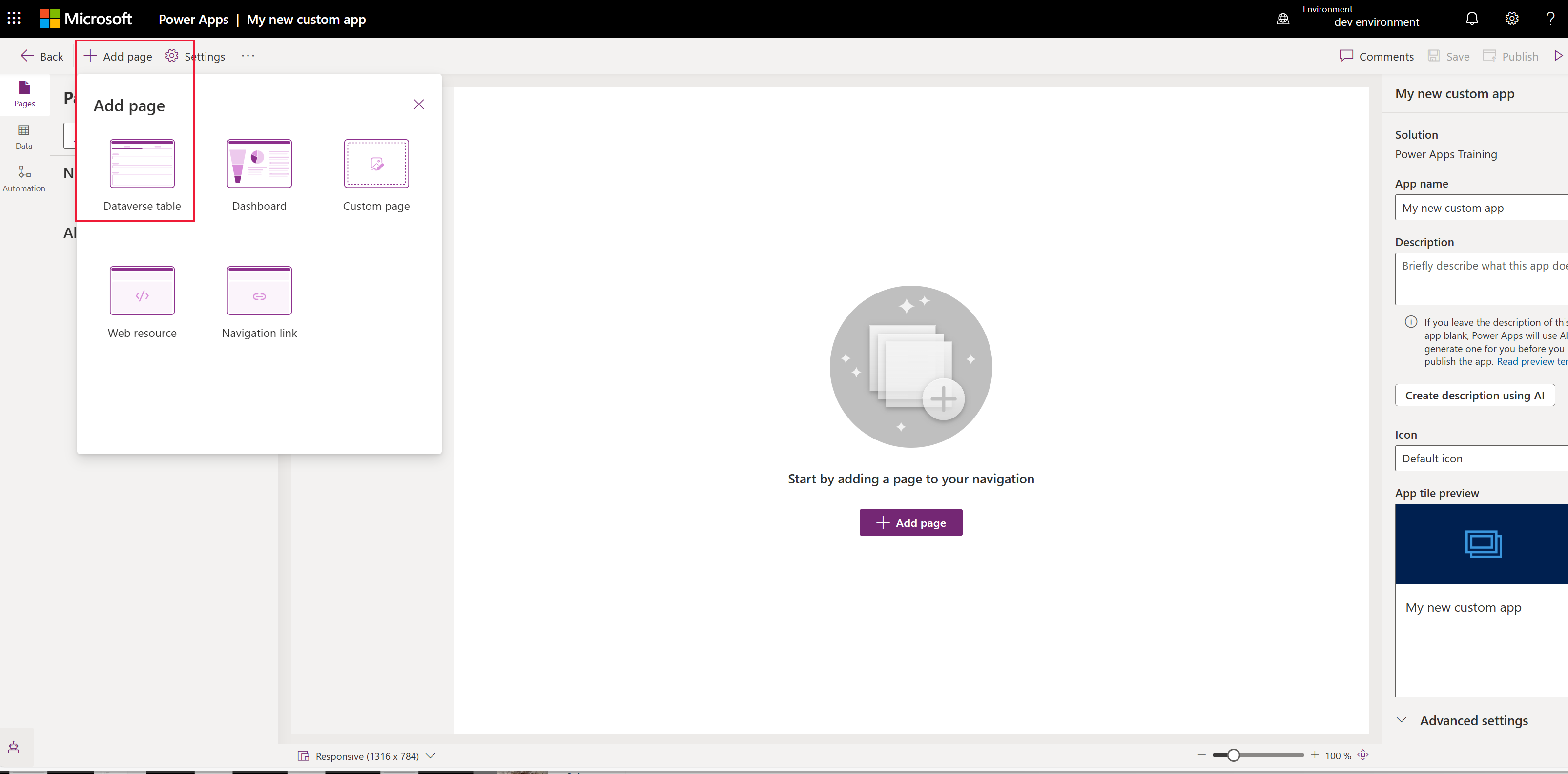
Valitse Tili ja valitse sitten Lisää.
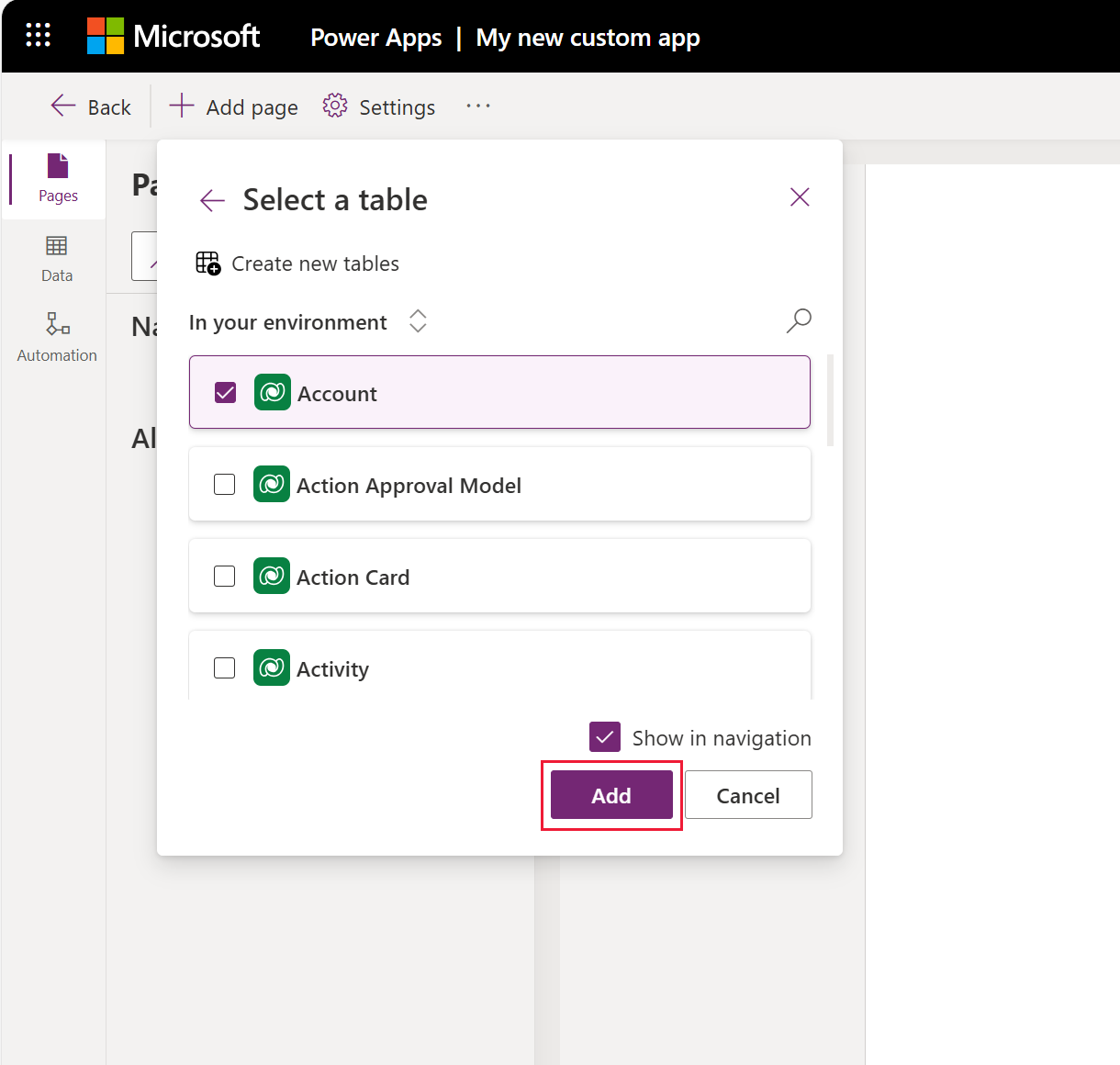
Sovellus ja tilitaulukko näytetään samalla tavalla kuin se näytetään käyttäjille suorituksen aikana julkaisun jälkeen. Jos ympäristössä on näytetietoja, aktiivisten tilien malliluettelo voi näkyä Omat aktiiviset tilit -näkymässä.
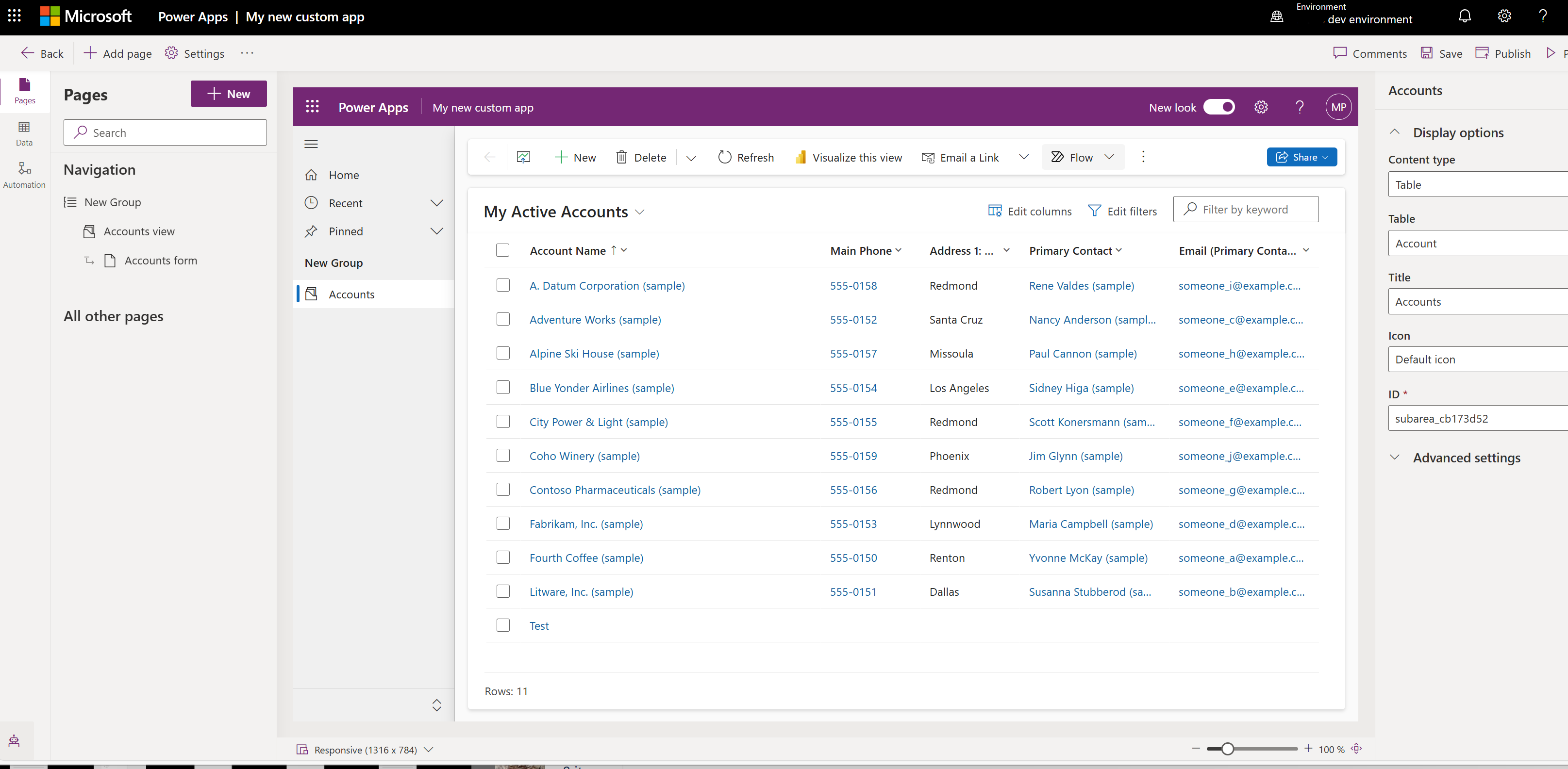
Sovelluksen tallentaminen ja julkaiseminen
Tallenna sovellus, jotta sovellus ja muutokset eivät katoa. Jos haluat määrittää sovelluksen muiden käyttäjien käytettäväksi, julkaise se.
Jos haluat tallentaa ilman julkaisua, valitse sovelluksen suunnitteluohjelman komentopalkissa Tallenna.
Jos haluat tallentaa ja julkaista, valitse sovelluksen suunnitteluohjelman komentopalkissa Julkaise.
Sovelluksen kuvauksen luominen Copilotin avulla (esiversio)
[Tämä osa sisältää julkaisua edeltävää materiaalia ja voi muuttua.]
Jos sovellus sijaitsee hallitussa ympäristössä, voit tekoälyn avulla luoda sovellukselle kuvauksen.
Tärkeää
- Tämä on esiversiotoiminto.
- Esiversiotoimintoja ei ole tarkoitettu tuotantokäyttöön, ja niiden toiminnot voivat olla rajoitettuja. Nämä toiminnot ovat käytettävissä ennen virallista julkaisua, jotta asiakkaat voivat käyttää niiden ennakkojulkaisua ja antaa palautetta.
- Lisätietoja on kohdassa esiversion ehdot.
- Tämän ominaisuuden käyttöä varten sovelluksen on oltava hallitussa ympäristössä.
- Tämän ominaisuuden tarjoaa Azure OpenAI -palvelu.
- Tätä ominaisuutta ollaan ottamassa käyttöön, eikä se ehkä ole vielä käytettävissä omalla alueellasi.
- Tähän ominaisuuteen saatetaan soveltaa käyttörajoituksia tai kapasiteetin rajoituksia.
- Lisätietoja Power Appsin tekoäly- ja Copilot-toimintojen ominaisuuksista ja rajoituksista on kohdassa Power Appsin vastuullisen tekoälyn usein kysytyt kysymykset
Kun tallennat ja julkaiset sovelluksen, valitse Julkaise-valintaikkunassa Luo kuvauksia tekoälyn avulla, jos haluat korvata nykyisen kuvauksen. Jos sovelluksella ei ole kuvausta, Copilot voi luoda sen puolestasi.
Voit luoda sovelluksen kuvauksen myös valitsemalla Asetukset>Yleiset. Valitse Kuvaus-kohdassa Luo kuvaukset käyttämällä tekoälyä.
Lisätietoja Power Appsin Copilot-ominaisuuden avulla luotujen sovelluskuvausten vaikutuksesta on kohdassa Usein kysyttyjä kysymyksiä sovelluskuvausten luomisesta Copilotin avulla.
Tekoälyn luomien sovelluskuvausten käyttöönotto tai käytöstäpoisto
Sovelluksen tekoälyn luomia kuvauksia hallitaan Power Platform -hallintakeskuksen asetuksella.
- Avaa https://admin.powerplatform.microsoft.com/environments
- Valitse ympäristö ja valitse sitten Muokkaa hallittuja ympäristöjä.
- Valitse Ota tekoälyn luomat sovelluskuvaukset käyttöön -osiossa Tekoälyn luomat sovelluskuvaukset -asetus tai poista sen valinta
- Valitse Tallenna.
Tyhjennä selaimen välimuisti ja sulje kaikki aktiiviset Power Apps (make.powerapps.com) -selainikkunat. Ominaisuus on nyt käytössä tai poissa käytöstä.
Sovelluksen käyttäminen pöytätietokoneessa
Jos haluat suorittaa sovelluksen, kirjaudu Power Appsiin ja valitse vasemmanpuoleisesta siirtymisruudusta Sovellukset.
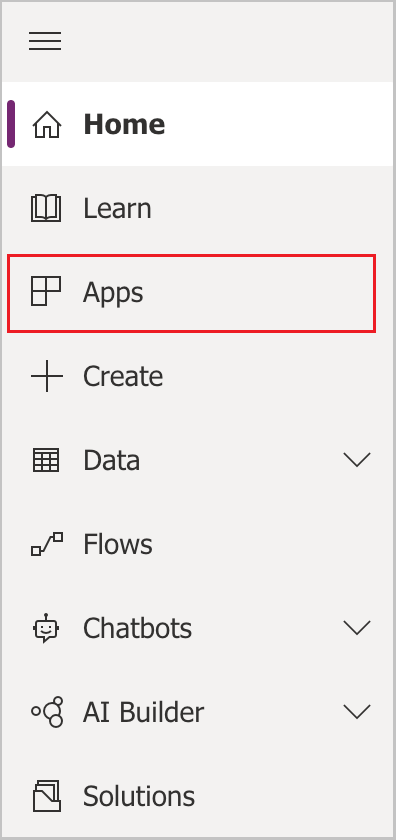
Valitse sovellus sovellusluettelosta. Sovellus avautuu selaimessa. Jos haluat näyttää kaavion, käytä Näytä kaavio -painiketta.
Sovelluksen suorittaminen mobiilisovelluksessa
Sovellus suoritetaan mobiililaitteessa seuraavasti:
Lataa mobiilisovellus laitteesi sovelluskaupasta:
Avaa sovellus, valitse Kirjaudu ja kirjoita sitten Microsoftin työ- tai koulutili.
Suorita sovellus valitsemalla se luettelosta.
Seuraavat vaiheet
Lisää sivuja ja määrityksiä, jotta sovelluksesi saa enemmän aikaan!
- Lisää mukautettu sivu, jossa pohjaan perustuva sovellus suoritetaan mallipohjaisessa sovelluksessa. Lisätietoja: Mallipohjaisten sovellusten mukautettujen sivujen yleiskatsaus
- Luo Dataversen mukautetut taulukot, jotka voit lisätä sovellukseen samalla tavalla kuin tilitaulukko tässä opetusohjelmassa. Lisätietoja: Taulukoiden luominen ja muokkaaminen Power Appsin avulla
- Määritä mallipohjaisen sovelluksen URL-osoite. Lisätietoja: Mallipohjaisen sovelluksen suorittaminen selaimessa
- Jaa sovelluksesi. Lisätietoja on kohdassa Mallipohjaisen sovelluksen jakaminen.
- Lisätietoja mallipohjaisten sovellusten luomisesta. Lisätietoja: Mallipohjaisten sovellusten komponenttien ymmärtäminen
Vihje
Oletko valmis muuntamaan ideat sovellukseksi? Aloita tästä: Power Apps -projektin suunnitteleminen.