Microsoft Dataverse ja Paranna tietolähdekokemusta -ominaisuus
Yleiskuvaus
Toukokuussa 2021 monet ominaisuudet, jotka olivat aiemmin valinnaisia, ovat nyt oletustoimintatapa kaikissa uusissa sovelluksissa. Tässä artikkelissa on ohjeita käyttäjille, jotka ovat kehittäneet sovelluksen ennen uusien ominaisuuksien käyttöönottoa, miten he voivat päivittää sovelluksensa uusimpien toimintojen käyttöä varten.
Alkuperäinen Dataverse
Jos olet luonut pohjaan perustuvan sovelluksen joko Dataversen tai Dynamics 365 Connectorin avulla ennen marraskuuta 2019, käytössäsi ei ehkä ole nykyisen Dataverse-yhteyskokemuksen etuja.
Jos loit sovelluksen ennen marraskuuta 2019, etkä käytä alkuperäistä Dataverse-yhteyttä, Tulevat ominaisuudet -välilehden Asetukset-kohdan Käytöstä poistettu -välilehdessä on Paranna tietolähdekäyttökokemusta ja Microsoft Dataverse -näkymiä -vaihtoehto sekä Relaatiotiedot, valinnat ja muut uudet ominaisuudet Microsoft Dataverselle.
Miten voin päivittää?
Päivitä sovelluksesi tutkimalla ominaisuuksien asetuksia ja noudattamalla seuraavia ohjeita:
Suhdetiedot, asetusjoukot ja muut uudet Microsoft Dataverse -ominaisuudet on määritetty Ei käytössä
Tarkista Poistetut-osa kohdasta Tulevat ominaisuudet. Jos asetus on Ei käytössä, jatka seuraavien ohjeiden mukaisesti muunnoksen ensimmäisenä vaiheena.
Jos Microsoft Dataversen relaatiotiedot, asetusjoukot ja muut uudet ominaisuudet ei näy kohdassa Yleiset asetukset tai jos se on jo Päällä, ohita seuraavat vaiheet ja valitse seuraava osa.
Vaihe 1: Määritä Käytä näyttönimiä -asetukseksi Käytössä:
- Määritä Käytä näyttönimiä -asetukseksi Käytössä.
- Odota, kunnes kunnon valvonta on lopettanut sovelluksesi analysoinnin.
- Tallenna, sulje ja avaa sovellus uudelleen.
- Ratkaise kaikki kaavojen virheet.
- Tallenna, sulje ja avaa sovellus uudelleen.
Mahdolliset virheet ja ehdotukset:
On mahdollista, että jotkin uudet näytettyjen näyttönimien nimet voivat olla ristiriidassa muiden taulukoiden, kenttien tai ohjausobjektien näyttönimien kanssa. Sinulla voi olla esimerkiksi ohjausobjekti ja kenttä, jolla on sama nimi. Voit muuttaa sen ohjausobjektin nimeksi yksilöivän arvon korjataksesi tilanteen.
Jos kentässä ja näyttönimessä on ristiriita, saatat nähdä kaavan, joka odottaa taulukkoa mutta joka ratkaistaan paikallisesti vaikutusalueen kentän nimeksi.
Käytä hakasulkeita, joissa @-symboli osoittaa yleisen vaikutusalueen, jolloin se ratkaistaan taulukkoon. Esimerkki: [@tableName].
Vaihe 2: Ota Suhdetiedot, asetusjoukot ja muut uudet Microsoft Dataverse -ominaisuudet- ja Käytä GUID-tietotyyppejä merkkijonojen sijaan -arvoksi Käytössä:
- Määritä Suhdetiedot, asetusjoukot ja muut uudet Microsoft Dataverse -ominaisuudet -arvksi Käytössä.
- Määritä Käytä GUID-tietotyyppejä merkkijonojen sijaan -arvoksi Käytössä.
- Odota, kunnes kunnon valvonta on lopettanut sovelluksesi analysoinnin.
- Ratkaise kaikki kaavojen virheet.
- Tallenna, sulje ja avaa sovellus uudelleen.
Mahdolliset virheet ja ehdotukset:
Tässä vaiheessa on mahdollista saada virheitä, jos käytät valintakenttää tai pysyväiskoodattuja GUID-tekstiarvoja.
- Vaihtoehtoarvot: Jos käytät valintakenttää, jossa on valinnan arvolle tekstitunniste, käytä sen sijaan kenttää, jossa on viittaus valinnan arvoon. Muuta esim.
Patch(Accounts, OptionSet1 = “12345”)koodiksiPatch(Accounts, OptionSet.Item1), jossaItem1vastaa arvoa12345.
Lisätietoja: Yksityiskohtaisia esimerkkejä. - GUID-tunnukset: Jos käytät staattista GUID-merkkijonoa, esimerkiksi
015e45e1044e49f388115be07f2ee116, muunna se funktioksi, joka palauttaa GUID-objektin, esimerkiksiGUID(“015e45e1044e49f388115be07f2ee116”). - Valinta: Jos haet valintatoimintoja esimerkiksi ensimmäisen tason valinta-arvoihin, kuten
Lookup(Contacts, ‘contactID’ = ThisItem.ContactID”), kannattaa ehkä käyttääThisItem.PrimaryContacts-arvoa (jossa PrimaryContacts on taulukon nimi) sen sijaan.
Paranna tietolähdekokemusta ja Microsoft Dataverse -näkymiä on Ei käytössä
Seuraavia ohjeita noudattamalla voit määrittää Paranna tietolähdekokemusta ja Microsoft Dataverse -näkymiä -ominaisuuden arvoon Käytössä:
- Poista aiemmin luodut Dataverse -tietolähdeyhteydet.
- Määritä Paranna tietolähdekokemusta ja Microsoft Dataverse -näkymiä -ominaisuuden arvoksi Käytössä.
- Lisää Dataverse -yhteys käyttämällä uutta tietolähdevalintakokemusta.
- Tallenna sovellus.
Huomautus
Jos sovelluksesi on erittäin suuri, tietolähdeyhteyksien lisääminen takaisin voi kestää jonkin aikaa. Älä sulje sovellusta tämän prosessin aikana.
Piirtoalustan sovellusten muuntaminen Dynamics 365 -liittimellä
Jos haluat muuntaa Dynamics 365 Connectoria käyttävän sovelluksesi, sinun täytyy poistaa ja lisätä yhteydet tietolähteisiin. Seuraavien vaiheiden avulla voit muuntaa yhteydet tietolähteisiisi.
Varmista, että Paranna tietolähdekokemusta ja Microsoft Dataverse -näkymiä -ominaisuus on Käytössä.
Poista aiemmin luodut Dynamics 365 -tietolähdeyhteydet.
Lisää yhteydet tietolähteisiin Dataversessa käyttämällä uutta tietolähdevalintakokemusta.
Huomautus
- Jos sinulla on yhteyksiä muihin ympäristöihin (muihin kuin nykyisiin), valitse taulukko-luokka ja muuta sitten ympäristöä Lisää (...) -asetuksella. Tämän jälkeen voit valita taulukon eri ympäristöstä lisättäväksi sovellukseen. Vuokraajien väliset yhteydet eivät toimi parannetun alkuperäisen yhdistimen kanssa. Sinun on käytettävä tietojen integrointia, jotta voit käyttää tietoja vuokraajien välillä.
- Sinun on täytettävä jokin seuraavista edellytyksistä, jotta voit nähdä ympäristön, jolle haluat lisätä yhteyden:
- Olet sovelluksen Omistaja tai sovellus on jaettu sinulle Yhteisomistajana.
- Sinulla on vähintään yksi seuraavista käyttöoikeusrooleista: Ympäristön järjestelmänvalvoja, Ympäristön tekijä tai Järjestelmän järjestelmänvalvoja. Lisätietoja ympäristöjen käyttöoikeusrooleista: Määritä käyttäjäsuojaus resursseille ympäristössä.
Tallenna sovellus.
Mahdolliset virheet ja ehdotukset:
Muunnettaessa voi tuolla virheitä, jos: et käytä näyttönimiä, jos käytät GUID-merkkijonoja tai jos valitset vaihtoehdon.
- Jos ohjausobjektin nimi on ristiriidassa, vaihda ohjaus objektin nimeksi erilainen ja ainutkertainen nimi.
- Jos kentässä ja näyttönimessä on ristiriitoja, voit nähdä kaavan, joka odottaa taulukkoa mutta joka ratkaistaan paikallisesti vaikutusalueen kentän nimeksi. Käytä hakasulkeita, joissa @-symboli osoittaa yleisen vaikutusalueen, jolloin se ratkaistaan taulukkoon. Esimerkki: [@tableName].
- Vaihtoehtoarvot: Jos käytät valintakenttää, jossa on valinnan arvolle tekstitunniste, käytä sen sijaan kenttää, jossa on viittaus valinnan arvoon. Muuta esim.
Patch(Accounts, OptionSet1 = “12345”)koodiksiPatch(Accounts, OptionSet.Item1), jossaItem1vastaa arvoa12345.
Lisätietoja: Yksityiskohtaisia esimerkkejä. - GUID-tunnukset: Jos käytät staattista GUID-merkkijonoa, esimerkiksi
015e45e1044e49f388115be07f2ee116, muunna se funktioksi, joka palauttaa GUID-objektin, esimerkiksiGUID(“015e45e1044e49f388115be07f2ee116”). - Valinta: Jos haet valintatoimintoja esimerkiksi ensimmäisen tason valinta-arvoihin, kuten
Lookup(Contacts, ‘contactID’ = ThisItem.ContactID”), kannattaa ehkä käyttääThisItem.PrimaryContacts-arvoa (jossa PrimaryContacts on taulukon nimi) sen sijaan. - Lisätietoja kaikista polymorfisista viittauksista on jäljempänä olevissa yksityiskohtaisissa esimerkeissä.
Yksityiskohtaiset esimerkit
Sovelluksen muuntaminen käyttämään uusia asetusjoukkoja ja kahta vaihtoehto-tyyppiä tukiohjausobjekteilla voi olla haastavaa, kun sovellus päivitetään käyttämään uutta Paranna tietolähdekokemusta ja Microsoft Dataverse -näkemyksiä -toimintoa.
Valinnat
Erillisissä _myfield- ja _myfield_label-kentissä on käytetty aiemmin valintaa. On olemassa yksi myfield, jota voi käyttää sekä kielialueriippumatonta vertailua varten että kielikohtaista otsikkoa varten.
Valintatietokorttien poistaminen ja lisääminen
Suosittelemme, että poistat aiemmin luodut tietokortit ja lisäät ne takaisin käyttöömme. Jos esimerkiksi käytät Asiakas-taulukkoa ja Luokka-vaihtoehtoa, näet, että tietokortin DataField-ominaisuuden arvoksi on määritetty _accountcategorycode_label. Kenttäluettelossa näkyy, että tietokortissa on tyyppi merkkijono:
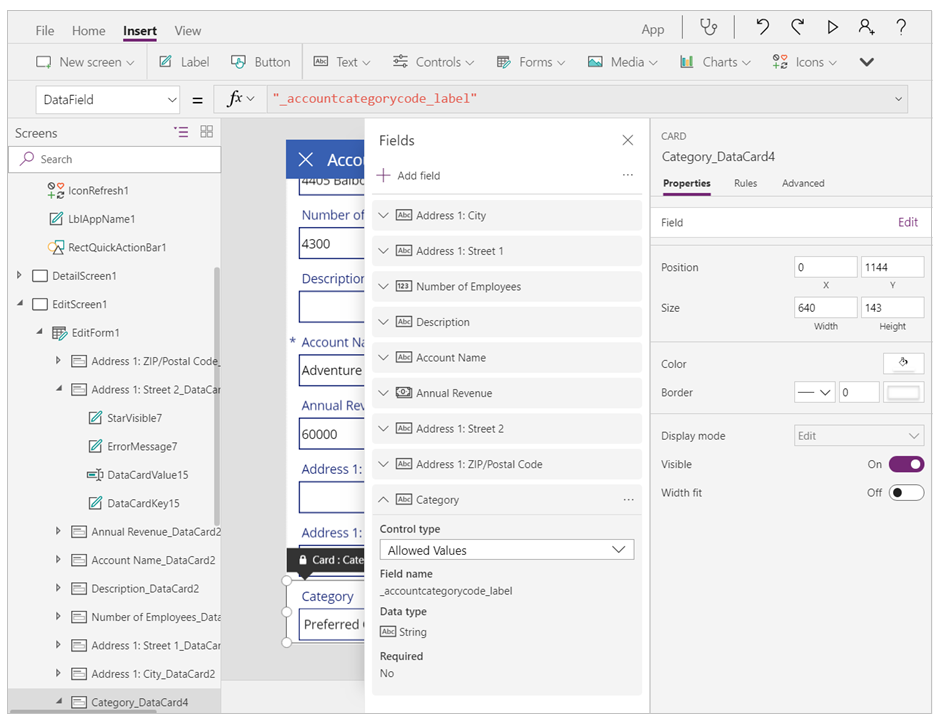
Uuden Parannettu tietolähdekokemus ja Microsoft Dataverse -näkymät-toiminnon ansiosta et enää näe kohdetta _accountcategorycode_label. Sen korvaa accountcategorycode. Korttisi on nyt merkitty mukautetuksi ja näet virheet. Poista vanha tietokortti ja lisää vaihtoehto takaisin. Uusi tietokortti on tietoinen valinnasta.
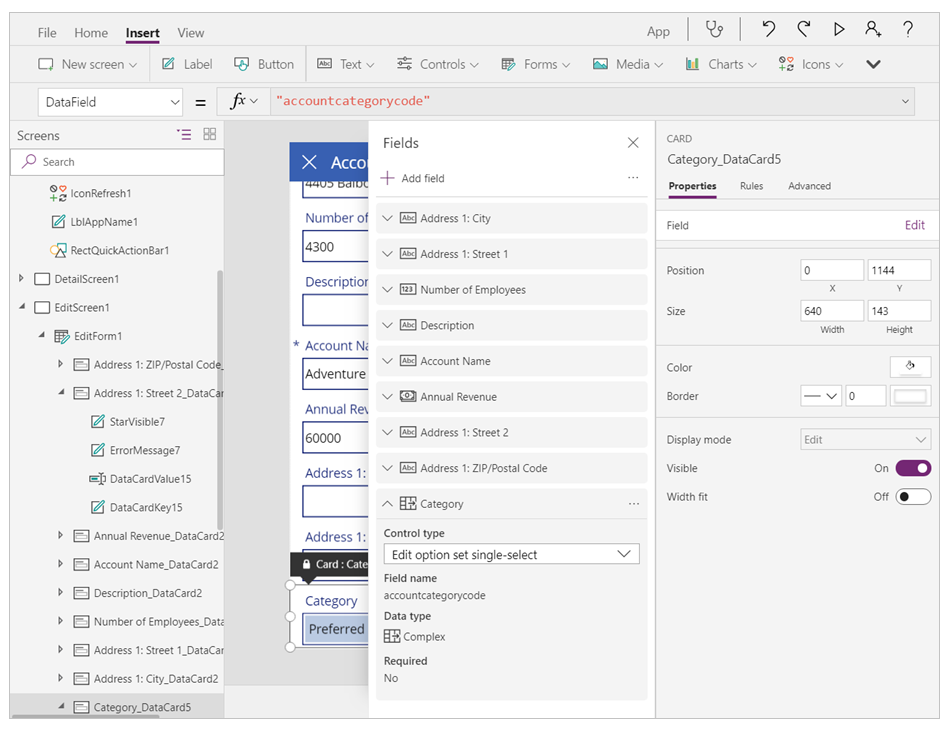
Vaihtoehtosuodatinlausekkeita muokataan uuden syntaksin avulla
Jos olet aiemmin halunnut käyttää Suodatin-lausekkeessa Vaihtoehto-arvoa, käytä Arvo-kenttää. Esimerkki:
Filter(Account,'Category Value' = "1")
Tätä kaavaa on muokattava. Vaihtoehdon tekstin tunnistekohdetta ei enää käytetä arvolle. Tämän lausekkeen arvoksi on päivitettävä:
Filter(Account, Category= ‘Category (Accounts)’.’Preferred Customer’)
'Category(Accounts)' on Tilit-taulukon Luokka-kentässä käytetty luettelo. Tämä on paikallinen valinta. Lisätietoja paikallisista ja yleisistä vaihtoehdoista on seuraavassa: Yleiset vaihtoehdot.
Vaihtoehtojen muokkaaminen patch-lauseiden uuden syntaksin käyttöä varten
Seuraavassa on esimerkki aiemmista patch-lauseista:
Patch( Accounts, First(Accounts), { ‘Category Value’: 1 } ) )
Sinun on päivitettävä lauseet seuraamaan tätä muotoa:
Patch( Accounts, First(Accounts), { Category: ‘Category (Accounts)’.’Preferred Customer’ } )
Valinnan selvennys
Jos näyttönimi valinta-kenttä ja valinnan nimi ovat samat, kaavaa on syytä muuttaa. Jos haluat jatkaa Tilit-luokkakoodi-esimerkkiä, @ antaa ymmärtää, että haluat käyttää vaihtoehtoa, ei kenttää.
Filter(Accounts, 'Category Code' = [@’Category Code’].'Preferred Customer')
Kaksi asetusta
Kyllä-/Ei-tietokorttien poistaminen ja lisääminen
Poista aiemmin luodut tietokortit ja lisätä ne takaisin käyttöön Kyllä/Ei. Tietotyypit on aiemmin tunnistettu yksinkertaisiksi totuusarvoiksi, kuten tosi/käytössä ja epätosi/ei käytössä, ilman otsikoita:
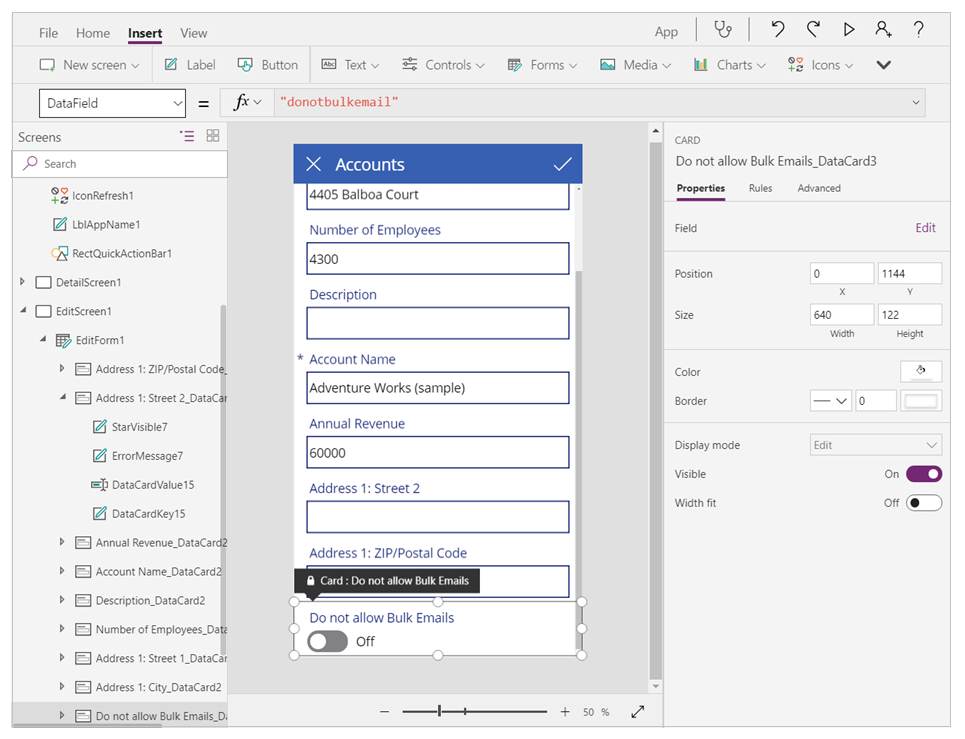
Kun uusi Parannettu tietolähdekokemus ja Microsoft Dataverse -näkymät -toiminto on käytössä, korttisi on nyt merkitty mukautetuksi ja näet virheitä. Poista vanha tietokortti ja lisää vaihtoehto takaisin. Näkyviin tulee muokkausohjausobjekti, jossa on lisäämisen jälkeen oletusarvon mukaan kaksi vaihtoehtoa.
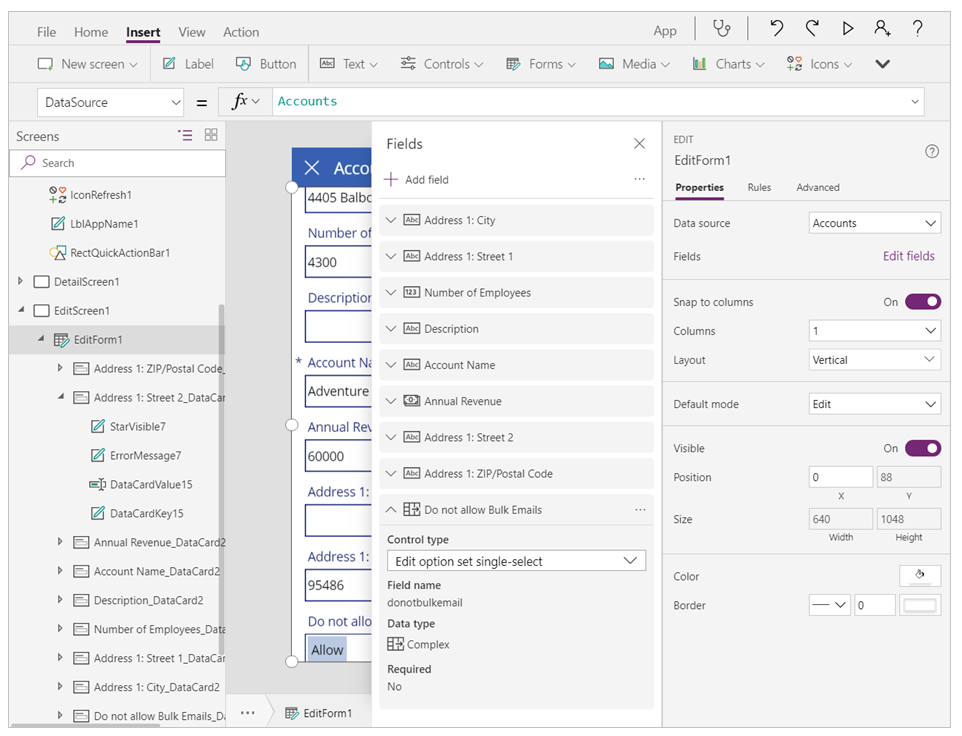
Jos käytät mieluummin totuusarvokentälle vaihtokytkintä, voit poistaa tietokortin lukituksen ja korvata ohjausobjektin tietokortissa valitsimella. Nämä ominaisuudet on myös asetettava valitsimeen.
Toggle1.Default = ThisItem.’Do not allow Bulk Emails’
Toggle1.TrueText = ‘Do not allow Bulk Emails (Accounts)’.’Do Not Allow’
Toggle1.FalseText = ‘Do not allow Bulk Emails (Accounts)’.Allow
DataCard.Value = If( Toggle1.Value,
‘Do not allow Bulk Emails (Accounts)’.’Do Not Allow’,
‘Do not allow Bulk Emails (Accounts)’.Allow )
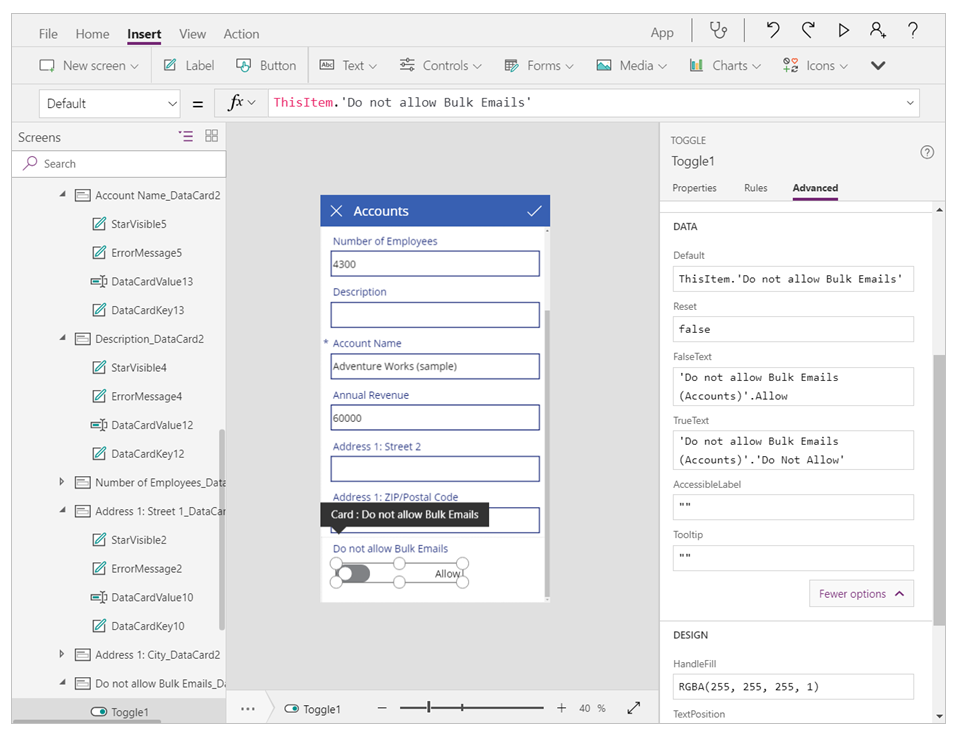
Kaksi vaihtoehtoa ja Patch-lauseiden tarkentaminen
Patch-toiminto kahden vaihtoehdon kanssa pitäisi toimia "sellaisenaan". Se tukee totuusarvoa vastaavien tosi- ja epätosi-arvojen suoraa käyttöä. Ainoa ero on siinä, että jos olisit laittanut aiemmin Selite-ohjausobjektiin, jossa näytettiin tosi tai epätosi, nyt se näyttää Kaksi vaihtoehtoa -selitteet sen sijaan.
Polymorfiset haut
Seuraavien ohjeiden avulla voit päivittää sovelluksesi, jos se viittasi polymorfisiin kenttiin. Samasta kentästä peräisin olevat päähakutiedot tukevat viittauksia useisiin rajoitettuihin taulukoihin. Tietueviittaus on jonkin tietyn taulukon tietueen osoittimen viittauksia muihin kieliin. Tietueviittauksessa on taulukon tiedot, joiden avulla se voi osoittaa useisiin muihin taulukkoihin, joka eroaa tavallisesta valintakentästä, joka voi osoittaa vain yhden taulukon tietueisiin.
Tietueen Omistaja-kentän käyttäminen, määrittäminen ja suodattaminen
Esimerkiksi taulukon Omistaja-kenttä voi viitata Käyttäjät- tai Ryhmät-taulukon tietueeseen. Eri tietueissa sama valintakenttä voi viitata eri taulukoiden tietueisiin.
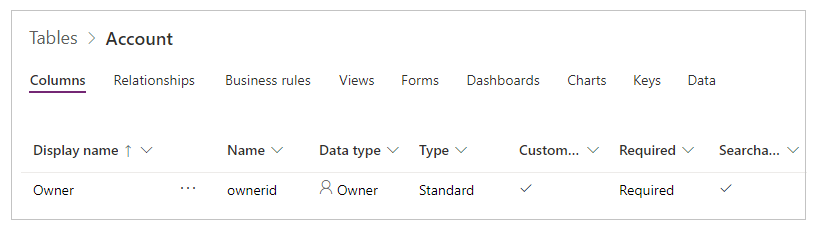
Polymorfia ja Filter sekä Patch
Tietueviittauksia voidaan käyttää kuten koko tietuetta:
Filter( Accounts, Owner = First( Teams ) )
Patch( Accounts, First( Accounts ), { Owner: First( Users ) })
Polymorfinen ja valikoima, jossa näkyy omistajan nimi
Koska viittaus voi osoittaa eri taulukoihin, sinun on oltava tarkka. ThisItem.Owner.Name-kenttää ei voi käyttää, koska Ryhmä-taulukon nimikenttä on Ryhmän nimi ja Käyttäjä-taulukon nimikenttä on Koko nimi. Power Apps ei tiedä, mihin hakutyyppiin viittaat, ennen kuin suoritat sovelluksen.
Voit korjata ongelman seuraavasti:
- Lisää niiden entiteettityyppien tietolähteet, jotka Omistaja voi olla. Nykyisessä esimerkissä ne ovat Käyttäjät ja Ryhmät).
- Tee tarkoituksesi selviksi käyttämällä muita toimintoja.
Voit hyödyntää seuraavaa kahta uutta funktiota:
- IsType – tarkistaa, onko tietueviittaus tiettyä taulukkotyyppiä.
- AsType – lähettää tietueviittauksen tiettyyn taulukkotyyppiin.
Näillä toiminnoilla voit kirjoittaa kaavan, jossa näkyy omistajan nimi, joka on otettu kahdesta eri nimetystä kentästä Omistaja-taulukon tyypin perusteella:
If( IsType( ThisItem.Owner, [@Teams]),
AsType( ThisItem.Owner, [@Teams]).'Team Name',
AsType( ThisItem.Owner, [@Users]).'Full Name' )

Yleisillä selvitysoperaattoreilla [@Teams] ja [@Users] varmistetaan, että viittaat yleisiin taulukkotyyppeihin. Vaikka tässä tapauksessa se ei ole välttämätöntä, on suositeltavaa aina olla tarkka. Yksi-moneen -suhteet usein ristiriidassa gallerian tietueen laajuuden kanssa, ja tämä käytäntö estää sekaannuksen.
Avaa ja määritä Yhteystiedot-taulukon Yrityksen nimi -kenttä (asiakastietotyyppi)
Asiakkaan valintakenttä on toinen polymorfinen valinta, joka on samankaltainen kuin Omistaja. Kussakin taulukossa voi olla vain yksi omistajakenttä. Taulukossa voi kuitenkin olla nolla, yksi tai useampi Asiakkaan valintakenttä. Yhteyshenkilöt-järjestelmätaulukko sisältää Yrityksen nimi -kentän, joka on Asiakkaan valintakenttä. Lisätietoja on kohdassa Näytä asiakkaan kentät.
Aktiviteettitaulukoiden, kuten faksien, puheluiden ja sähköpostiviestien, Liittyy-kentän käyttö ja määrittäminen
Polymorfisten hakujen määrä ei rajoitu asiakkaisiin ja yhteyshenkilöihin. Mukautettujen taulukoiden luetteloa voi laajentaa. Esimerkiksi Faksit-taulukossa on hyvä Liittyy-valintakenttä, joka voi viitata asiakkaat-, yhteyshenkilö- ja muihin taulukoihin. Jos käytössäsi on galleria, jonka tietolähteenä on Faksit, voit näyttää Liittyy-valintakenttään liitetyn nimen seuraavan kaavan avulla.
If( IsBlank( ThisItem.Regarding ), "",
IsType( ThisItem.Regarding, [@Accounts] ),
"Account: " & AsType( ThisItem.Regarding, [@Accounts] ).'Account Name',
IsType( ThisItem.Regarding, [@Contacts] ),
"Contacts: " & AsType( ThisItem.Regarding, [@Contacts] ).'Full Name',
"" )
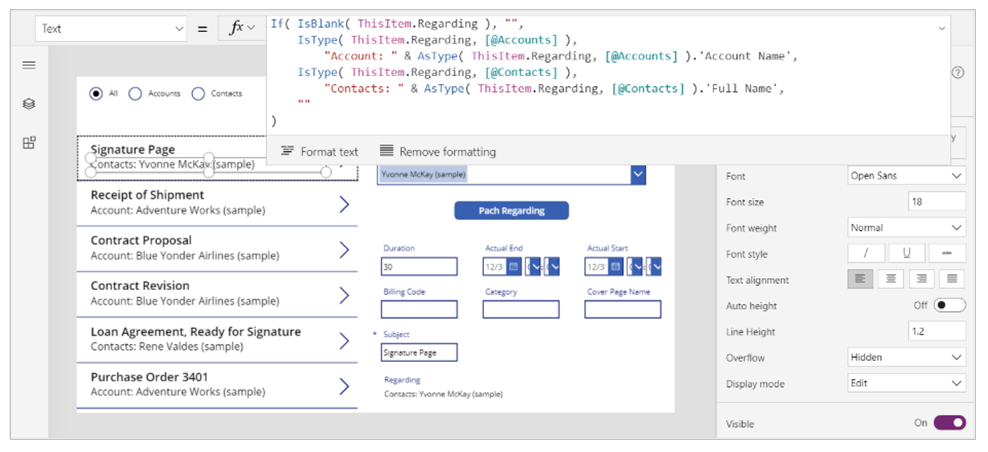
Lisätietoja: Liittyy-valintakentät ja Liittyy-suhteet.
Tietueen kaikkien aktiviteettien luettelon käyttäminen
Dataversessä taulukoita, kuten fakseja, tehtäviä, sähköpostiviestejä, muistiinpanoja, puheluita, kirjeitä ja keskusteluita, on määritetty aktiviteeteiksi. Voit myös luoda omia mukautettuja aktiviteettitaulukoita.
Voit näyttää tietyntyyppiset aktiviteetit (kuten Faksit tai Verot) tai kaikki taulukkoon liittyvät aktiviteetit, kuten asiakas. Lisää Aktiviteetit-taulukko ja muut yksittäiset taulukot, joiden tiedot aiot näyttää kaaviosovelluksessa.
Aina kun lisäät tietueen (esimerkiksi Tehtävät-taulukkoon), aktiviteettitaulukon tietue, jonka kentät ovat yhteisiä kaikissa aktiviteettitaulukoissa, luodaan. Lisätietoja on aktiviteettitaulukossa.
Seuraavasta esimerkistä käy ilmi, että kun valitset asiakkuuden, kaikki asiakkuuteen liittyvät aktiviteetit tulevat näkyviin:
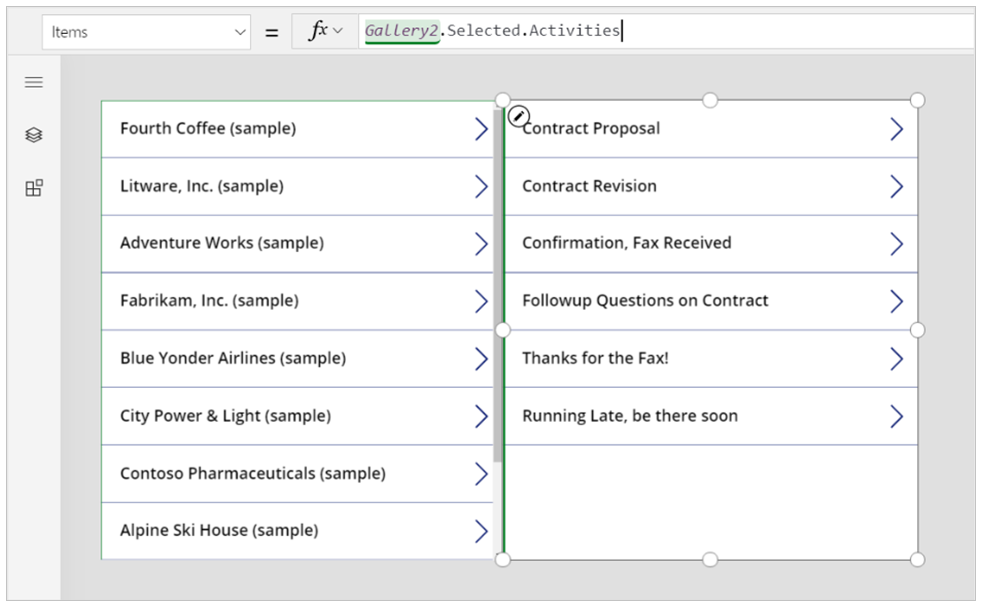
Tietueet näytetään Aktiviteetti-taulukosta. Voit kuitenkin käyttää IsType-funktiota, kun haluat selvittää, millaisia aktiviteetteja ne ovat. Ennen kuin käytät IsType-tyyppistä taulukkotyyppiä, sinun täytyy lisätä tarvittava tietolähde.
Tämän kaavan avulla voit näyttää valikoimassa olevassa seliteohjausobjektissa tietuetyypin:
If( IsType( ThisItem, [@Faxes] ), "Fax",
IsType( ThisItem, [@'Phone Calls'] ), "Phone Call",
IsType( ThisItem, [@'Email Messages'] ), "Email Message",
IsType( ThisItem, [@Chats] ), "Chat",
"Unknown")

Tietueen Muisitiinpano-luettelon käyttäminen
Kun luot taulukon, voit ottaa liitteet käyttöön. Jos valitset liitteiden käyttöönottamisen valintaruudun, luot Liittyy-suhteen Muistiinpanot-taulukkoon, kuten tässä kaaviossa on esitetty Asiakkaat-taulukossa:
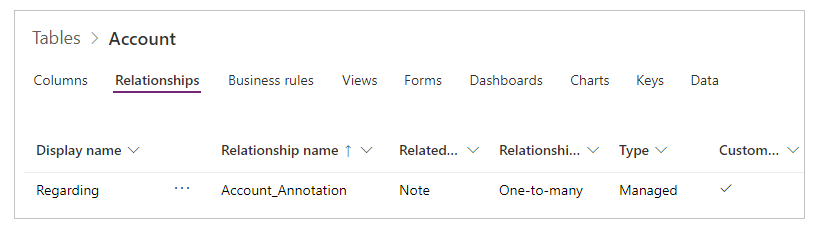
Suodatus
Et voi lukea tai suodattaa Liittyy-kentän perusteella. Käänteinen Muistiinpanon yksi-moneen-suhde on kuitenkin käytettävissä. Voit luetteloi kaikki Asiakas-taulukkoon liittyvät muistiinpanot käyttämällä seuraavaa kaavaa:
First( Accounts ).Notes
Patch
Et voi määrittää Muistiinpanot-kenttää taulukkoon käyttämällä korjausta. Voit lisätä tietueen taulukon Muistiinpanot-taulukkoon käyttämällä Yhdistä-toimintoa. Luo muistiinpano ensin, kuten tässä esimerkissä:
Relate( ThisItem.Notes, Patch( Notes, Defaults( Notes ), { Title: "A new note", isdocument:'Is Document (Notes)'.No } ) )
Seuraavat vaiheet
Katso myös
Huomautus
Voitko kertoa meille dokumentaatiota koskevan kielimäärityksesi? Vastaa lyhyeen kyselyyn. (Huomaa, että tämä kysely on englanninkielinen.)
Kyselyyn vastaaminen kestää noin seitsemän minuuttia. Henkilökohtaisia tietoja ei kerätä (tietosuojatiedot).