Tietueviittausten ja polymorfisten hakujen ymmärtäminen kaaviosovelluksissa
Kun kirjoitit tutkimusraportin koulussa, luultavasti annoit luettelon viittauksista raportin lopussa. Et ole kopioinut käytettyä taustamateriaalia, vaan pikemminkin www-linkkejä, kirjan otsikot ja tekijät tai muita tietoja, jotta joku voisi jäljittää alkuperäisen lähteen. Olet sekoittanut erilaisia lähteitä yhteen luetteloon, lehtiartikkelit äänitallenteiden vieressä, joista jokaisella on omat tarkat tiedot asianmukaisesta lainauksesta. Esimerkiksi Wikipedian artikkeleissa on usein pitkä luettelo viittauksista.
Kaaviosovelluksissa työskentelet usein tietolähteistä ladattujen tietueiden kopioiden kanssa. LookUp- ja Filter-funktioiden ja Valikoima-ohjausobjektin Selected-ominaisuuden avulla voit tunnistaa tietyn tietueen. Kaikki Filter- tai Selected-tietueet ovat samaa taulukkotyyppiä, joten voit käyttää kenttiä yksinkertaisella .Kenttä-notaatiolla. Näissä kopioissa on usein viittaustietoja, joten voit päivittää alkuperäisen lähteen Patch-toiminnon avulla.
Piirtoalustan sovellukset tukevat myös tietueviittauksia. Kuten tutkimuspaperiviittauksessa, tietueviittaus viittaa tietueeseen, mutta ei sisällä täydellistä kopiota siitä. Tällainen viittaus voi viitata minkä tahansa taulukon tietueeseen. Voit myös yhdistellä eri taulukoiden tietueita yhteen sarakkeeseen, kuten tutkimusviittauksiin.
Monet tietueviittauksia koskevat toiminnot ovat samanlaisia kuin tietueiden käsitteleminen. Voit verrata tietueviittauksia toisiinsa ja koko tietueisiin. Voit määrittää tietueviittauksen arvon käyttämällä Patch-toimintoa samalla tavalla kuin haettaessa täydellistä tietuetta.
Yksi tärkeä käyttöero on se, että tietueviittauksen kenttiä ei voi käyttää suoraan, ennen kuin määritetään, mihin taulukkoon se viittaa. Tämä johtuu siitä, että kaaviosovellukset edellyttävät, että kaikki tyypit ovat tiedossa kaavojen kirjoittamisen yhteydessä. Koska et tiedä tietueviittauksen tyyppiä, ennen kuin sovellus on käynnissä, et voi käyttää yksinkertaista .Kenttä-merkintää suoraan. Taulukkotyyppi on määritettävä dynaamisesti IsType-toiminnon avulla ja sen jälkeen on käytettävä .Field-notaatiota AsType-toiminnon tuloksen perusteella.
Taulukkotyyppi viittaa taulukon kunkin tietueen rakenteeseen. Kussakin taulukossa on yksilöllinen kenttäjoukko, jolla on eri nimet ja tietotyypit. Kukin taulukon tietue perii rakenteen. Kahdella tietueella on sama taulukkotyyppi, jos ne ovat peräisin samasta taulukosta.
Huomautus
Voit valita monesta eri yhdistimestä, jonka avulla voit muodostaa yhteyden erityyppisiin kaaviosovellusten tietolähteisiin. Kun työstät kaaviosovelluksia Power Apps Studio -sovelluksen sisällä, Microsoft Dataverse -sarakkeisiin viitataan kuitenkin kenttinä, jotka ovat samanlaisia kuin muut tietolähteet. Saraketta käytetään vain viittaamaan sarakkeeseen Dataversessä. Lisätietoja: Dataverse-terminologian muutokset
Polymorfiset haut
Microsoft Dataverse tukee tietueiden välisiä suhteita. Kullakin tietueella Accounts-taulukossa on Ensisijainen yhteyshenkilö -hakusarake tietueeseen Contacts-taulukossa. Valinta voi viitata vain Yhteyshenkilöt-tietueeseen eikä se voi viitata tietueeseen Ryhmät-taulukossa. Tämä viimeinen yksityiskohta on tärkeä, koska tiedät aina, mitä sarakkeita valintaa varten on käytettävissä.
Dataverse tukee myös polymorfisia hakuja, jotka voivat viitata tietueeseen mistä tahansa sarjan taulukosta. Esimerkiksi taulukon Omistaja-sarake voi viitata Käyttäjät- tai Ryhmät-taulukon tietueeseen. Eri tietueissa sama valintasarake voi viitata eri taulukoiden tietueisiin. Tällöin et aina tiedä, mitä sarakkeita on käytettävissä.
Kaavion tietueviitteet on suunniteltu käytettäväksi polymorfisten hakujen käsittelemiseen Dataversessa. Voit myös käyttää tietueviittauksia tämän kontekstin ulkopuolella. Näin nämä kaksi käsitettä eroavat toisistaan.
Seuraavassa osassa tutkitaan näitä käsitteitä, kun käsittelet Omistaja-valintatoimintoa.
Tietueen omistajan sarakkeiden näyttäminen
Jokaisessa taulukossa Dataversessä on Omistaja-sarake. Tätä saraketta ei voi poistaa, et voi lisätä toista, ja se edellyttää aina arvoa.
Voit näyttää tämän Asiakas-taulukon sarakkeen näin:
Kirjaudu Power Apps -palveluun
Valitse vasemman ruudun palkissa Tiedot > Taulukot.
Valitse taulukoiden luettelosta Tili.
Avaa oikeassa yläkulmassa oleva suodatinluettelo (oletusarvona on Oletus) ja valitse sitten Kaikki.
Vieritä alaspäin, kunnes näkyviin tulee Omistaja-sarake.
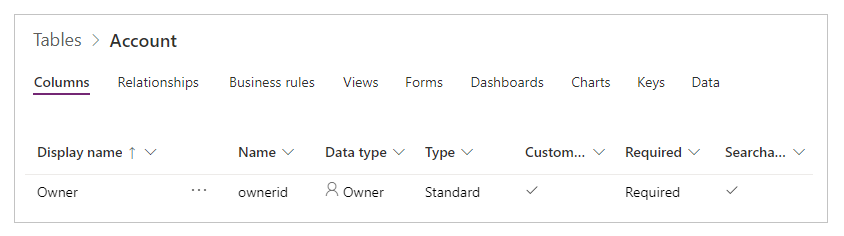
Tämä hakusarake voi viitata joko Ryhmät- tai Käyttäjät-taulukon tietueeseen. Kaikilla näiden taulukoiden tietueilla ei ole Omistaja-oikeutta. Tarkista tuetut roolit, jos jokin ongelma ilmenee.
Tässä kaaviossa näkyy yksinkertainen Asiakkaat-galleria, jossa Asiakkaat-taulukko on lisätty sovellukseen tietolähteenä:
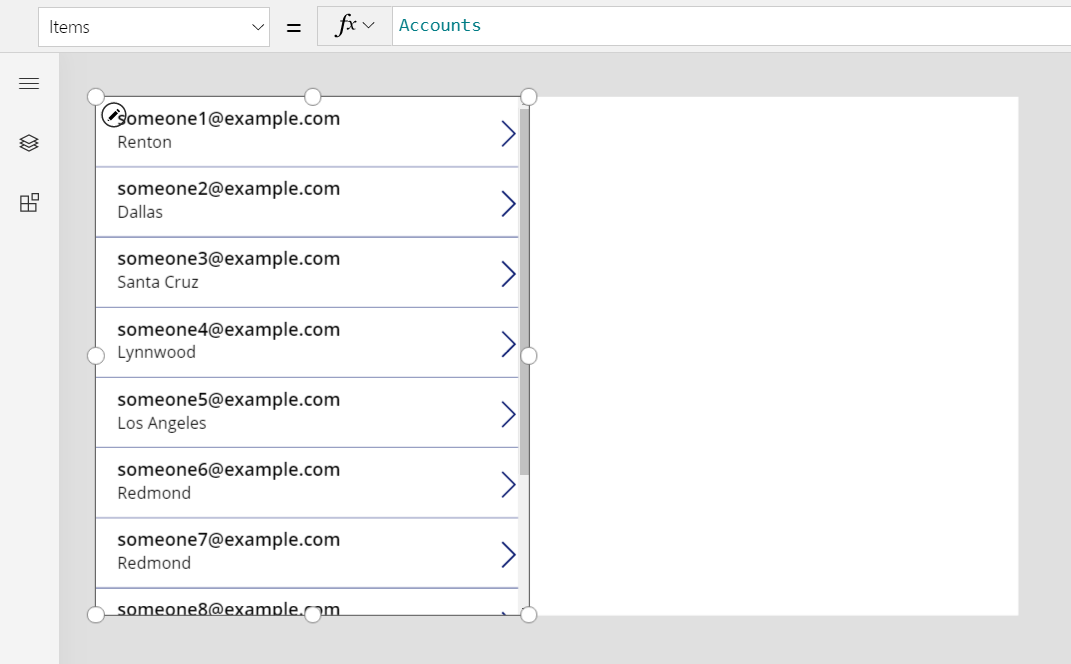
Tärkeä
Tässä aiheessa grafiikka näyttää joitakin nimiä ja muita arvoja, jotka eivät kuulu Dataverse -järjestelmän mukana oleviin näyte tietoihin. Vaiheet osoittavat tarkasti, miten ohjausobjektit määritetään tietyn tuloksen saamiseksi, mutta kokemus vaihtelee organisaatiosi tietojen mukaan.
Jos haluat näyttää gallerian kunkin asiakkaan omistajan, saatat haluta käyttää kaavaa ThisItem.Owner.Name. Ryhmä-taulukon nimikenttä on kuitenkin Ryhmän nimi ja Käyttäjä-taulukon nimikenttä on Koko nimi. Sovellus ei tiedä, minkä tyyppistä valintaa käytät, ennen kuin suoritat sovelluksen, ja se voi vaihdella Asiakkaat-taulukon tietueiden välillä.
Tarvitset kaavan, joka voi sopeutua tähän vaihteluun. Lisää myös niiden taulukkotyyppien tietolähteet, joita Omistaja voi olla (tässä tapauksessa Käyttäjät ja Ryhmät). Lisää nämä kolme tietolähdettä sovellukseesi:
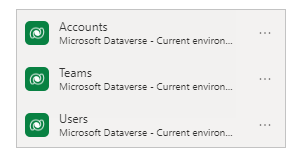
Kun nämä tietolähteet ovat paikoillaan, käytä tätä kaavaa, kun haluat näyttää joko käyttäjän tai ryhmän nimen:
If( IsType( ThisItem.Owner, Teams ),
"Team: " & AsType( ThisItem.Owner, Teams ).'Team Name',
"User: " & AsType( ThisItem.Owner, Users ).'Full Name' )
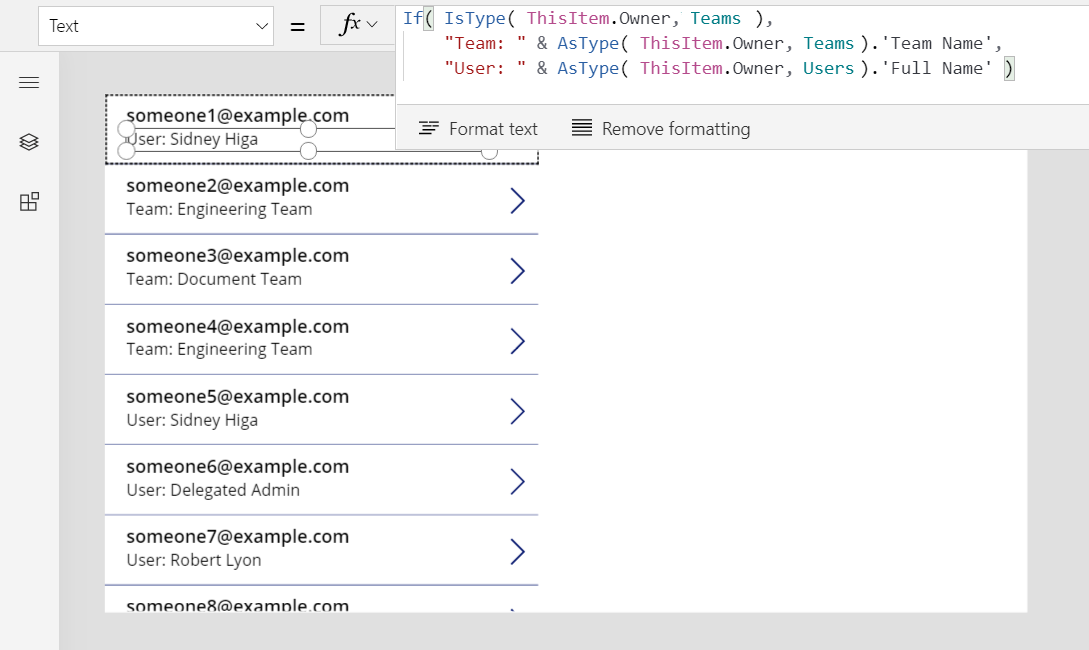
Tässä kaavassa IsType-funktio testaa Omistaja-kentän Ryhmät-taulukossa. Jos kyse on taulukosta, AsType-funktio näyttää sen Ryhmä-tietueelle. Tässä vaiheessa voit käyttää kaikkia Ryhmät-taulukon kenttiä, mukaan lukien Ryhmän nimi käyttämällä .Field-notaatiota. Jos IsType määrittää, että Omistaja ei ole Ryhmät-taulukon tietue, kentän on oltava Käyttäjä-taulukossa oleva tietue, koska Omistaja-kenttä on pakollinen (ei voi olla tyhjä).
Jos haluat käyttää tietueviittauksen kenttiä, käytä ensin AsType-funktiota, jotta voit käyttää sitä tiettyyn taulukkotyyppiin. Kenttiä ei voi käyttää suoraan Omistaja-kentässä, koska järjestelmä ei tiedä, mitä taulukkotyyppiä haluat käyttää.
AsType-funktio palauttaa virheen, jos Omistaja-kenttä ei vastaa pyydettyä taulukkotyyppiä, joten voit yksinkertaistaa tätä kaavaa IfError-toiminnon avulla. Ota ensin käyttöön kokeellinen ominaisuus Kaavatason virheiden hallinta:
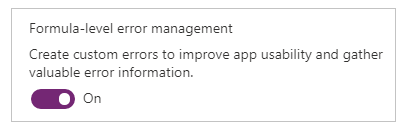
Korvaa sitten edellinen kaava seuraavalla kaavalla:
IfError(
"Team: " & AsType( ThisItem.Owner, Teams ).'Team Name',
"User: " & AsType( ThisItem.Owner, Users ).'Full Name' )
Suodatus omistajan mukaan
Onnittelut – olet oppinut tietueviittausten käsittelemiseen liittyvän vaikeimman asian. Muut käyttötapaukset ovat yksinkertaisempia, koska ne eivät käytä tietueen kenttiä. Tässä osassa tutkimme suodatusta.
Lisää gallerian yläpuolelle Yhdistelmäruutu-ohjausobjekti ja määritä uuden ohjausobjektin ominaisuudet:
- Items:
Users - SelectMultiple:
false
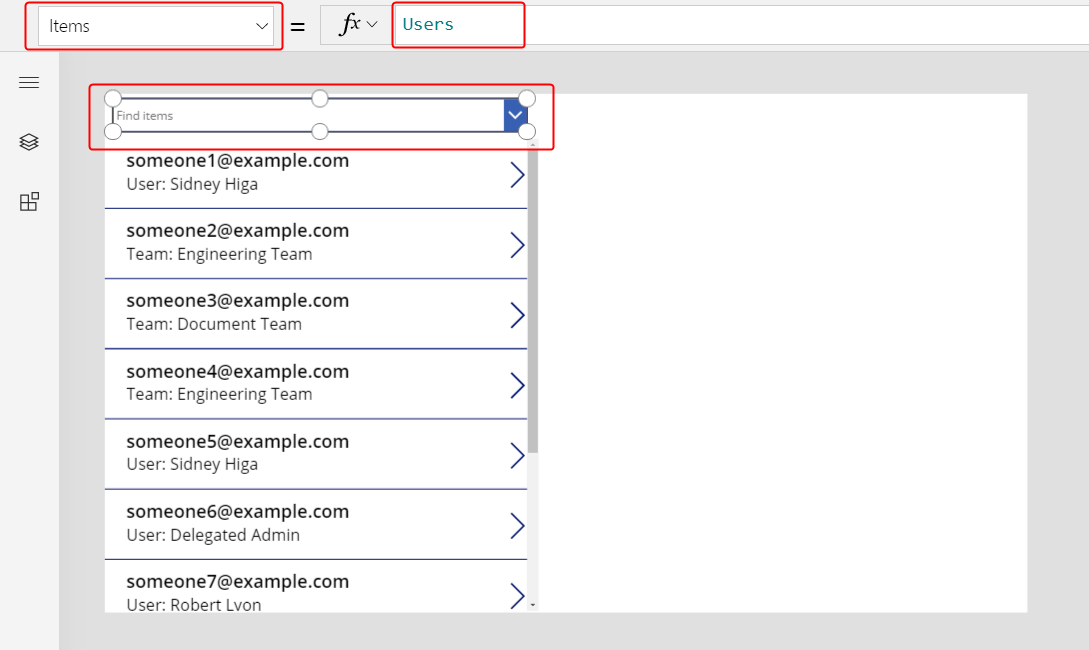
Jos haluat suodattaa gallerian tämän yhdistelmäruudun valitun käyttäjän mukaan, määritä gallerian Items-ominaisuuden arvoksi seuraava kaava:
Filter( Accounts, Owner = ComboBox1.Selected )
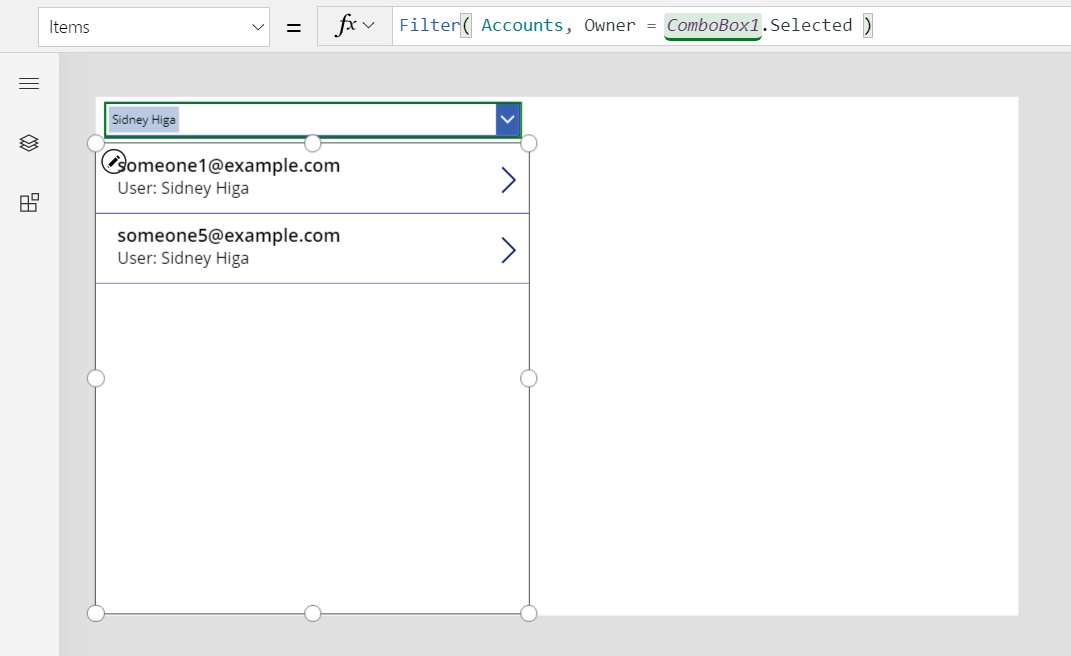
Tärkeä
Tämän aiheen ohjeet ovat toimivia, jos noudatat ohjeita tarkasti. Jos kaava viittaa ohjausobjektiin sen nimellä, kaava ei toimi, jos ohjausobjektilla on eri nimi. Jos poistat ja lisäät samantyyppisen ohjausobjektin, ohjausobjektin nimen lopussa oleva numero muuttuu. Jos kaava näyttää virheen, varmista, että se sisältää kaikkien ohjausobjektien oikeat nimet.
Sinun ei tarvitse käyttää Istype- tai AstType-funktioita, koska vertaat tietueviittauksia muihin tietueviittauksiin tai täydellisiin tietueisiin. Sovellus tietää ComboBox1.Selected-taulukon tyypin, koska se on johdettu Käyttäjät-taulukosta. Asiakkuudet, joiden omistaja on ryhmä, eivät vastaa suodatusehtoa.
Voit tehdä toiminnosta hienommaan tukemalla suodatusta joko käyttäjän tai ryhmän perusteella.
Vapauta tilaa näytön yläreunassa muuttamalla valikoiman kokoa ja siirtämällä yhdistelmäruutua, lisäämällä Valintanappi-ohjausobjektin gallerian yläpuolelle ja määrittämällä sitten nämä ominaisuudet uudelle ohjausobjektille:
- Items:
[ "All", "Users", "Teams" ] - Layout:
Layout.Horizontal
- Items:
Määritä Yhdistelmäruutu-ohjausobjektille tämä ominaisuus (jos yhdistelmäruutu katoaa näkyvistä, valitse Valintanappi-ohjausobjektissa Käyttäjät):
- Visible:
Radio1.Selected.Value = "Users"
- Visible:
Kopioi ja liitä Yhdistelmäruutu-ohjausobjekti, siirrä kopio suoraan alkuperäisen päälle ja määritä sitten nämä ominaisuudet kopiolle:
- Items:
Teams - Visible:
Radio1.Selected.Value = "Teams"
Sovellus näyttää vain yhden yhdistelmäruudun kerrallaan Valintanappi-ohjausobjektin tilan mukaan. Koska ne ovat suoraan toistensa päällä, ne näyttävät olevan saman ohjausobjekti, joka muuttaa sisältöään.
- Items:
Määritä lopuksi Valikoima-ohjausobjektin Kohteet-ominaisuuden arvoksi seuraava kaava:
Filter( Accounts, Radio1.Selected.Value = "All" Or (Radio1.Selected.Value = "Users" And Owner = ComboBox1.Selected) Or (Radio1.Selected.Value = "Teams" And Owner = ComboBox1_1.Selected) )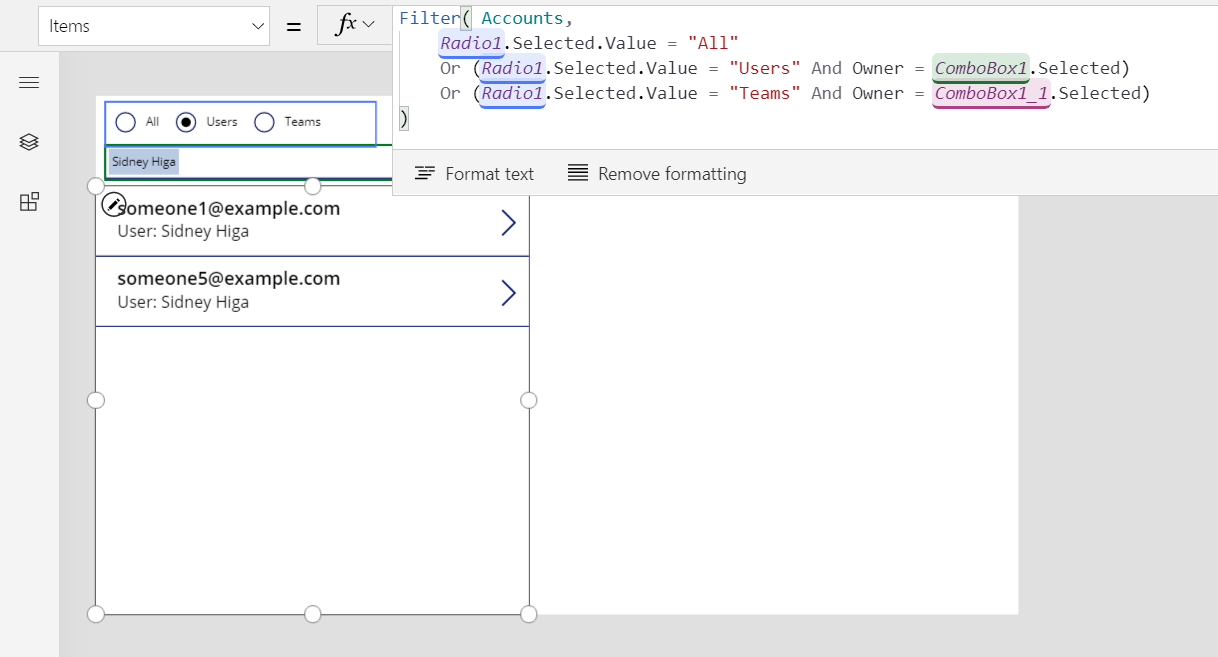
Näillä muutoksilla voit näyttää kaikki tietueet tai suodattaa ne joko käyttäjän tai ryhmän perusteella:
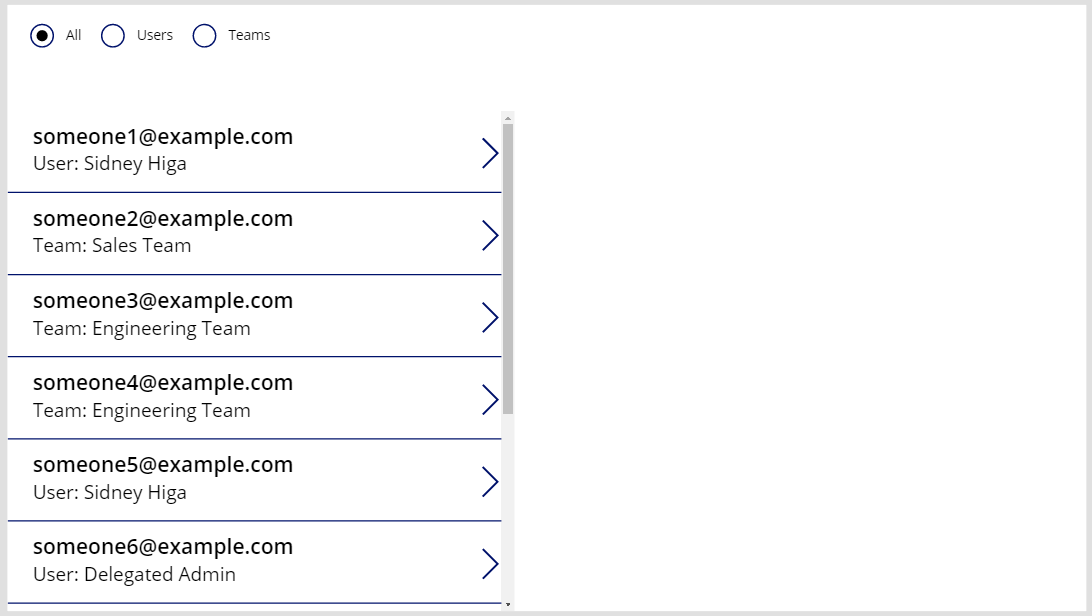
Kaava on täysin delegoitava. Osa, joka vertaa Radio-painikkeen arvoja, on vakio kaikissa tietueissa, ja se arvioidaan, ennen kuin muu osa suodattimesta lähetetään Dataverseen.
Jos haluat suodattaa omistajan tyypin mukaan, voit käyttää IsType-funktiota, mutta se ei ole vielä delegoitavissa.

Omistajan päivittäminen Patch-funktion avulla
Voit päivittää Omistaja-kentän samalla tavalla kuin minkä tahansa muun valinnan. Voit määrittää valitun tilin omistajaksi ensimmäisen ryhmän seuraavasti:
Patch( Accounts, Gallery1.Selected, { Owner: First( Teams ) } )
Tämä ei poikkea normaalista valintatavasta, koska sovellus tietää tyypin kaavassa First( Teams ). Jos haluat sen sijaan ensimmäisen käyttäjän, korvaa kyseinen osuus kaavalla First( Users ). Patch-funktio tietää, että Omistaja-kentän arvoksi voidaan määrittää jompikumpi seuraavista taulukkotyypeistä.
Voit lisätä tämän ominaisuuden sovellukseen seuraavasti:
Valitse Puunäkymä-ruudussa Valintanappi-ohjausobjekti ja kaksi Yhdistelmäruutu-ohjausobjektia samalla kertaa.
Valitse kolme pistettä -valikosta Kopioi nämä kohteet.
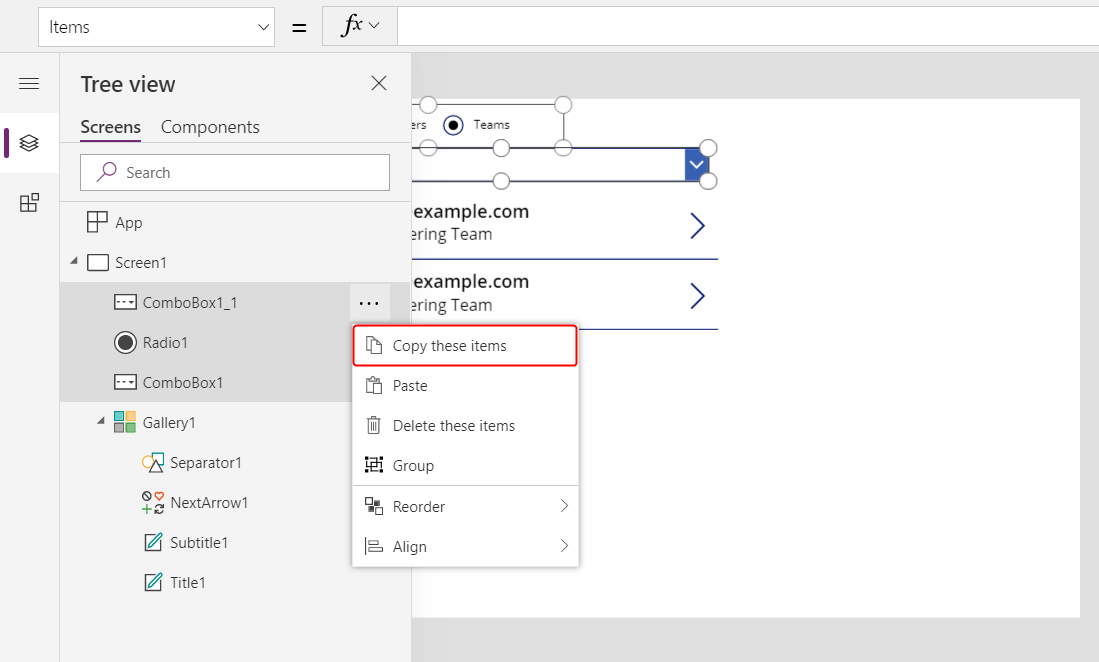
Valitse samassa valikossa Liitä.
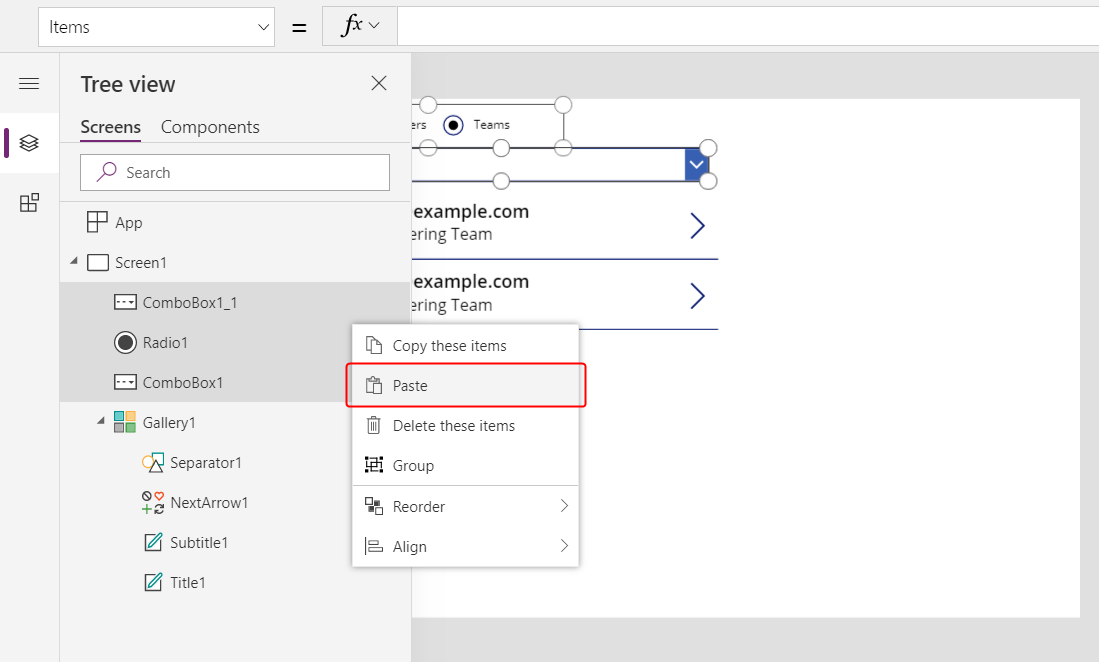
Siirrä kopioidut ohjausobjektit valikoiman oikealle puolelle.
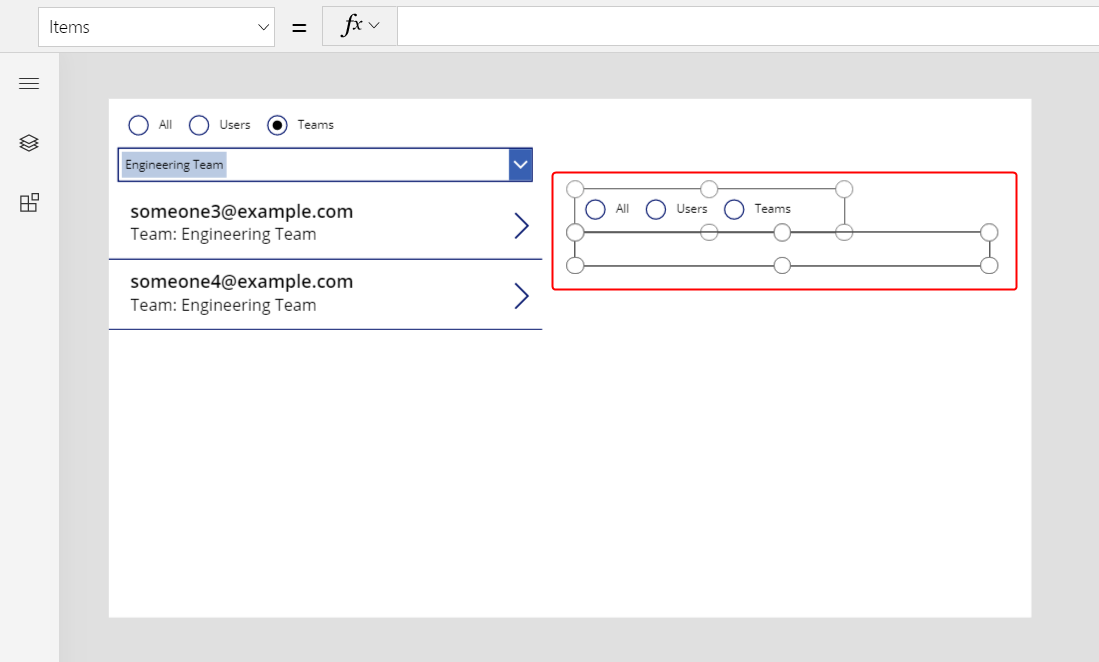
Valitse kopioitu Valintanappi-ohjausobjekti ja muuta nämä ominaisuudet:
- Items:
[ "Users", "Teams" ] - Oletus:
If( IsType( Gallery1.Selected.Owner, Users ), "Users", "Teams" )
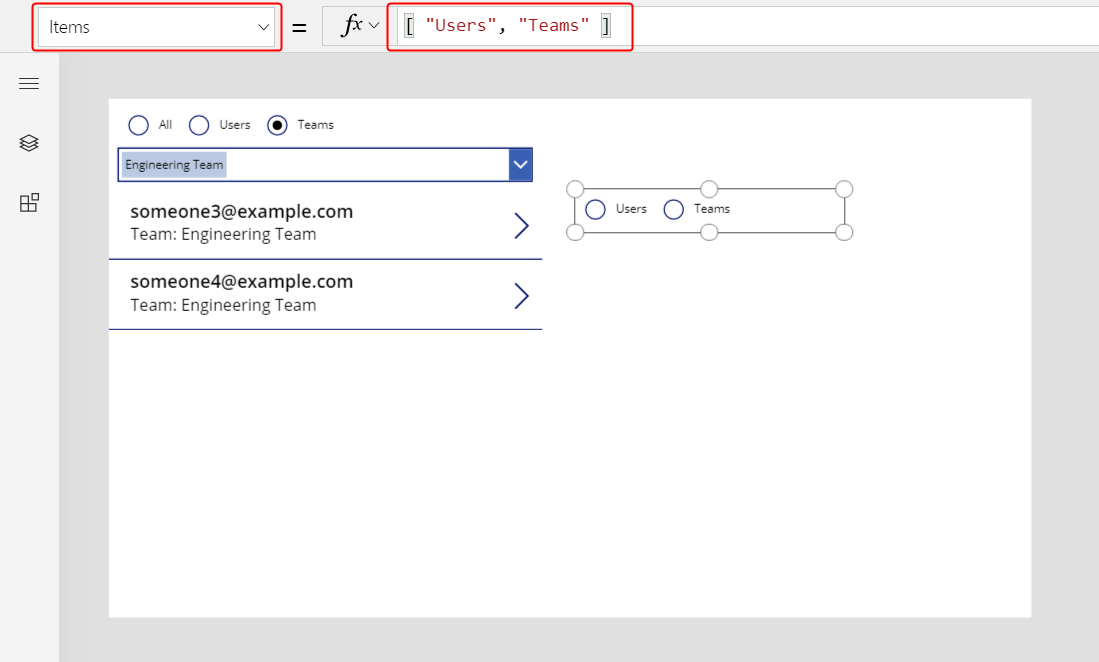
- Items:
Valitse Valintanappi-ohjausobjektissa Käyttäjät niin, että käyttäjäluettelon sisältävä Yhdistelmäruutu-ohjausobjekti on näkyvissä.
Valitse näkyvä Yhdistelmäruutu-ohjausobjekti ja määritä sitten DefaultSelectedItems-ominaisuuden arvoksi seuraava kaava:
If( IsType( Gallery1.Selected.Owner, Users ), AsType( Gallery1.Selected.Owner, Users ), Blank() )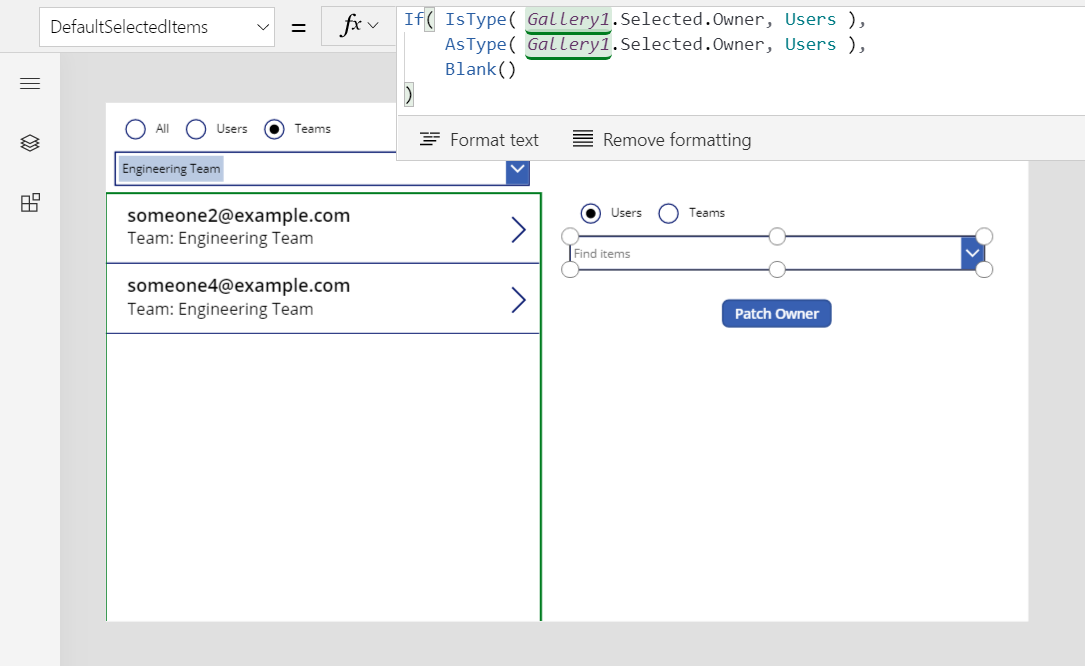
Valitse Valintanappi-ohjausobjektissa Ryhmät niin, että ryhmäluettelon sisältävä Yhdistelmäruutu-ohjausobjekti on näkyvissä.
Valitse Valintanappi-ohjausobjekti, jotta käyttäjät voivat valita valinnan pois nyt näkymättömästä Yhdistelmäruutu-ohjausobjektista.
Valitse näkyvä Yhdistelmäruutu-ohjausobjekti ryhmille ja määritä sitten DefaultSelectedItems-ominaisuuden arvoksi seuraava kaava:
If( IsType( Gallery1.Selected.Owner, Teams ), AsType( Gallery1.Selected.Owner, Teams ), Blank() )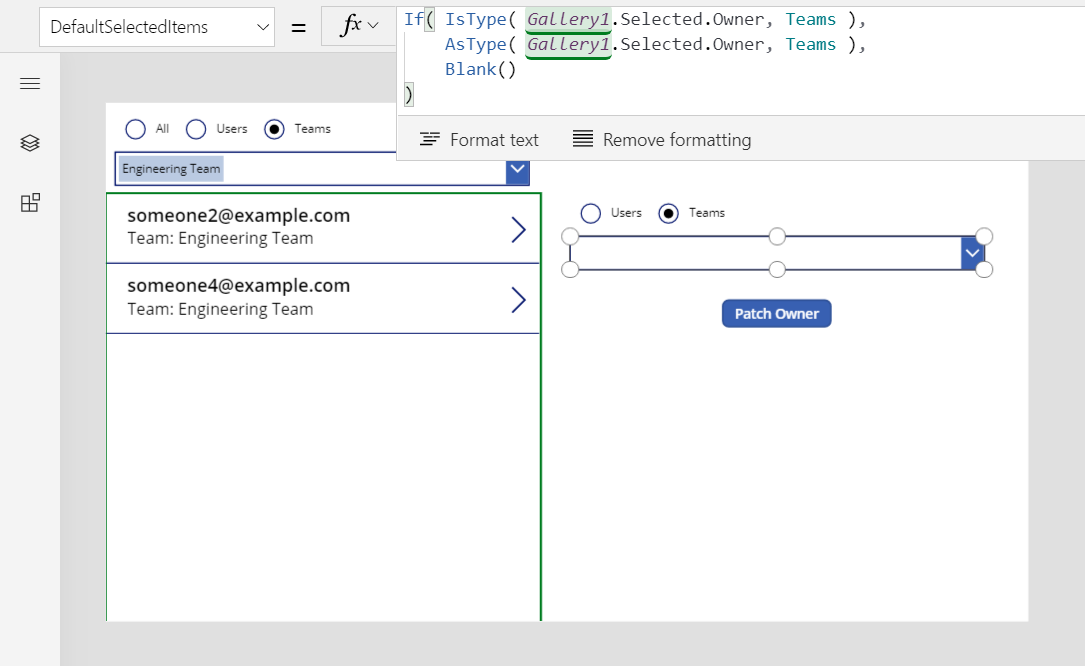
Lisää Painike-ohjausobjektin, siirrä se Yhdistelmäruutu-ohjausobjektin alle ja aseta painikkeen Teksti-ominaisuuden arvoksi
"Patch Owner".Määritä painikkeen OnSelect-ominaisuudeksi tämä kaava:
Patch( Accounts, Gallery1.Selected, { Owner: If( Radio1_1.Selected.Value = "Users", ComboBox1_2.Selected, ComboBox1_3.Selected ) } )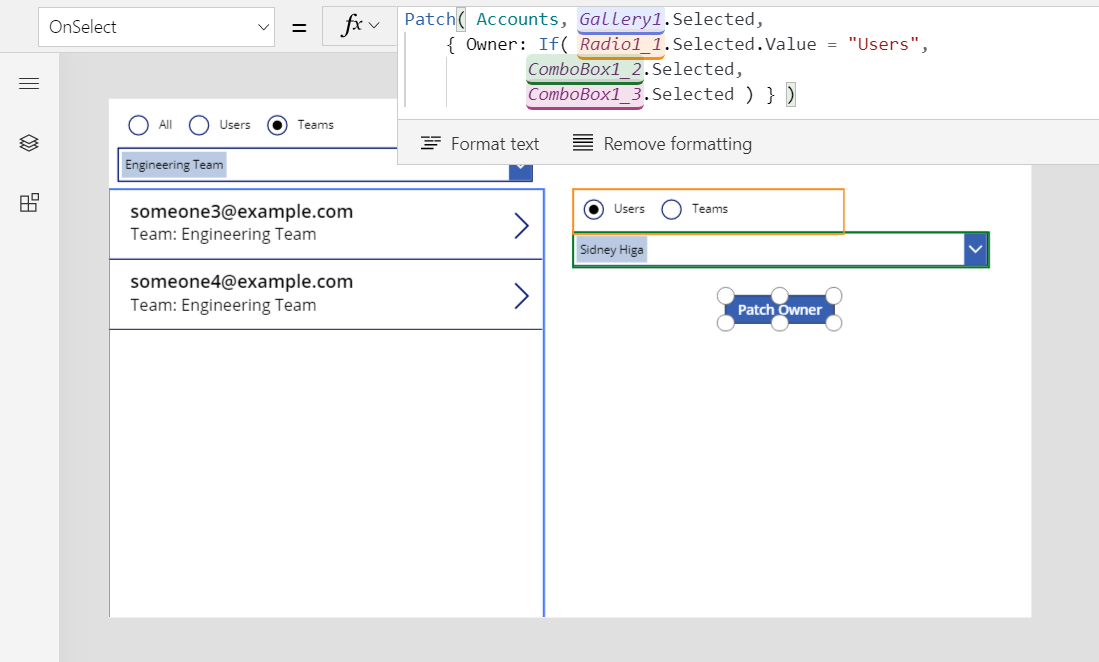
Kopioidut Valintanappi- ja Yhdistelmäruutu-ohjausobjektit näyttävät valikoimassa valittuna olevan asiakkuuden omistajan. Samoilla ohjausobjekteilla voit määrittää tilin omistajan mille tahansa tiimille tai käyttäjälle valitsemalla painikkeen:
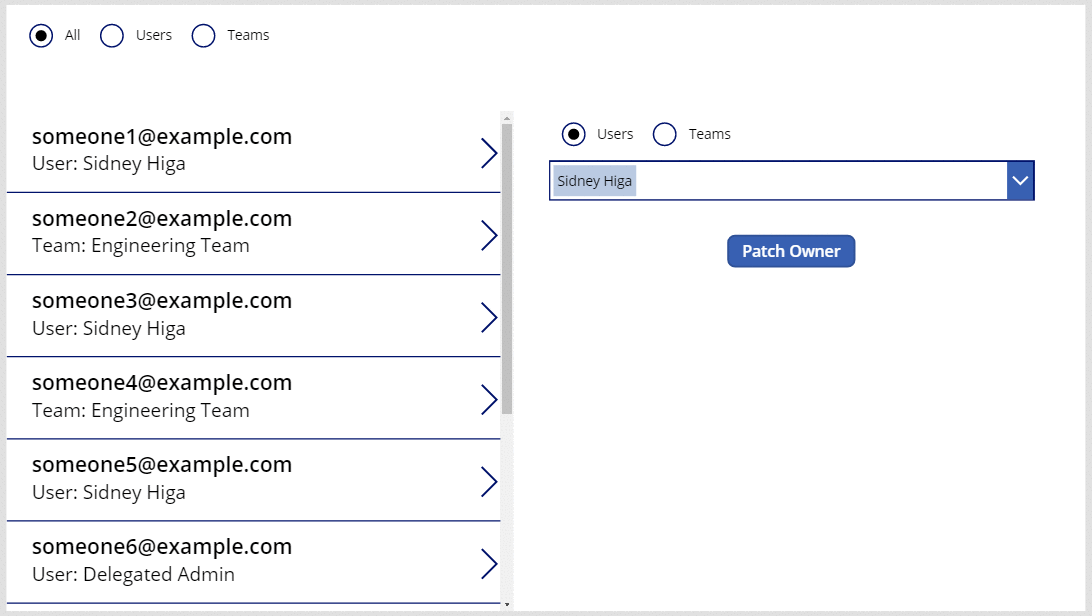
Omistajan näyttäminen lomakkeen avulla
Voit näyttää Omistaja-kentän lomakkeen sisällä lisäämällä mukautetun kortin. Tätä kirjoitettaessa kentän arvoa ei voi muuttaa lomakeohjausobjektin avulla.
Lisää Muokkaa lomaketta -ohjausobjekti ja muuta sen kokoa ja siirrä se oikeaan alakulmaan.
Avaa Ominaisuudet-välilehden näytön oikean reunan lähellä oleva Tietolähde-luettelo ja valitse sitten Asiakkaat.
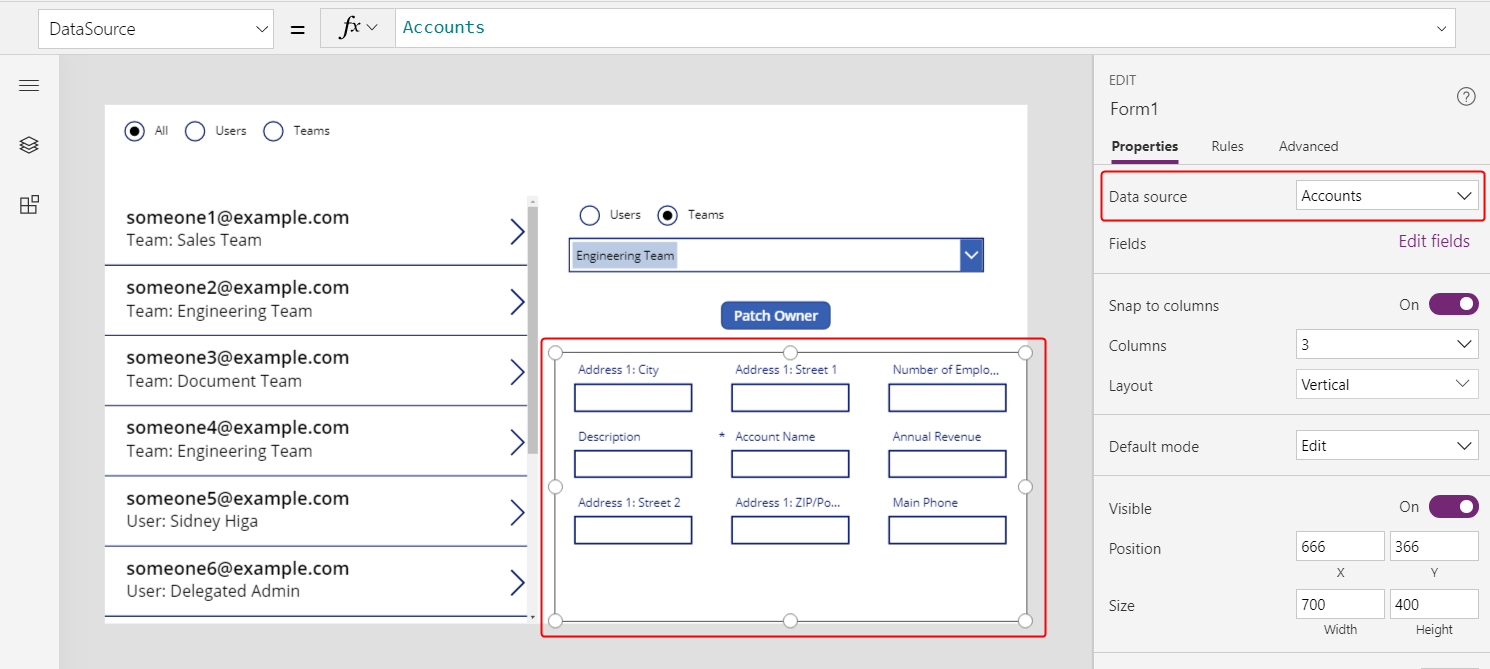
Määritä lomakkeen Item-ominaisuudeksi
Gallery1.Selected.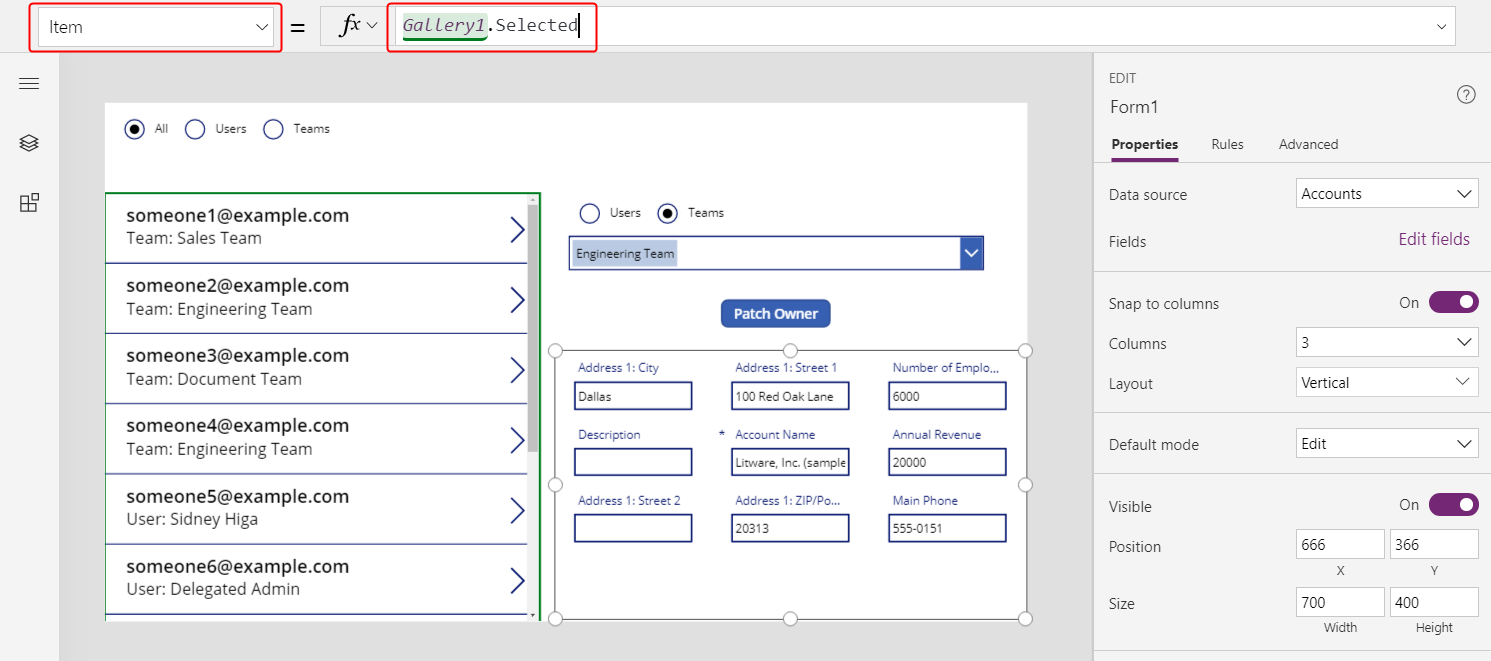
Valitse Ominaisuudet-välilehti näytön oikeassa reunassa, valitse Muokkaa kenttiä.
Valitse Kentät-ruudussa kolme pistettä ja valitse sitten Lisää mukautettu kortti.
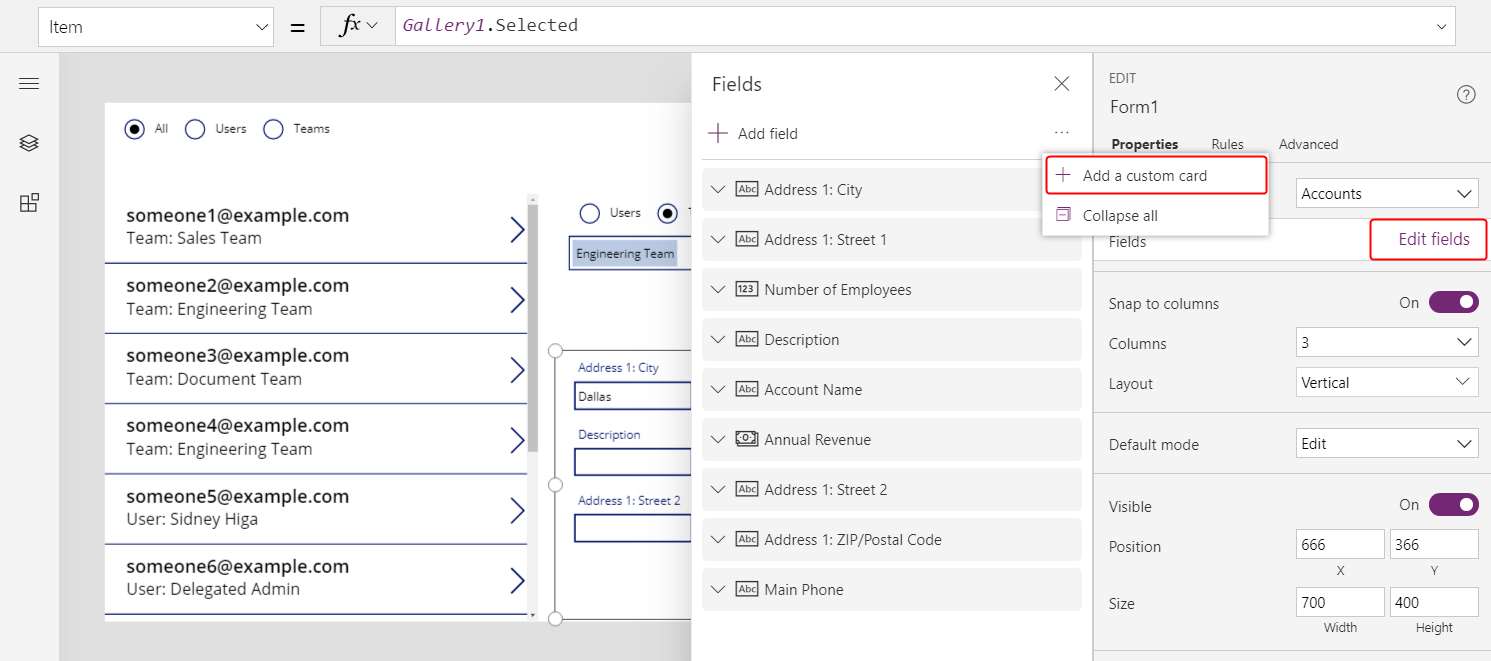
Uusi kortti näkyy lomakeohjausobjektin alaosassa.
Tarvittaessa muuta korin kokoa, jotta näet kaiken tekstin.
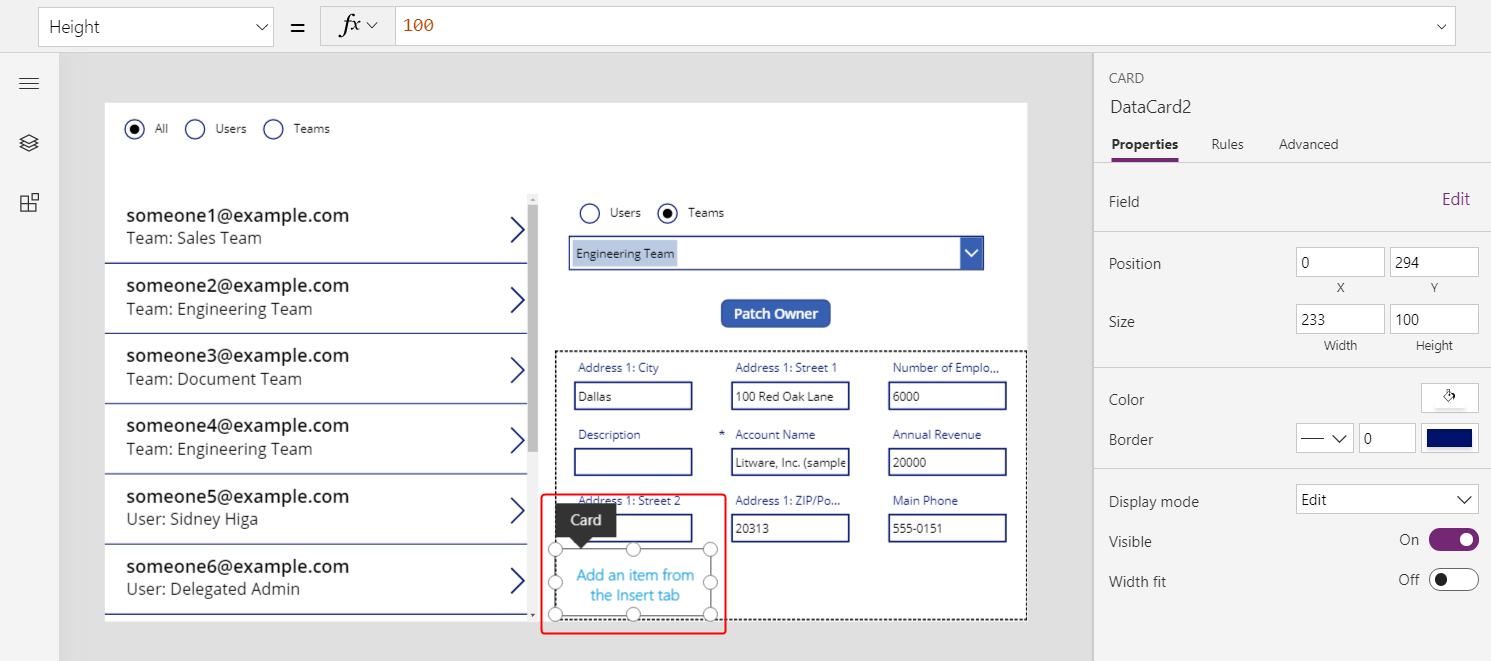
Lisää Selite-ohjausobjekti mukautettuun korttiin ja määritä sitten otsikon Teksti-ominaisuudeksi valikoimassa käytetty kaava:
If( IsType( ThisItem.Owner, Teams ), "Team: " & AsType( ThisItem.Owner, Teams ).'Team Name', "User: " & AsType( ThisItem.Owner, Users ).'Full Name' )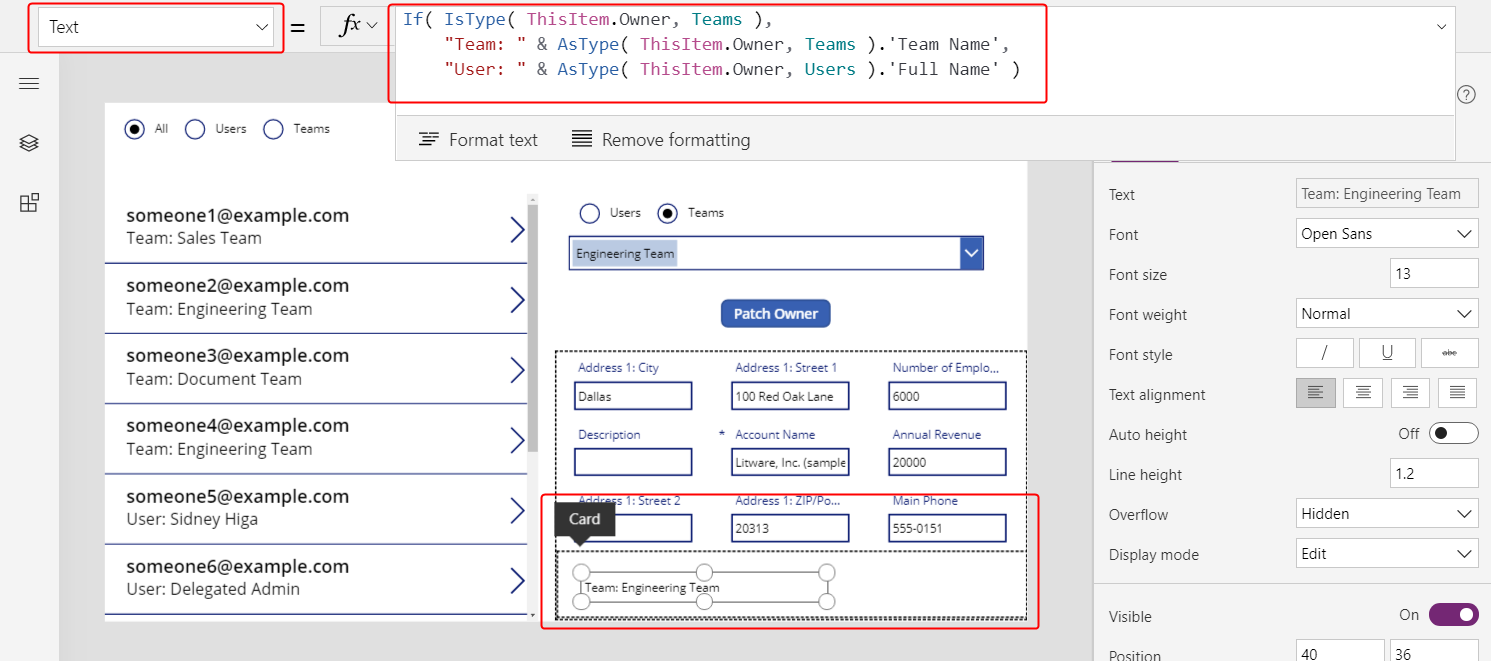
Voit valita kustakin valikoimassa olevasta valinnasta enemmän asiakkuuden kenttiä, kuten tietueen omistajan, näkymään lomakkeessa. Jos muutat omistajaa käyttämällä Patch-painiketta, lomakeohjausobjekti näyttää myös muutoksen.
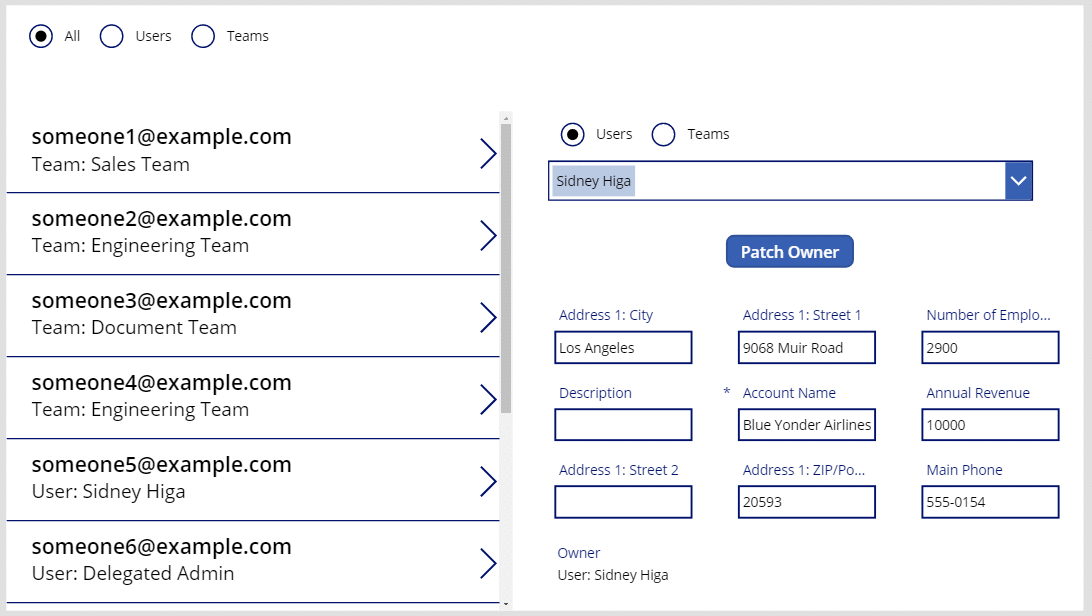
Asiakkaan sarakkeiden näyttäminen
Dataversessä Asiakas-valintasarake on toinen polymorfinen valinta, joka muistuttaa hyvin paljon Omistaja-tyyppistä valintaa.
Omistajalla on vain yksi taulukko, mutta taulukoissa voi olla nolla, yksi tai useampi Asiakkaan valintasaraketta. Yhteyshenkilöt-järjestelmätaulukko sisältää Yrityksen nimi -sarakkeen, joka on Asiakkaan valintasarake.
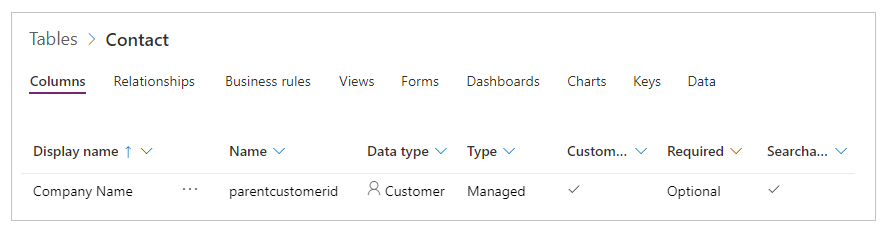
Voit lisätä taulukkoon lisää Asiakkaan valintasarakkeita valitsemalla uudelle sarakkeelle Asiakas-tietotyypin.
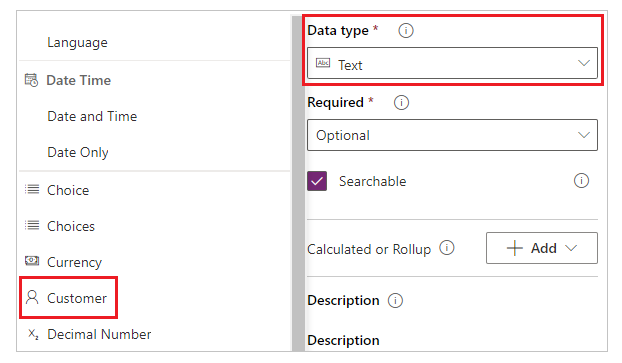
Tämä Asiakas-hakukenttä voi viitata joko Asiakkaat- tai Yhteyshenkilöt-taulukon tietueeseen. Näiden taulukoiden kanssa käytetään IsType- ja AsType-funktioita, joten nyt on hyvä aika lisätä ne tietolähteinä (voit jättää ryhmät ja käyttäjät käyttöön).
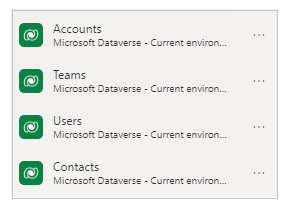
Asiakas- ja Omistaja-kenttien käsittely on niin samanlaista, että voit kirjaimellisesti kopioida sovelluksen (Tiedosto > Tallenna nimellä ja määrittää sitten toisen nimen) ja tehdä seuraavat yksinkertaiset muutokset:
| Sijainti | Omistaja-esimerkki | Asiakas-esimerkki |
|---|---|---|
| Kokonaan | Omistaja | "Asiakkaan nimi" |
| Kokonaan | Käyttäjät | Asiakkaat |
| Kokonaan | Ryhmät | Yhteyshenkilöt |
| Valikoiman Items-ominaisuus | Asiakkaat | Yhteyshenkilöt |
| Lomakkeen Items-ominaisuus | Asiakkaat | Yhteyshenkilöt |
| Patch-funktion ensimmäinen argumentti painikkeen OnSelect-ominaisuudessa |
Asiakkaat | Yhteyshenkilöt |
| Suodata Radio-objektin Items-ominaisuus | [ "All", "Users", "Teams" ] | [ "All", "Accounts", "Contacts" ] |
| Korjaa Radio-objektin Items-ominaisuus | [ "Users", "Teams" ] | [ "Accounts", "Contacts" ] |
| Yhdistelmäruudun Visible-ominaisuus | "Users" ja "Teams" | "Accounts" ja "Contacts" |
Esimerkiksi uudessa valikoimassa on oltava tämä Items-ominaisuus:
Filter( Contacts,
Radio1.Selected.Value = "All"
Or (Radio1.Selected.Value = "Accounts" And 'Company Name' = ComboBox1.Selected)
Or (Radio1.Selected.Value = "Contacts" And 'Company Name' = ComboBox1_1.Selected)
)
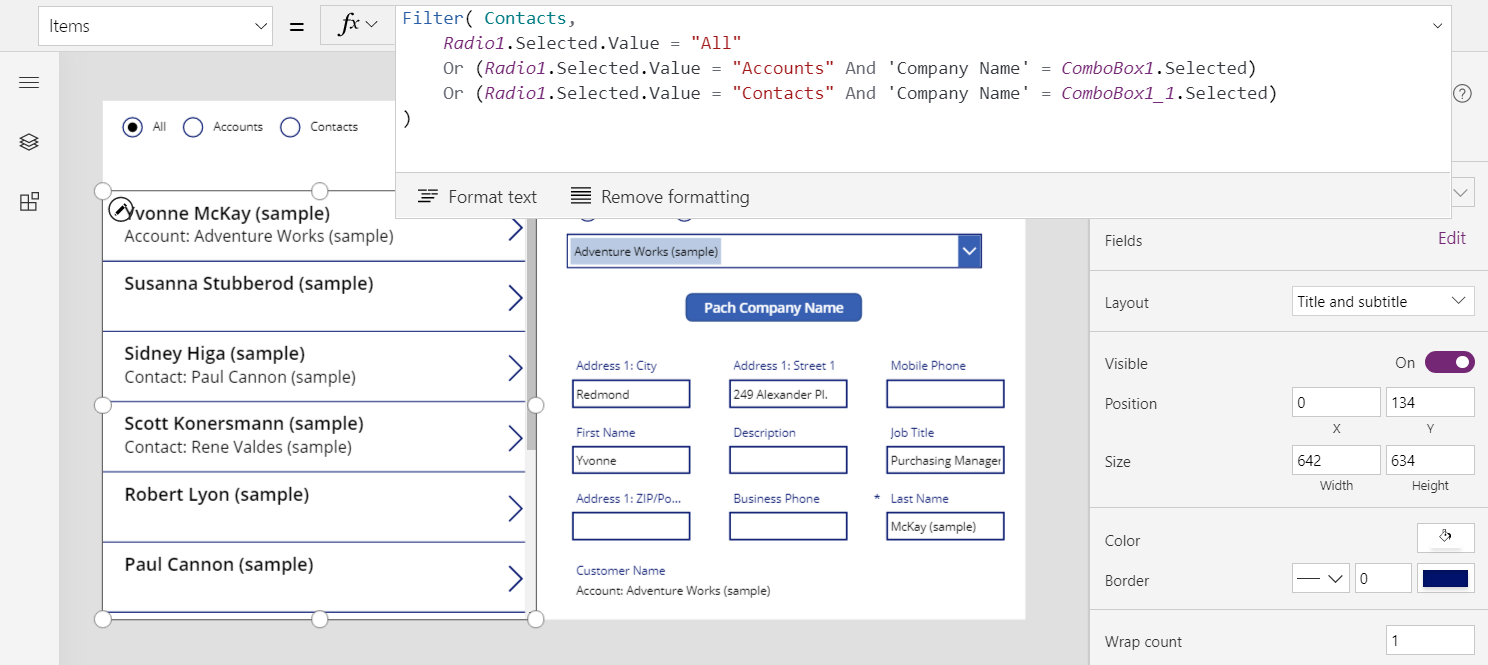
Kaksi tärkeää eroa asiakkaan ja omistajan välillä edellyttää, että gallerian ja lomakkeen kaavoihin tehdään päivitys:
Asiakkaiden ja yhteyshenkilöiden väliset yksi moneen -suhteet, kun näihin taulutyyppeihin viitataan nimen mukaan. Sen sijaan että käytät Accounts, käytä [@Accounts]. Sen sijaan että käytät Contacts, käytä [@Contacts]. Käyttämällä yleistä selvennysoperaattoria varmistat, että viittaat IsType- ja AsType-taulukkotyyppiin. Tämä ongelma esiintyy vain gallerian ja lomakkeen ohjausobjektien tietuekontekstissa.
Omistaja-kentässä on oltava arvo, mutta Asiakas-kentät voivat olla tyhjiä. Jos haluat näyttää oikean tuloksen antamatta tyypin nimeä, testaa tätä tapausta käyttämällä IsBlank-funktiota ja näytä sen sijaan tyhjä tekstimerkkijono.
Molemmat muutokset ovat samassa kaavassa, joka näkyy lomakkeen mukautetussa kortissa sekä gallerian seliteohjausobjektin Text-ominaisuudessa:
If( IsBlank( ThisItem.'Company Name' ), "",
IsType( ThisItem.'Company Name', Accounts ),
"Account: " & AsType( ThisItem.'Company Name', Accounts ).'Account Name',
"Contact: " & AsType( ThisItem.'Company Name', Contacts ).'Full Name'
)
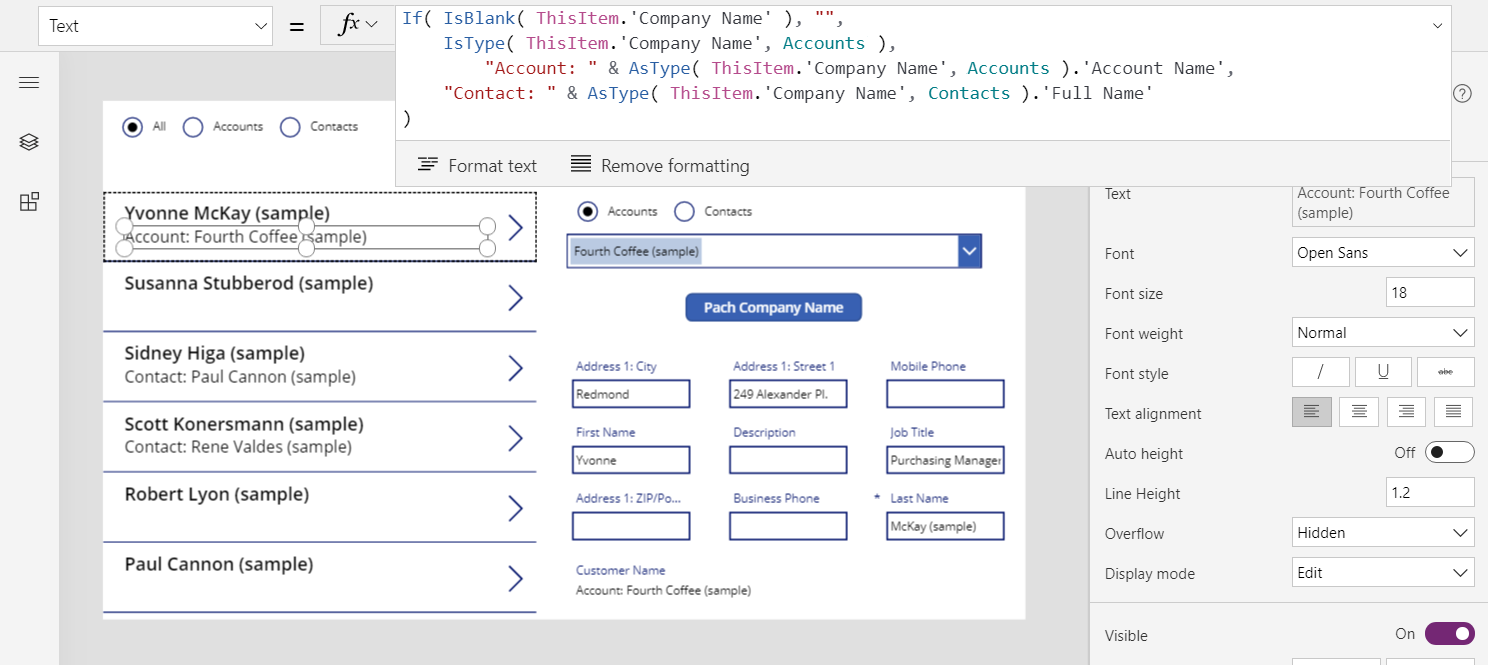
Näiden muutosten avulla voit tarkastella ja muuttaa Yrityksen nimi -kenttää Yhteyshenkilöt-taulukossa.
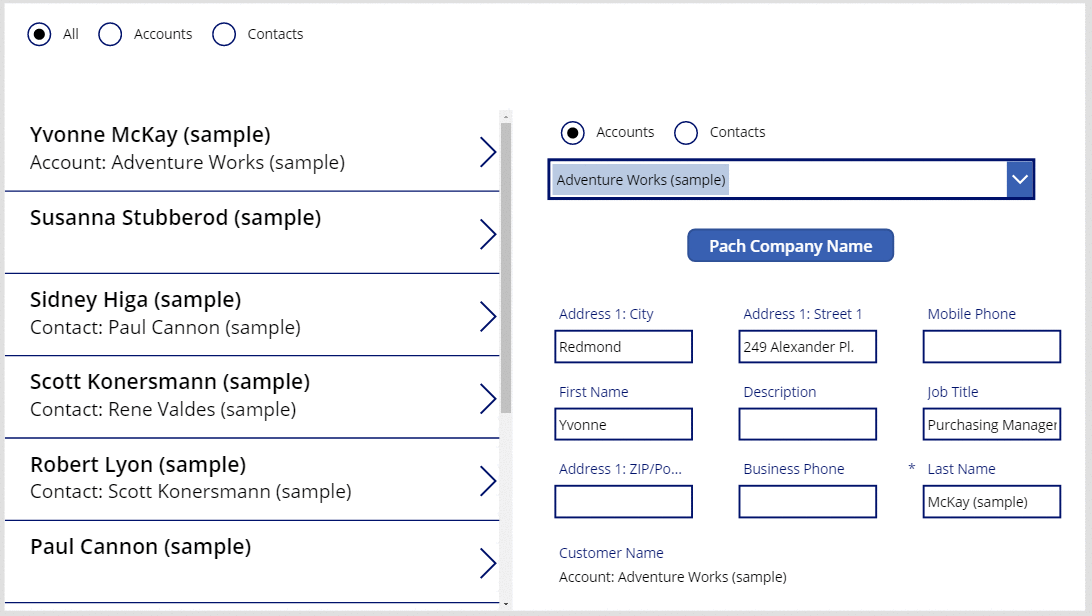
Tietoja valintasarakkeista
Liittyy-valintasarake eroaa hieman siitä, mitä olet jo tehnyt tässä aiheessa. Aloitat soveltamalla kuvioita, joita tämä aihe aiemmin kuvaili, ja opit muita temppuja.
Voit aloittaa helposti Faksit-taulukosta. Tässä taulukossa on polymorfinen Liittyy-valintasarake, joka voi viitata asiakkaat-, yhteyshenkilö- ja muihin taulukoihin. Voit ottaa Asiakas-sovelluksen käyttöön ja muokata sitä fakseille.
| Sijainti | Asiakas-esimerkki | Faksit-esimerkki |
|---|---|---|
| Kokonaan | "Asiakkaan nimi" | Liittyy |
| Valikoiman Items-ominaisuus | Yhteyshenkilöt | Faksit |
| Lomakkeen Items-ominaisuus | Yhteyshenkilöt | Faksit |
| Patch-funktion ensimmäinen argumentti painikkeen OnSelect-ominaisuudessa |
Yhteyshenkilöt | Faksit |
Sinun täytyy jälleen lisätä tietolähde: tällä kertaa fakseille. Valitse Näytä-välilehdessä Tietolähteet:
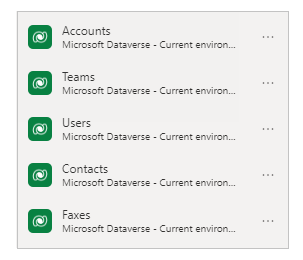
Tärkeä ero Liittyy-kentissä on, että se ei rajoitu asiakkaisiin ja yhteyshenkilöihin. Tosiasiassa mukautettujen taulukoiden luetteloa voi laajentaa. Suurin osa sovelluksesta mahtuu tähän pisteeseen muokkaamatta, mutta otsikon kaava on päivitettävä valikoimassa ja lomakkeessa:
If( IsBlank( ThisItem.Regarding ), "",
IsType( ThisItem.Regarding, Accounts ),
"Account: " & AsType( ThisItem.Regarding, Accounts ).'Account Name',
IsType( ThisItem.Regarding, Contacts ),
"Contacts: " & AsType( ThisItem.Regarding, Contacts ).'Full Name',
""
)
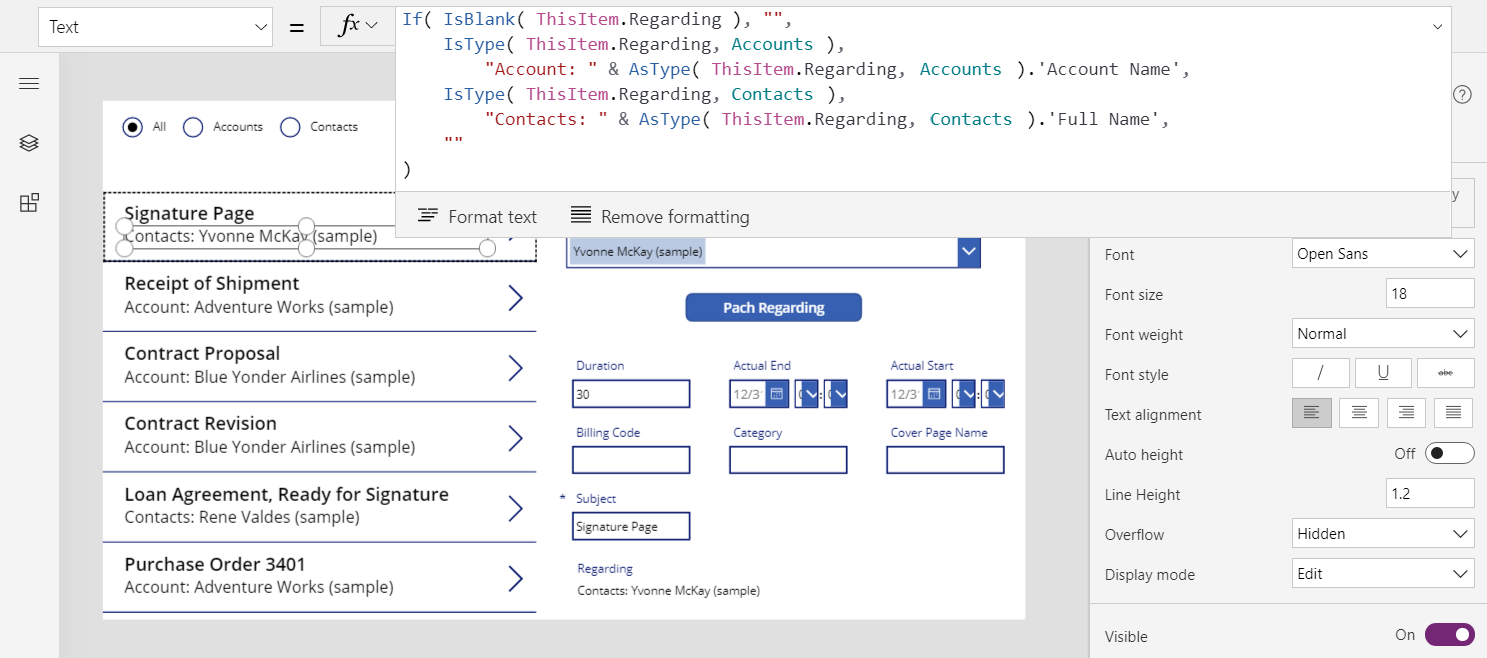
Kun olet tehnyt nämä muutokset, voit käsitellä Liittyy-valintatoimintoa samalla tavalla kuin teit omistaja- ja asiakas-hauille.
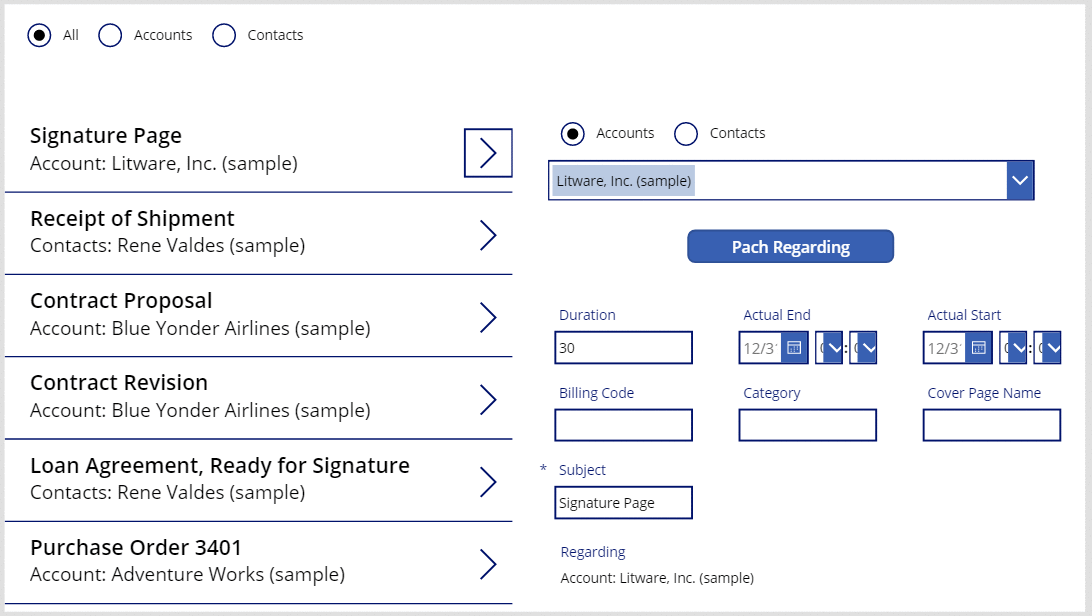
Tietoja Liittyy-suhteista
Liittyy eroaa omistajasta ja asiakkaasta, koska edellisessä kyseessä on monta-yhteen-suhteesta. Määritelmän mukaan käänteisen, yksi-moneen-suhteen avulla voit kirjoittaa First( Accounts ).Faxes.
Palataan takaisin ja katsotaan taulukkomääritykset. Dataversessä taulukoita, kuten fakseja, tehtäviä, sähköpostiviestejä, muistiinpanoja, puheluita, kirjeitä ja keskusteluita, on määritetty aktiviteeteiksi. Voit myös luoda omia mukautettuja aktiviteettitaulukoita. Kun tarkastelet tai luot aktiviteettitaulukkoa, sen asetukset näkyvät Lisää asetuksia -kohdassa.
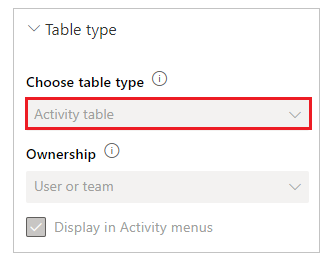
Muut taulukot voivat olla yhteydessä aktiviteettitaulukkoon, jos ne on otettu käyttöön aktiviteettitehtävänä taulukon asetuksissa. Asiakkaat, Yhteyshenkilöt ja monet muut vakiotaulukot on määritetty (uudelleen Lisää asetuksia -kohdassa).
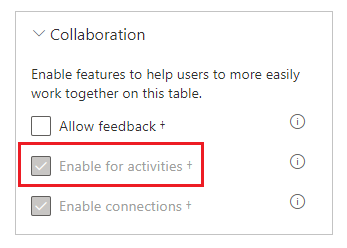
Kaikilla aktiviteettitaulukoilla ja aktiviteetti-tehtävätaulukoilla on epäsuoria suhteita. Jos muutat suodattimen näytön yläreunassa Kaikki-suodattimeksi, valitse Faksit-taulukko ja valitse sitten Suhteet-välilehti, näkyviin tulevat kaikki taulukot, jotka voivat olla Liittyy-haun kohteena.
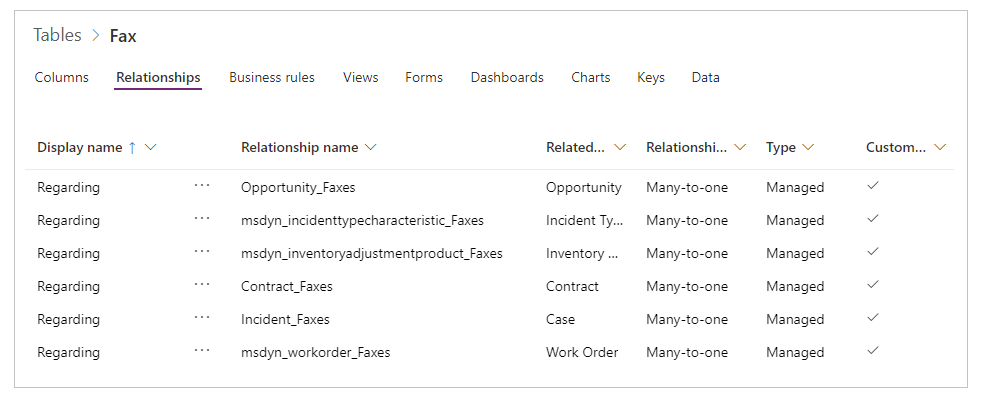
Jos näytät Asiakkaat-taulukon suhteet, näkyviin tulevat kaikki taulukot, jotka voivat olla Liittyy-valintakentän lähde.
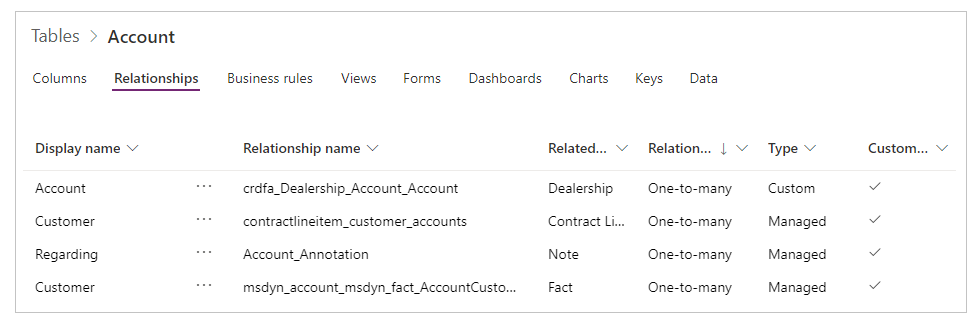
Mitä tämä kaikki merkitsee?
- Kun kirjoitat kaavoja, aktiviteettitaulukoiden luetteloa ei ole vahvistettu ja voit luoda oman. Kaavan on käsiteltävä asianmukaisesti aktiviteettitaulukkoa, jota et odottanut.
- Aktiviteettitehtävillä ja aktiviteeteilla on yksi-moneen-suhde. Voit helposti pyytää kaikkia asiakkaaseen liittyviä fakseja.
Voit tutustua tähän käsitteeseen sovelluksessa seuraavasti:
Lisää toinen näyttö.
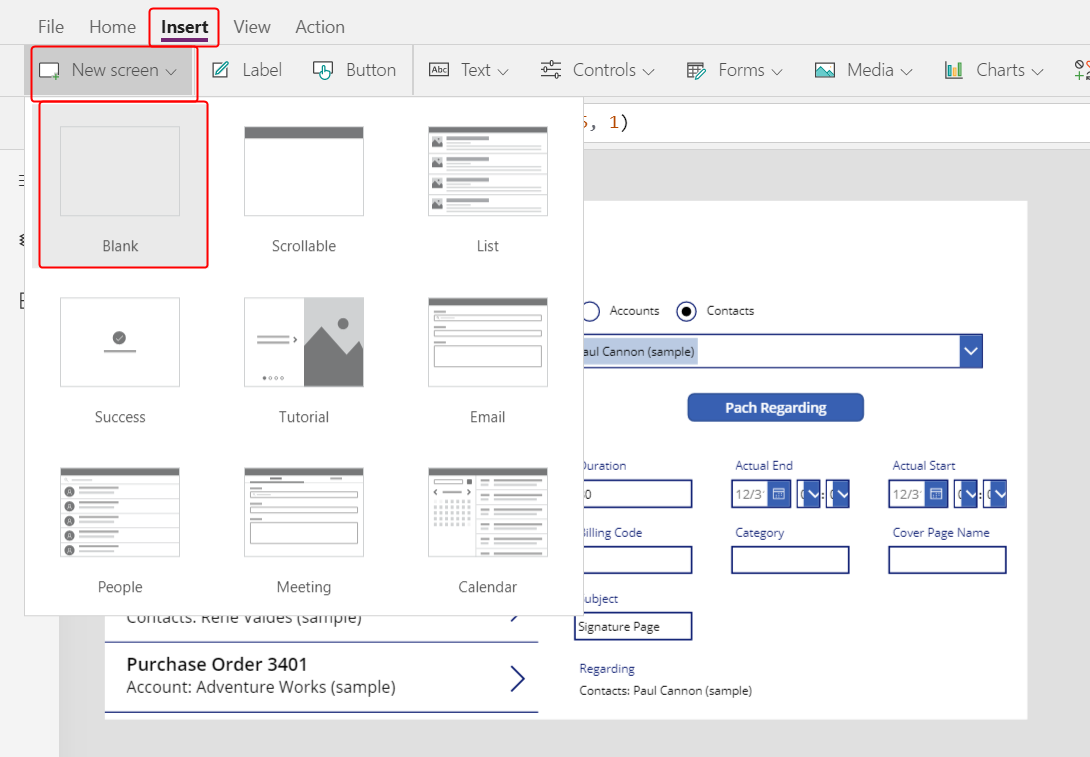
Lisää galleriaohjausobjekti, muuta sen kokoa ja siirrä se näytön vasempaan reunaan.
Määritä Ominaisuudet-välilehden näytön oikeassa reunassa gallerian Items-ominaisuuden arvoksi Accounts.
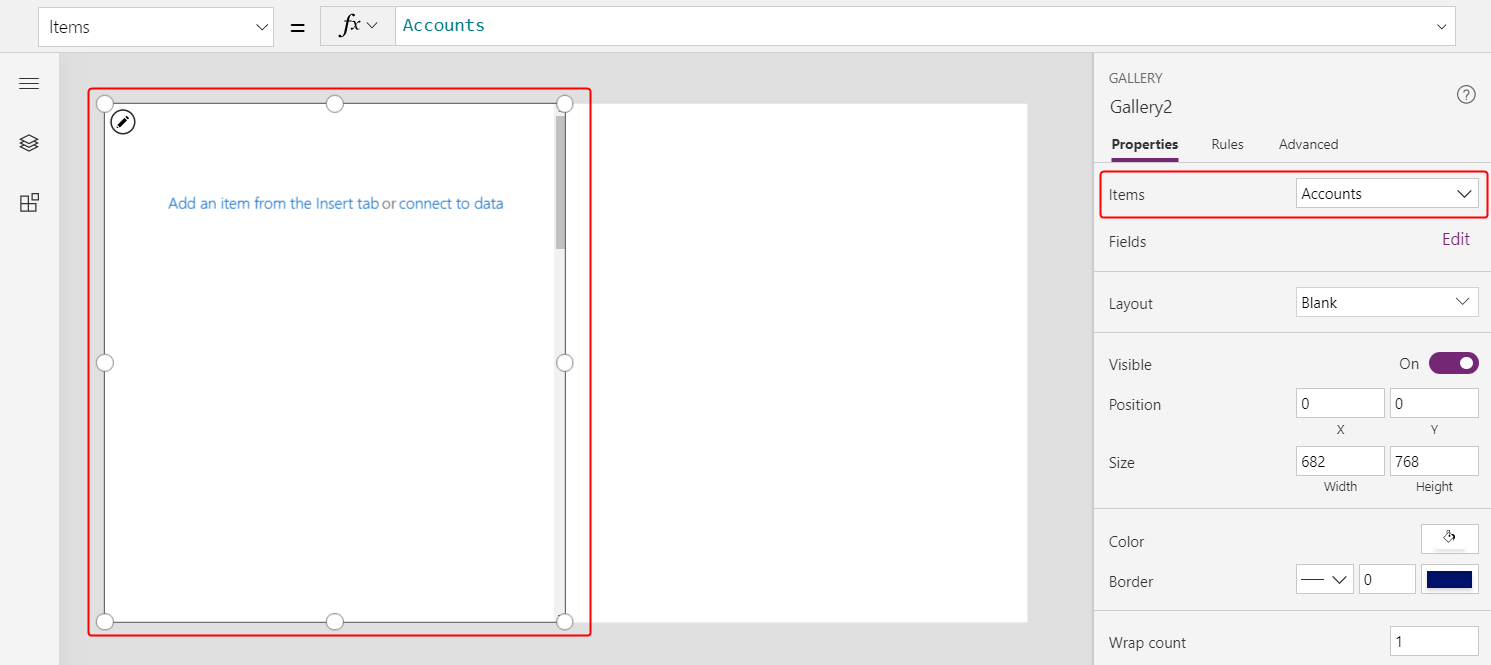
Määritä gallerian asetteluksi Otsikko ja määritä sitten otsikkokentän arvoksi Asiakkuuden nimi.
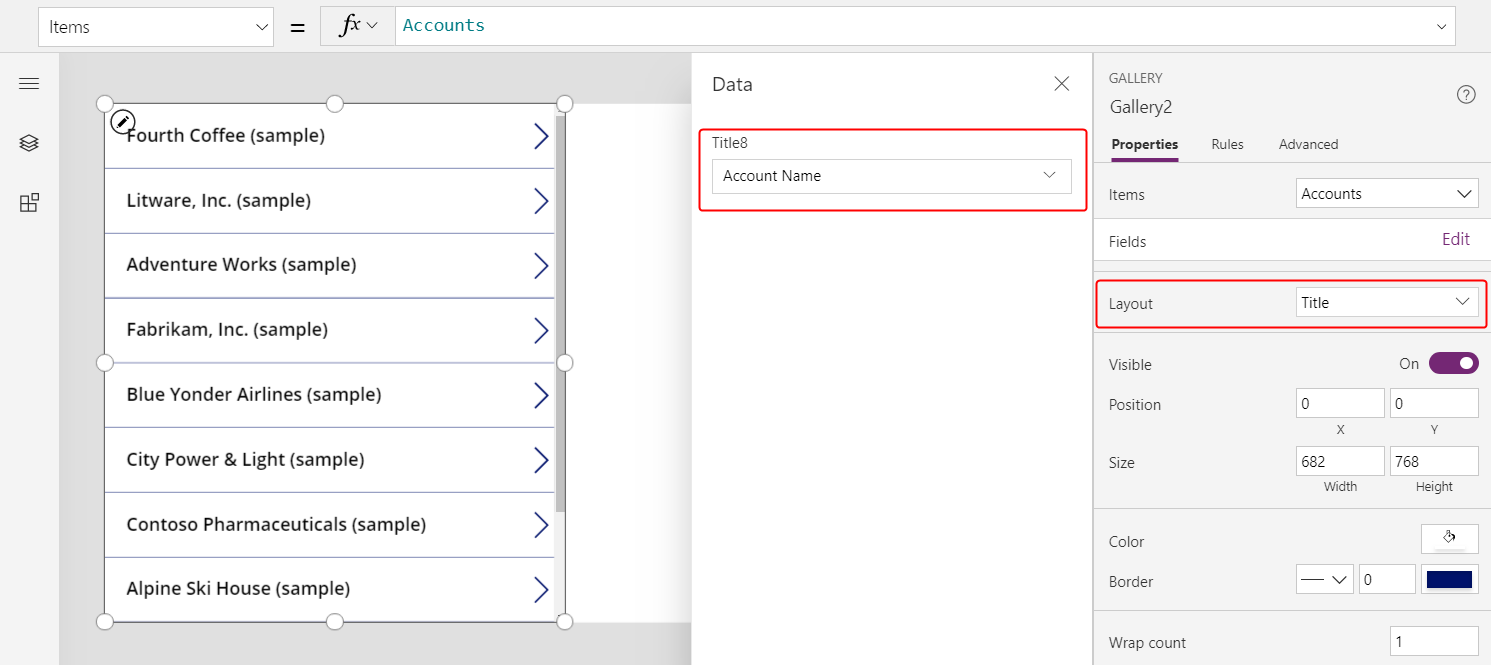
Lisää toinen galleria, muuta sen kokoa ja siirrä se näytön oikeaan reunaan.
Määritä uuden valikoiman Kohteet-ominaisuuden asetukseksi
Gallery2.Selected.Faxes.Tämä vaihe palauttaa tietylle asiakkaalle suodatetun faksiluettelon.
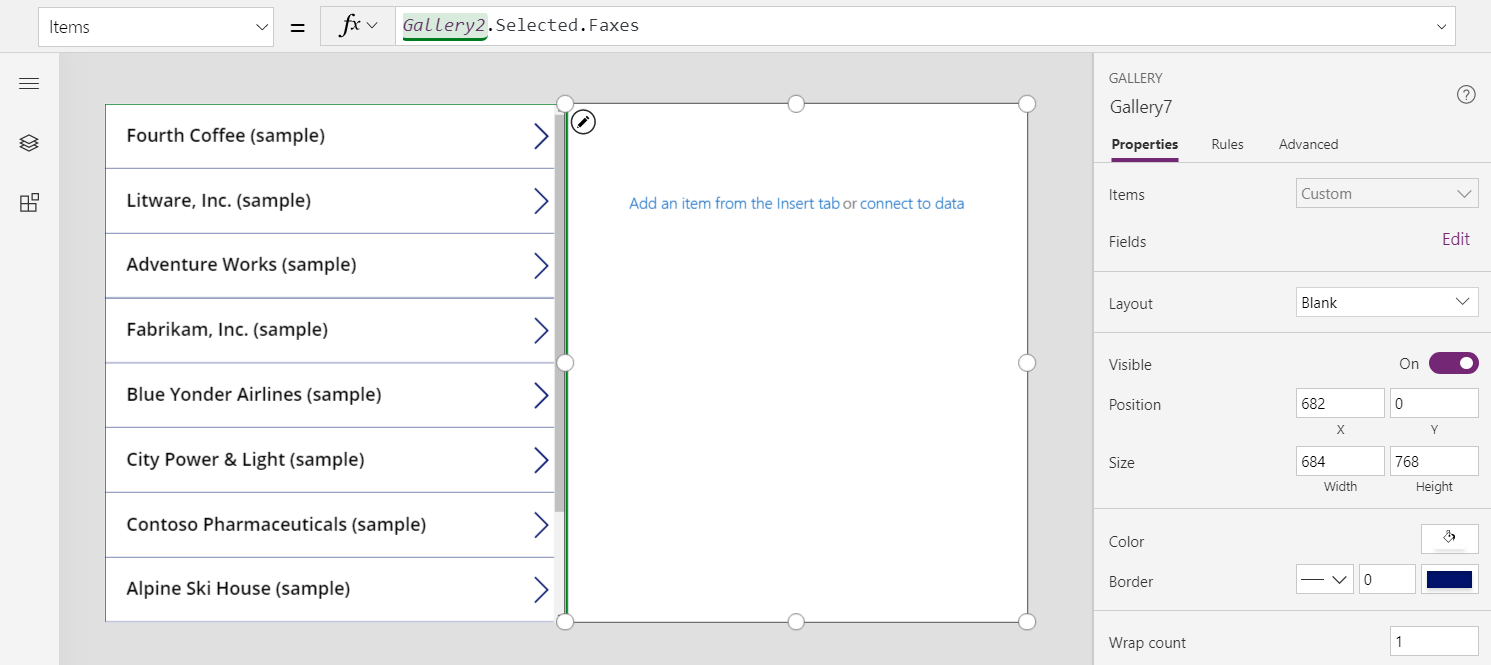
Määritä gallerian asetteluksi Otsikko ja alaotsikko ja määritä sitten otsikkokenttä näyttämään Aihe-kenttä (joka voi olla pienillä krijaimilla aihe).
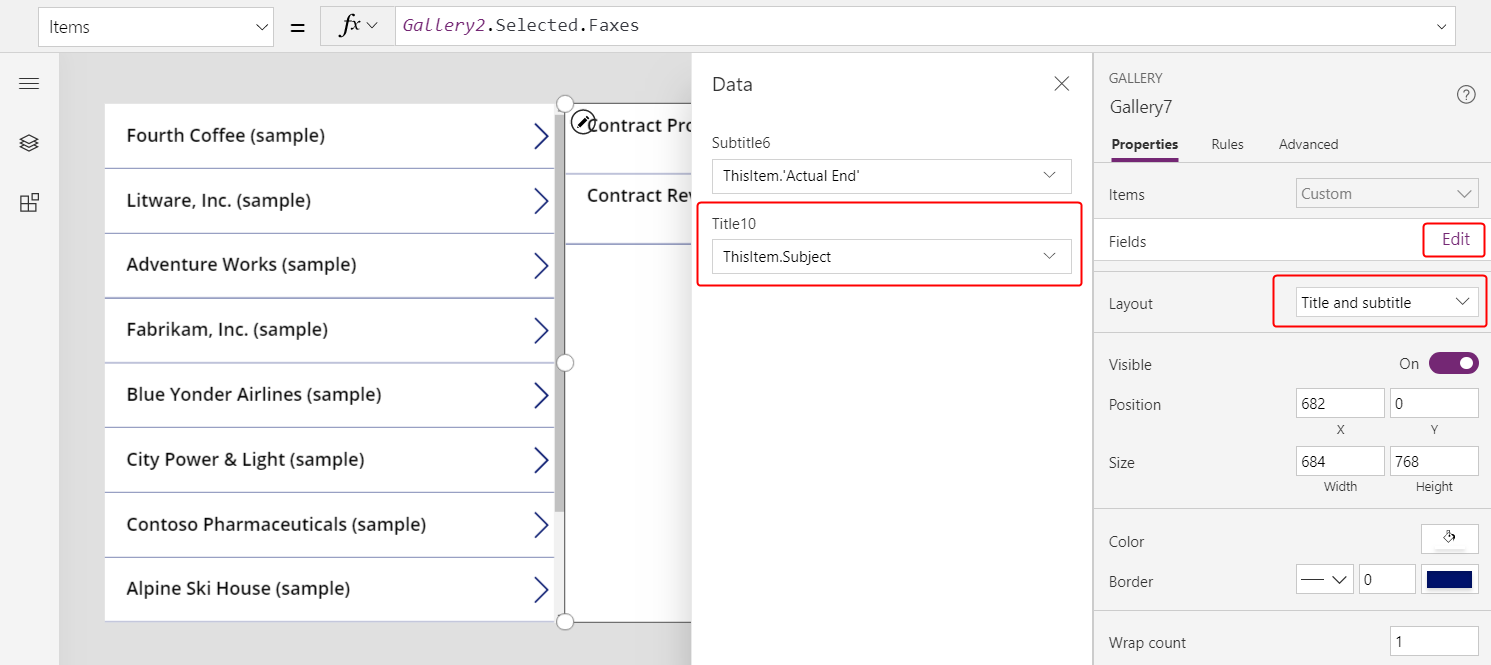
Kun valitset kohteen asiakasluettelosta, faksiluettelo näyttää vain kyseisen asiakkaan faksit.
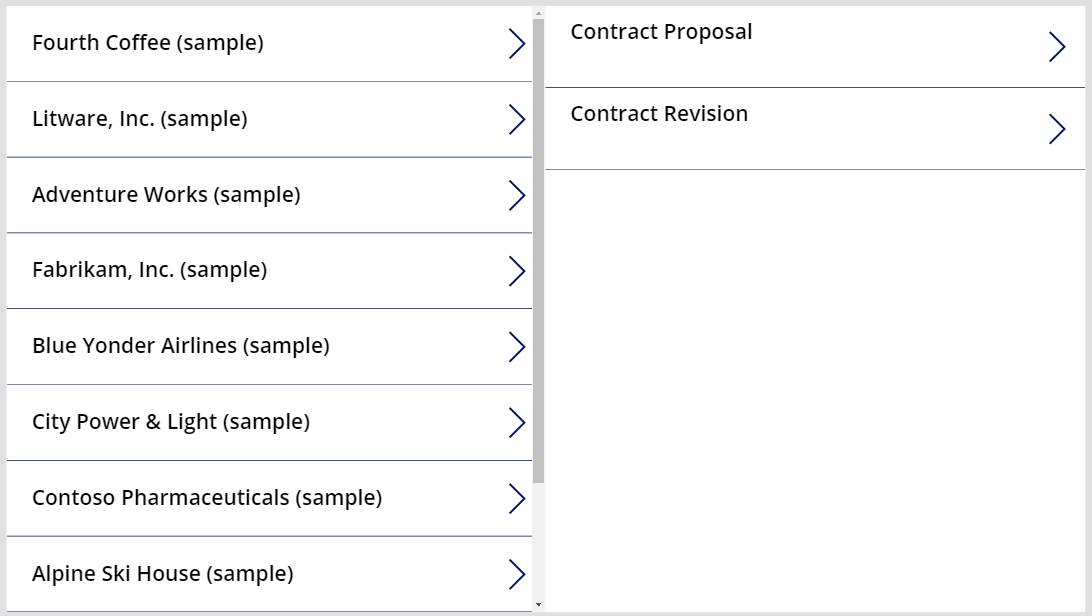
Aktiviteettitaulukko
Kuten edellisessä osassa on kuvattu, voit näyttää kaikki asiakkaan faksit. Voit kuitenkin myös näyttää kaikki asiakkaan aktiviteetit, kuten faksit, sähköpostiviestit, puhelut ja muut vuorovaikutukset.
Skenaariossa, jossa skenaariota käytetään, käytetään Aktiviteetti-taulukkoa. Voit näyttää taulukon ottamalla kaikki käyttöön oikeassa yläkulmassa, kun haluat poistaa suodattimen taulukkoluettelosta.
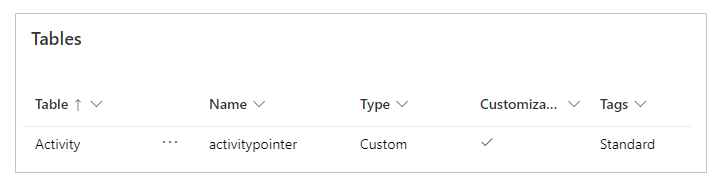
Aktiviteetti-taulukko on erityinen. Aina kun lisäät tietueen Faksit-taulukkoon, järjestelmä luo aktiviteetti-taulukkoon myös tietueen, jonka sarakkeet ovat yhteisiä kaikissa aktiviteettitaulukoissa. Aihe on näistä sarakkeista yksi mielenkiintoisimmista.
Voit näyttää kaikki aktiviteetit muuttamalla vain yhtä riviä edellisessä esimerkissä. Korvaa Gallery2.Selected.Faxes arvolla Gallery2.Selected.Activities.
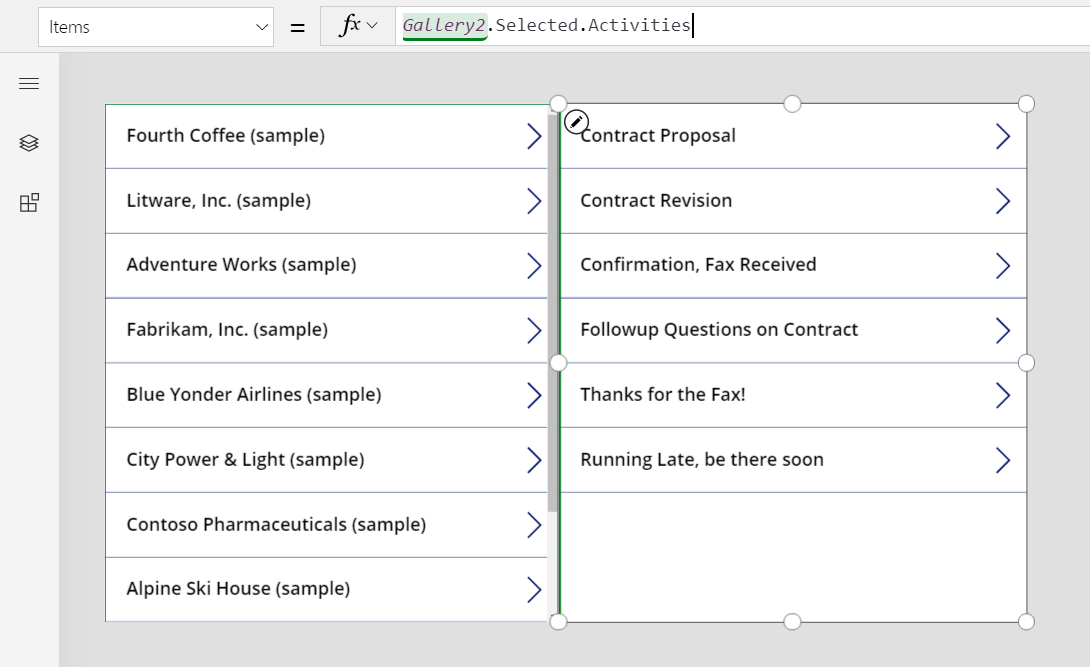
Tietueet ovat peräisin Aktiviteetti-taulukosta, mutta Voit kuitenkin valita IsType-toiminnon avulla, minkä tyyppistä aktiviteettia ne ovat. Ennen kuin käytät IsType-tyyppistä taulukkotyyppiä, sinun täytyy lisätä tietolähde.
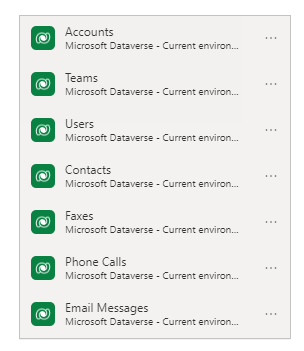
Tämän kaavan avulla voit näyttää valikoimassa olevassa seliteohjausobjektissa tietuetyypin:
If( IsType( ThisItem, Faxes] ), "Fax",
IsType( ThisItem, 'Phone Calls' ), "Phone Call",
IsType( ThisItem, 'Email Messages' ), "Email Message",
IsType( ThisItem, Chats ), "Chat",
"Unknown"
)
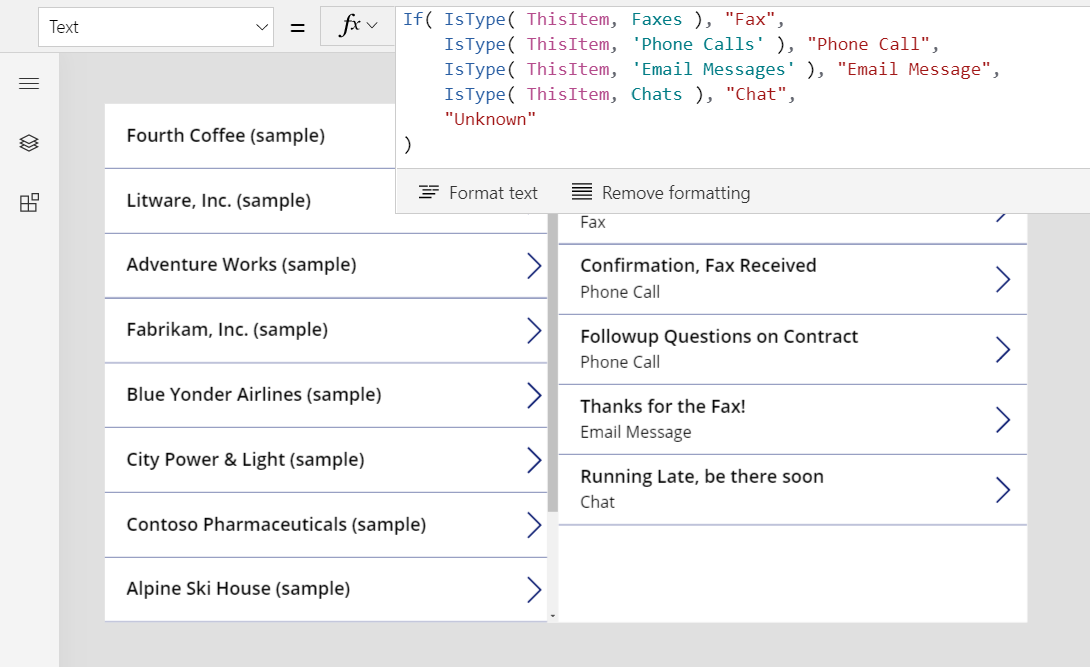
Voit käyttää myös AsType-funktiota, kun haluat käyttää tietyntyyppistä kenttää. Esimerkiksi tämä kaava määrittää kunkin aktiviteetin tyypin ja näyttää puheluiden puhelinnumeron ja puhelun suunnan Puhelinnumerot-taulukosta:
If( IsType( ThisItem, Faxes ), "Fax",
IsType( ThisItem, 'Phone Calls' ),
"Phone Call: " &
AsType( ThisItem, 'Phone Calls' ).'Phone Number' &
" (" & AsType( ThisItem, 'Phone Calls' ).Direction & ")",
IsType( ThisItem, 'Email Messages' ), "Email Message",
IsType( ThisItem, Chats ), "Chat",
"Unknown"
)
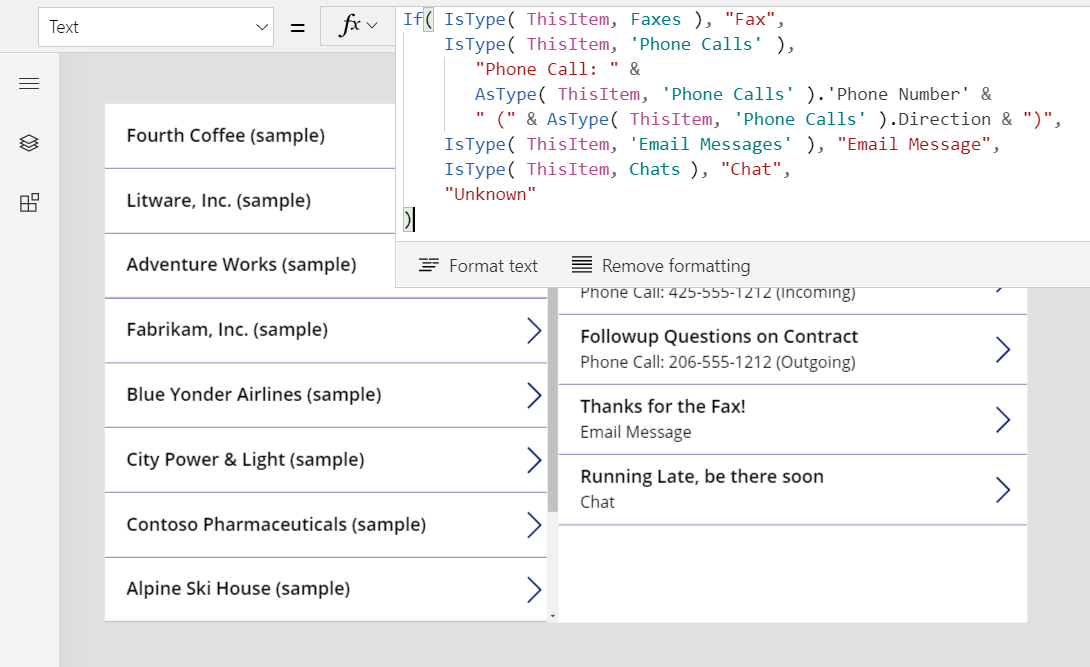
Tämän seurauksena sovellus näyttää täydellisen luettelon aktiviteeteista. Aihe-kenttä näkyy kaikentyyppisissä aktiviteeteissa riippumatta siitä, ottaako kaava ne huomioon vai ei. Jos kyseessä on aktiviteettilaji, jonka tiedät, voit näyttää kunkin aktiviteetin tyypin nimen ja tyyppikohtaiset tiedot.
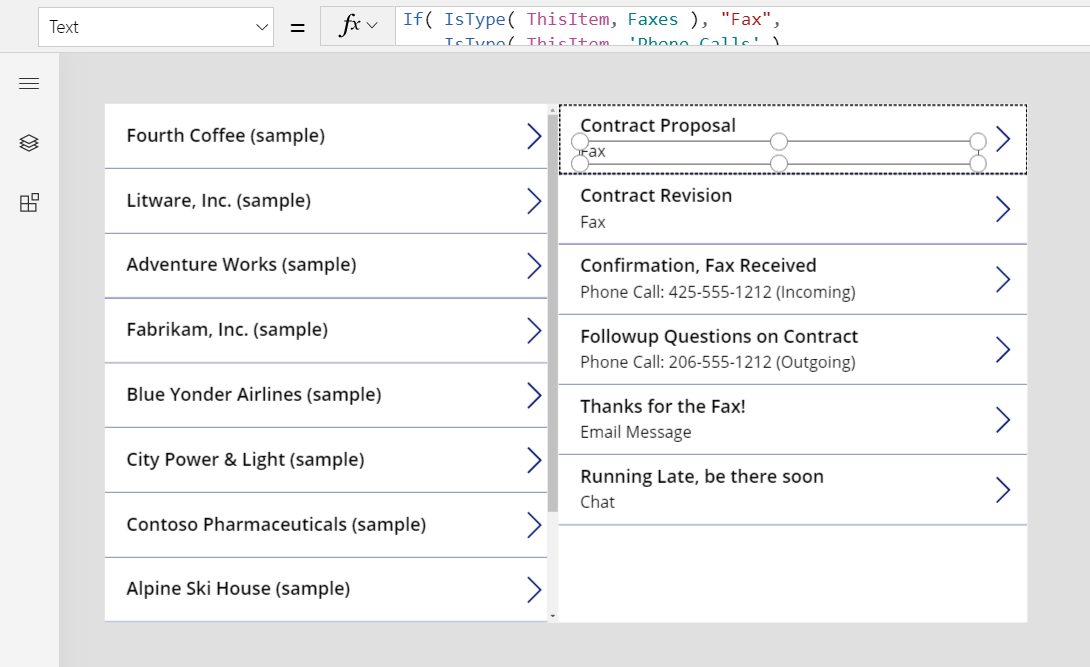
Muistiinpanotaulukko
Tähän mennessä kaikki Liittyen-esimerkit perustuvat aktiviteetteihin, mutta muistiinpano-taulukko edustaa toista palvelupyyntöä.
Kun luot taulukon, voit ottaa liitteet käyttöön.
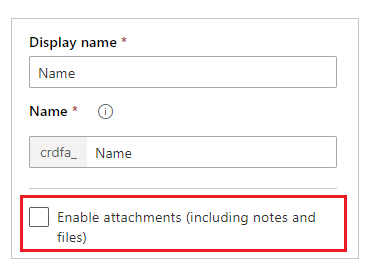
Jos valitset liitteiden käyttöönottamisen valintaruudun, luot Liittyy-suhteen Muistiinpanot-taulukkoon, kuten tässä kaaviossa on esitetty Asiakkaat-taulukossa:
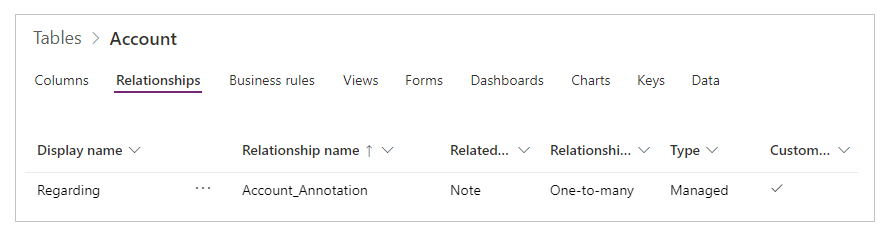
Tämän eron lisäksi käytät Liittyy-valintaa samalla tavalla kuin aktiviteeteissa. Liitteille käyttöönotetuilla taulukoilla on yksi moneen -suhde muistiinpanoihin, kuten tässä esimerkissä:
First( Accounts ).Notes
Huomautus
Tähän kirjoittamiseen liittyen-valinta ei ole käytettävissä Muistiinpanot-taulukossa. Liittyy-sarakkeen perusteella ei voi lukea eikä suodattaa, etkä voi määrittää saraketta käyttämällä Patch-funktiota.
Käänteiset muistiinpanojen yksi-moneen-suhteen ovat kuitenkin käytettävissä, joten voit suodattaa muistiinpanoluetteloa tietueelle, joka on otettu käyttöön liitteitä varten. Relate-funktion avulla voit myös lisätä muistiinpanon tietueen Muistiinpanot-taulukkoon, mutta muistiinpano on ensin luotava, kuten tässä esimerkissä:
Relate( ThisItem.Notes, Patch( Notes, Defaults( Notes ), { Title: "A new note" } ) )
Aktiviteetin osapuolet
Tätä kirjoitettaessa kaaviosovellukset eivät tue aktiviteetin osapuolia.
Huomautus
Voitko kertoa meille dokumentaatiota koskevan kielimäärityksesi? Vastaa lyhyeen kyselyyn. (Huomaa, että tämä kysely on englanninkielinen.)
Kyselyyn vastaaminen kestää noin seitsemän minuuttia. Henkilökohtaisia tietoja ei kerätä (tietosuojatiedot).