Yhteenvetolomakkeen luominen kaaviosovelluksessa
Noudattamalla vaiheittaisia ohjeita voit luoda yhteenvetolomakkeen kaaviosovelluksessa kuvitteellisten tietojen Northwind Tradersin tietokannassa. Tämä ohjeaihe kuuluu sarjaan, jossa selitetään, miten voi luoda relaatiotietoihin perustuvan yrityssovelluksen Microsoft Dataversessä. Parhaan tuloksen saat tutustumalla näihin aiheeseen tässä järjestyksessä:
- Tilausvalikoiman luominen.
- Yhteenvetolomakkeen luominen (tämä aihe).
- Tietovalikoiman luominen.
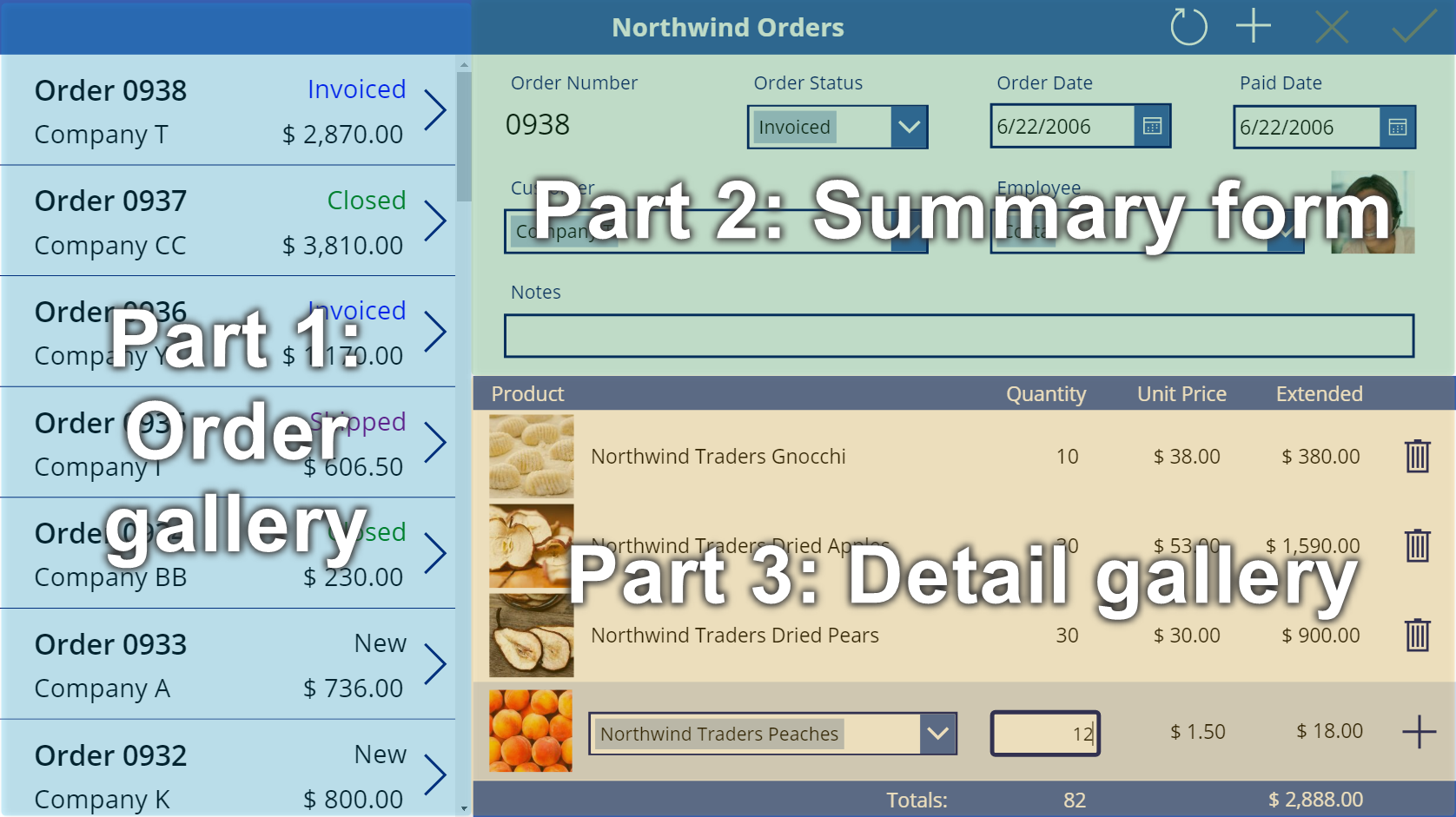
Edellytykset
- Northwind Traders -tietokannan ja -sovellusten asennus.
- Tutustu kaaviosovelluksen yleiskatsaukseen Northwind Tradersien osalta.
- Luo tilausvalikoima itse tai avaa Northwind Orders (Canvas) - Begin Part 2 -sovellus, joka jo sisältää kyseisen valikoiman.
Lisää otsikkorivi
Luo sovelluksen yläosassa otsikkorivi, joka sisältää tämän aiheen loppuun mennessä funktiopainikkeita.
Valitse Puunäkymä-ruudussa Screen1 varmistaaksesi, ettet vahingossa lisää ohjausobjektia tilausvalikoimaan:
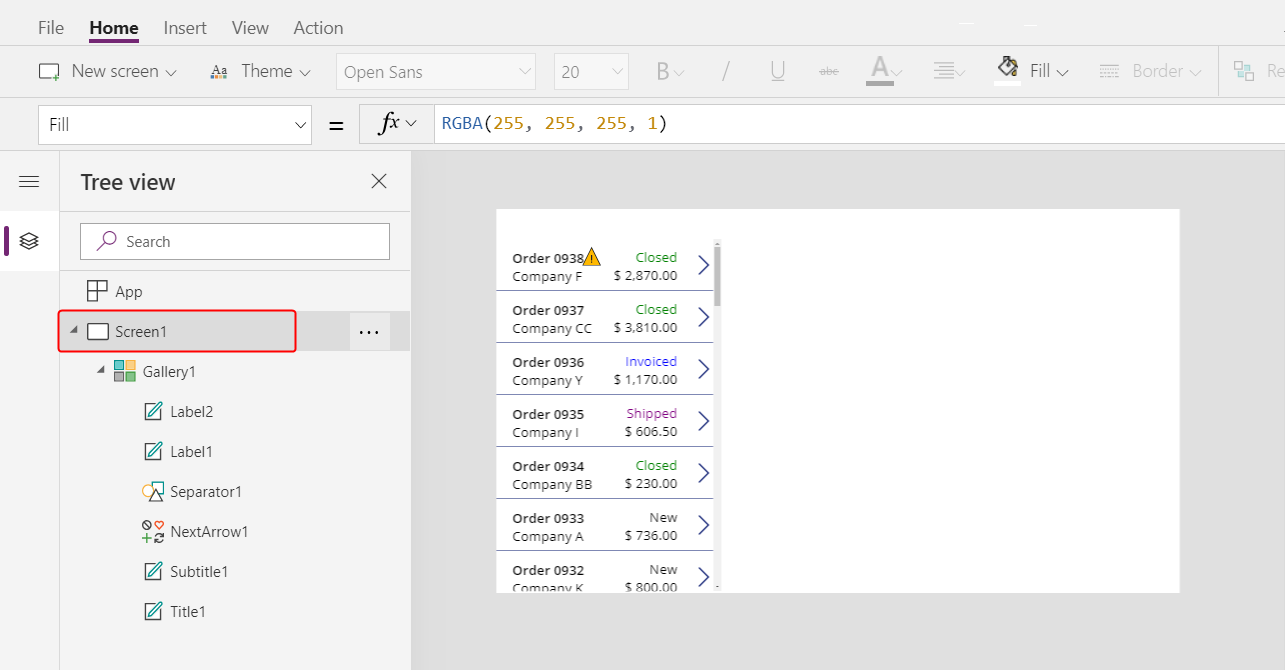
Valitse Lisää-välilehdessä Selite lisätäksesi Selite-ohjausobjekti
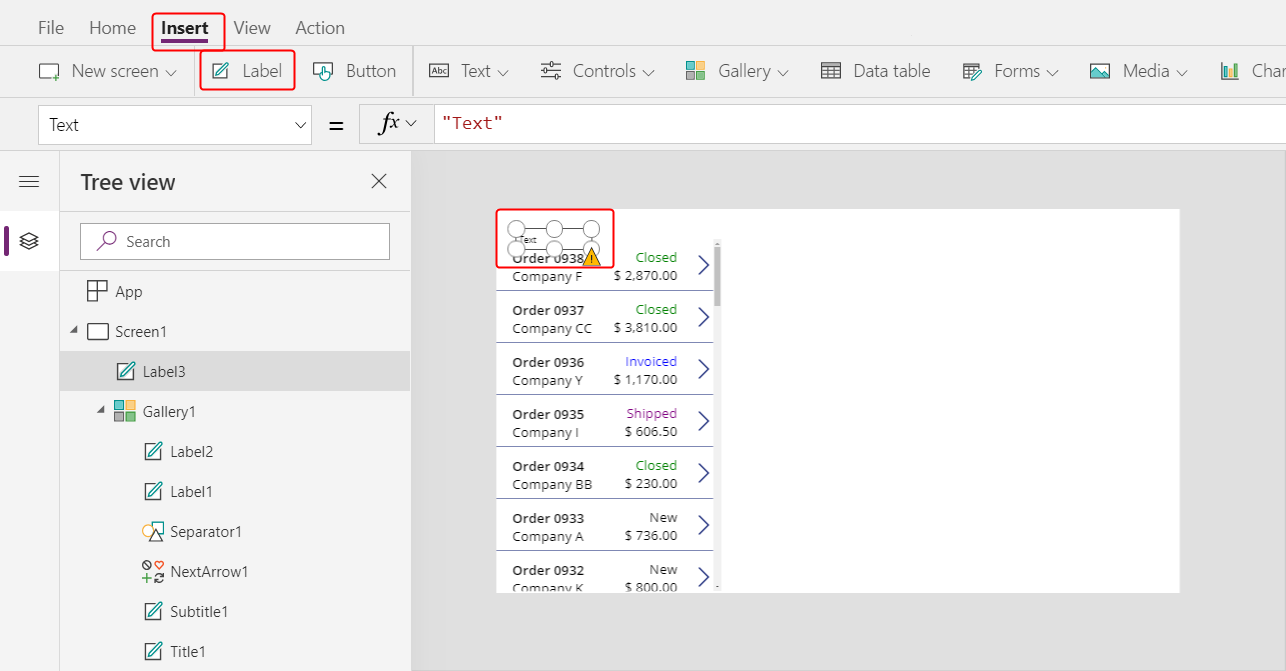
Uuden selitteen pitäisi näkyä vain kerran valikoiman yläpuolella. Jos se näkyy kussakin valikoiman kohteessa, poista selitteen ensimmäinen esiintymä, varmista, että näyttö on valittuna (kuten edellisessä vaiheessa kuvataan) ja lisää selite sitten uudelleen.
Siirrä ja muuta uuden selitteen kokoa siten, että se peittää koko näytön yläosan:
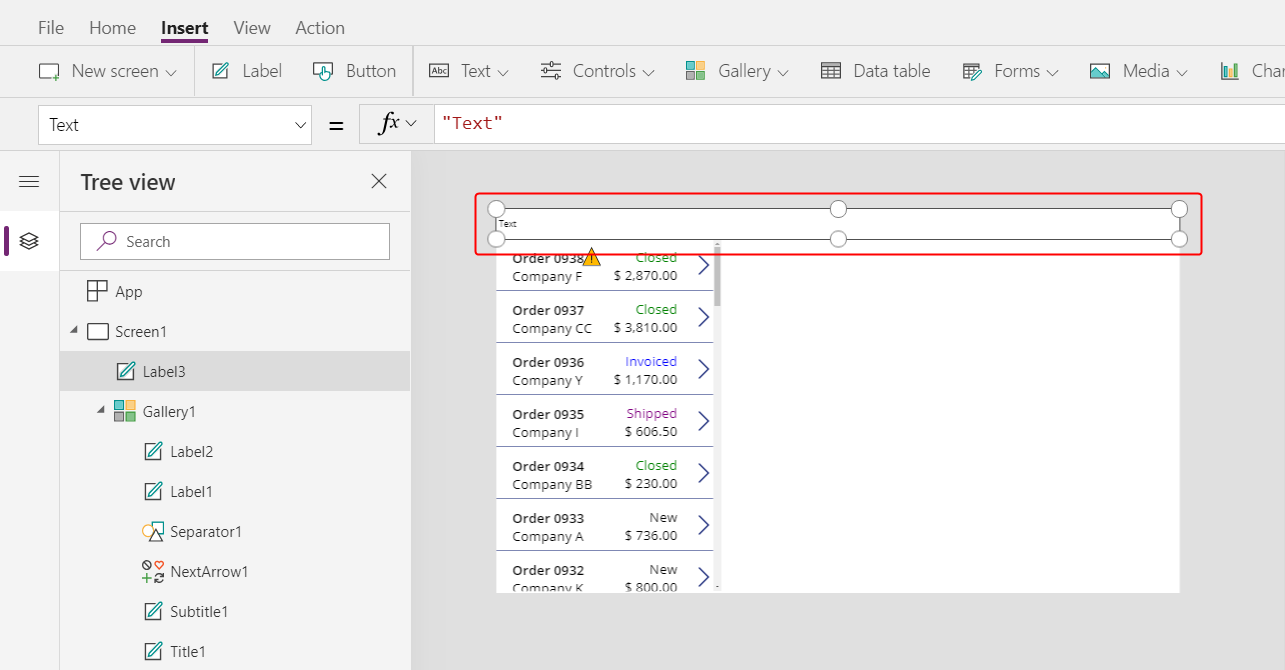
Kaksoisnapsauta selitteen tekstiä ja kirjoita sitten Northwindin tilaukset.
Saman tuloksen saat vaihtoehtoisesti muokkaamalla kaavapalkin Text-ominaisuutta:
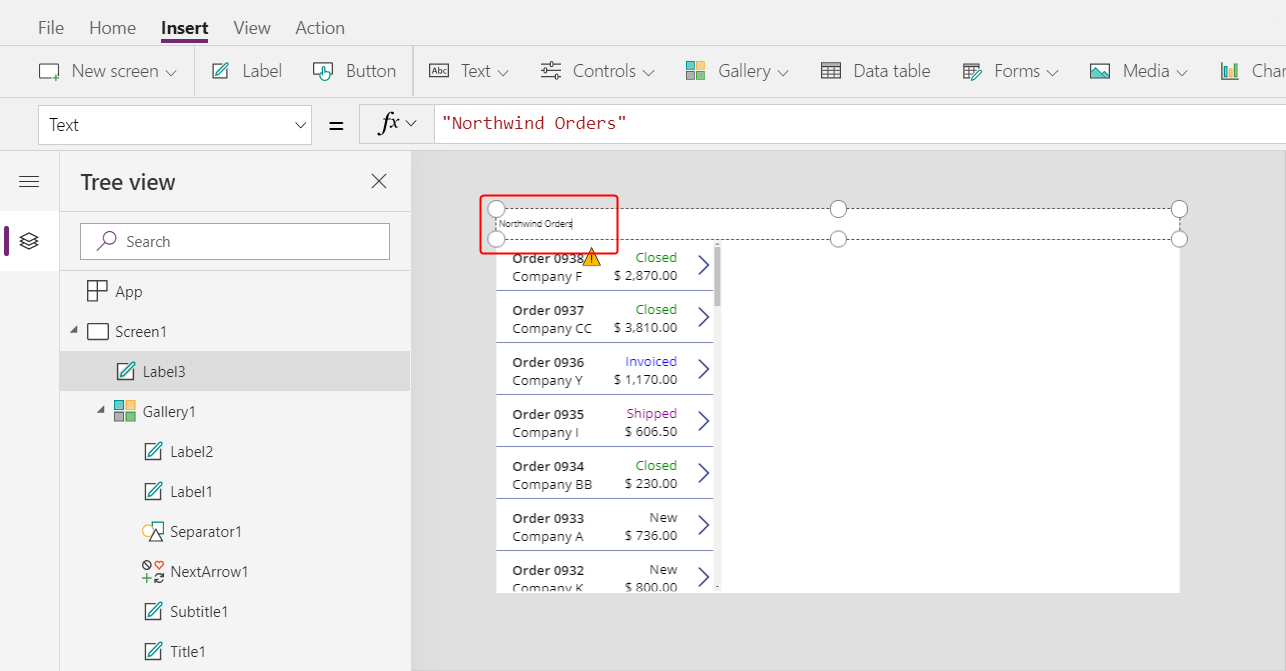
Muotoile Aloitus-välilehdessä selite:
- Suurenna fontin kooksi 24 pistettä.
- Lihavoi teksti.
- Muuta teksti valkoiseksi.
- Keskitä teksti.
- Lisää taustaan tummansininen täyttö.
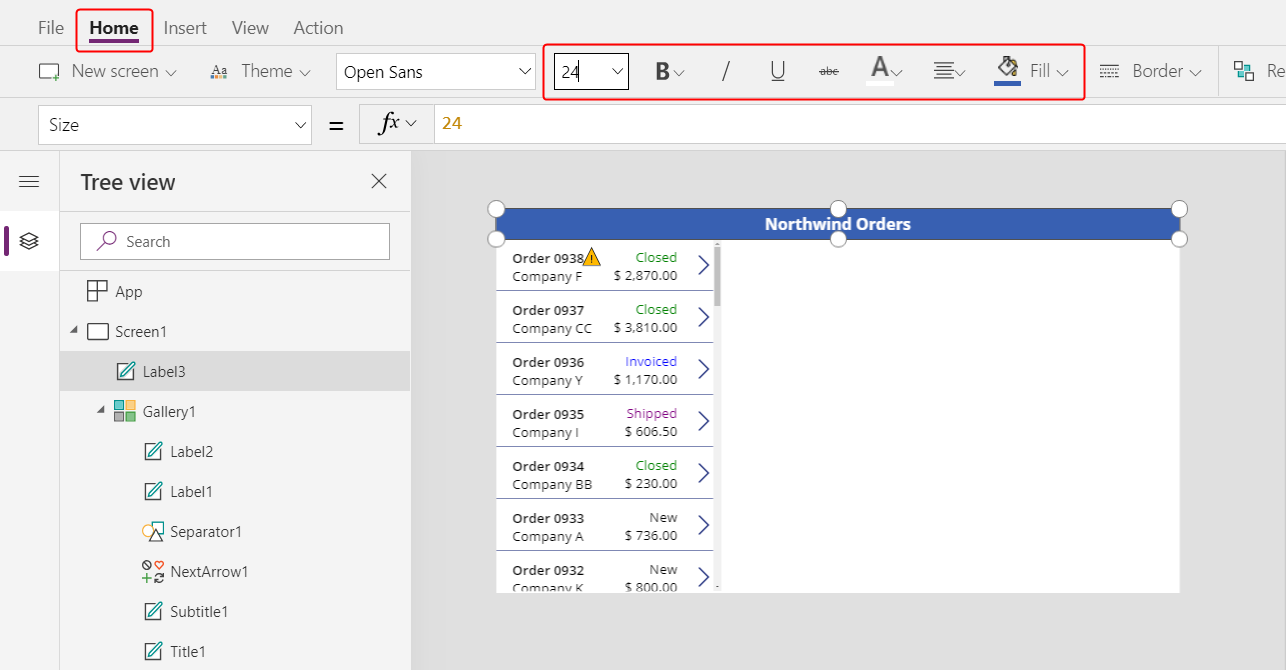
Muokkaa lomaketta -ohjausobjektin lisäys
Tässä osassa lisätään ohjausobjekteja, jotka näyttävät yhteenvedon mistä tahansa tilauksesta, jonka käyttäjä valitsee valikoimassa.
Lisää Lisää-välilehdessä Muokkaa lomaketta -ohjausobjekti:
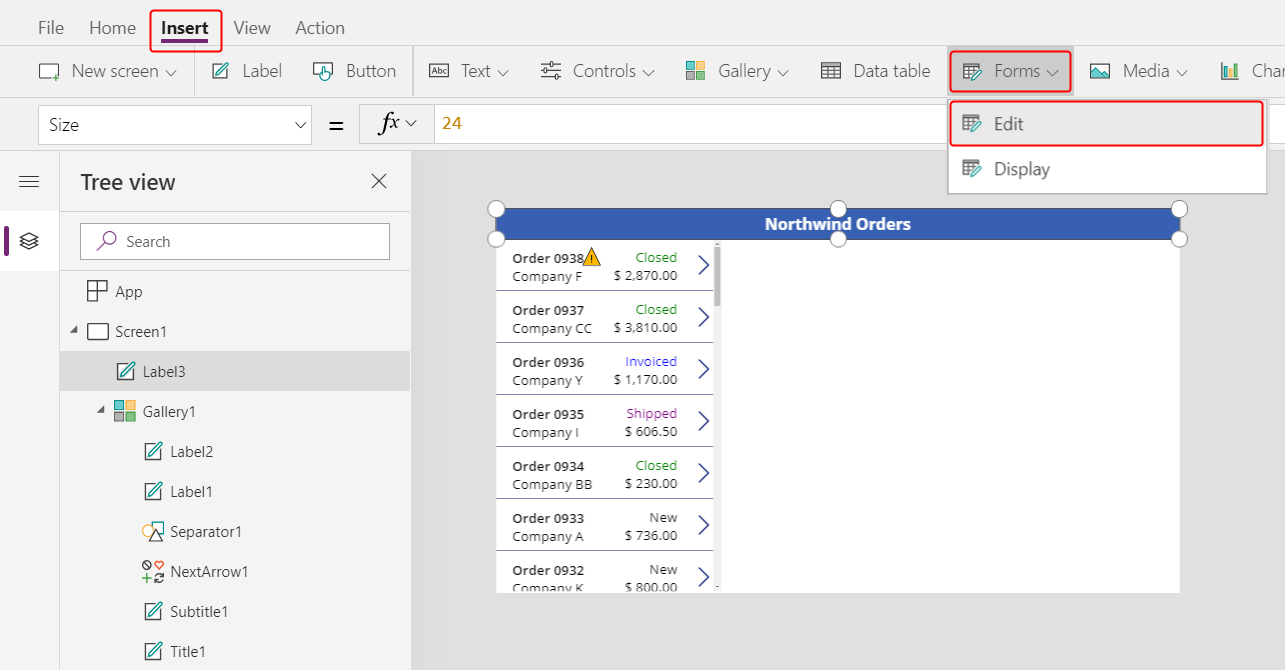
Oletusarvoisesti lomake tulee näkyviin vasemmassa yläkulmassa, jossa muut ohjausobjektit saattavat hankaloittaa sen löytämistä:
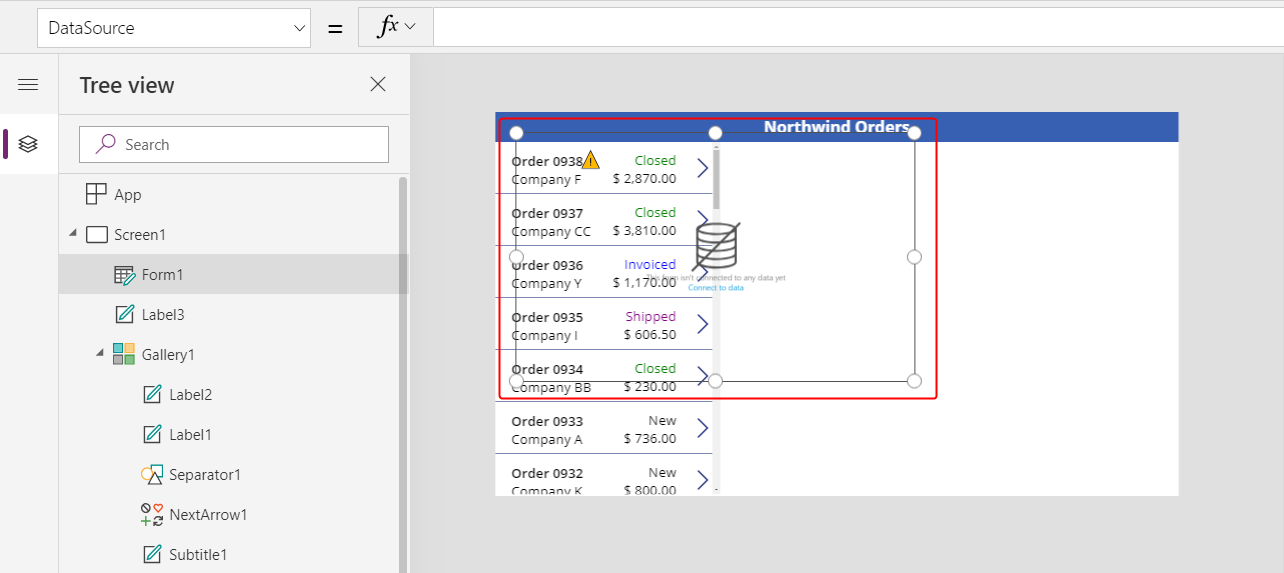
Muuta lomakkeen kokoa ja siirrä sitä siten, että se peittää näytön oikean yläkulman otsikkopalkin alla:
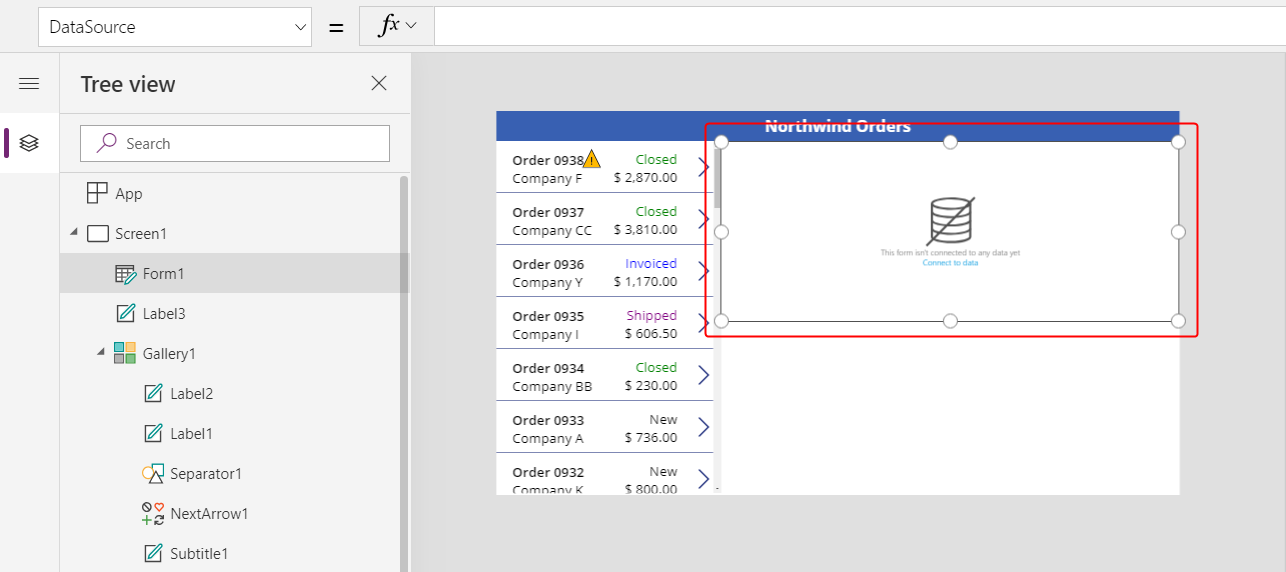
Valitse Ominaisuudet-ruudussa avattava Tietolähde-valikko.
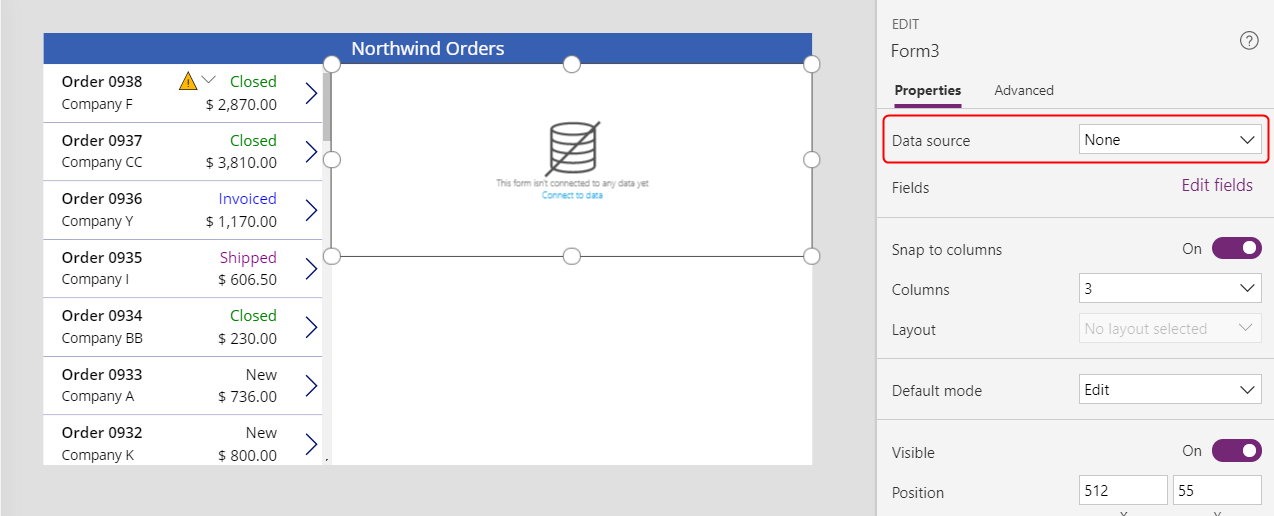
Valitse Tilaukset-tietolähde.
Kenttien lisääminen ja järjestäminen
Valitse Ominaisuudet-välilehdessä lähellä oikeaa reunaa Muokkaa kenttiä, jotta voit valita Kentät-ruudun.
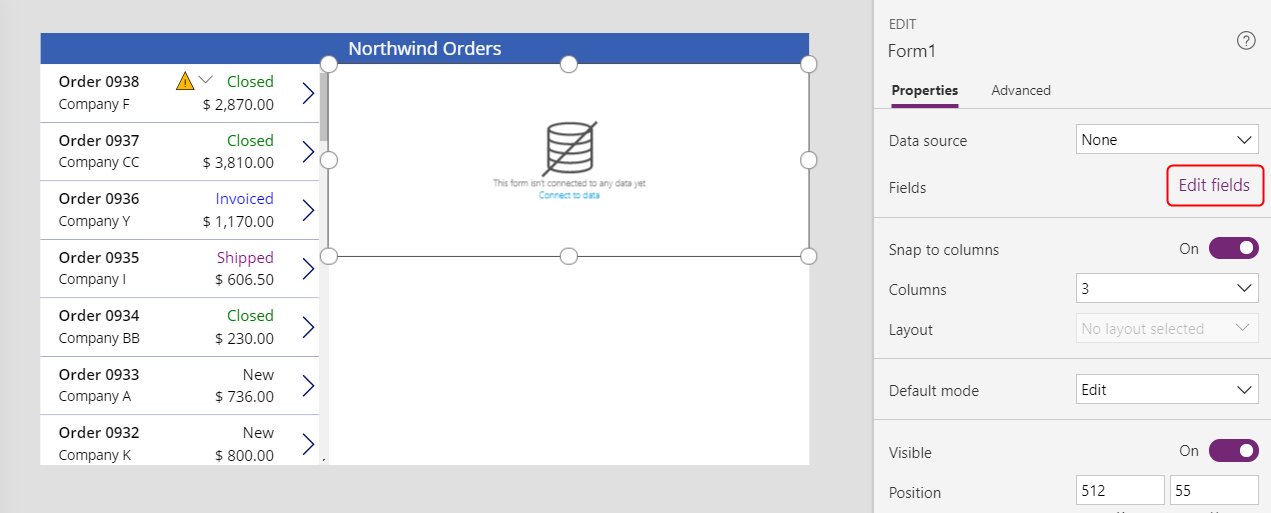
Jos Kentät-ruutu ei ole tyhjä, poista kentät, jotka on jo lisätty.
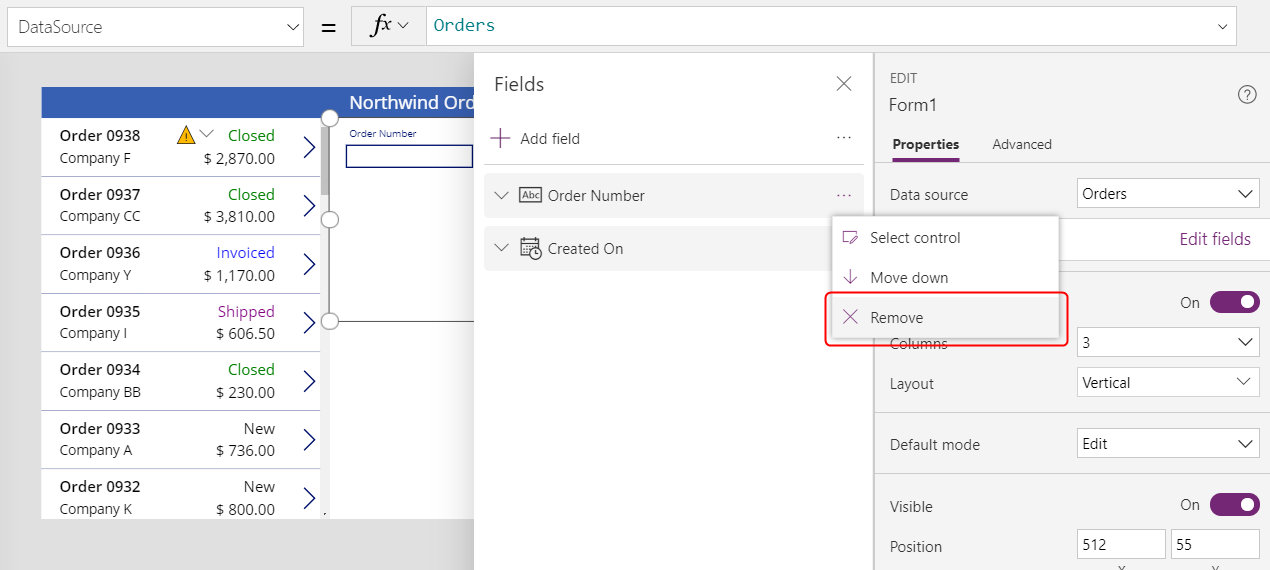
Kun kenttien luettelo on tyhjä, valitse Lisää kenttä ja valitse sitten kenttien Asiakas ja Työntekijä valintaruudut.
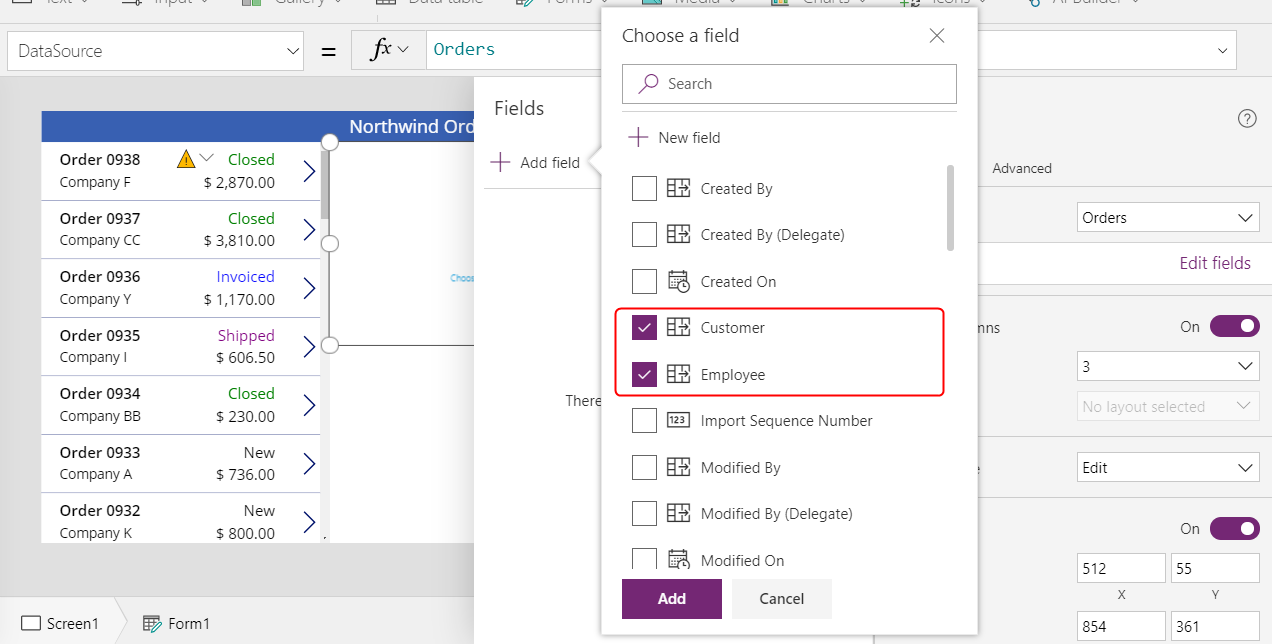
Vieritä alaspäin, kunnes nämä kentät tulevat näkyviin, ja valitse sitten niiden valintaruudut:
- Muistiinpanot
- Tilauspäivä
- Tilausnumero
- Tilauksen tila
- Maksupäivä
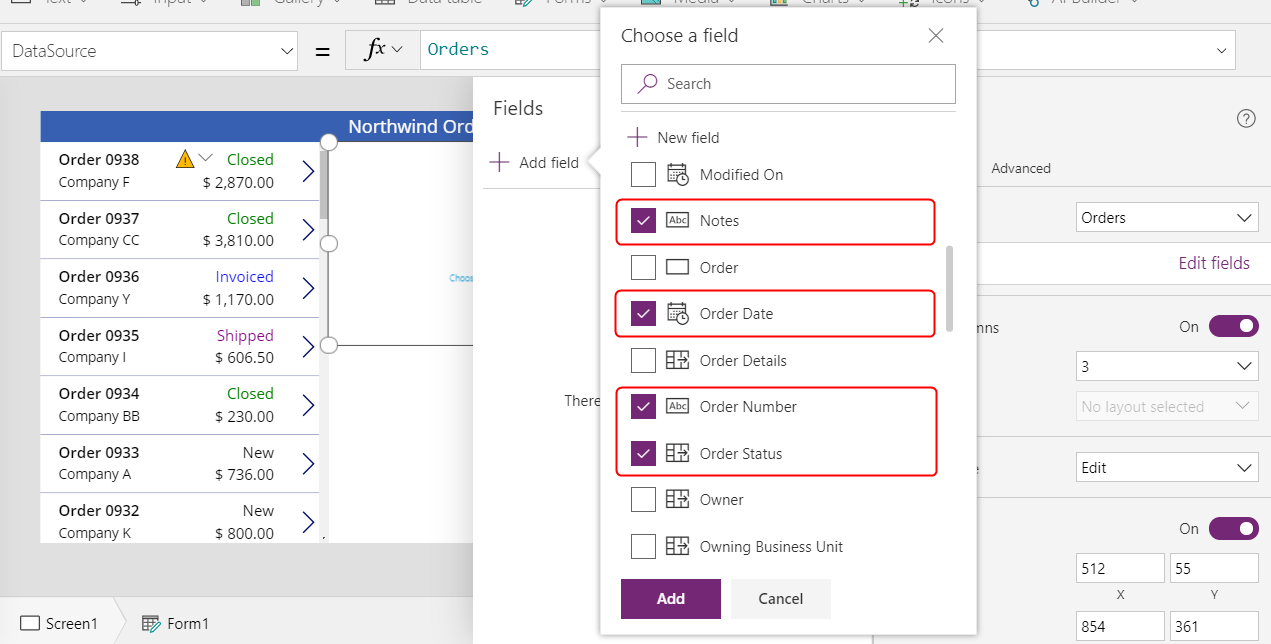
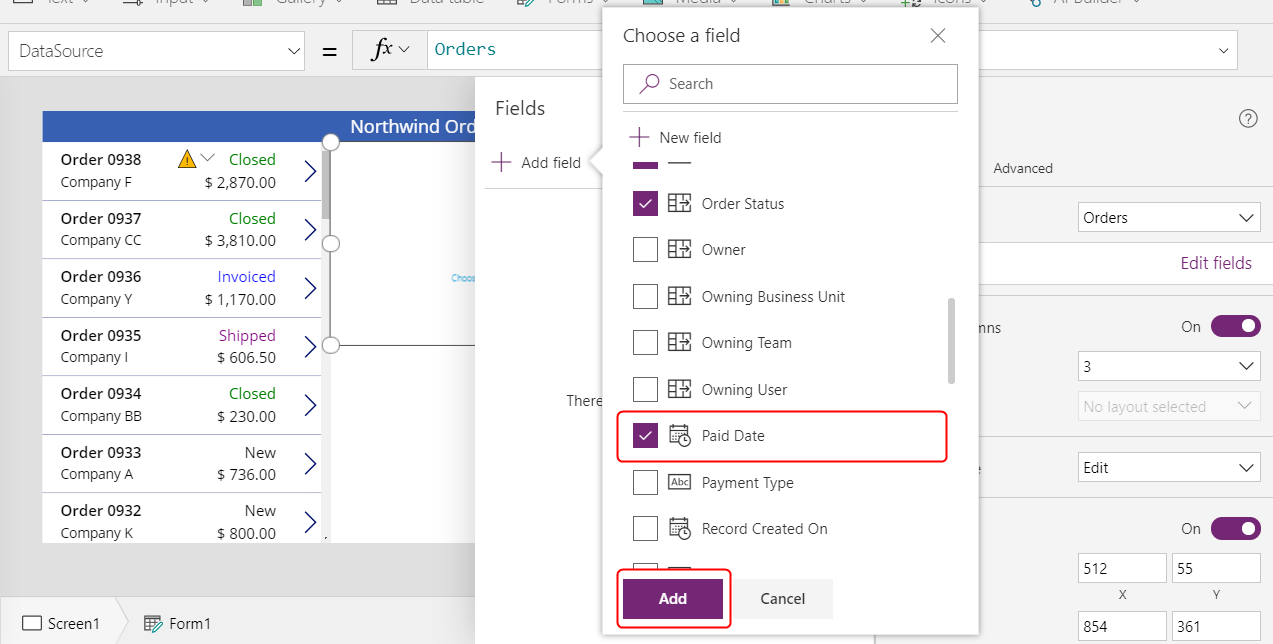
Valitse Kentät-ruudun alaosasta Lisää ja sulje Kentät-ruutu sitten.
Lomakkeessa on seitsemän kenttää, jotka voivat olla eri järjestyksessä:
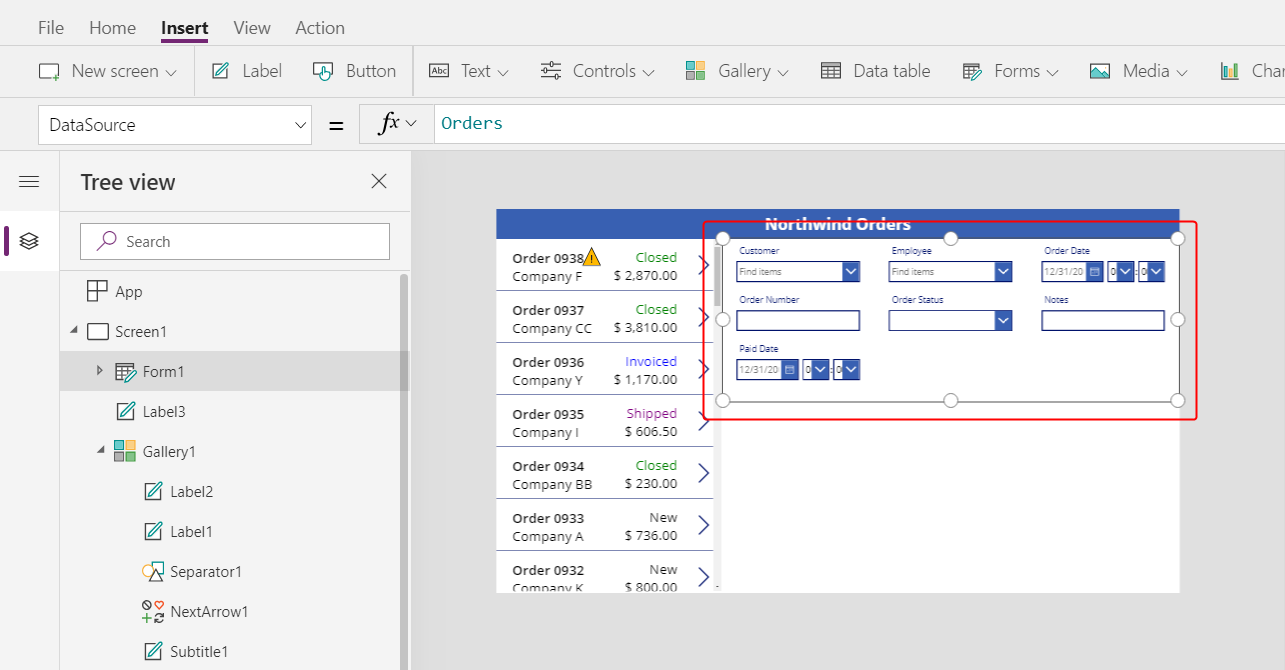
Huomautus
Jos jossakin kentässä näkyy punainen virhekuvake, tietojen lähteestä noutamisessa on voinut tapahtua virhe. Korjaa virhe päivittämällä tiedot:
- Valitse Näytä-välilehdessä Tietolähteet.
- Valitse Tiedot-ruudussa Tietolähteet.
- Valitse Tilaukset-kohdan vieressä kolme pistettä (...), sitten Päivitä ja sulje sitten Tiedot-ruutu.
Jos asiakkaan tai työntekijän nimen yhdistelmäruudussa näkyy edelleen virhe, tarkista kunkin ruudun Ensisijainen teksti ja SearchField valitsemalla se ja avaamalla sitten Tieto-ruutu. Asiakasruudussa molempien kenttien arvoksi on määritettävä nwind_company. Työntekijäruudussa molempien kenttien arvoksi on määritettävä nwind_lastname.
Kun lomake on valittuna, muuta lomakkeen sarakkeiden määrä kolmesta kahteentoista Ominaisuudet -välilehdessä lähellä oikeanpuoleista reunaa.
Tämä vaihe lisää joustavuutta kenttien järjestämiseen:
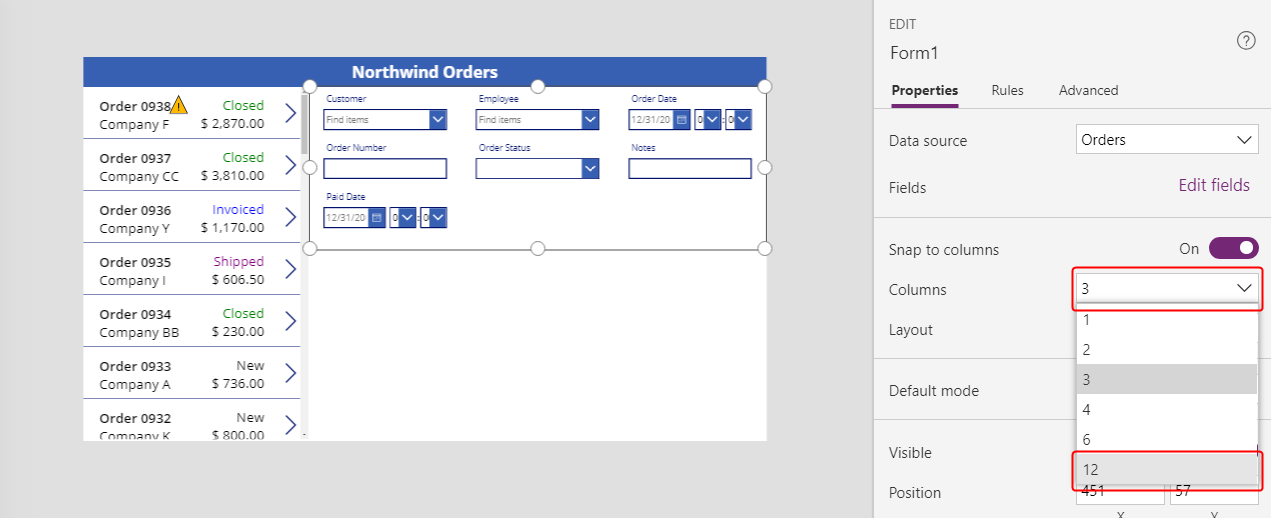
Monissa käyttöliittymämalleissa käytetään 12 sarakkeen asetteluita, koska niihin voi sijoittaa tasaisesti 1, 2, 3, 4, 6, 12 ohjausobjektia sisältäviä rivejä. Tässä aiheessa luodaan 1, 2 tai 4 ohjausobjektia sisältäviä rivejä.
Siirrä kenttiä ja muuta niiden kokoa vetämällä niiden kahvoja samalla tavalla kuin missä tahansa muussa ohjausobjektissa siten, että kukin rivi sisältää nämä tietokortit esitetyssä järjestyksessä:
- Ensimmäinen rivi: Tilausnumero, Tilauksen tila, Tilauspäivämäärä ja Maksupäivämäärä
- Toinen rivi: Asiakas ja Työntekijä
- Kolmas rivi: Muistiinpanot
Huomautus
Tietokorttien Muistiinpanot, Asiakas ja Työntekijä leventäminen voi olla helpompaa ennen niiden järjestämistä.
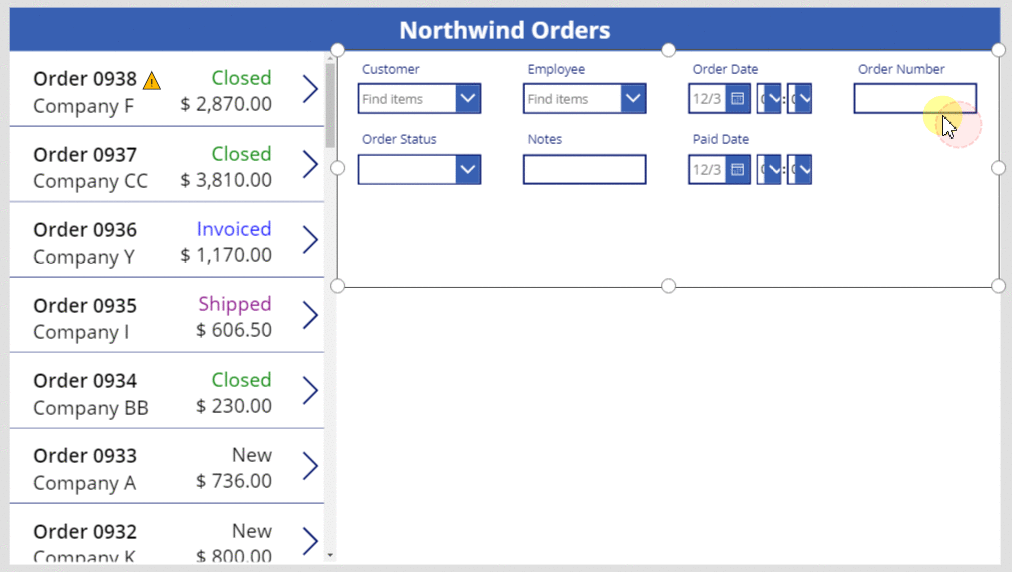
Lisä tietoja lomakkeen kenttien järjestämisestä: Kaaviosovellusten tietolomakkeen asettelun ymmärtäminen.
Ajan ohjausobjektien piilottaminen
Tässä esimerkissä ei tarvita päivämääräkenttien aikakohtia, koska moinen yksityiskohtaisuus voi hämätä käyttäjää. Jos poistat ne, saatat aiheuttaa ongelmia kaavoissa, jotka käyttävät näitä ohjausobjekteja päivittääkseen päivämääräarvoja tai määrittääkseen toisen ohjausobjektin sijainnin tietokortissa. Sen sijaan aikaohjausobjektit piilotetaan määrittämällä niiden Visible-ominaisuus.
Valitse Puunäkymä-ruudussa tietokortti Tilauspäivä.
Kortilla voi olla eri nimi, mutta se sisältää arvon Tilauspäivä.
Pidä vaihtonäppäintä painettuna ja valitse tunti-, minuutti-ja kaksoispiste-erotinten ohjausobjektit Tilauspäivä-tietokortissa.
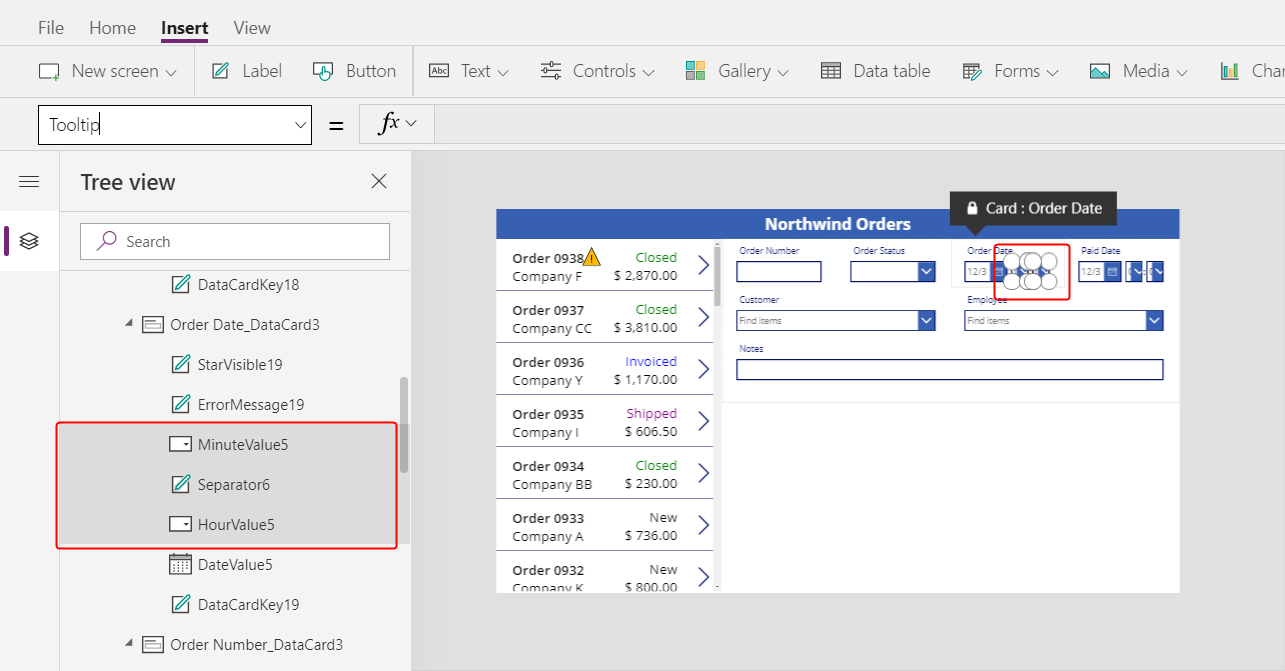
Määritä ohjausobjektin Visible-ominaisuudeksi epätosi.
Kaikki valitut ohjausobjektit katoavat lomakkeesta:
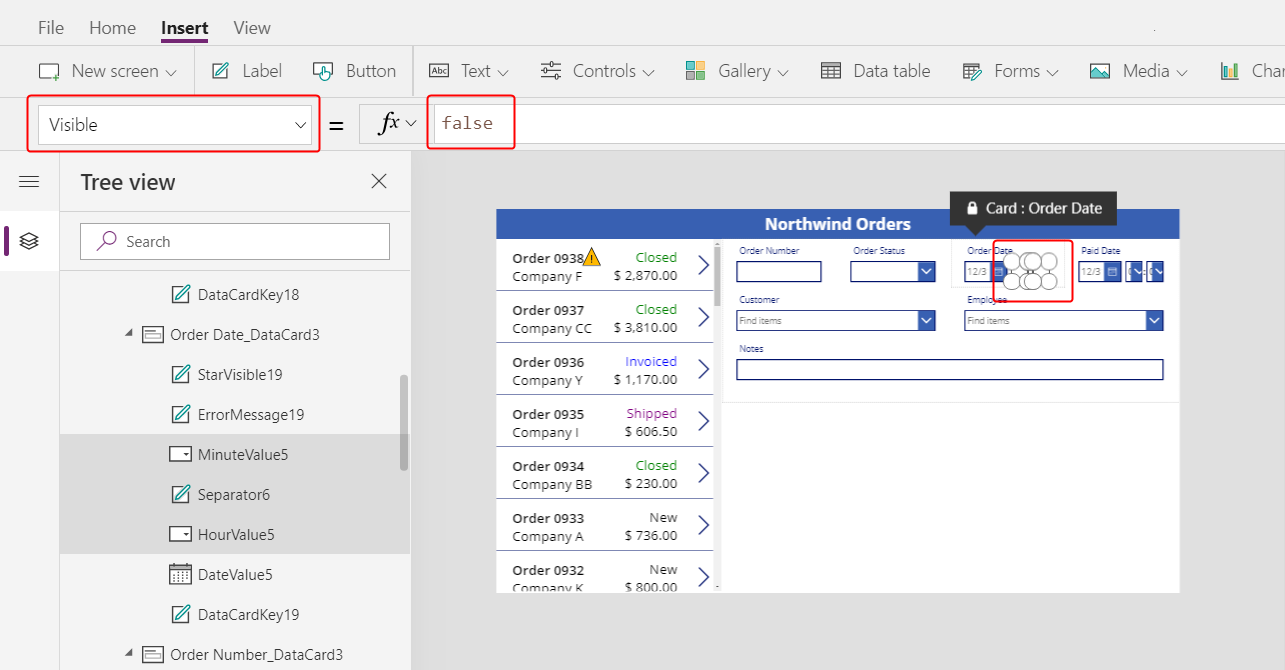
Muuta Päivämäärävalitsin-ohjausobjektin kokoa siten, että näkyvissä on täydellinen päivämäärä:
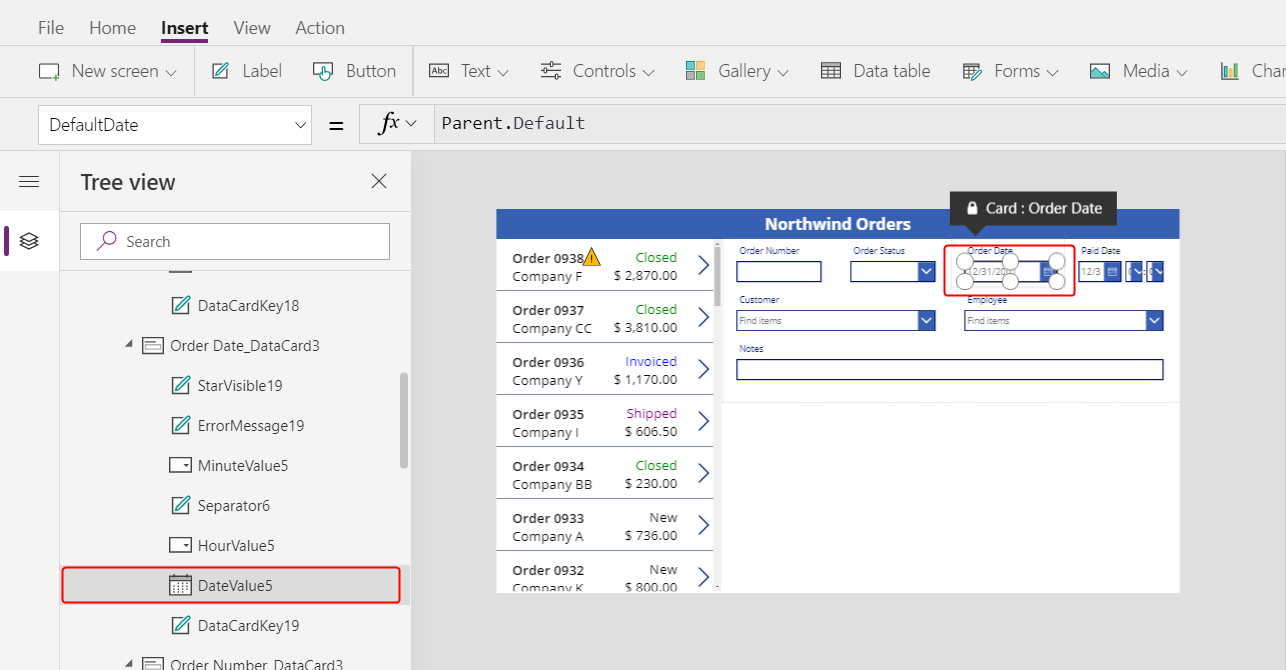
Toista seuraavaksi muutama edellinen vaihe Maksupäivä-kentän osalta.
Valitse Puunäkymä-ruudussa Maksupäivä-tietokortin aikaohjausobjektit:
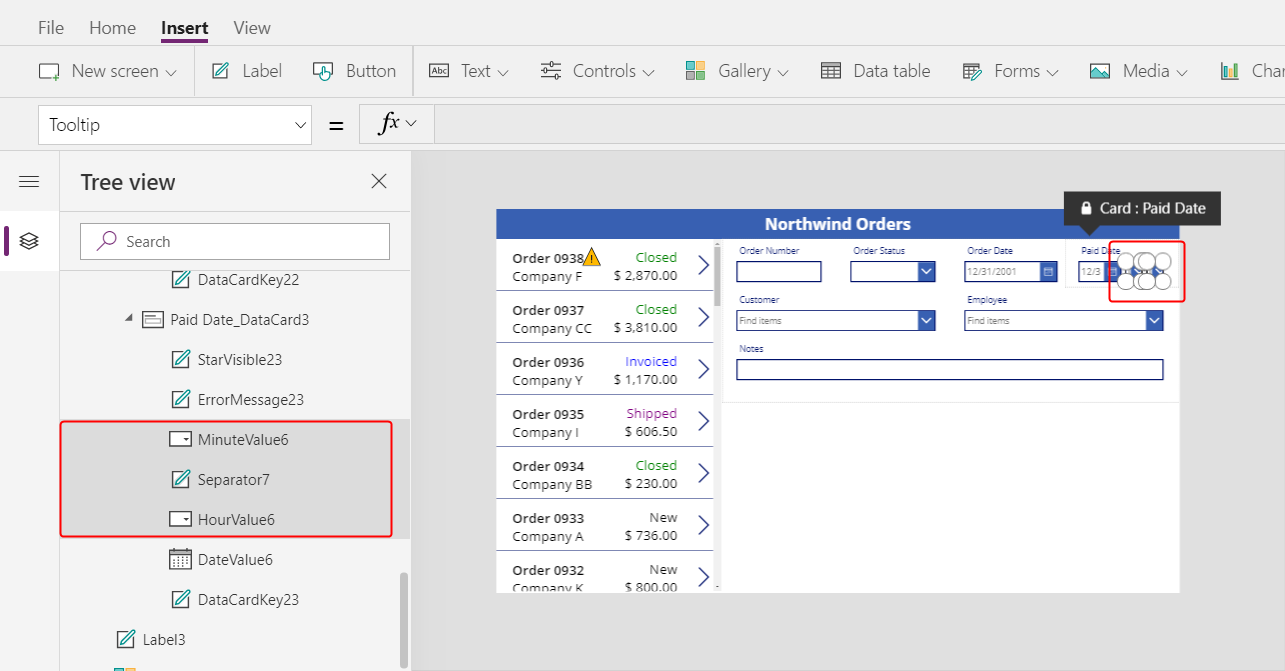 .
.Määritä ohjausobjektin Visible-ominaisuudeksi epätosi.
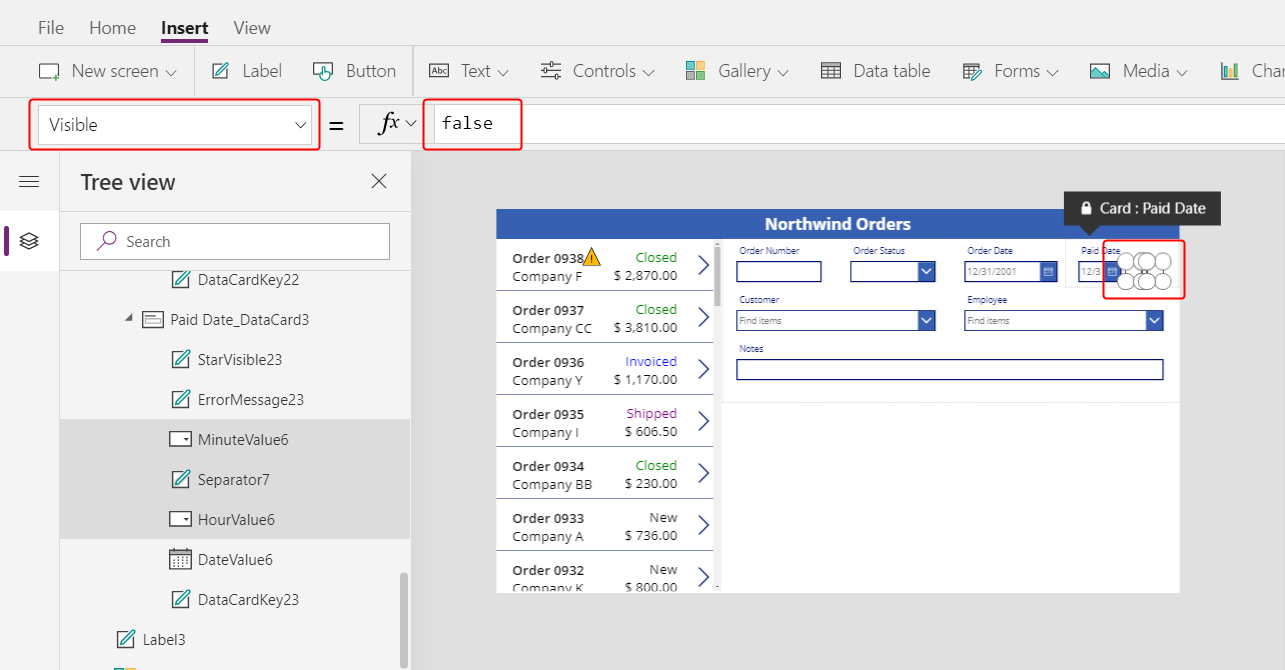
Muuta Maksupäivä-kortin päivämäärävalitsimen kokoa:
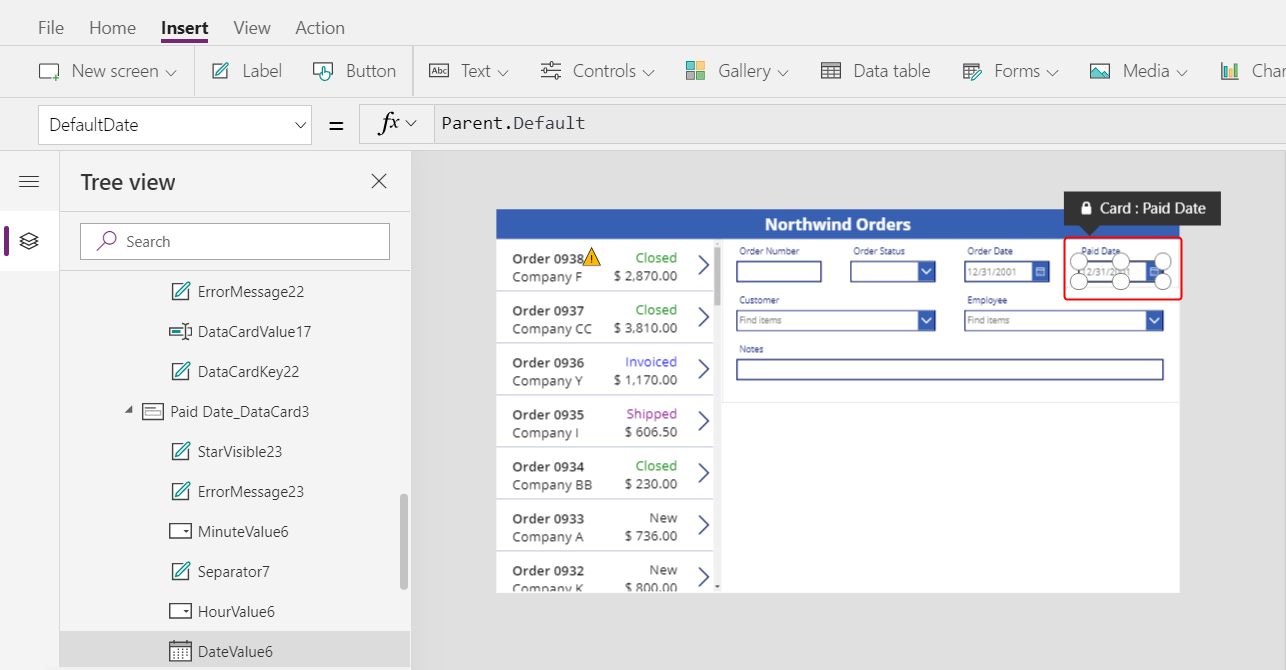
Tilausvalikoiman yhdistäminen
Kutista lomake Puunäkymä-ruudussa, jotta löydät Tilausvalikoiman nimen helpommin, ja muuta sen nimeksi tarvittaessa Gallery1.
Määritä yhteenvetolomakkeen Item-ominaisuudeksi seuraava lauseke:
Gallery1.Selected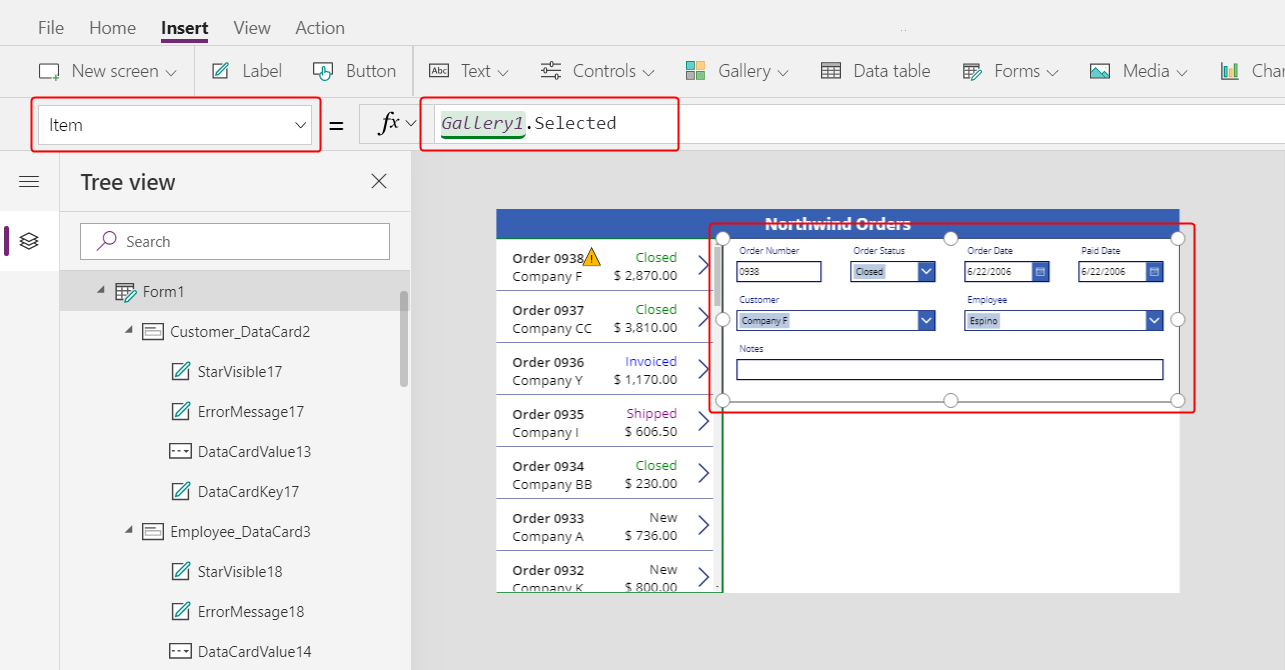
Lomakkeessa on yhteenveto siitä tilauksesta, jonka sovelluksen käyttäjä valitsee luettelosta.
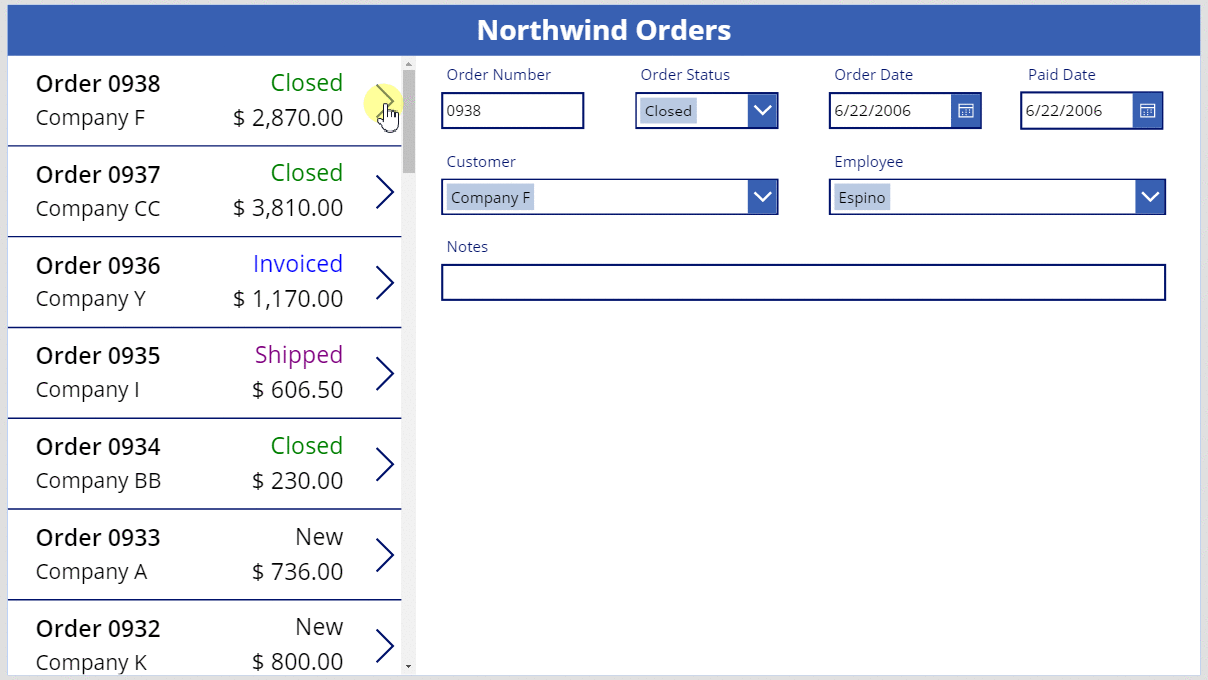
Tietokortin vaihtaminen
Tilausnumero on Dataversen automaattisesti tietueen luomisen yhteydessä määrittämä tunnus. Tässä kentässä on oletusarvoisesti Tekstisyöte -ohjausobjekti, mutta vaihdat sen tilalle selitteen, jotta käyttäjä ei voi muuttaa tätä kenttää.
Valitse lomake, valitse Muokkaa kenttiä Ominaisuudet-välilehdessä lähellä oikeaa reunaa ja valitse sitten Tilausnumero-kenttä:
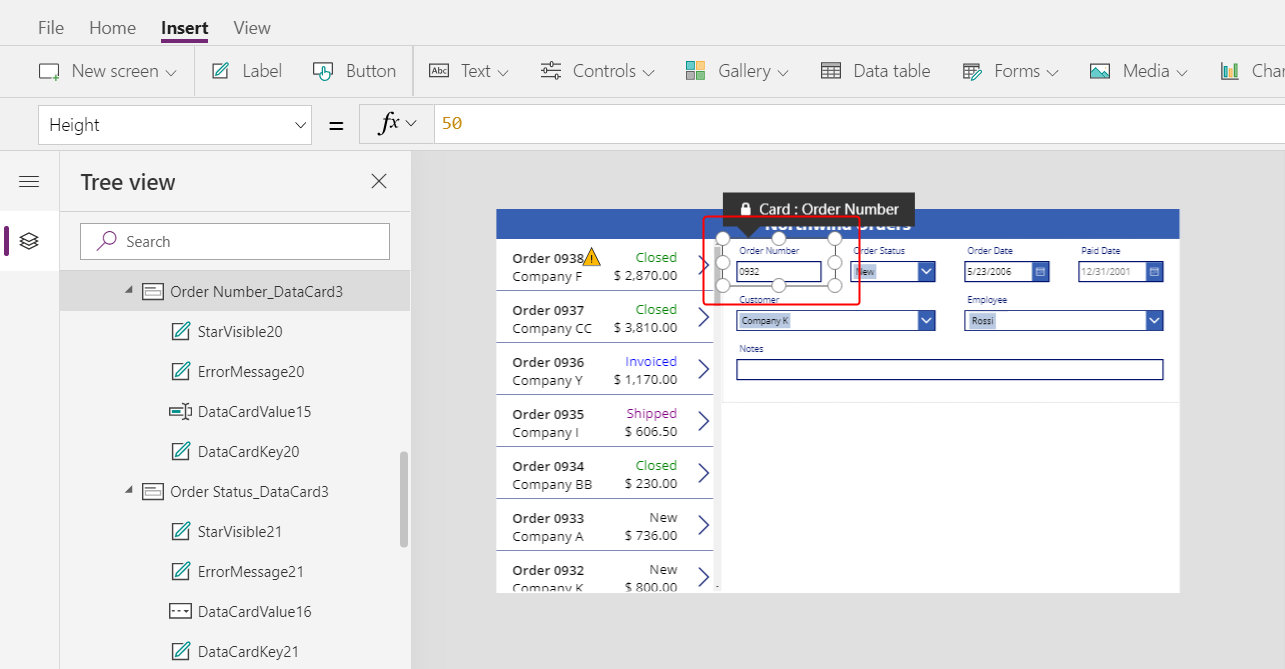
Avaa Ohjausobjektin tyyppi -luettelo:
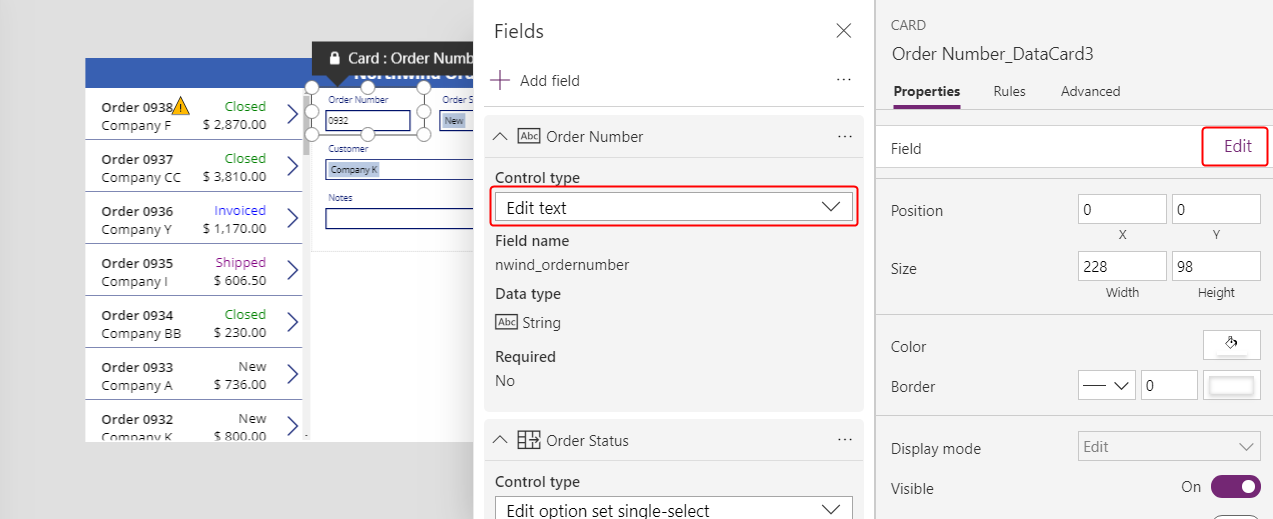
Valitse Näytä teksti -tietokortti:
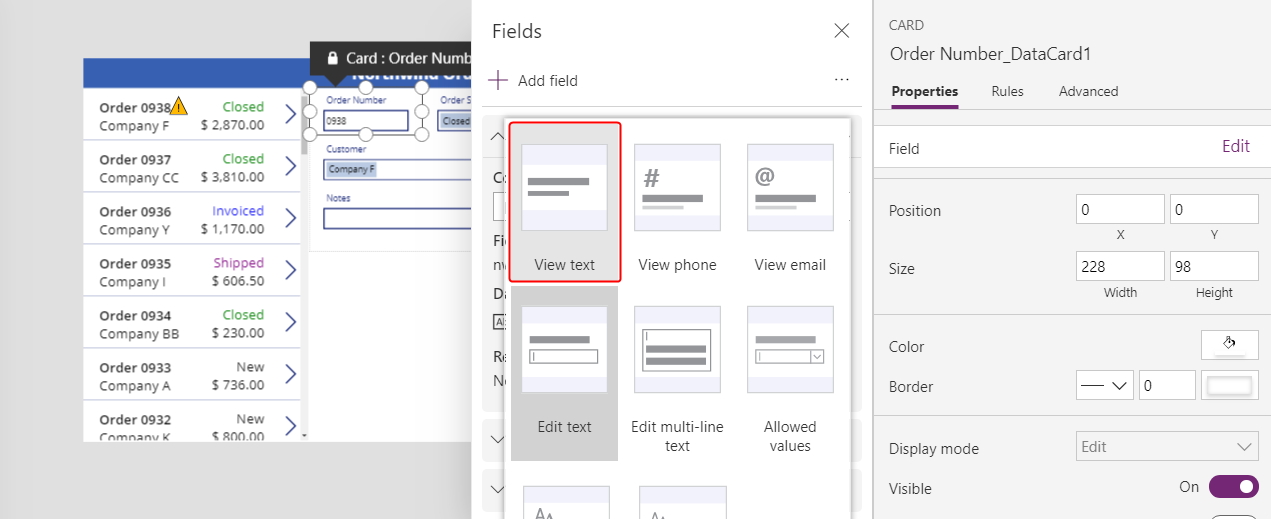
Sulje Kentät-ruutu.
Käyttäjä ei voi enää muuttaa tilausnumeroa:
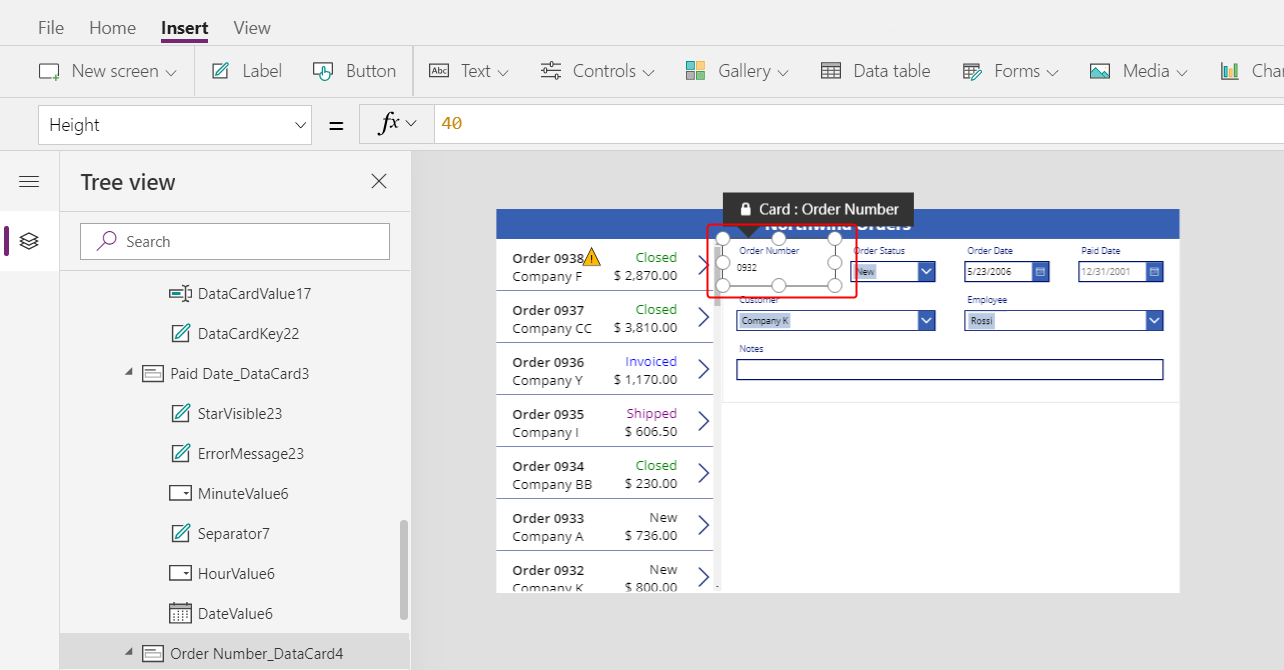
Vaihda Aloitus-välilehdessä tilausnumeron kirjasinkooksi 20 pistettä, jotta kenttä on helpompi löytää:
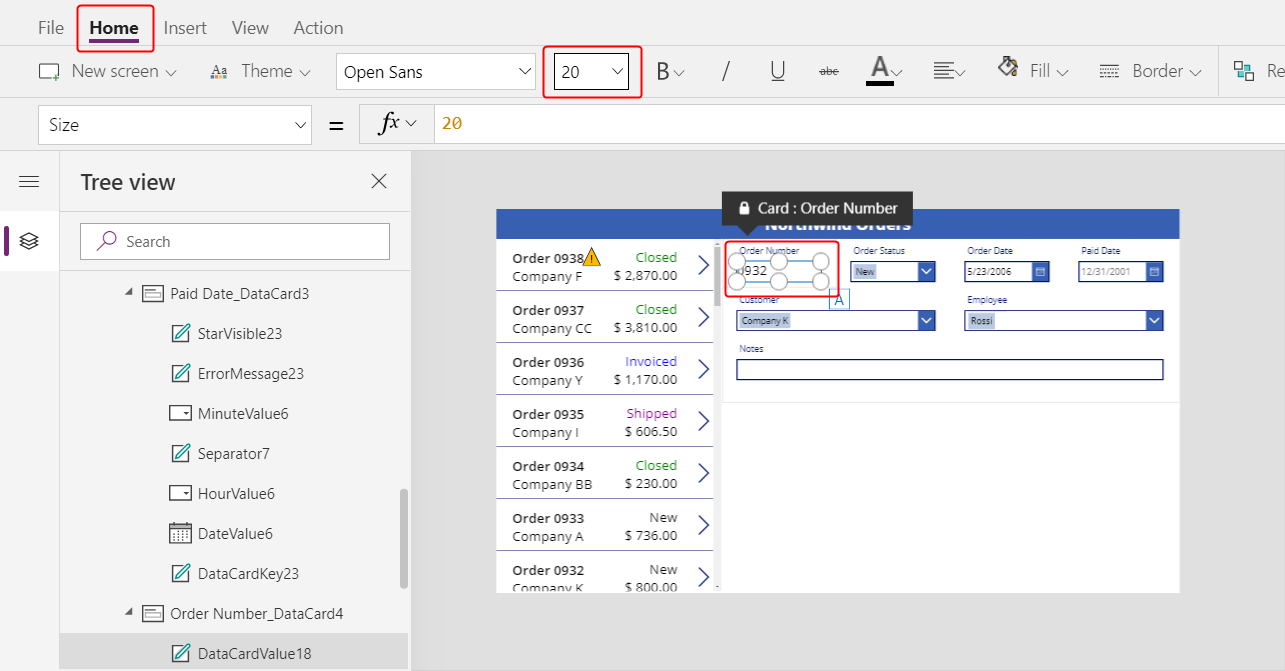
Monta-yhteen-suhteen käyttö
Tilaukset-taulukossa on Monta yhteen -suhde Työntekijät-taulukkoon: kukin työntekijä voi luoda useita tilauksia, mutta kukin tilaus voidaan delegoida vain yhdelle työntekijälle. Kun käyttäjä valitsee työntekijän Yhdistelmäruutu-ohjausobjektissa, sen Selected-ominaisuus avaa kyseisen työntekijän koko tietueen Työntekijät-taulukosta. Siten voit määrittää Kuva-ohjausobjektin näyttämään sen työntekijän kuvan, jonka käyttäjä valitsee yhdistelmäruudussa.
Työntekijä-tietokortin valitseminen:
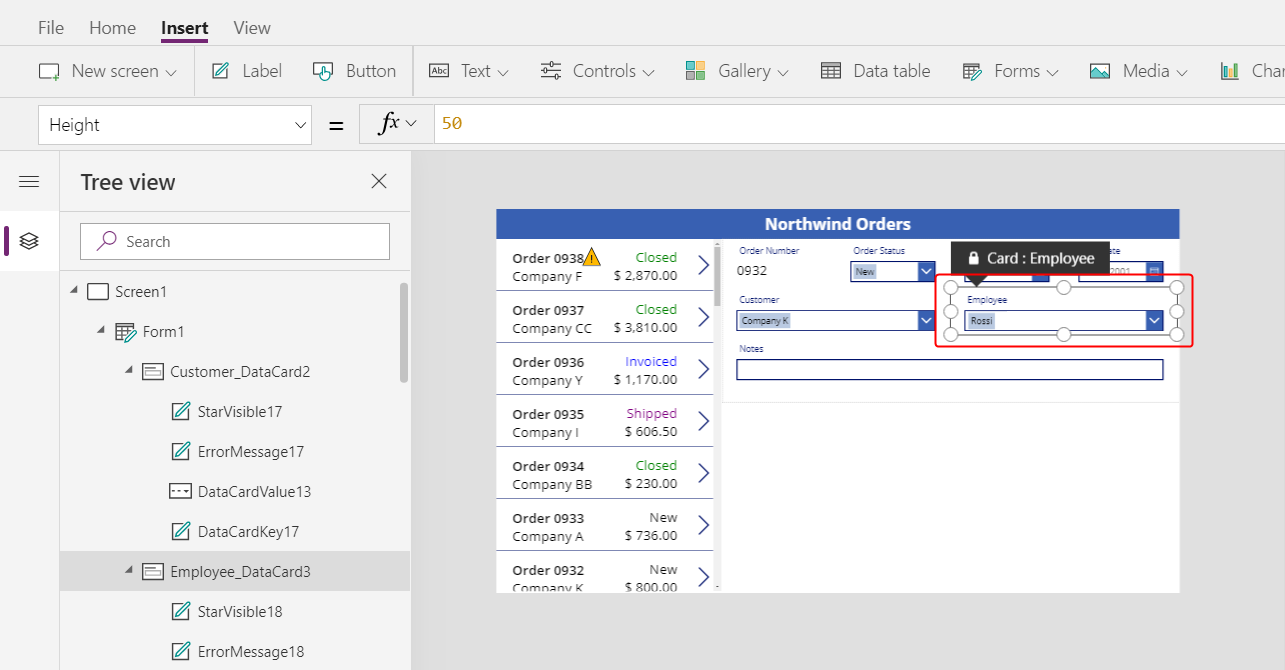
Avaa tietokortti Lisäasetukset-välilehdessä lähellä oikeaa reunaa, jotta voit muokata kaavoja, jotka aiemmin olivat vain luku -tilassa:
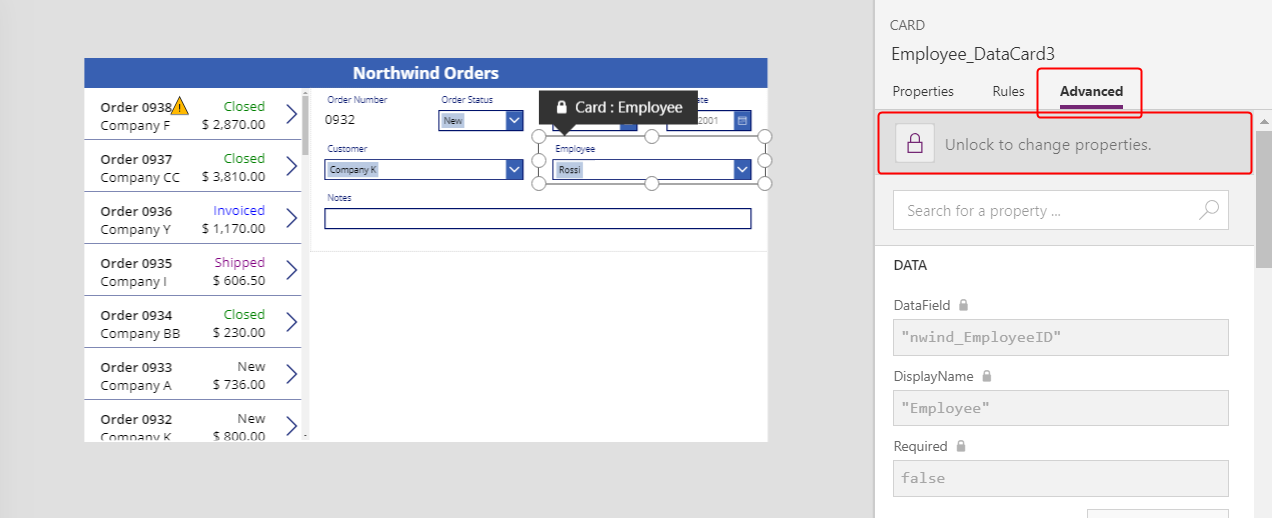
Pienennä yhdistelmäruudun kokoa tietokortissa, jotta työntekijän kuvalle on tilaa:
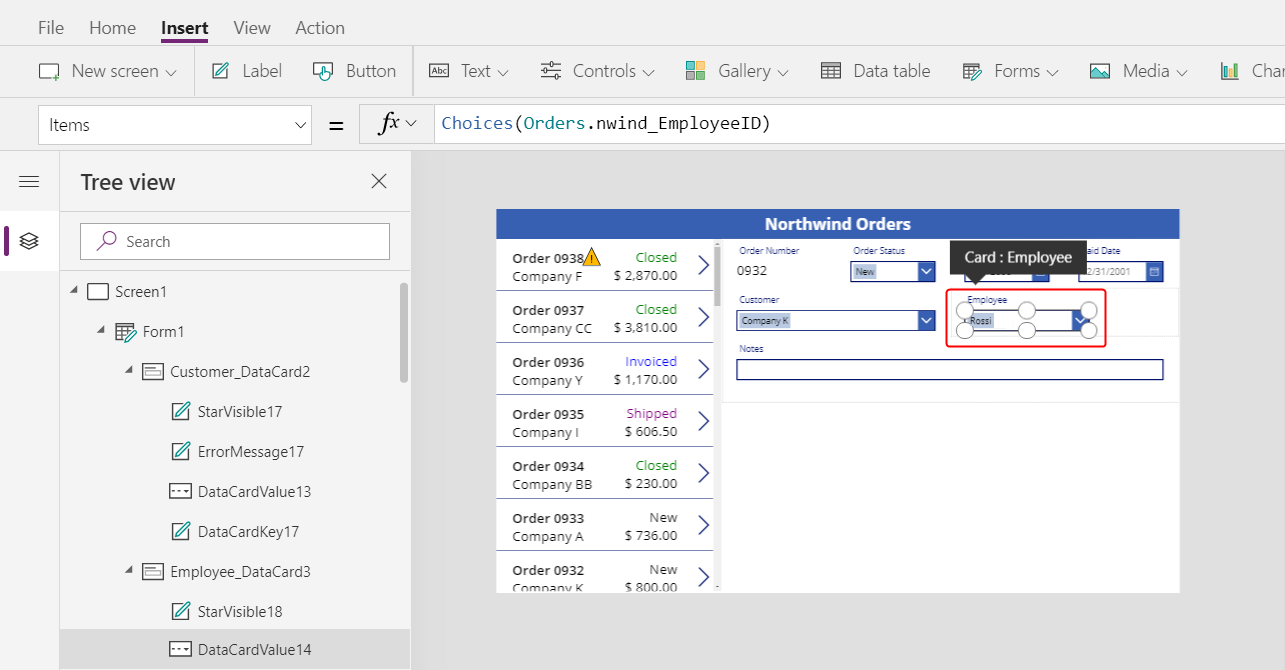
Valitse Lisää-välilehdessä Media > Kuva:
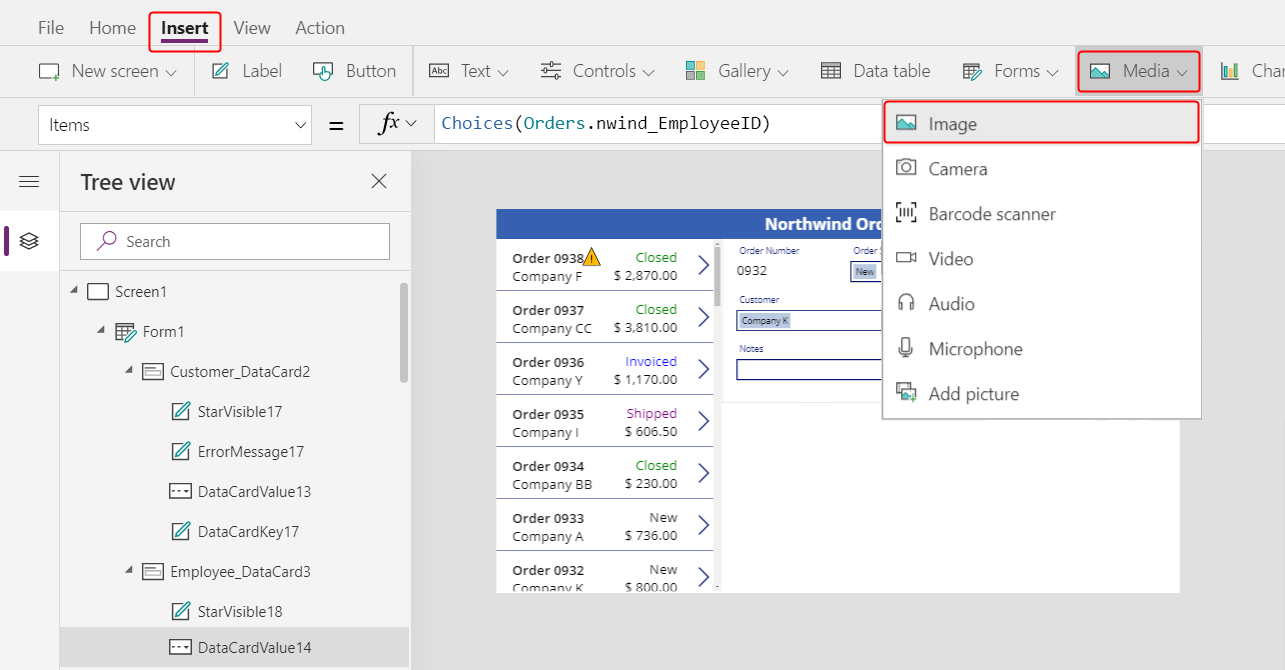
Kuva tulee näkyviin tietokortissa, joka suurenee, jotta kuva mahtuu siihen.
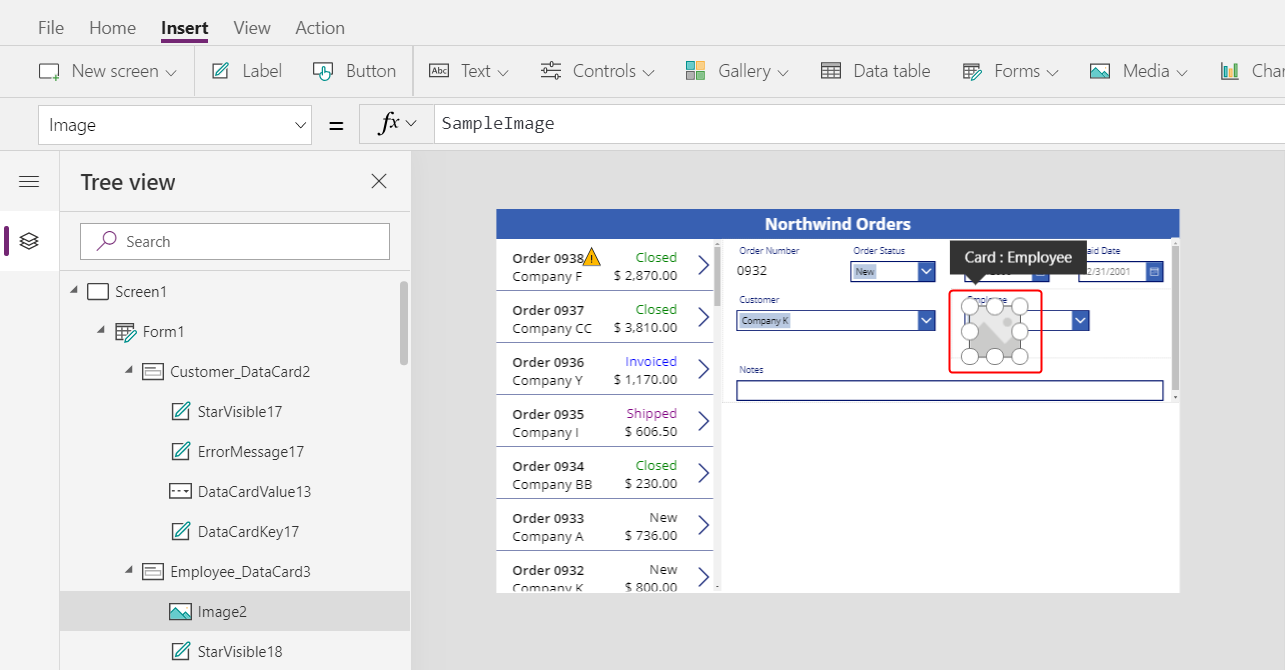
Muuta kuvan kokoa ja siirrä se yhdistelmäruudun oikealle puolelle:
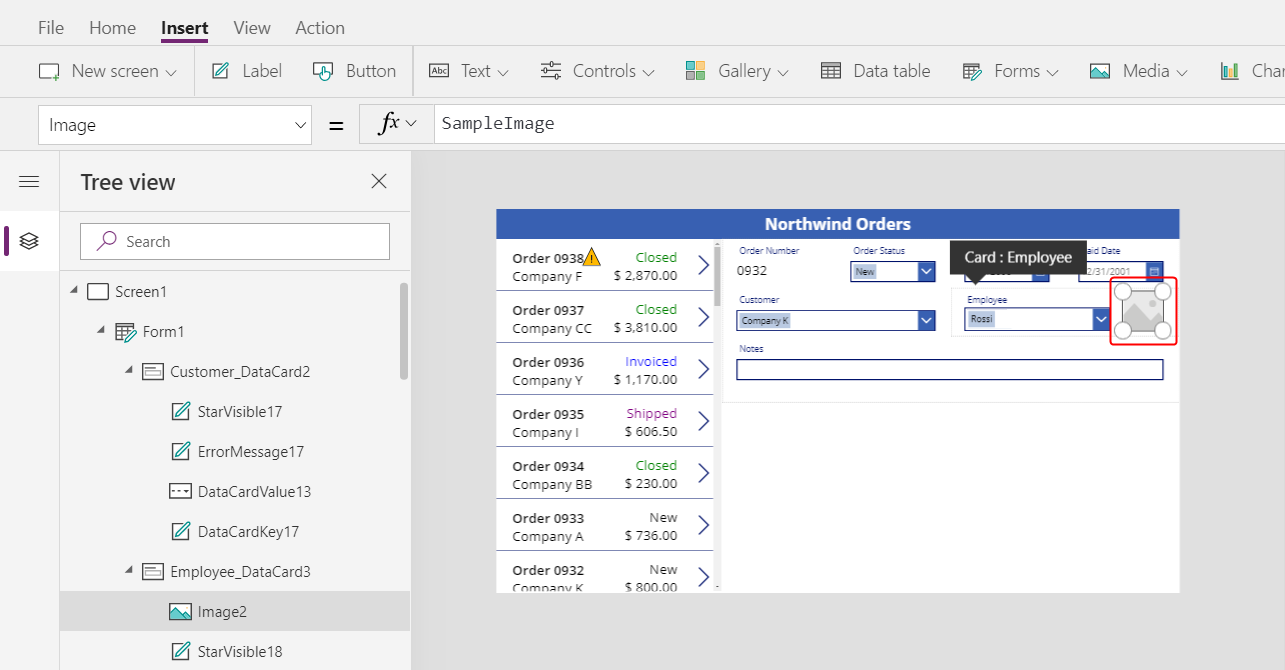
Määritä kuvan Image-ominaisuus täksi kaavaksi ja muuta DataCardValue-arvon lopun numeroa tarvittaessa:
DataCardValue7.Selected.Picture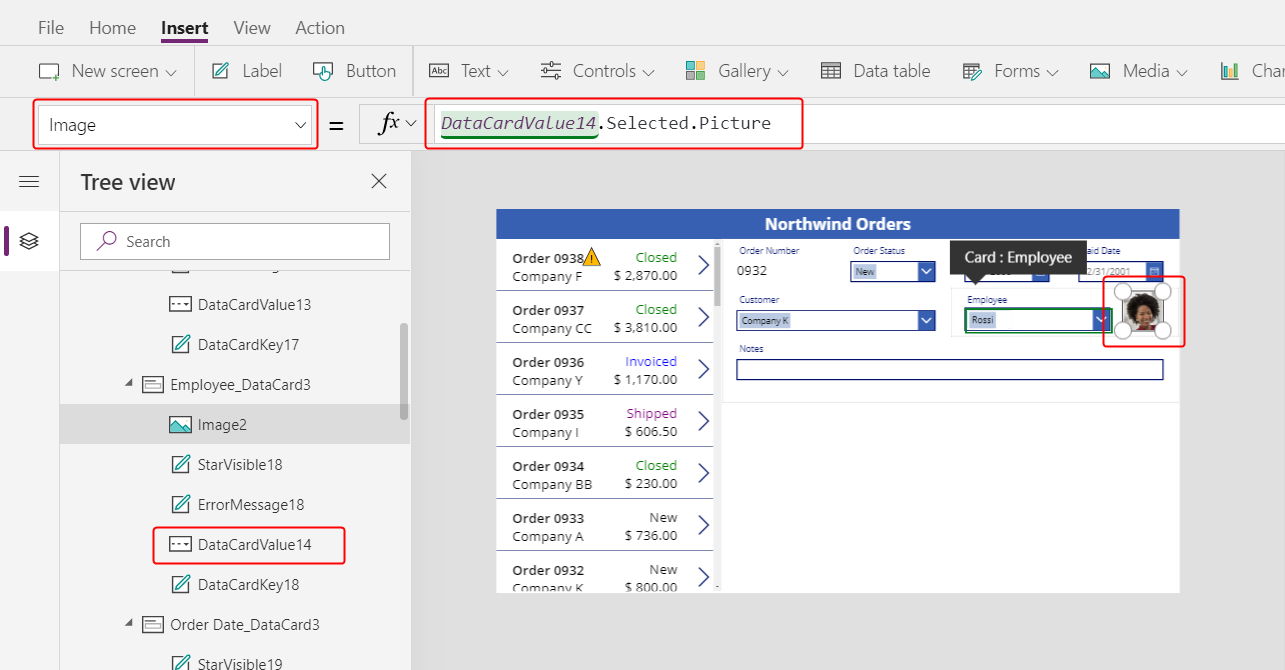
Näkyviin tulee valitun työntekijän kuva.
Pidä Alt-näppäintä painettuna ja valitse yhdistelmäruudusta eri työntekijä varmistaaksesi, että myös kuva muuttuu.
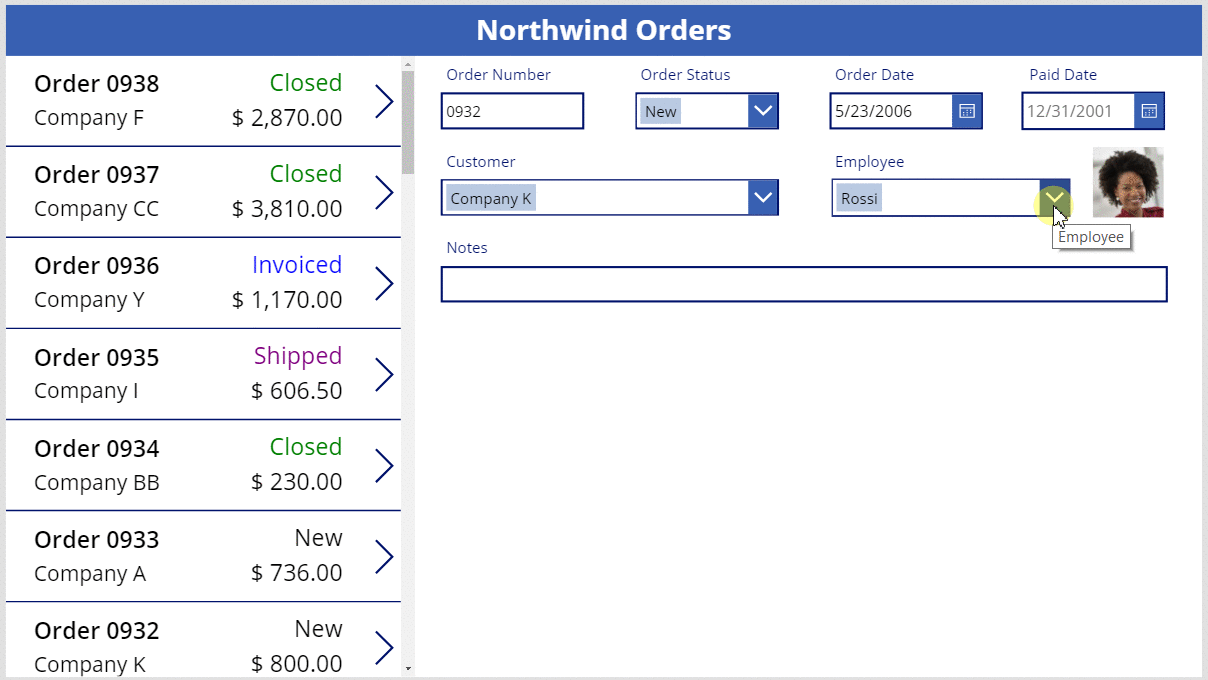
Tallenna-kuvakkeen lisääminen
Valitse Puunäkymä-ruudussa Screen1 ja sitten Lisää > Kuvakkeet > Valinta:
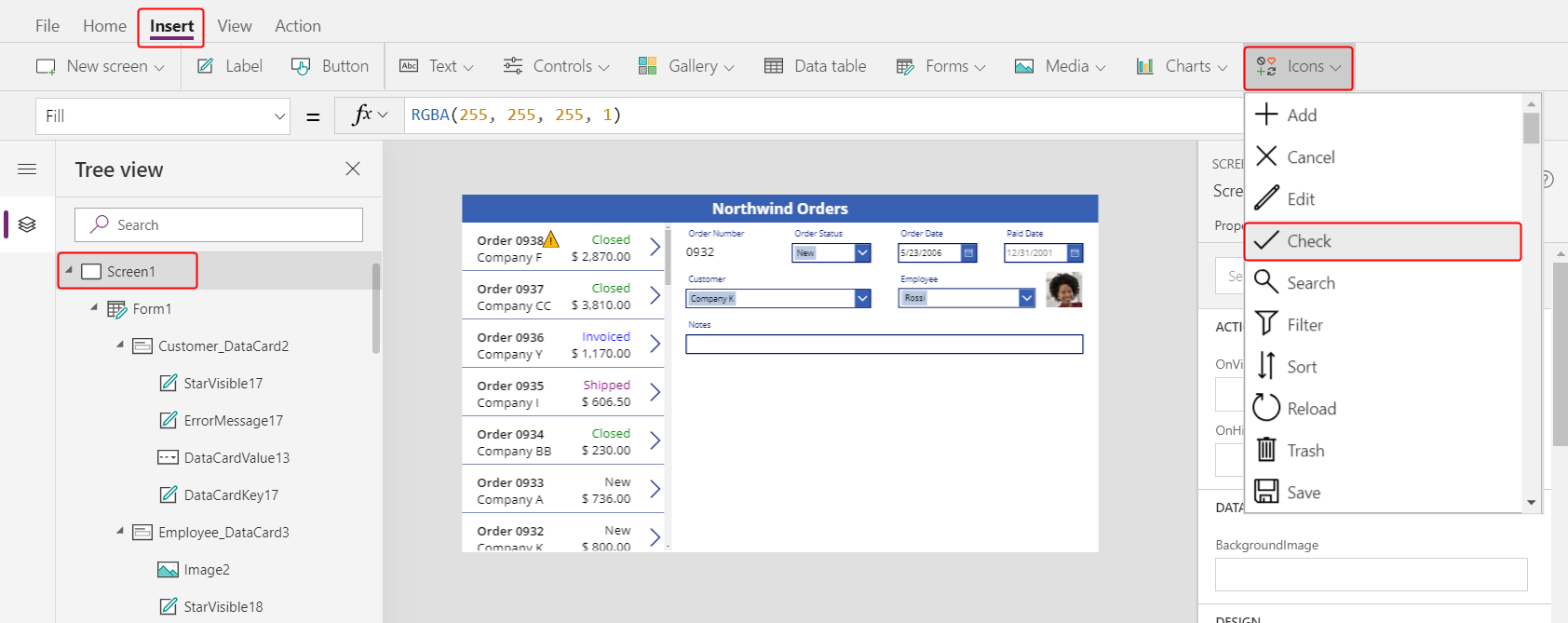
Valinta-kuvake tulee oletusarvoisesti näkyviin vasemmassa yläkulmassa, jossa muut ohjausobjektit saattavat hankaloittaa kuvakkeen löytämistä:
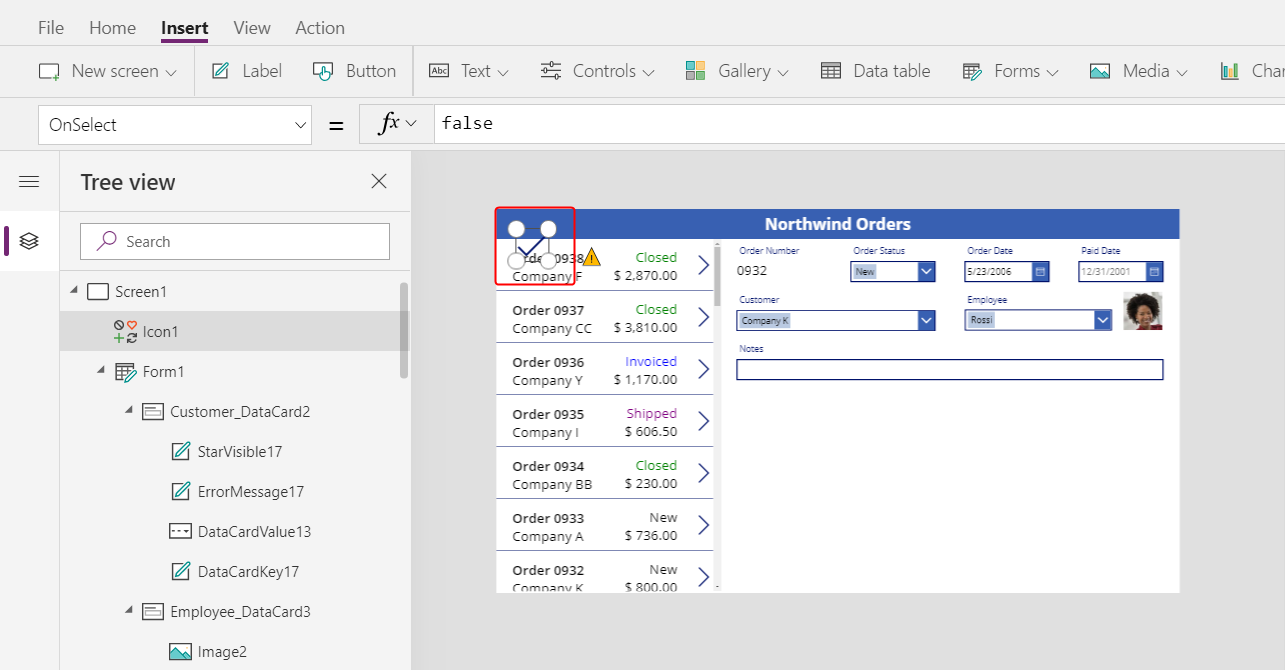
Vaihda Aloitus-välilehdessä kuvakkeen Väri-ominaisuudeksi valkoinen, muuta kuvakkeen kokoa ja siirrä se otsikkopalkin oikean reunan lähelle:
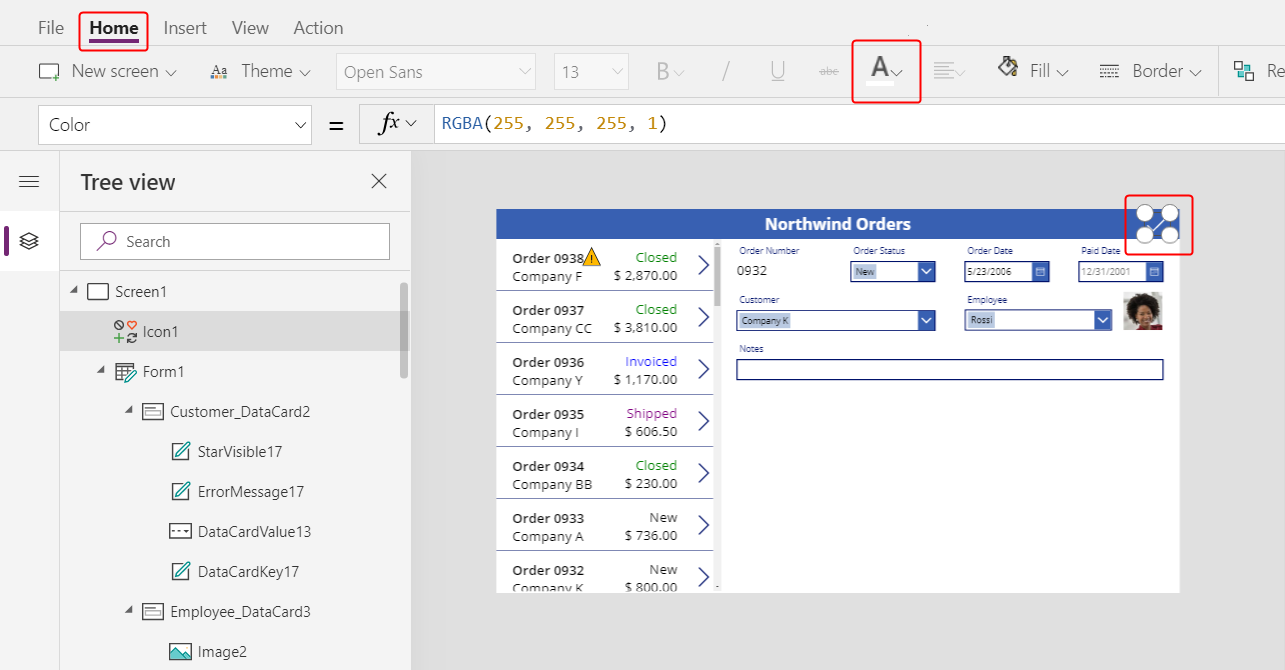
Varmista Puunäkymä-ruudussa, että lomakkeen nimi on Form1 ja määritä kuvakkeen OnSelect-ominaisuudeksi sitten tämä kaava:
SubmitForm( Form1 )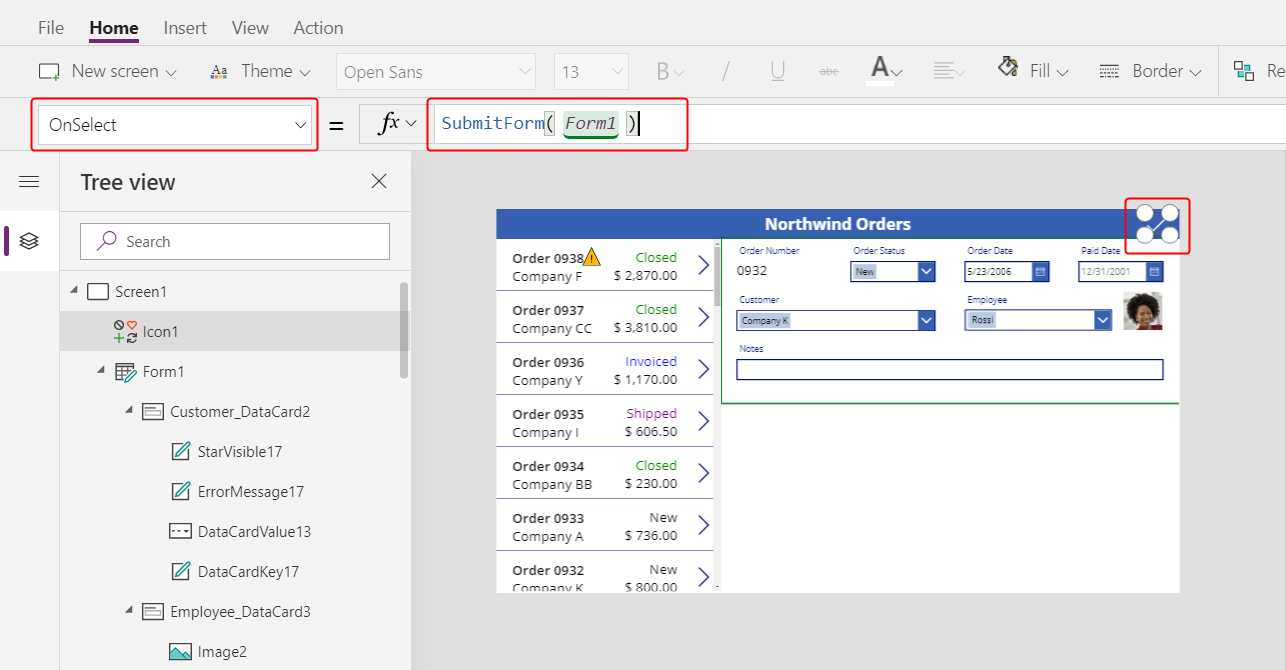
Kun käyttäjä valitsee kuvakkeen, SubmitForm-funktio kerää muuttuneet arvot lomakkeesta ja lähettää ne tietolähteeseen. Näytön yläreunassa liikkuu pisteitä, kun tietoja lähetetään, ja muutokset näkyvät tilausvalikoimassa, kun menettely on saatu valmiiksi.
Määritä kuvakkeen DisplayMode-ominaisuudeksi seuraava kaava:
If( Form1.Unsaved, DisplayMode.Edit, DisplayMode.Disabled )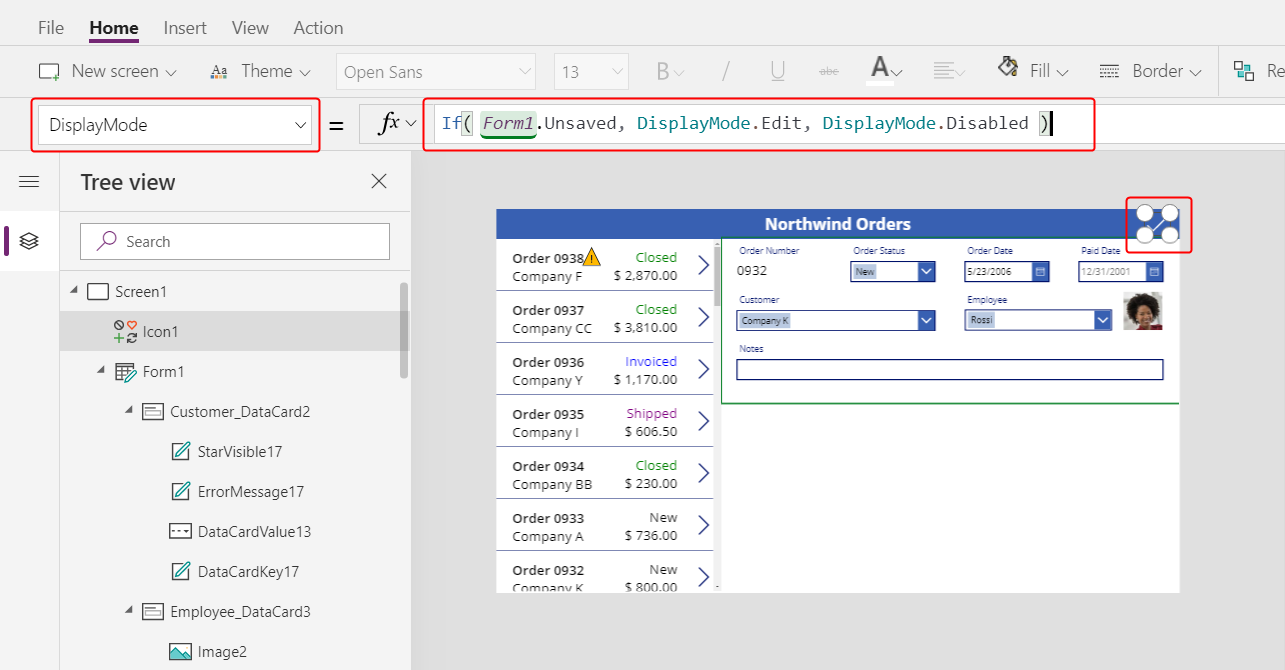
Jos kaikki lomakkeen muutokset on tallennettu, kuvake poistetaan käytöstä, ja se näkyy DisabledColor-kohdassa, joka määritetään seuraavaksi.
Määritä kuvakkeen DisabledColor-ominaisuudeksi seuraava arvo:
Gray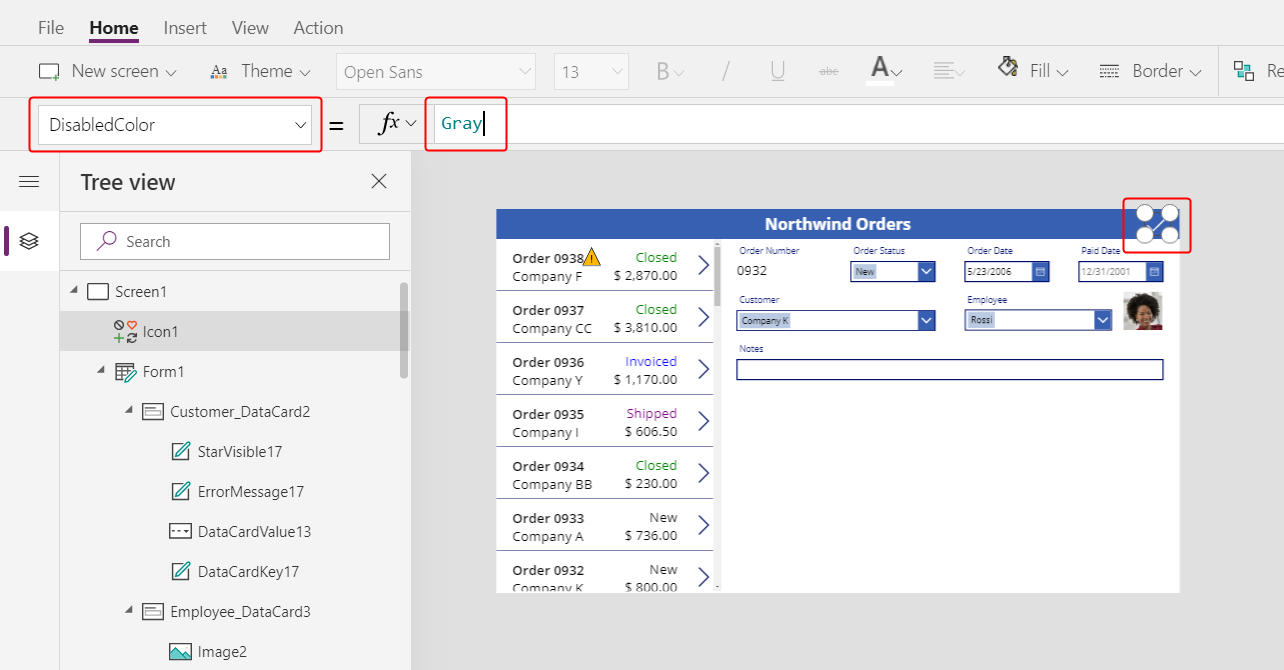
Käyttäjä voi tallentaa muutokset tilaukseen valitsemalla valintakuvakkeen, joka poistetaan käytöstä ja näkyy himmennettynä, kunnes käyttäjä tekee seuraavan muutoksen:
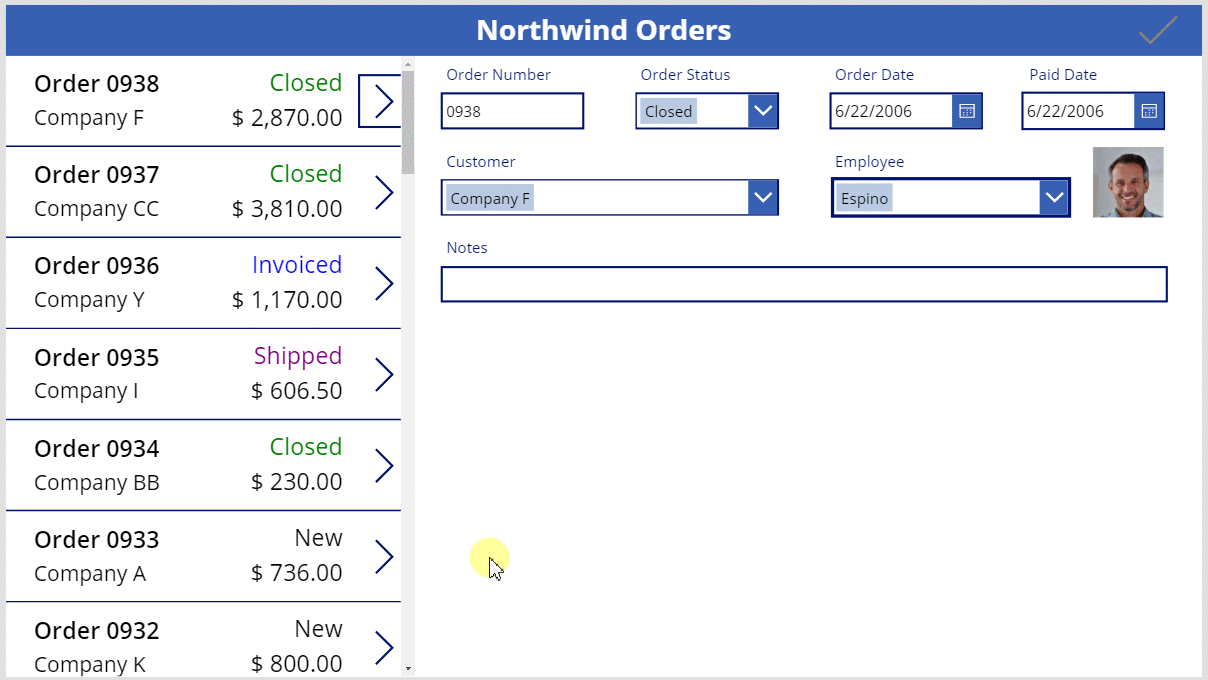
Peruuta-kuvakkeen lisääminen
Valitse Lisää-välilehdessä Kuvakkeet > Peruuta:
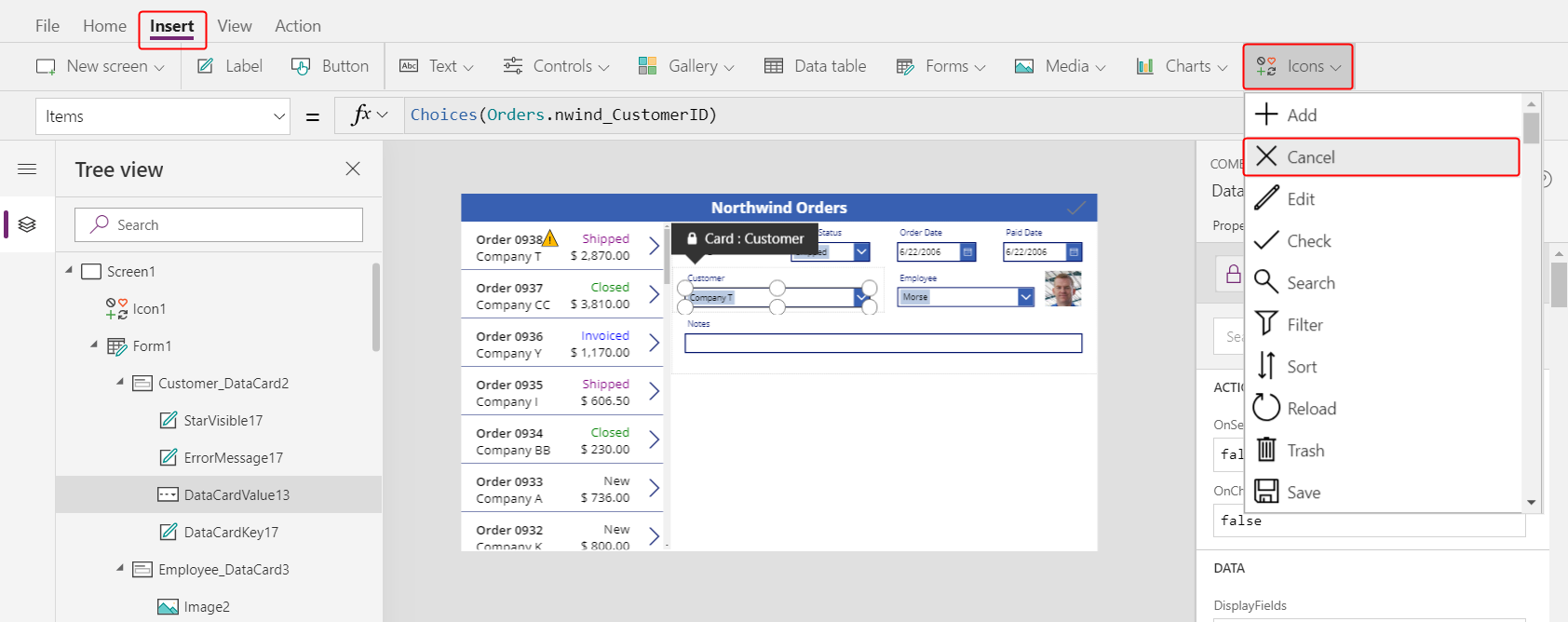
Kuvake tulee oletusarvoisesti näkyviin vasemmassa yläkulmassa, jossa muut ohjausobjektit saattavat hankaloittaa kuvakkeen löytämistä:
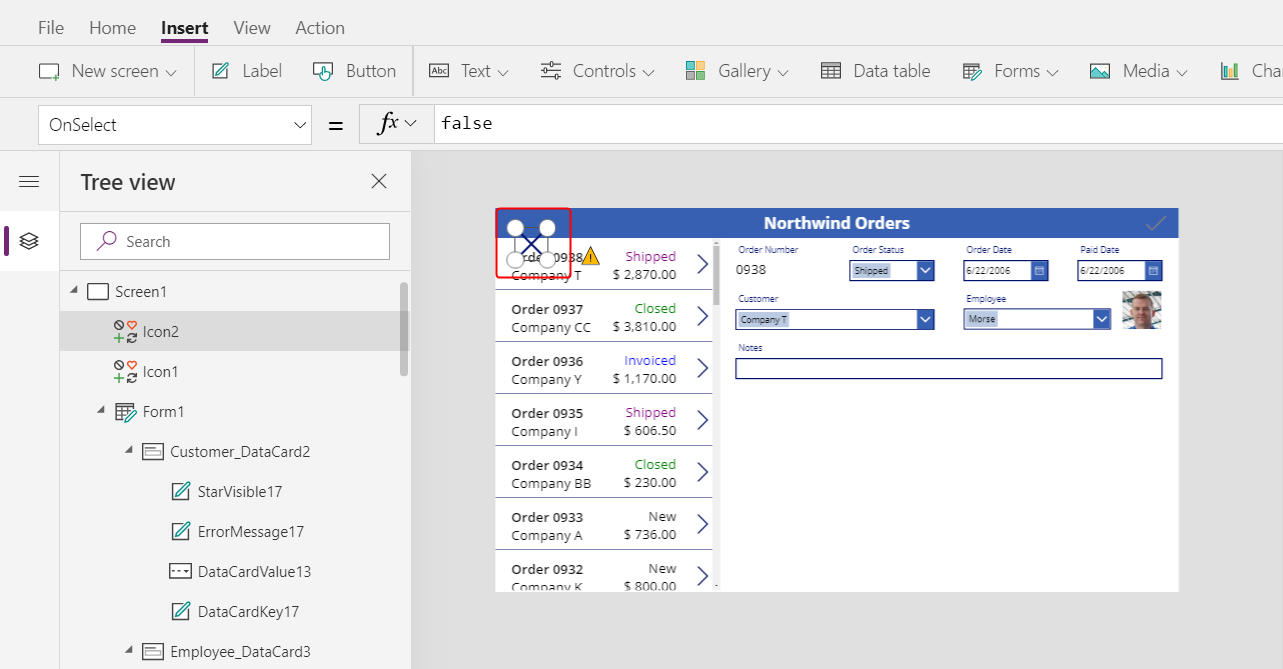
Vaihda Aloitus-välilehdessä kuvakkeen Väri-ominaisuudeksi valkoinen, muuta kuvakkeen kokoa ja siirrä se valintakuvakkeen vasemmalle puolelle:
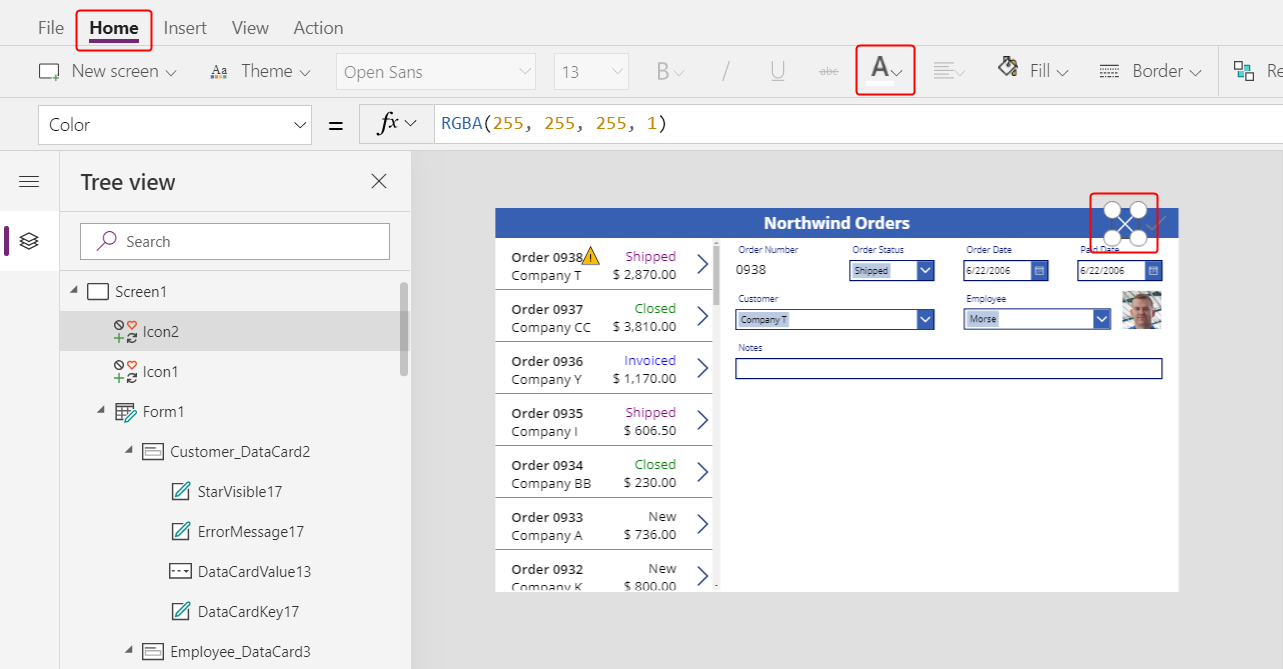
Määritä Peruuta-kuvakkeen OnSelect-ominaisuudeksi seuraava kaava:
ResetForm( Form1 )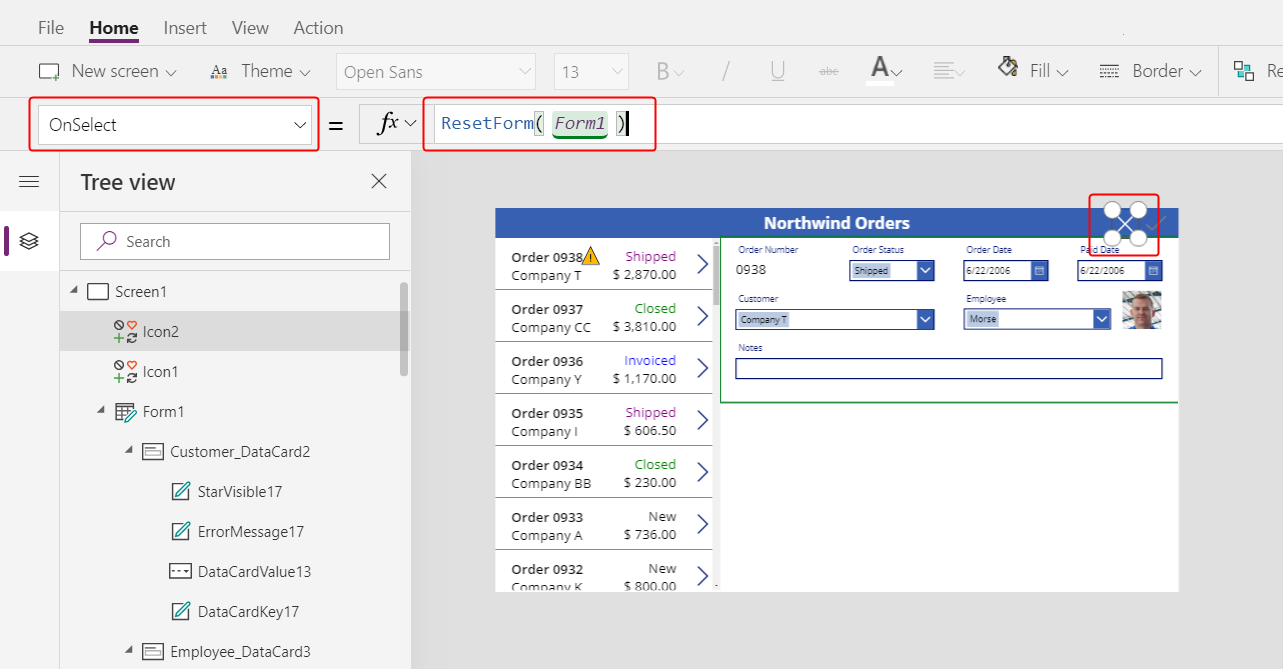
ResetForm-funktio poistaa kaikki muutokset lomakkeesta, joka sitten palaa alkuperäiseen tilaansa.
Määritä Peruuta-kuvakkeen DisplayMode-ominaisuudeksi seuraava kaava:
If( Form1.Unsaved Or Form1.Mode = FormMode.New, DisplayMode.Edit, DisplayMode.Disabled )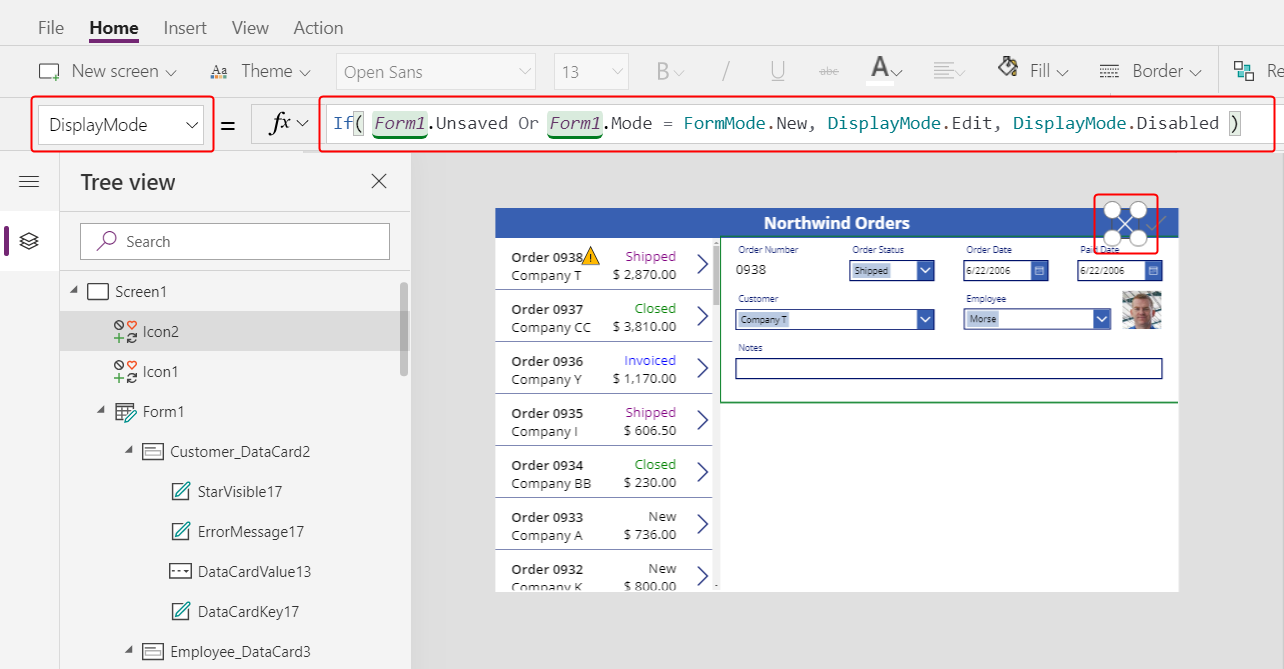
Tämä kaava poikkeaa lievästi valintakuvakkeen vastaavasta. Peruuta-kuvake on pois käytöstä, jos kaikki muutokset on tallennettu tai lomake on Uusi-tilassa, joka otetaan käyttöön seuraavaksi. Tässä tapauksessa ResetForm hylkää uuden tietueen.
Määritä Peruuta-kuvakkeen DisabledColor-ominaisuudeksi seuraava arvo:
Gray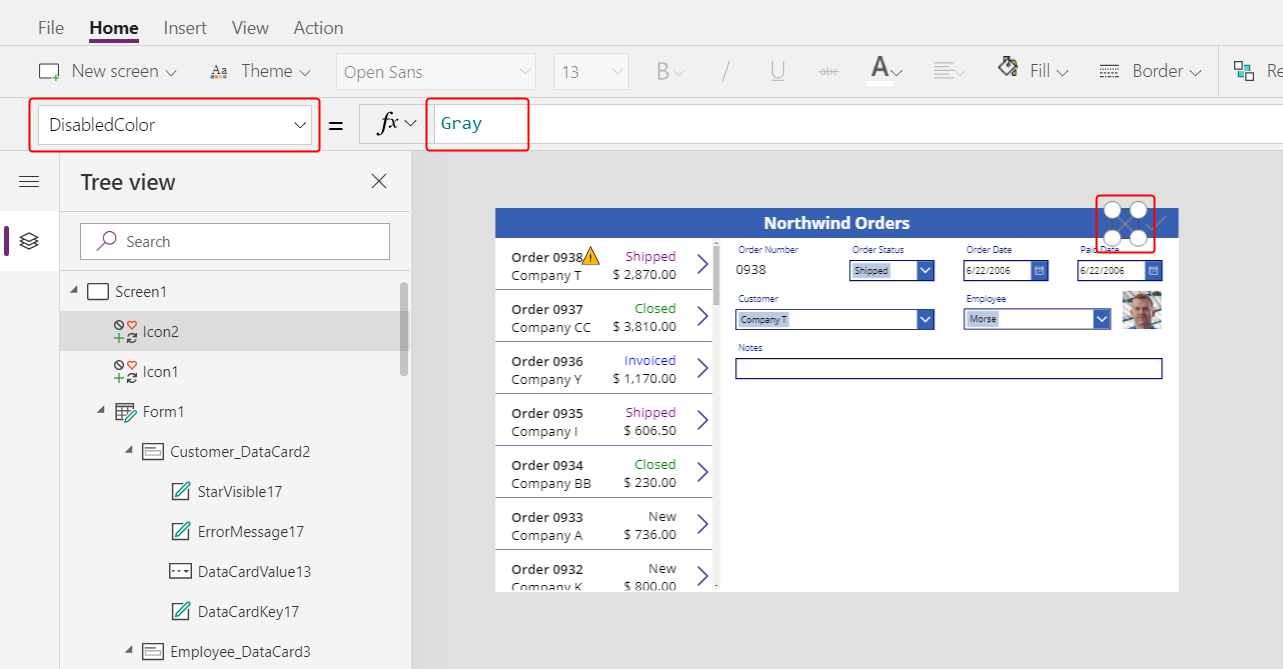
Käyttäjä voi peruuttaa tilauksen muutokset ja valinta- ja peruutuskuvakkeet ovat pois käytöstä harmaina, jos kaikki muutokset on tallennettu:
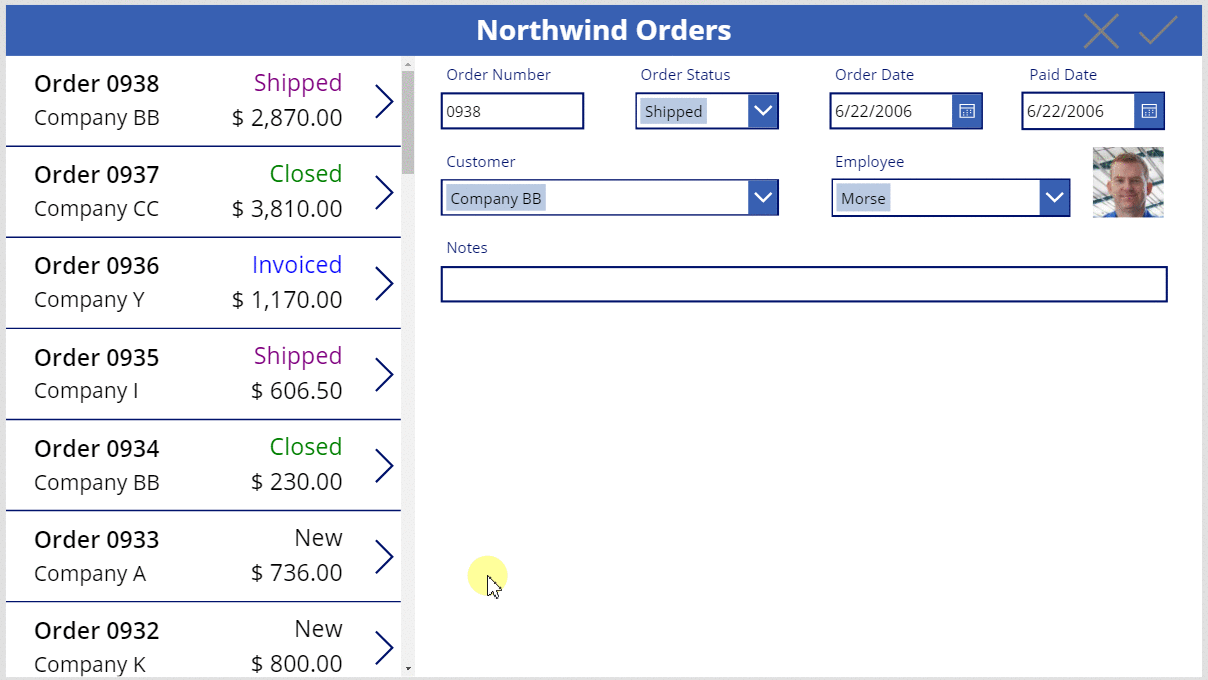
Lisää-kuvakkeen lisäys
Valitse Lisää-välilehdessä Kuvakkeet > Lisää.
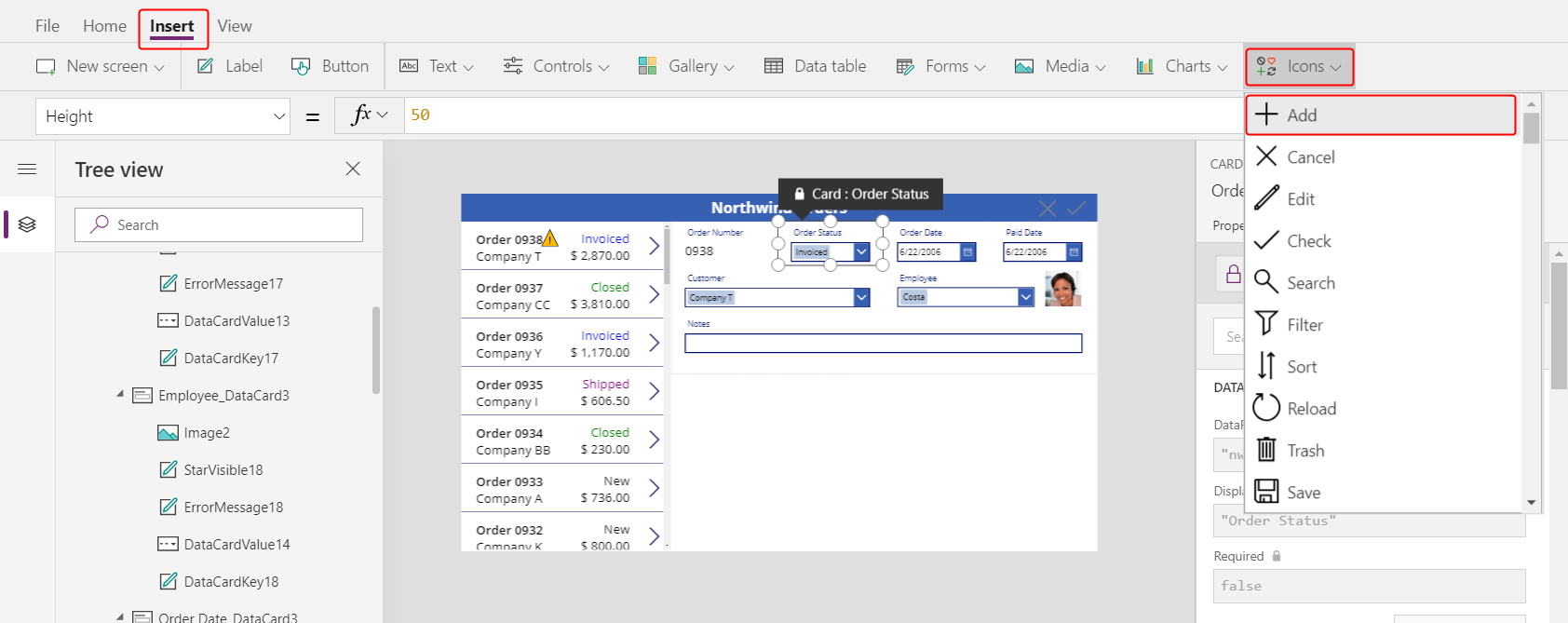
Lisää-kuvake tulee oletusarvoisesti näkyviin vasemmassa yläkulmassa, jossa muut ohjausobjektit saattavat hankaloittaa sen löytämistä:
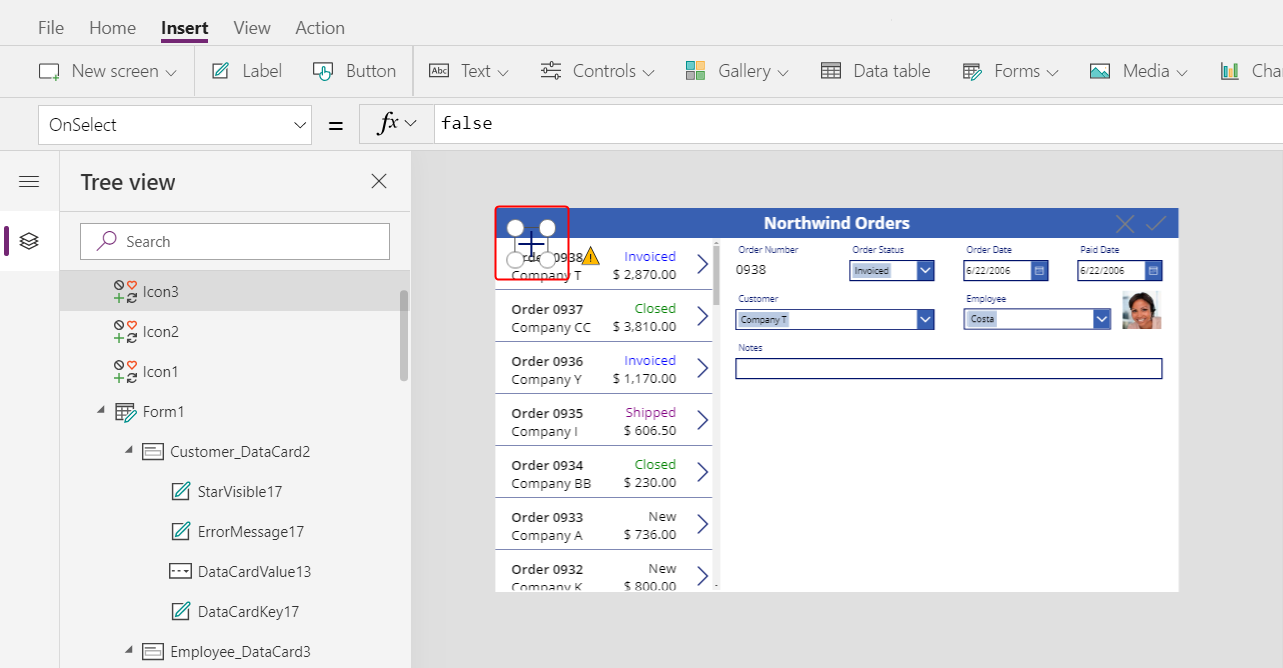
Määritä Aloitus-välilehdessä Lisää-kuvakkeen Väri-ominaisuudeksi valkoinen, muuta kuvakkeen kokoa ja siirrä se Peruuta-kuvakkeen vasemmalle puolelle:
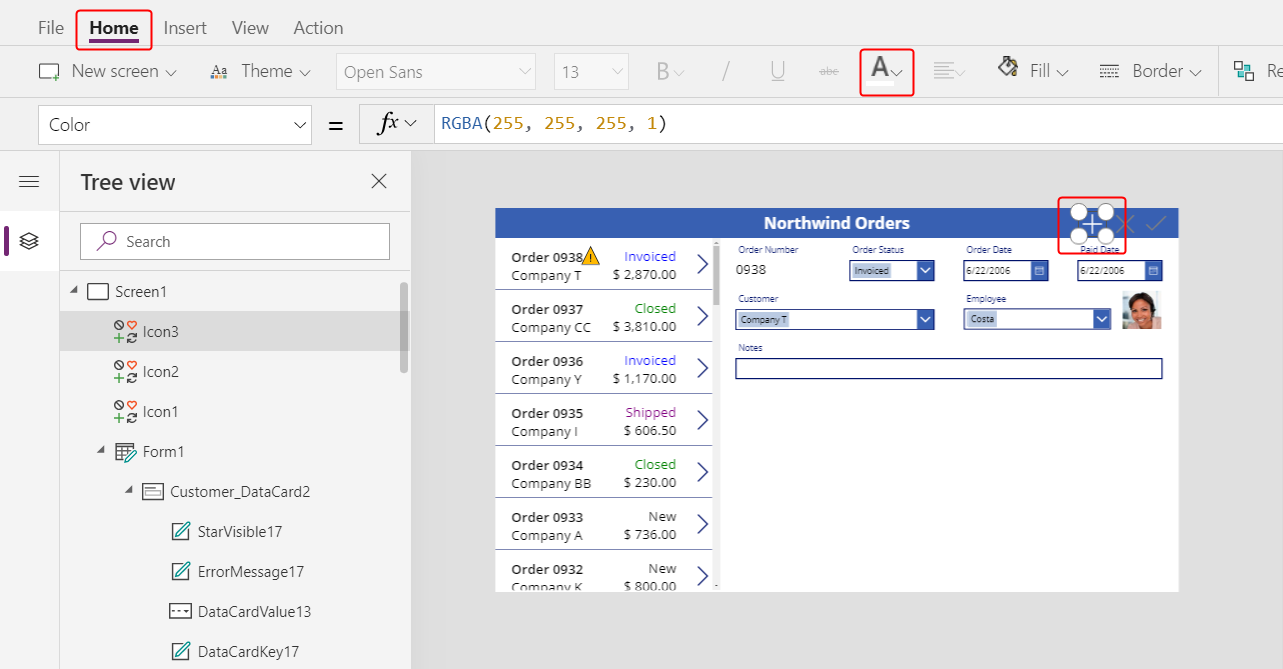
Määritä Lisää-kuvakkeen OnSelect-ominaisuudeksi seuraava kaava:
NewForm( Form1 )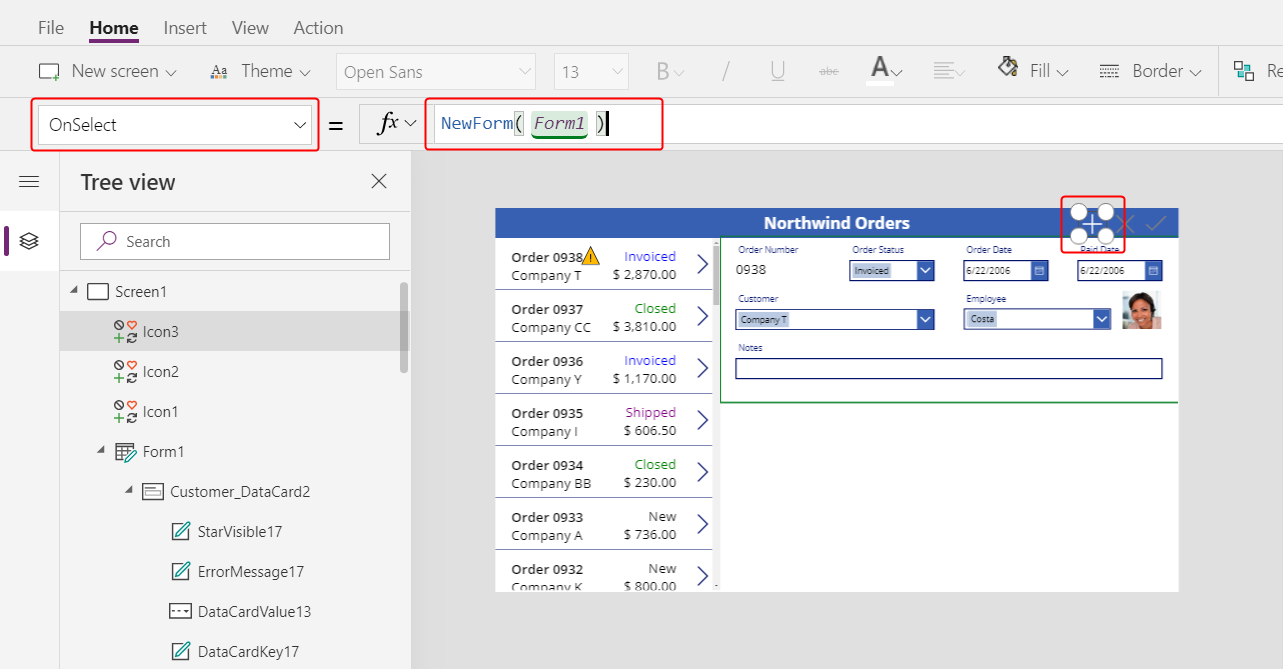
NewForm-funktio näyttää lomakkeessa tyhjän tietueen.
Määritä Lisää-kuvakkeen DisplayMode-ominaisuudeksi seuraava kaava:
If( Form1.Unsaved Or Form1.Mode = FormMode.New, DisplayMode.Disabled, DisplayMode.Edit )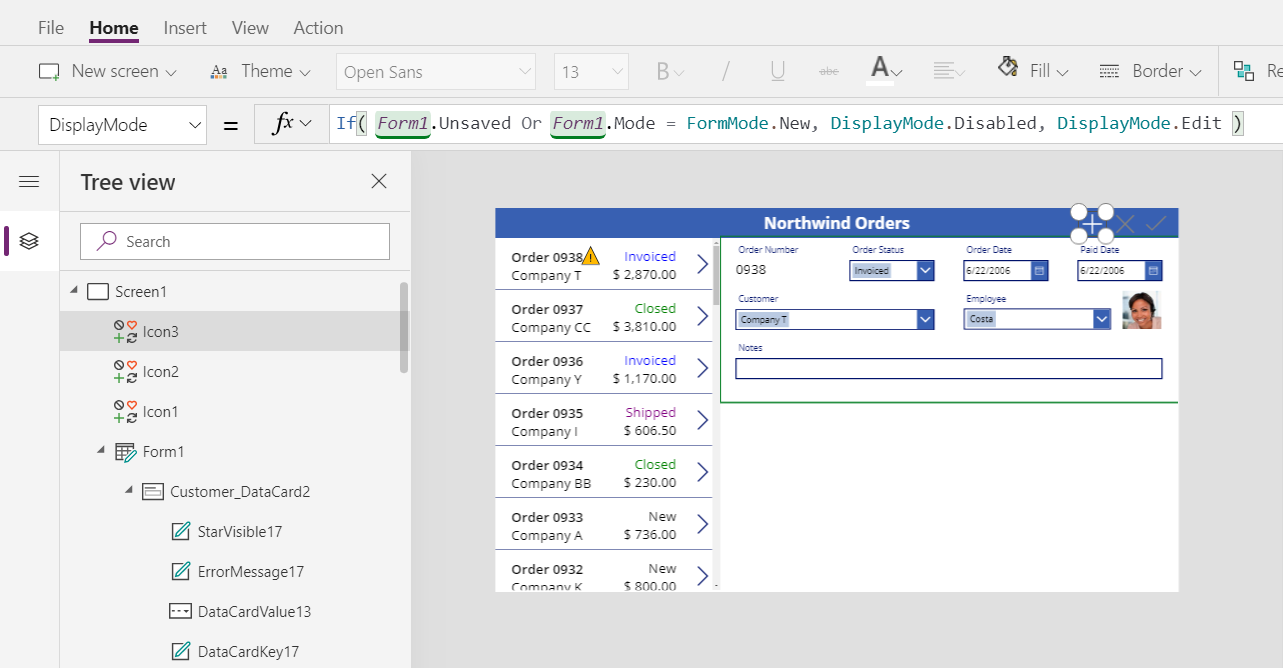
Kaava poistaa Lisää-kuvakkeen käytöstä näissä tilanteissa:
- Käyttäjä tekee muutoksia, mutta ei tallenna tai peruuta niitä, mikä on päinvastainen toimintatapa valinta- ja peruutuskuvakkeisiin nähden.
- Käyttäjä valitsee Lisää-kuvakkeen, mutta ei tee muutoksia.
Määritä Lisää-kuvakkeen DisabledColor-ominaisuudeksi seuraava arvo:
Gray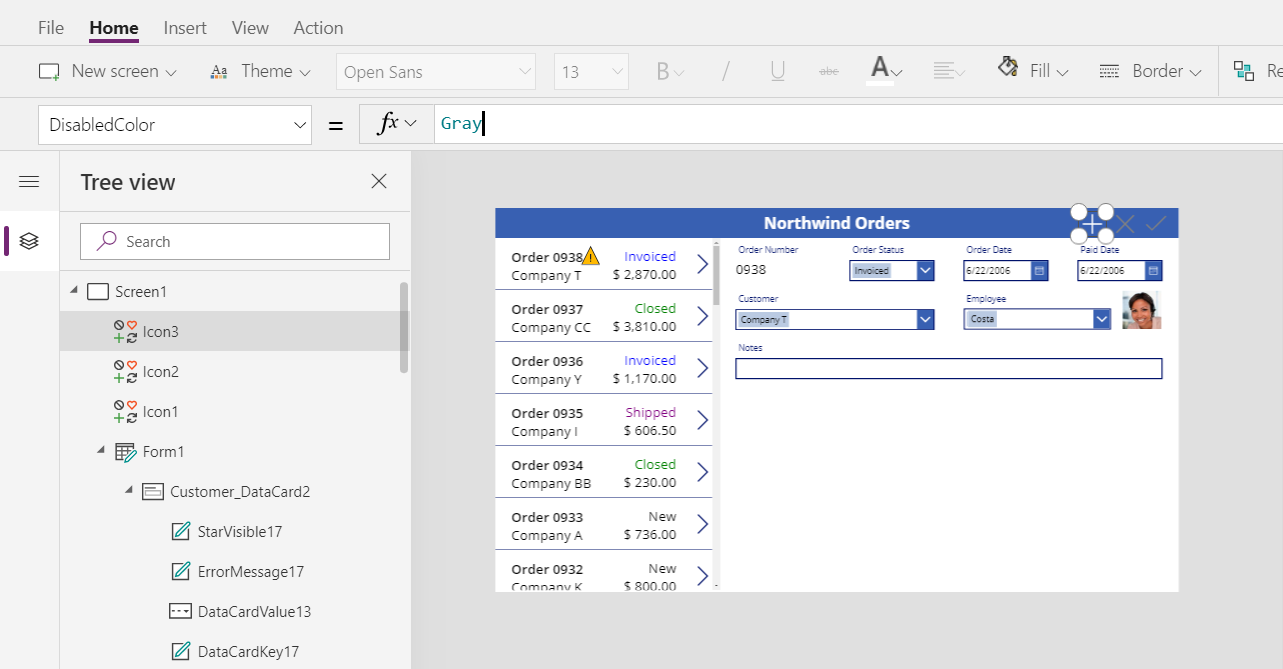
Käyttäjä voi luoda tilauksen, jos hän ei tee muutoksia tai tallentaa tai peruuttaa tekemänsä muutokset. (Jos käyttäjä valitsee tämän kuvakkeen, hän ei voi valita sitä uudelleen, ennen kuin hän tekee vähintään yhden muutoksen ja tallentaa tai peruuttaa sen tai ne):
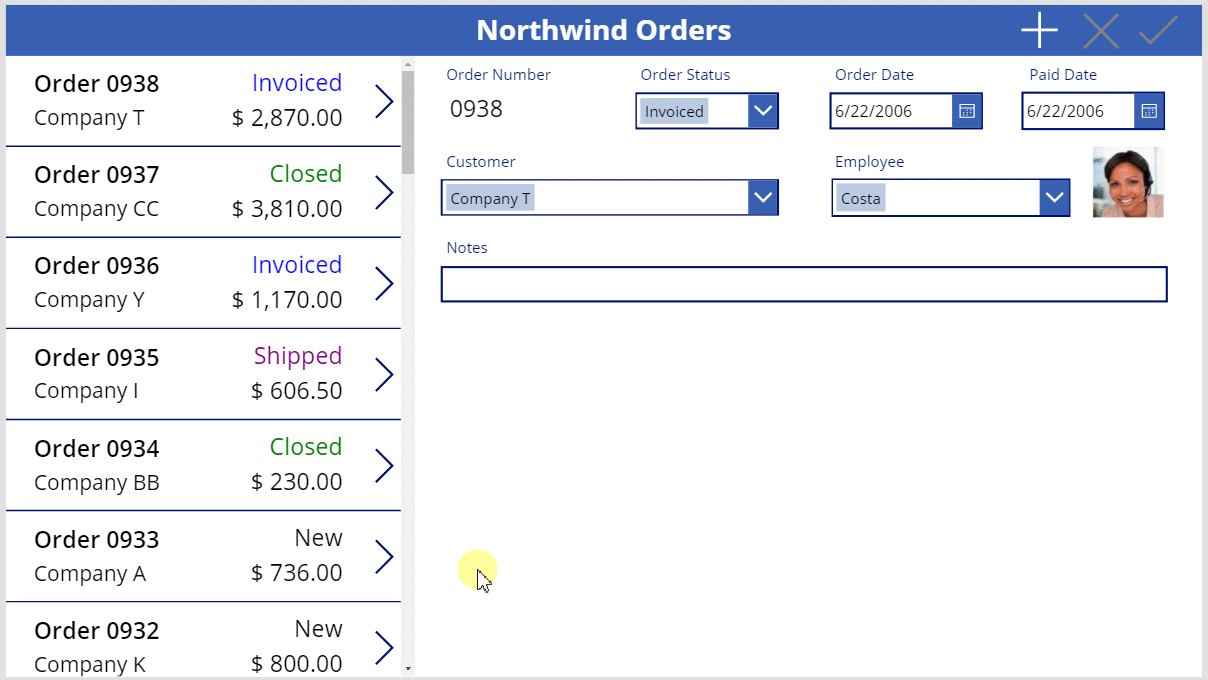
Huomautus
Jos luot ja tallennat tilauksen, sinun täytyy ehkä vierittää alaspäin tilausvalikoimassa, jotta näet uuden tilauksesi. Sillä ei ole kokonaishintaa, koska et ole vielä lisännyt tilaustietoja.
Lisää Roskakori-kuvake
Valitse Lisää-välilehdessä Kuvakkeet > Roskakori.
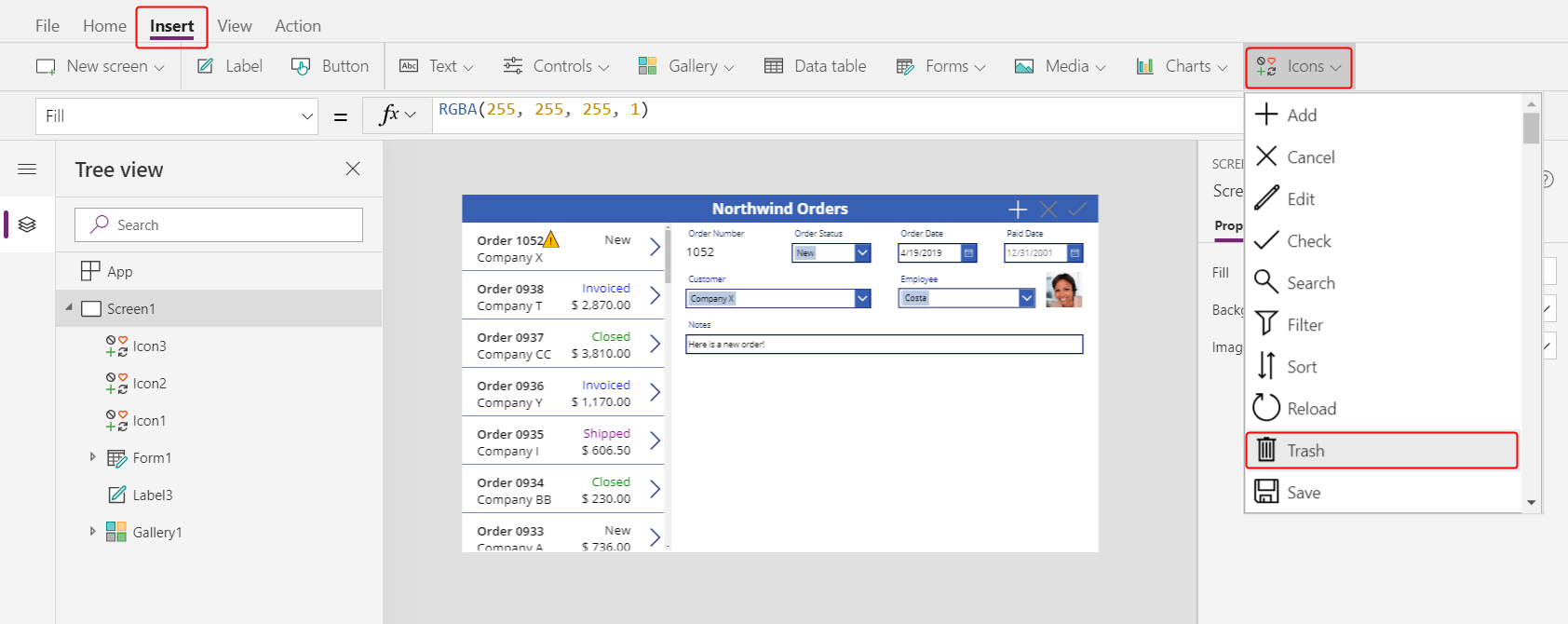
Roskakori-kuvake tulee oletusarvoisesti näkyviin vasempaan yläkulmaan, jossa muut ohjausobjektit saattavat hankaloittaa sen löytämistä:
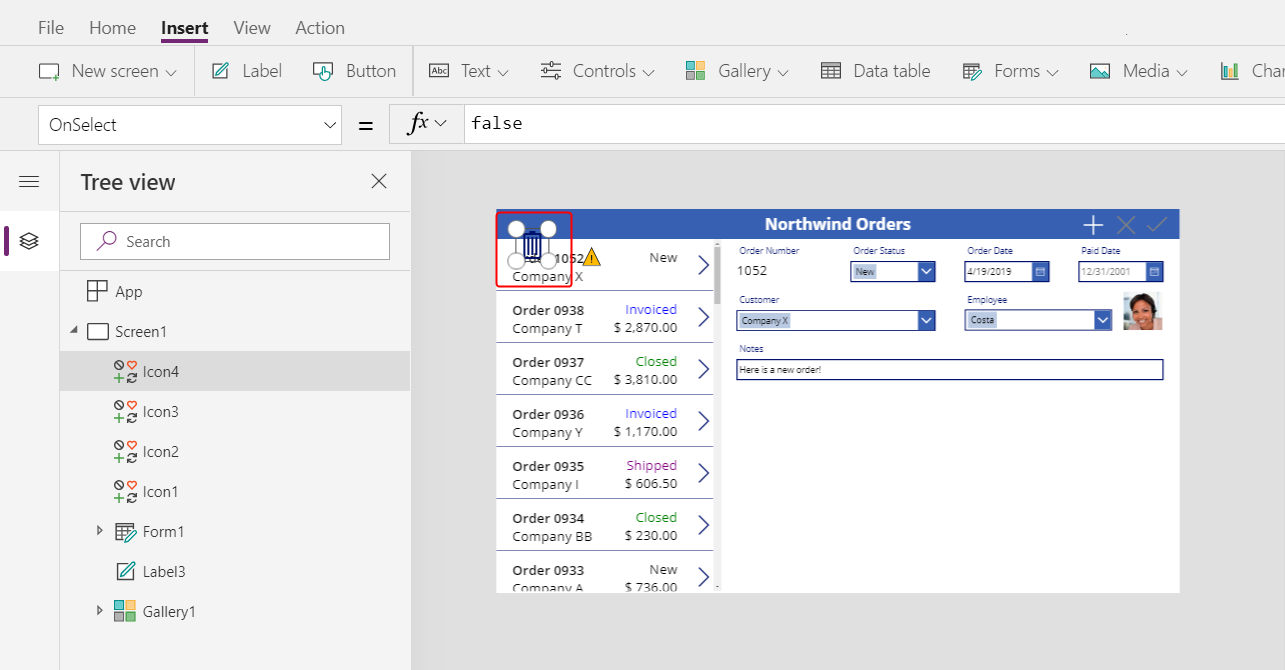
Vaihda Aloitus-välilehdessä Roskakori-kuvakkeen Väri-ominaisuudeksi valkoinen, muuta kuvakkeen kokoa ja siirrä se Lisää-kuvakkeen vasemmalle puolelle:
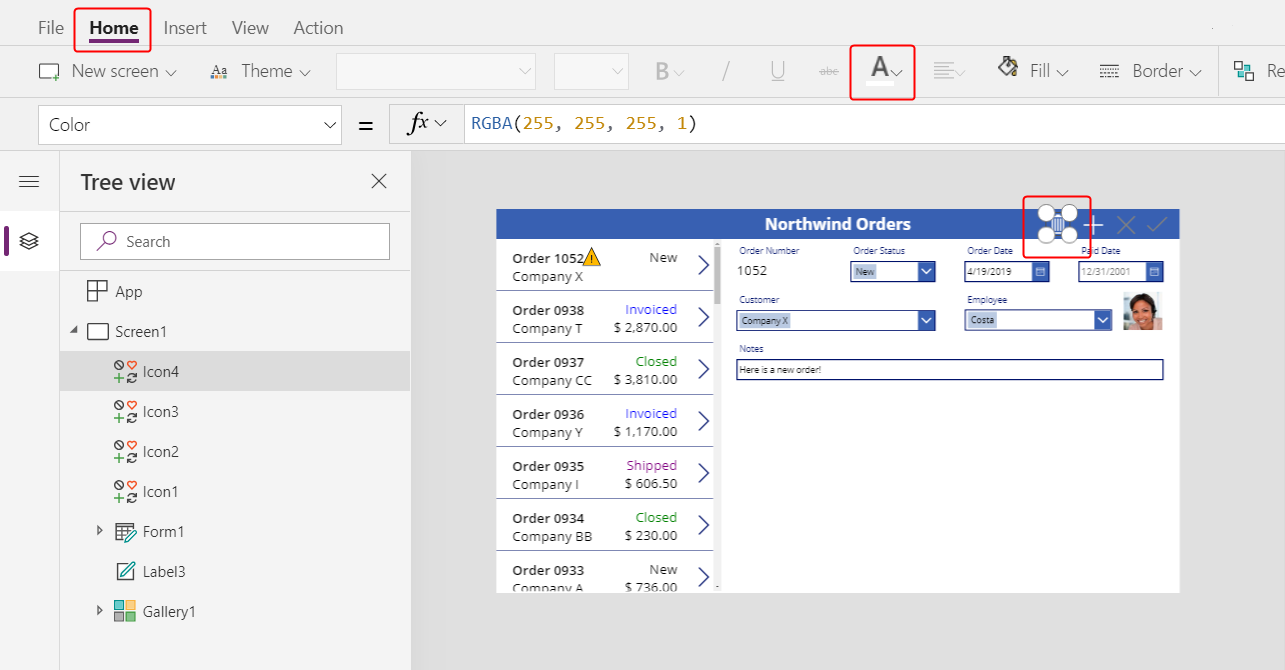
Määritä Roskakori-kuvakkeen OnSelect-ominaisuudeksi seuraava kaava:
Remove( Orders, Gallery1.Selected )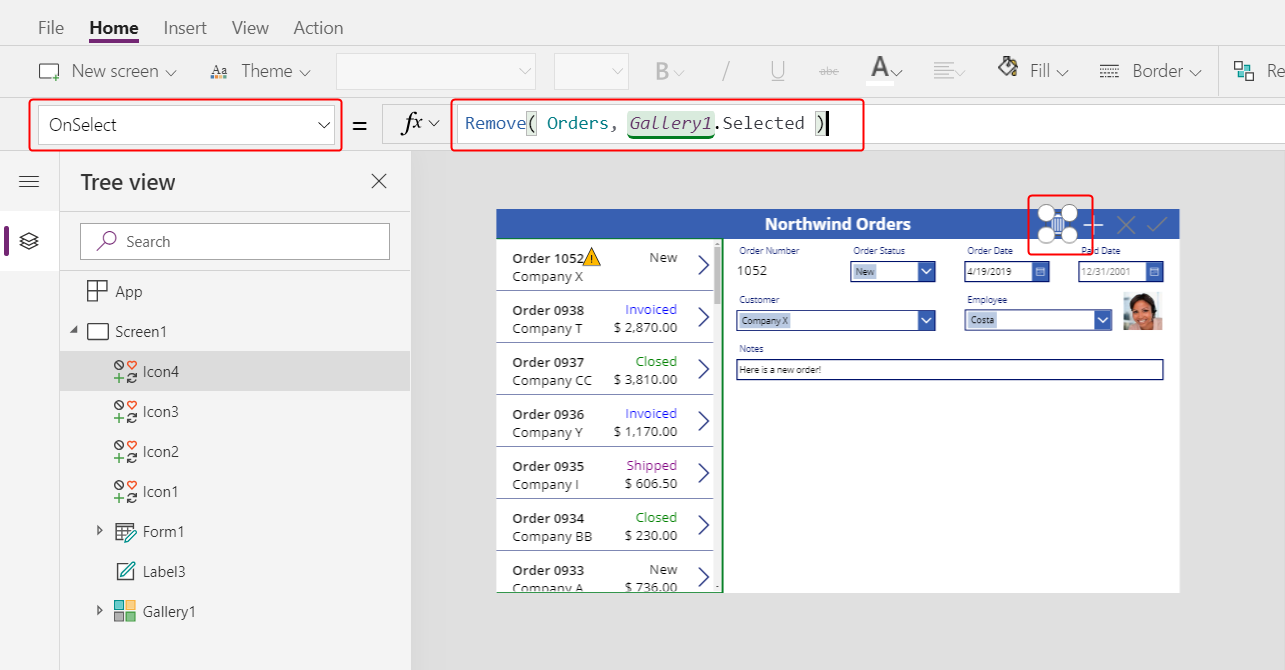
Poista-funktio poistaa tietueen tietolähteestä. Tässä kaavassa funktio poistaa tietueen, joka on valittuna tilausvalikoimassa. Roskakorikuvake tulee näkyviin lähellä yhteenvetolomaketta (ei tilausvalikoimaa), koska lomake näyttää enemmän tietoja tietueesta, jolloin käyttäjä voi helpommin tunnistaa tietueen, jonka kaava poistaa.
Määritä Roskakori-kuvakkeen DisplayMode-ominaisuudeksi seuraava kaava:
If( Form1.Mode = FormMode.New, DisplayMode.Disabled, DisplayMode.Edit )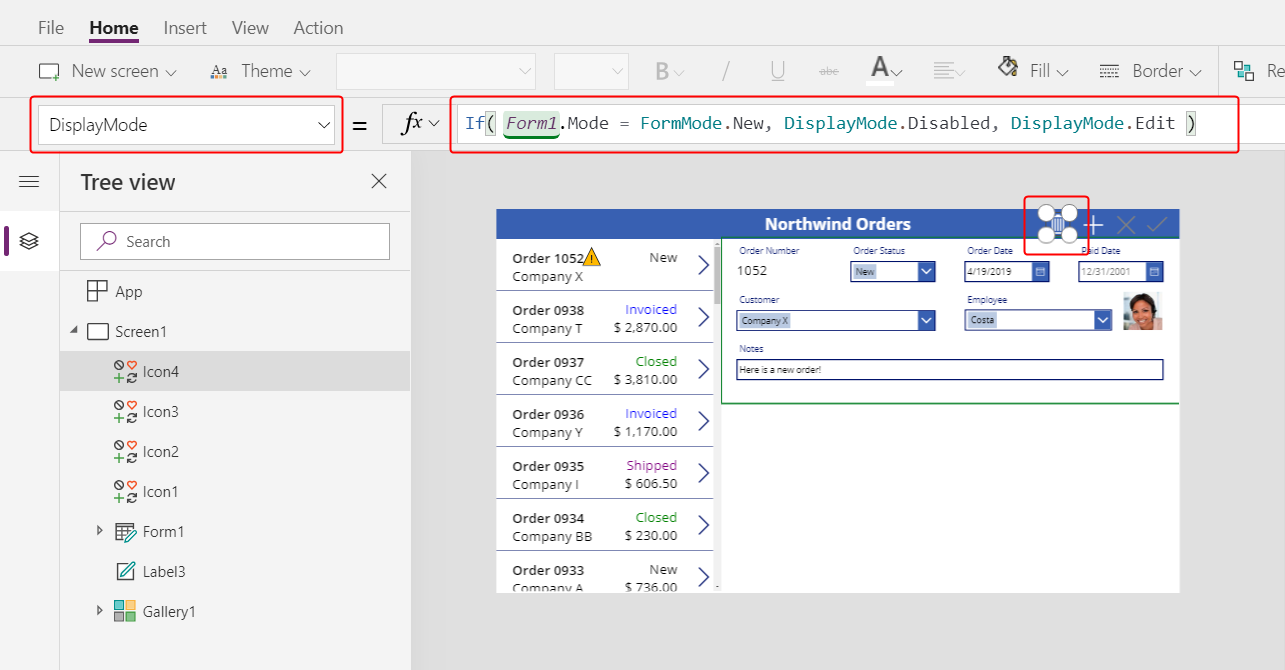
Tämä kaava poistaa Roskakori-kuvakkeen, jos käyttäjä luo tietuetta. Poista-toiminnolla ei ole poistettavaa tietuetta, ennen kuin käyttäjä on tallentanut tietueen.
Määritä Roskakori-kuvakkeen DisabledColor-ominaisuudeksi seuraava arvo:
Gray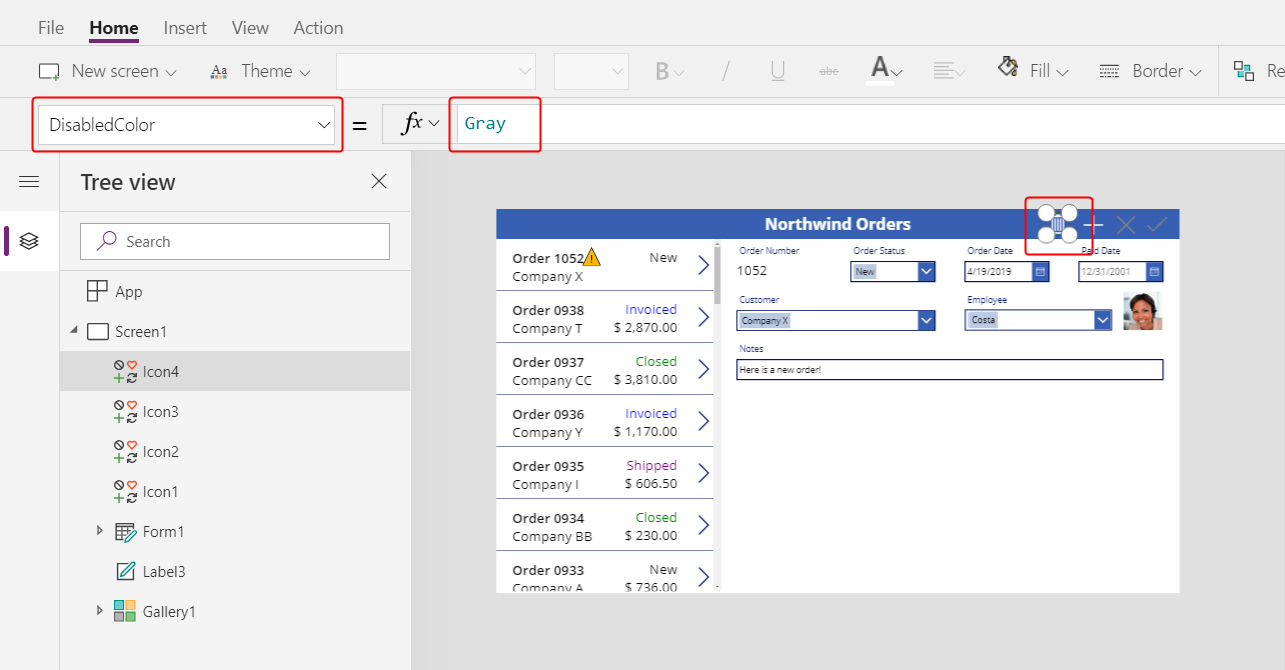
Käyttäjä voi poistaa tilauksen.
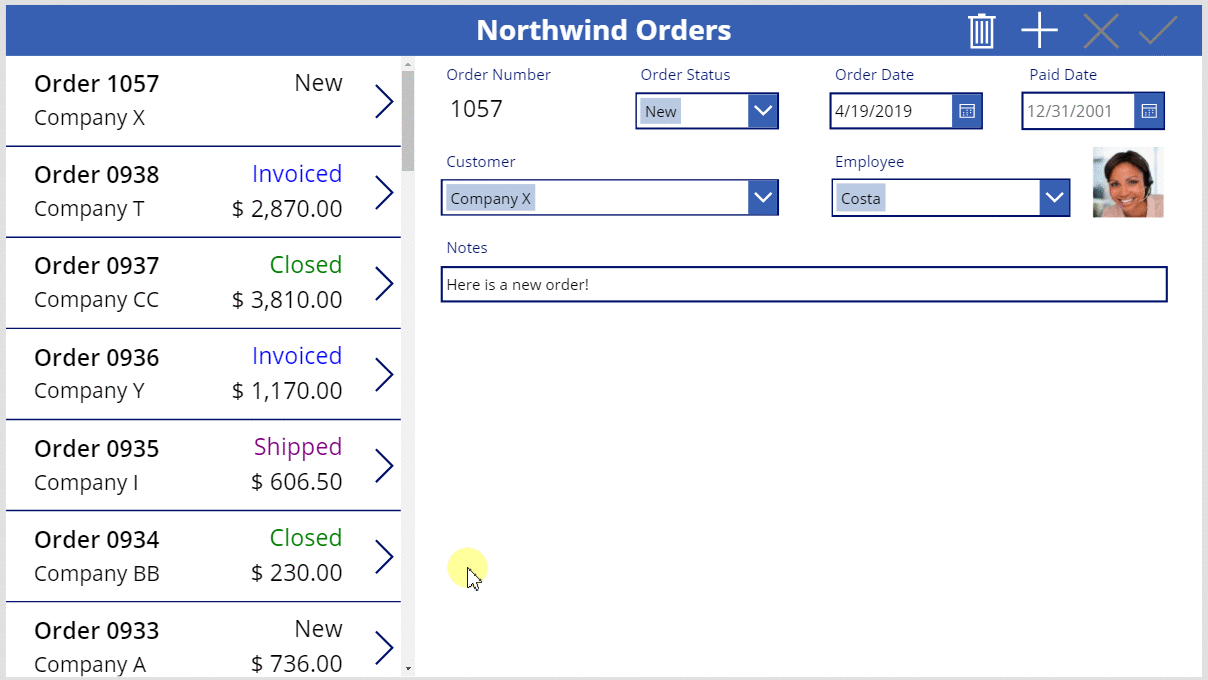
Yhteenveto
Kertaus: lisäsit lomakkeen, jossa käyttäjä voi näyttää ja muokata kunkin tilauksen yhteenvedon, ja käytit seuraavia elementtejä:
- Lomake, joka näyttää tiedot Tilaukset-taulukosta: Form1.DataSource =
Orders - Lomakkeen ja Tilausvalikoiman välinen yhteys: Form1.Item =
Gallery1.Selected - Vaihtoehtoinen ohjausobjekti Tilausnumero-kentälle: Näytä teksti
- Monta-yhteen-suhde, joka näyttää työntekijän kuvan Työntekijä-tietokortissa:
DataCardValue1.Selected.Picture - Kuvake tilauksen muutosten tallentamista varten:
SubmitForm( Form1 ) - Kuvake tilauksen muutosten peruuttamista varten:
ResetForm( Form1 ) - Kuvake, jolla luodaan tilaus:
NewForm( Form1 ) - Kuvake, jolla poistetaan tilaus:
Remove( Orders, Gallery1.Selected )
Seuraava vaihe
Seuraavassa aiheessa lisäät uuden valikoiman, joka näyttää kunkin tilauksen tuotteet, ja muutat näitä tietoja käyttämällä Korjaus-funktiota.
Huomautus
Voitko kertoa meille dokumentaatiota koskevan kielimäärityksesi? Vastaa lyhyeen kyselyyn. (Huomaa, että tämä kysely on englanninkielinen.)
Kyselyyn vastaaminen kestää noin seitsemän minuuttia. Henkilökohtaisia tietoja ei kerätä (tietosuojatiedot).