Kaaviosovellusten tietolomakkeen asettelun ymmärtäminen
Voida luoda helposti näyttävän ja tehokkaan lomakkeen, kun luot pohjaan perustuvan sovelluksen Power Apps. Harkitse esimerkiksi tätä peruslomaketta myyntitilausten tallennusta varten:
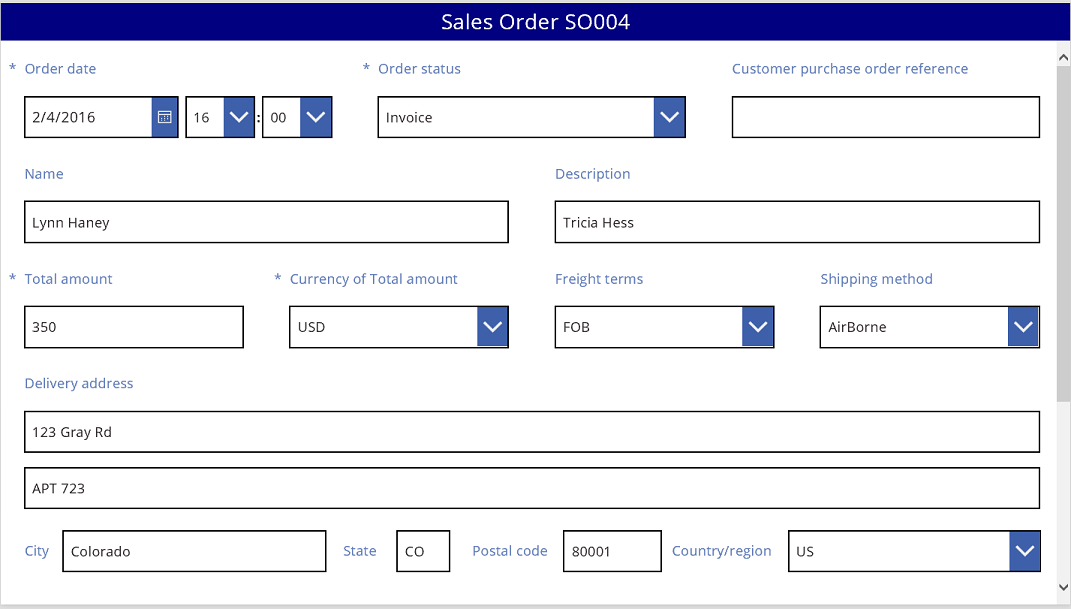
Tässä opetusohjelmassa käymme läpi vaiheet tämän lomakkeen luomiseen. Tarkastelemme myös joitakin edistyneempiä aiheita, kuten kenttien dynaamista koonmuutamista käytettävissä olevan tilan täyttämiseksi.
Ennen aloittamista
Jos olet uusi Power Apps-käyttäjä (tai olet luonut sovelluksia vain automaattisesti), kannattaa luoda sovellus alusta, ennen kuin ryhdyt toimimaan tämän ohjeaiheen mukaan. Luomalla sovelluksen alusta opit välttämättömiä käsitteitä, joita mainitaan tässä artikkelissa, mutta ei selitetä, kuten tietolähteiden ja ohjausobjektien lisääminen.
Tämä artikkeli on kirjoitettu ikään kuin sinulla olisi tietolähde, jonka nimi on Sales order, ja joka sisältää edellisen grafiikan kentät. Jos sinulla on Power Apps käyttäjä-, sovellus- tai kokeiluversion käyttöoikeus sekä Järjestelmänvalvoja tai järjestelmän mukauttajan oikeudet, voit luoda taulukon Microsoft Dataverse ja lisätä samanlaisia kenttiä.
Valikoiman lisääminen
Luo tablet-sovellus alusta alkaen ja lisää tietolähde.
Kaikki tässä artikkelissa kuvatut asiat koskevat myös puhelinasetteluja, paitsi että puhelinsovelluksissa on usein vain yksi pystysuuntainen sarake.
Lisää vaakasuuntainen Valikoima-ohjausobjekti ja aseta sen Kohteet-ominaisuudeksi Myyntitilaus.
(valinnainen) Jotta esimerkit vastaavat tätä opetusohjelmaa, muuta valikoiman asettelua siten, että se näyttää vain otsikon ja alaotsikon.
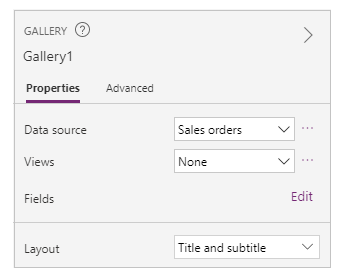
Napsauta tai napauta valikoimassa SO004.
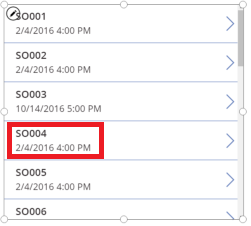
Tämä tietue näkyy lomakkeessa, jonka luot tämän ohjeartikkelin myöhempien vaiheiden artikkelin mukaan.
Lisää otsikkorivi
Lisää tyhjä näyttö, johon lisäät lomakkeen.
Tämän opetusohjelman ulkopuolella voit sijoittaa Valikoima- ja Muokkaa lomaketta -ohjausobjektit samaan näyttöön, mutta saat enemmän työskentelytilaa, jos sijoitat ne eri näyttöihin.
Lisää uuden näytön yläosaan Nimi-ohjausobjekti ja määritä sen Teksti-ominaisuudeksi seuraava lauseke:
"Sales Order " & Gallery1.Selected.SalesOrderIdNimi näyttää valikoimasta valitsemasi tietueen myyntitilausnumeron.
(valinnainen) Muotoile nimi seuraavasti:
Määritä sen Align-ominaisuudeksi Center.
Määritä sen Koko-ominaisuudeksi 20.
Määritä sen Täyttö-ominaisuudeksi Laivastonsininen.
Määritä sen Väri-ominaisuudeksi Valkoinen.
Määritä sen Leveys-ominaisuudeksi Parent.Width.
Määritä sen X- ja Y-ominaisuuksiksi 0.

Lomakkeen lisääminen
Lisää Muokkaa lomaketta -ohjausobjekti, siirrä sitä ja muuta sen kokoa niin, että se täyttää näytön nimen alla.
Yhdistä seuraavassa vaiheessa lomakkeen ohjausobjekti Myyntitilaus-tietolähteeseen oikeanpuoleisen ruudun, ei kaavarivin, avulla. Jos käytät kaavariviä, lomake ei oletusarvoisesti näytä kaikkia kenttiä. Voit aina näyttää kaikki haluamasi kentät valitsemalla yhden tai useita valintaruutuja oikeanpuoleisessa ruudussa.
Napsauta tai napauta oikeanpuoleisessa ruudussa olevaa alanuolta kohdan Tietolähdettä ei ole valittu vieressä, ja napsauta tai napauta Myyntitilaus.
Myyntitilaus-tietolähteen oletusarvoinen kenttäjoukko näkyy yksinkertaisessa kolmen sarakkeen asettelussa. Monet ovat kuitenkin tyhjiä, ja niiden asettumiseen lopullisiin paikkoihinsa saattaa kulua muutama hetki.
Määritä lomakkeen Kohde-ominaisuudeksi Gallery1.Selected.
Lomake näyttää tietueen, jotka valitsit valikoimassa, mutta oletuskenttäjoukko ei ehkä vastaa suunnitelmaasi lopullisesta tuotteesta.
Piilota oikeanpuoleisessa ruudussa jokainen näistä kentistä tyhjentämällä valinta sen valintaruudusta:
- Myyntitilauksen tunnus
- Asiakas
- Myyjä
- Tilin yhteyshenkilö
Siirrä Tilauksen tila -kenttää vetämällä sitä vasemmalle ja pudottamalla sen Asiakkaan ostotilauksen viite -kentän toiselle puolelle.
Näytön pitäisi näyttää samalta kuin tässä esimerkissä:
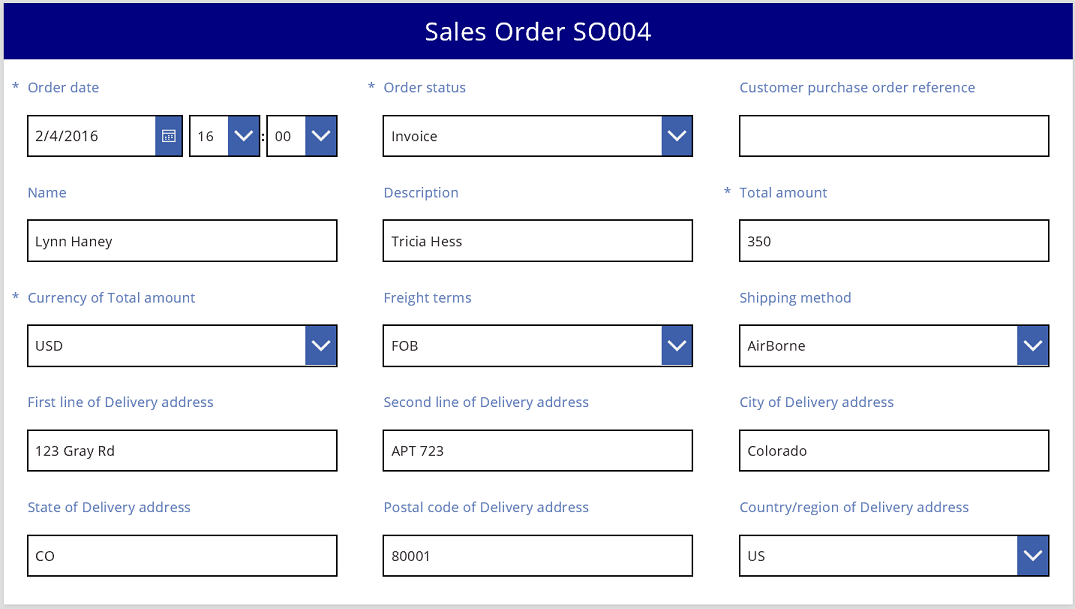
Tietokortin valitseminen
Jokaisella näytetyllä kentällä on vastaava tietokortti lomakkeessa. Tämä kortti koostuu ohjausobjektijoukosta kentän otsikolle, tekstiruudulle, tähdelle (joka tulee näkyviin, jos kenttä on pakollinen) ja vahvistuksen virhesanomalle.
Voit myös valita kortteja suoraan lomakkeessa. Kun kortti on valittuna, musta kuvateksti tulee näkyviin sen yläpuolelle.
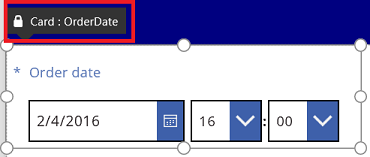
Huomautus
Jos haluat poistaa kortin (ei pelkästään piilottaa sen), valitse se ja paina sitten Poista.
Järjestä kortit sarakkeisiin
Lomakkeissa tablettisovelluksissa on oletusarvoisesti kolme saraketta ja puhelinsovelluksissa yksi. Voit määrittää lomakkeen sarakkeiden lukumäärän lisäksi myös sen, pitääkö kaikkien korttien mahtua sarakkeen reunojen sisäpuolelle.
Tässä kuvassa lomakkeen sarakkeiden lukumäärä muutettiin kolmesta neljään ja Kohdista sarakkeisiin -valintaruutu valittiin. Lomakkeen kortit järjestettiin automaattisesti uuteen asetteluun sopivaksi.
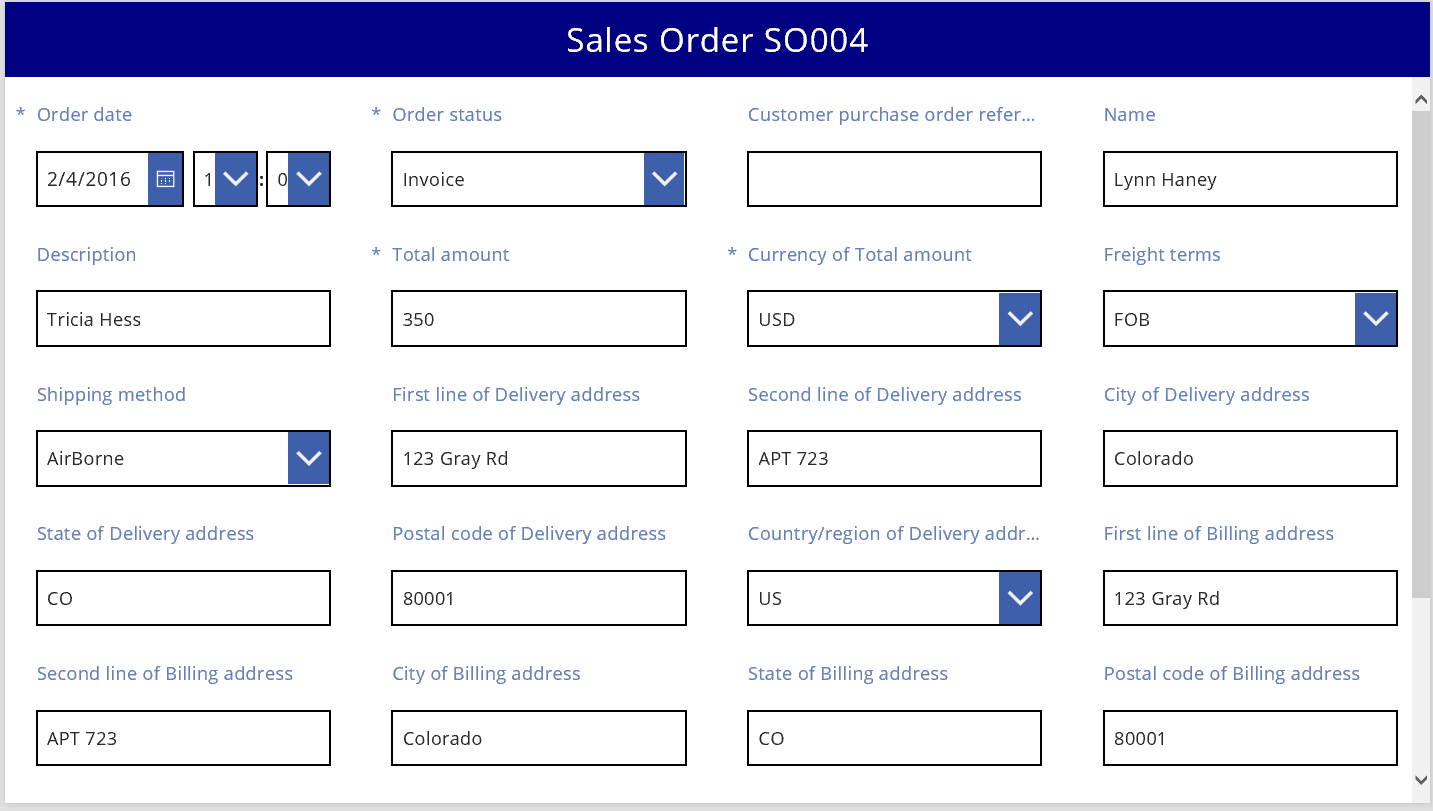
Muuta korttien kokoa usean sarakkeen alueelta
Sen mukaan, mitä tietoja kussakin kortissa on, haluat ehkä joidenkin korttien sopivan yhteen sarakkeeseen ja toisten korttien ulottuvan usean sarakkeen yli. Jos kortti sisältää enemmän tietoja kuin haluat näyttää yhdessä sarakkeessa, voit leventää korttia valitsemalla sen ja vetämällä sitä sen valintakehyksen oikean tai vasemman reunan kahvasta. Kun vedät kahvaa, kortti ”kohdistetaan” sarakkeen rajoihin.
Voit tehdä mallistasi joustavamman säilyttäen rakenteen suurentamalla sarakkeiden lukumäärän 12:een. Tällä muutoksella voit helposti määrittää kunkin kortin koon joko esimerkiksi koko lomakkeen, puolikkaan lomakkeen, 1/3-lomakkeen, 1/4-lomakkeen tai 1/6-lomakkeen kokoiseksi. Tutustutaan tähän käytännössä.
Määritä oikeanpuoleisessa ruudussa lomakkeen sarakkeiden määräksi 12.
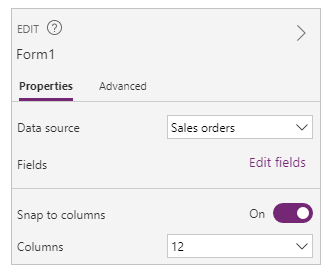
Lomake ei muutu näkyvästi, mutta käytössäsi on enemmän kohdistuskohtia, kun vedät oikean- tai vasemmanpuoleista kahvaa.
Suurenna Tilauspäivä-kortin leveyttä vetämällä oikeanpuoleista kahvaa yhden kohdistuskohdan verran oikealle.
Kortti kattaa neljä lomakkeen 12 sarakkeesta (tai kolmasosan lomakkeesta) kolmen sarakkeen (tai neljäsosalomakkeesta) sijasta. Aina, kun levennät korttia yhden kohdistuskohdan verran, kortti laajenee 1/12-lomakkeen verran.

Toista edelliset vaiheet Tilauksen tila- ja Asiakkaan ostotilauksen viite -korttien osalta.

Muuta Nimi- ja Kuvaus-korttien kokoa siten, että ne vievät kuusi lomakkeen saraketta (tai puolet lomakkeesta).
Laajenna toimitusosoitteen kaksi riviä kattamaan koko lomake:
Valmis. Olemme luoneet lomakkeet, jossa on rivejä, joilla on eri määrä sarakkeita:
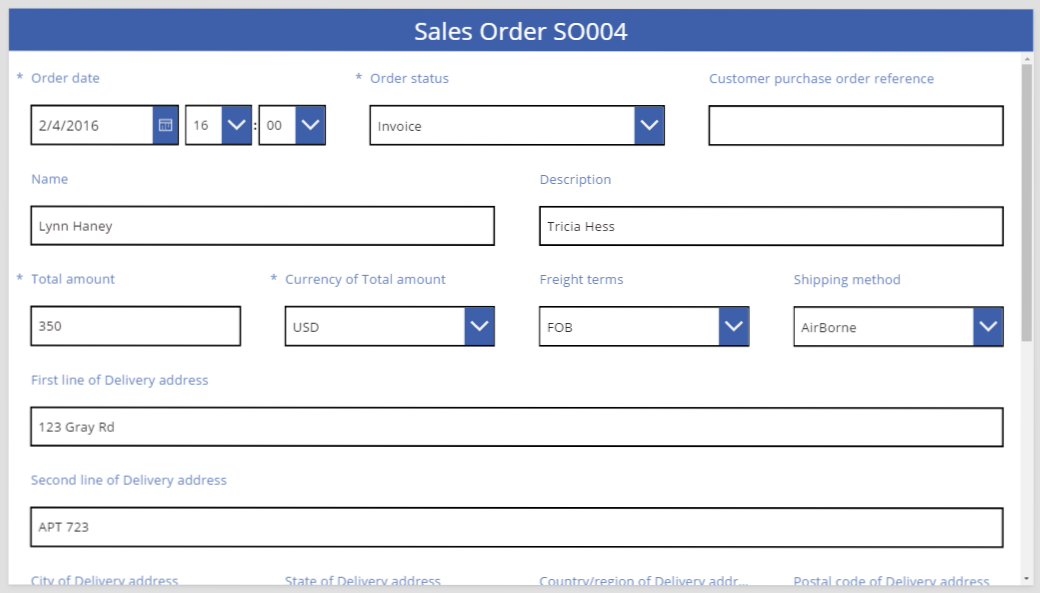
Käsittele kortin ohjausobjekteja
Toimitusosoite sisältää useita tietoja, jotka haluamme ryhmitellä visuaalisesti yhteen käyttäjälle. Kukin kenttä säilyy omassa tietokortissaan, mutta voimme käsitellä kortin ohjausobjekteja, jotta ne sopivat paremmin yhteen.
Valitse Jakeluosoitteen ensimmäinen rivi -kortti, valitse nimi kortissa ja poista tekstin kolme ensimmäistä sanaa.
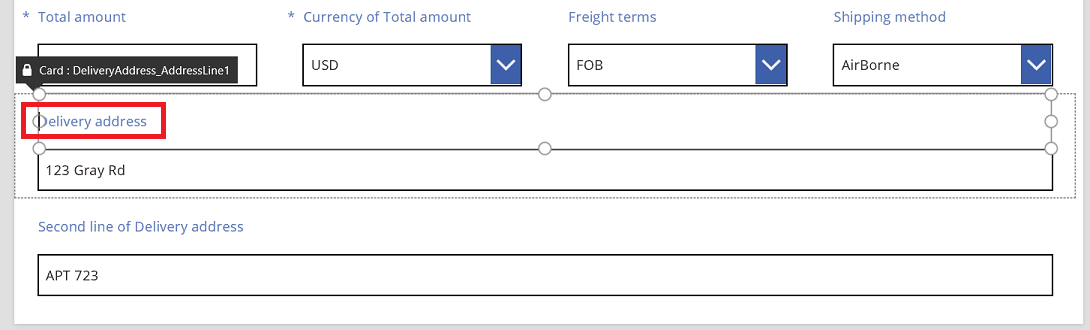
Valitse Jakeluosoitteen toinen rivi -kortti, valitse nimi kortissa ja poista kaikki sen teksti.
Selite-ohjausobjektin poistaminen saattaa tuntua houkuttelevalta, ja monissa tapauksissa se toimiikin. Mutta kaavat saattavat olla riippuvaisia tämän ohjausobjektin olemassaolosta. Turvallisempi tapa on poistaa teksti tai määrittää ohjausobjektin Näkyvissä-ominaisuuden arvoksi false.
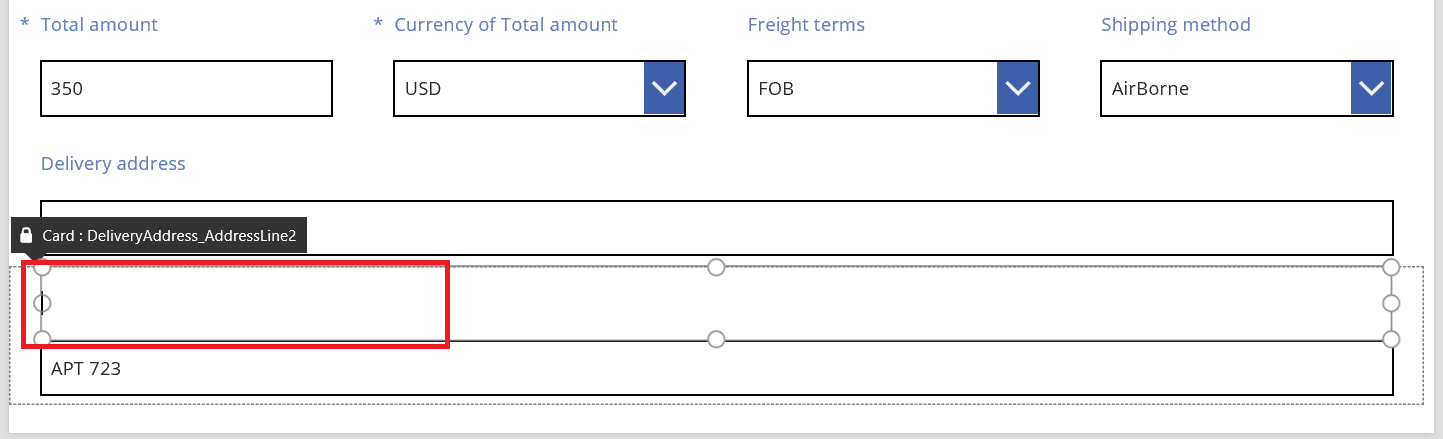
Siirrä samassa kortissa muokkausruutu nimen päälle pienentämään tilaa ensimmäisen ja toisen osoiterivin välissä.
Kortin korkeus pienenee, kun sen sisältö vie vähemmän tilaa.
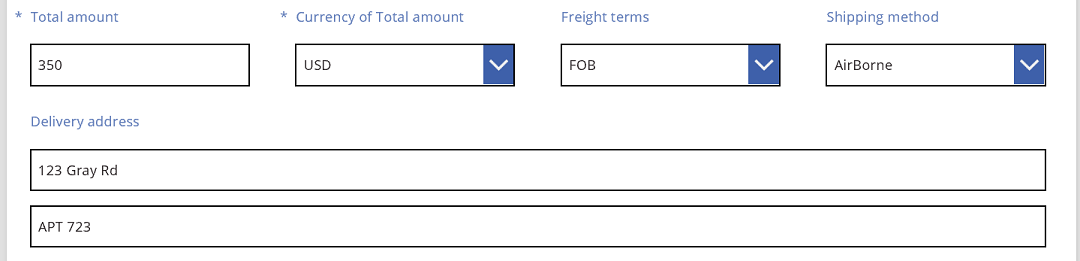
Tarkastellaan seuraavaksi osoitteen kolmatta riviä. Samoin kuin juuri teimme, lyhennämme näiden korttien kunkin nimen tekstiä ja järjestämme muokkausruudun kunkin nimen oikealle puolelle. Seuraavassa ovat Osavaltio-kortin vaiheet:
| Osavaihe | Kuvaus | Tulos |
|---|---|---|
| 1 | Valitse Osavaltio-kortti niin, että kahvat tulevat näkyviin sen ympärille. | 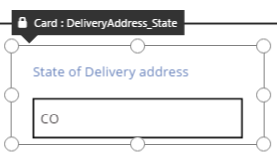 |
| 2 | Valitse kortin nimi niin, että kahvat tulevat näkyviin sen ympärille. | 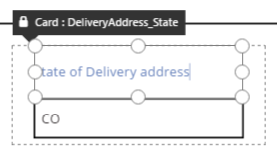 |
| 3 | Aseta kohdistin tekstin oikealle puolelle ja poista sitten tarpeeton osa. | 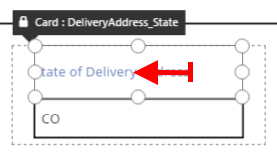 |
| 4 | Muuta reunojen kahvojen avulla nimi-ohjausobjektia niin, että se sopii uuden tekstin kokoon. | 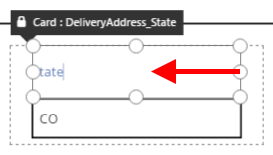 |
| 5 | Valitse tekstisyötteen ohjausobjekti tässä kortissa. | 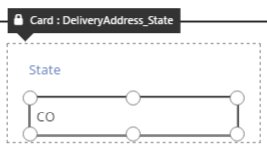 |
| 6 | Muuta tekstinsyötteen ohjausobjektin kokoa haluamaasi kokoon reunojen kahvojen avulla. | 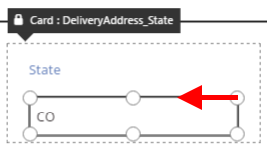 |
| 7 | Vedä tekstisyötteen ruutua ylöspäin ja nimi-ohjausobjektin oikealle puolelle ja pudota sitten tekstisyötteen ruutu. | 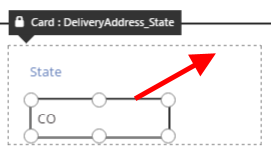 |
| Muutokset Osavaltio-korttiin on nyt tehty. | 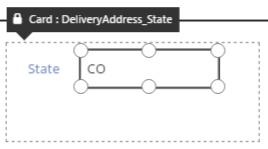 |
Valmiin kolmannen osoiterivin tulos:
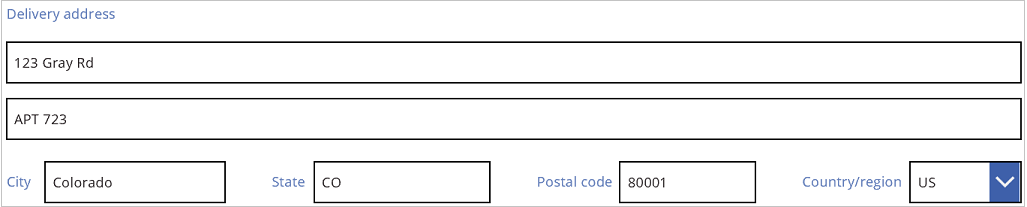
Monien korttien ominaisuudet ovat alussa dynaamisia kaavoja. Esimerkiksi tekstisyötteen ohjausobjektilla, jonka kokoa muutimme ja jota siirsimme edellä, oli Leveys-ominaisuus sen ylätason leveyden perusteella. Kun siirrät ohjausobjektia tai muutat sen kokoa, nämä dynaamisen kaavat korvataan staattisilla arvoilla. Jos haluat, voit palauttaa dynaamiset kaavat kaavarivin avulla.
Sarakkeisiin kohdistamisen poistaminen käytöstä
Joskus saatat kaivata tarkempaa hallintaa kuin 12 vakiosaraketta voi tarjota. Näissä tapauksissa voit poistaa käytöstä Kohdista sarakkeisiin -valinnan ja sijoittaa kortit manuaalisesti. Lomake kohdistetaan edelleen 12 sarakkeeseen, mutta voit ohittaa kohdistuspisteet myös pitämällä Alt- tai Ctrl + Vaihto -näppäimiä alhaalla, kun olet aloittanut koon muutttamisen tai uudelleensijoituksen. Lisätietoja on aiheessa vaihtoehtoiset toimintopikanäppäimet.
Tässä esimerkissä neljä osaa, jotka muodostavat osoitteen kolmannen rivin, ovat kaikki täsmälleen yhtä leveitä. Tämä ei välttämättä kuitenkaan ole paras asettelu, sillä kaupunkien nimet ovat pitempiä kuin osavaltioiden lyhenteet, ja maiden/alueiden tekstisyötteen ruutu on lyhyt sen nimen pituuden vuoksi. Voit optimoida tämän tilan poistamalla Kohdista sarakkeisiin -valinnan käytöstä oikeanpuoleisessa ruudussa ja pitämällä sitten Alt- tai Ctrl+Shift-näppäimiä painettuna, kun aloitat näiden korttien muuttamista kokoa ja sijoitat niitä.
Huolellisen sijoittamisen jälkeen saadaan sopiva koko kullekin kentälle ja tasainen vaakasuuntainen välistys kenttien välillä:
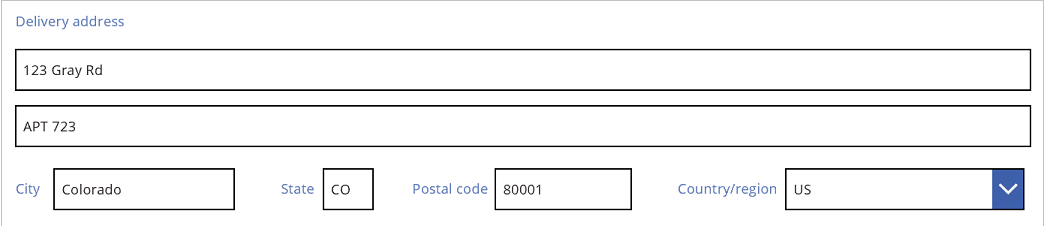
Mitä voimme siis päätellä Kohdista sarakkeisiin -valinnan käytöstä verrattuna sen poistamiseen käytöstä?
| Toimintatapa | Kohdista sarakkeisiin käytössä | Kohdista sarakkeisiin pois käytöstä |
|---|---|---|
| Kohdista ja muuta kokoa | Valittujen sarakkeiden määrä: 1, 2, 3, 4, 6 tai 12 |
12 saraketta |
| Kohdistaminen ja koon muuttaminen voidaan ohittaa | Ei | Kyllä, Alt- tai Ctrl+Shift -näppäimillä koon muuttamisen aloittamisen jälkeen |
| Kortit asetellaan uudelleen automaattisesti rivien väliin (lisätietoja jäljempänä) | Kyllä | Ei |
Määritä leveys ja korkeus
Kuten kaikkialla Power Apps, lomakkeen asettelua säätelevät kortin ohjausobjektien ominaisuudet. Kuten jo kerroimme, voit muuttaa näiden ominaisuuksien arvoja vetämällä ohjausobjekteja eri paikkoihin tai muuttamalla ohjausobjektien kokoa vetämällä kahvoista. Huomaat kuitenkin tilanteita, joissa haluat ymmärtää ja käsitellä näitä ominaisuuksia tarkemmin, erityisesti silloin, kun teet lomakkeista dynaamisia kaavojen avulla.
Perusasettelu: X, Y ja leveys
Ominaisuudet X ja Y määräävät korttien sijainnin. Kun käytämme ohjausobjekteja tyhjällä pohjalla, nämä ominaisuudet tarjoavat absoluuttisen sijainnin. Lomakkeessa näillä ominaisuuksilla on eri merkitys:
- X: Järjestys rivillä.
- Y: Rivin numero.
Kuten mallipohjan ohjausobjektit, Leveys-ominaisuus määrittää kortin vähimmäisleveyden (lisätietoja vähimmäissuhteesta hieman myöhemmin).
Tutustutaan korttien ominaisuuksiin X, Y ja Leveys lomakkeessa:
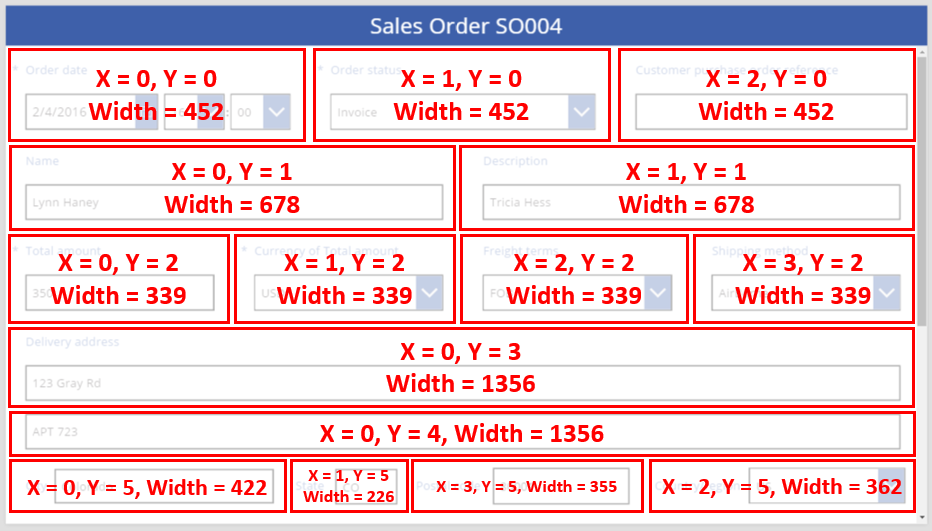
Ylivuoto riveillä
Mitä tapahtuu, jos kortit rivillä ovat liian leveitä kyseiselle riville? Yleensä tästä ei tarvitse huolehtia. Kohdista sarakkeisiin -valinnalla nämä ominaisuudet säädetään automaattisesti niin, että kaikki mahtuvat siististi riveille.
Mutta jos Kohdista sarakkeisiin tai kaavapohjainen Leveys on poistettu käytöstä yhdessä tai useammassa kortissa, rivit saattavat ylitäyttyä. Tässä tapauksessa kortit rivitetään automaattisesti niin, että käytännössä luodaan toinen rivi. Muutetaan esimerkkinä Asiakkaan ostotilauksen viite -kortin Leveys-ominaisuus manuaalisesti (ensimmäinen rivi, kolmas kohde) arvoon 500:
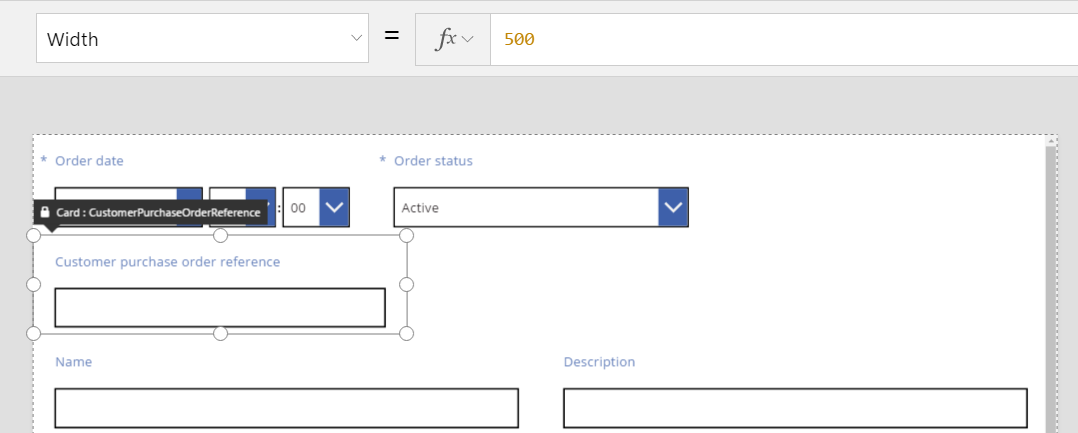
Ylimmän rivin kolme korttia eivät enää mahdu vaakasuunnassa, ja toinen rivi on luotu ylivuodon rivittämiseksi. Kaikkien korttien Y-koordinaatti on yhä sama 0, ja Nimi- ja Kuvaus-korttien Y on edelleen 1. Kortteja, joissa on eri Y-arvot, ei yhdistetä riveittäin.
Voit käyttää tätä toimintoa täysin dynaamisen asettelun luomiseen. Siinä kortit sijoitetaan Z-järjestyksen perusteella niin, että ne täyttävät tilaa niin paljon kuin mahdollista ennen seuraavalle riville siirtymistä. Tämä saadaan aikaan, kun kaikille korteille annetaan sama Y-arvo ja X-arvoa käytetään korttien järjestykseen.
Välien täyttäminen: WidthFit
Viimeisen esimerkin ylivuoto loi tilaa Tilauksen tila -kortin jälkeen, joka oli toinen kortti ensimmäisellä rivillä. Voisimme manuaalisesti säätää kahden muun kortin Leveys-ominaisuutta tilan täyttämiseksi, mutta se olisi vaivalloista.
Vaihtoehtona käytämme WidthFit-ominaisuutta. Jos tämä ominaisuus on true yhdelle tai useammalle rivin kortille, jäljellä oleva tila rivillä jaetaan tasaisesti niiden välillä. Tästä syystä mainitsimme aiemmin, että kortin Leveys-ominaisuus on vähimmäisarvo, ja mitä näemme, voi olla leveämpi. Tämä ominaisuus ei koskaan aiheuta kortin pienenemistä, vain suurenemista.
Jos määritämme WidthFit-ominaisuudeksi true Tilauksen tila -kortissa, se täyttää käytettävissä olevan tilan ensimmäisen kortin pysyessä muuttumattomana:
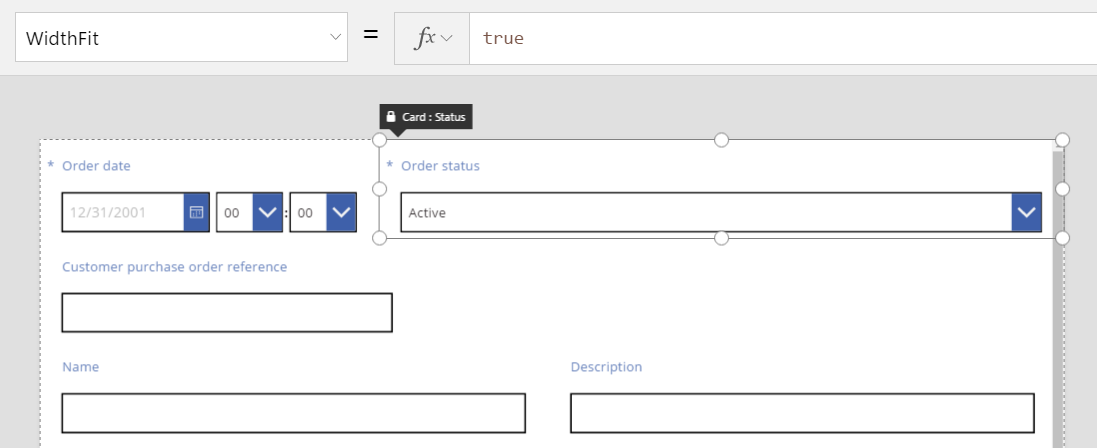
Jos myös määritämme WidthFit-ominaisuudeksi true Tilauspäivä-kortissa, molemmat kortit jakavat tasaisesti käytettävissä olevan tilan:
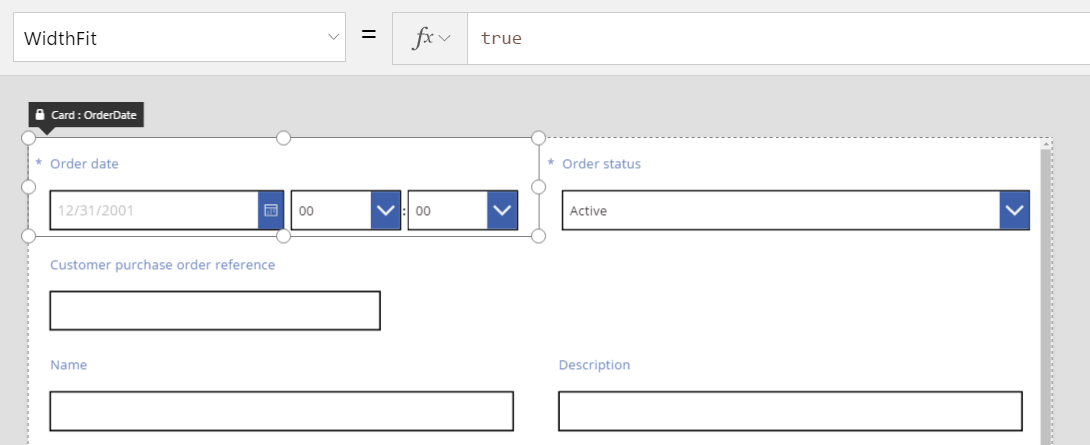
Näiden korttien kahvat ottavat huomioon WidthFit-ominaisuuden tarjoaman ylimääräisen leveyden, ei Leveys-ominaisuuden tarjoamaa vähimmäisleveyttä. Leveys-ominaisuuden käsittely voi olla sekavaa WidthFit-ominaisuuden ollessa käytössä. Voit halutessasi poistaa sen käytöstä, tehdä muutoksia Leveys-ominaisuuteen ja ottaa sen sitten takaisin käyttöön.
Milloin WidthFit-ominaisuudesta voi olla hyötyä? Jos sinulla on kenttä, jota käytetään vain tietyissä tilanteissa, voit määrittää sen Näkyvissä-ominaisuudeksi false, jolloin mut rivin kortit täyttävät automaattisesti tilan sen ympärillä. Haluat ehkä käyttää kaavaa, joka näyttää kentän vain, kun toisella kentällä on tietty arvo.
Tässä kohdassa määritämme Tilauksen tila -kentän Näkyvissä-ominaisuudeksi staattisen false:
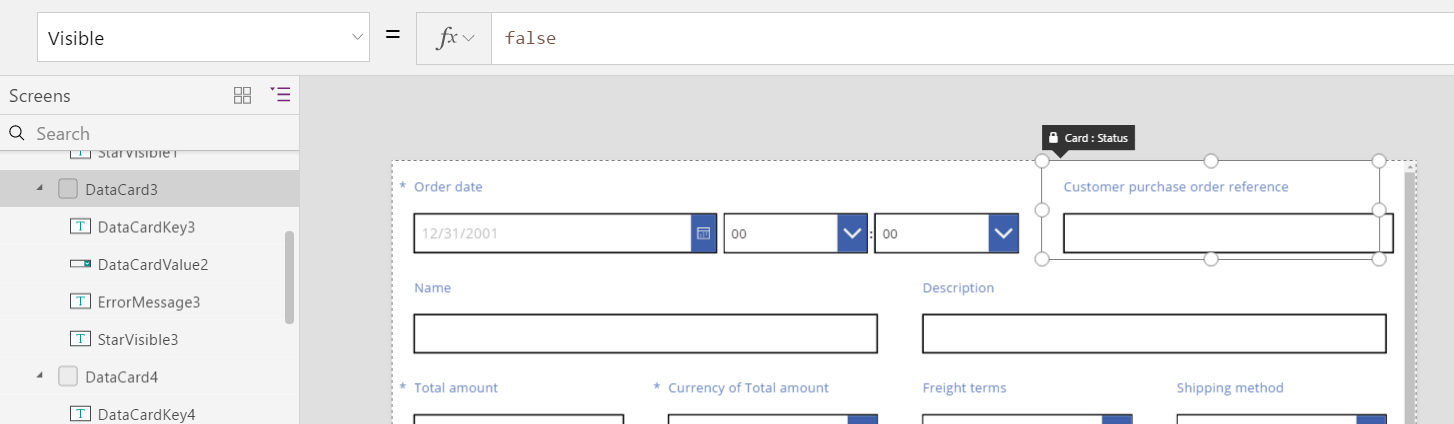
Nyt kun toinen kortti on käytännössä poistettu, kolmas kortti voi nyt palata samalle riville kuin ensimmäinen kortti. Ensimmäisen kortin WidthFit-asetus on yhä true, joten vain se suurenee ja täyttää käytettävissä olevan tilan.
Koska Tilauksen tila on näkymätön, et pysty valitsemaan sitä helposti mallipohjalta. Voit kuitenkin valita minkä tahansa ohjausobjektin, näkyvän tai ei, ohjausobjektien hierarkkisessa luettelossa näytön vasemmassa reunassa.
Korkeus
Korkeus-ominaisuus hallitsee jokaisen kortin korkeutta. Korteissa on WidthFit-ominaisuutta vastaava ominaisuus korkeudelle, ja se on aina true. Kuvittele, että HeightFit-ominaisuus on olemassa, mutta älä etsi sitä tuotteesta, koska tämä ominaisuus ei ole vielä näkyvissä.
Et voi poistaa käytöstä tätä toimintoa, ja näin ollen korttien korkeuden muuttaminen voi olla haastavaa. Kaikki rivin kortit näyttävät samankorkuisilta kuin korkein kortti. Saatat nähdä seuraavanlaisen rivin:
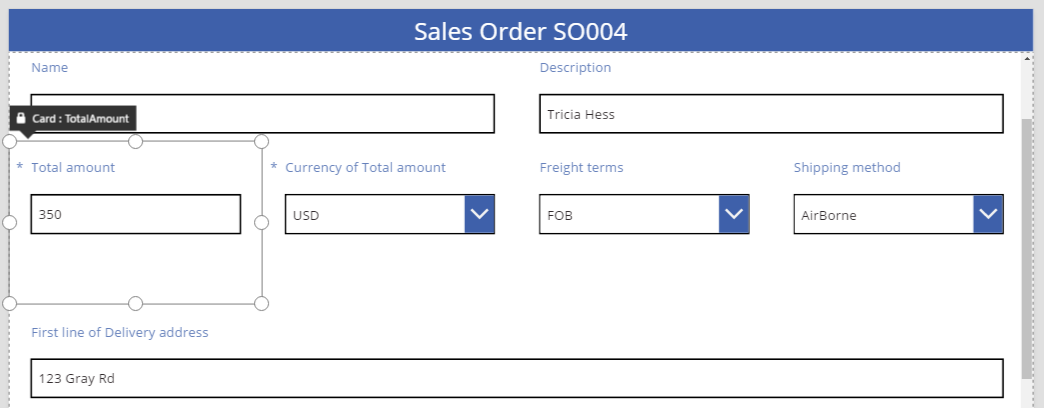
Mikä kortti tekee rivistä korkean? Edellisessä kuvassa Kokonaissumma-kortti on valittuna ja näyttää korkealta, mutta sen Korkeus-ominaisuus on 80 (sama kuin ensimmäisen rivin korkeus). Jotta voit pienentää rivin korkeutta, sinun on pienennettävä rivin korkeimman kortin korkeutta, etkä pysty tunnistamaan korkeinta korttia tarkistamatta kunkin kortin Korkeus-ominaisuutta.
AutoHeight
Kortti voi myös olla suurempi kuin oletat, jos se sisältää ohjausobjektin, jonka AutoHeight-ominaisuus on true. Useat kortit esimerkiksi sisältävät nimen, joka näyttää virhesanoman, jos kentän arvo aiheuttaa vahvistusongelman.
Ilman näytettävää tekstiä (virhettä) nimi pienenee nollakorkeuteen. Jos et tietäisi, et arvaisi sen olevan siinä, ja näin sen kuuluukin olla:
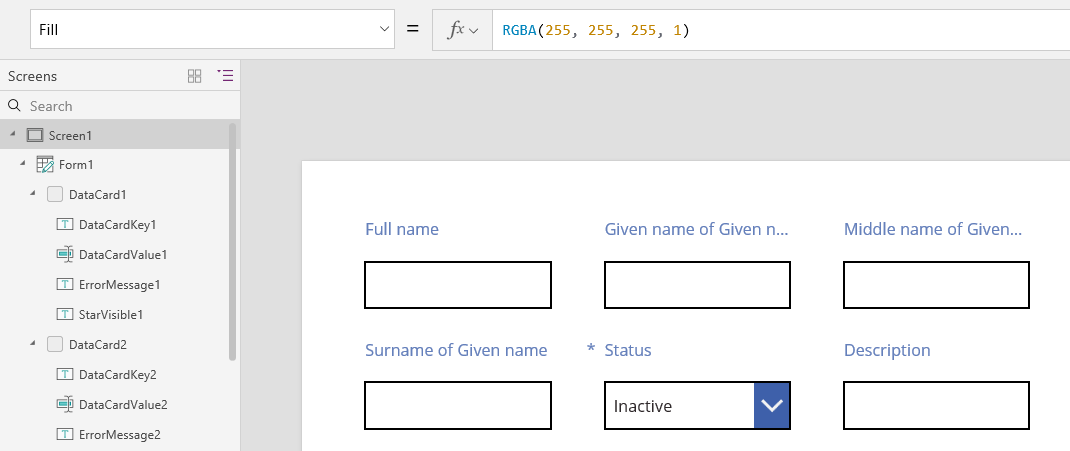
Näytön vasemmassa reunassa oleva ohjausobjektien luettelo näyttää ErrorMessage1:n, joka on nimi-ohjausobjekti. Kun päivität sovelluksen, voit valita tämän ohjausobjektin. Se lisää korkeutta ja näyttää kahvat, joilla voit sijoittaa ohjausobjektin ja muuttaa sen kokoa. ”A” sinisessä ruudussa tarkoittaa, että ohjausobjektin AutoHeight-asetus on true:
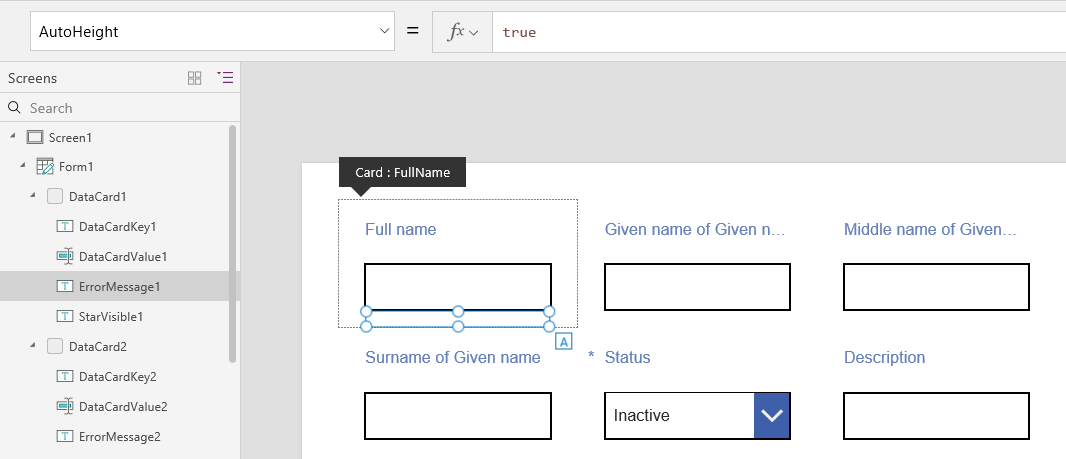
Tämän ohjausobjektin Teksti-ominaisuuden arvo on Parent.Error. Sitä käytetään dynaamisten virhetietojen hankkimiseen vahvistussääntöjen perusteella. Asetetaan staattisesti tämän ohjausobjektin Teksti-ominaisuus esimerkkitarkoituksessa. Tämä kasvattaa sen korkeutta (ja laajennettuna kortin korkeutta), jotta se mukautuu tekstin pituuteen:
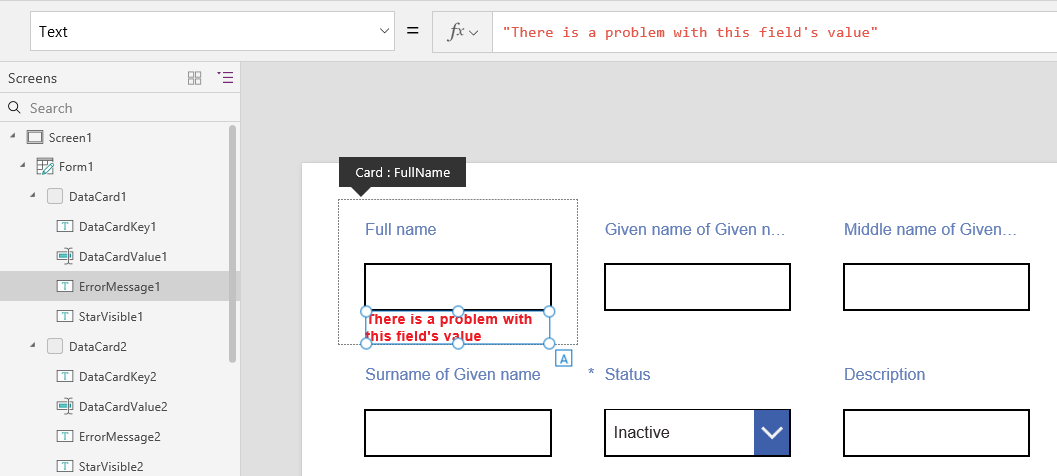
Tehdään virhesanomasta hieman pitempi, niin ohjausobjekti ja kortti kasvavat taas sopivasti. Rivin korkeus suurenee kaikkialta säilyttäen pystytasauksen korttien välillä:
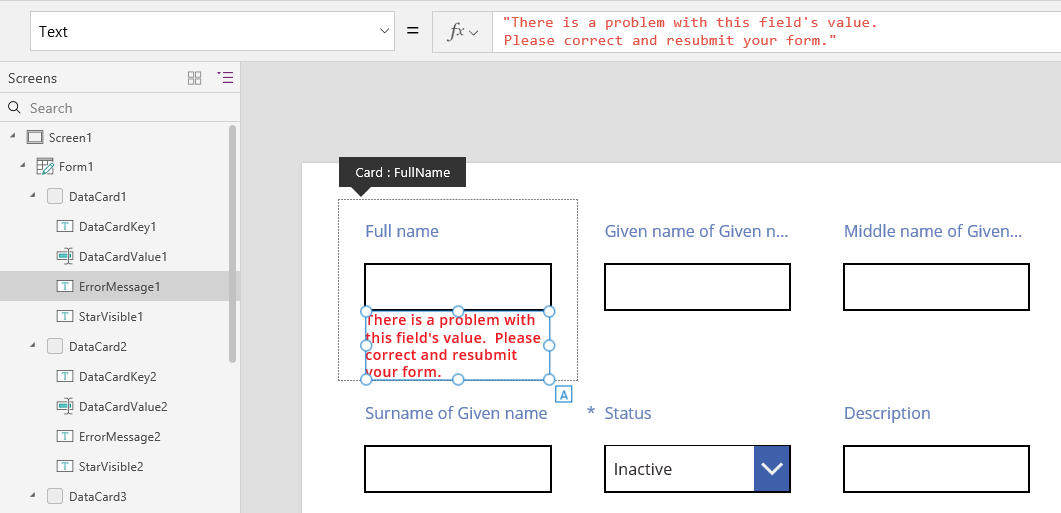
Huomautus
Voitko kertoa meille dokumentaatiota koskevan kielimäärityksesi? Vastaa lyhyeen kyselyyn. (Huomaa, että tämä kysely on englanninkielinen.)
Kyselyyn vastaaminen kestää noin seitsemän minuuttia. Henkilökohtaisia tietoja ei kerätä (tietosuojatiedot).