Osan syöttökenttien yhdistäminen
Osa voi vastaanottaa syötearvoja mukautettujen syöteominaisuuksien avulla lähettääkseen tai käsitelläkseen tietoja. Tässä artikkelissa opetellaan käyttämään tällaisia osia, jotka odottavat yhtä tai useita syöteominaisuuksia, joilla on tietty rakenne tiettyä taulukkoa tai tietuetta varten, sekä sitä, miten osan syötekentät voi yhdistää tietolähteen sarakkeisiin.
Vihje
Tietoja osien mukautetuista syöte- ja tulosominaisuuksista on ohjeaiheessa Osien mukautetut ominaisuudet.
Yhdistä sarakkeet
RenameColumns()-toiminnolla voit nimetä yhden tai useamman taulukon sarakkeen vastaamaan syötesarakkeen valinnan syöteominaisuuden rakennetta.
Ajattele esimerkiksi osaa, joka odottaa taulukon syötteitä seuraavassa muodossa:
| Flavor | UnitPrice | QuantitySold |
|---|---|---|
| Strawberry | 1.99 | 20 |
| Suklaa | 2.99 | 45 |
Syöteominaisuus odottaa taulukon tietotyyppiä:
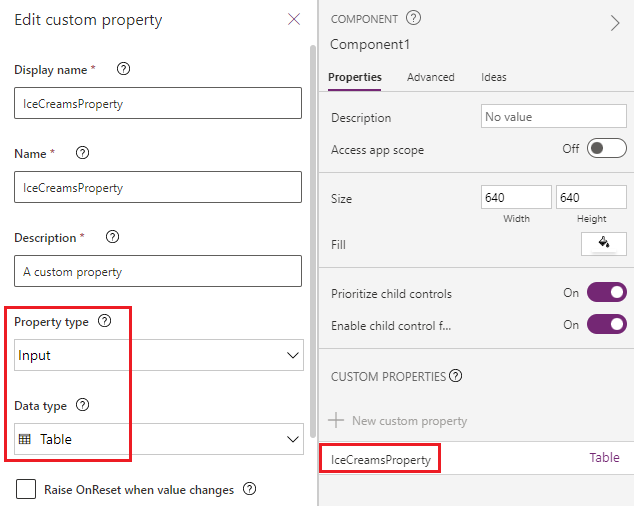
Syöteominaisuuden rakenne näyttää seuraavalta kaavalta:
Table({Flavor: "Strawberry",UnitPrice: 1.99, QuantitySold:20})
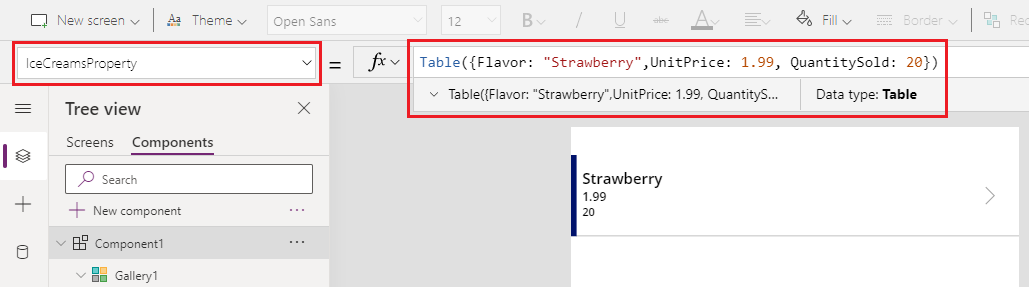
Tätä osaa käyttävässä sovelluksessa on seuraava IceCreams-taulukko, joka ei vastaa komponenttirakennetta:
| FlavorName | Price | SaleNumber |
|---|---|---|
| Strawberry | 1.99 | 20 |
| Chocolate | 2.99 | 45 |
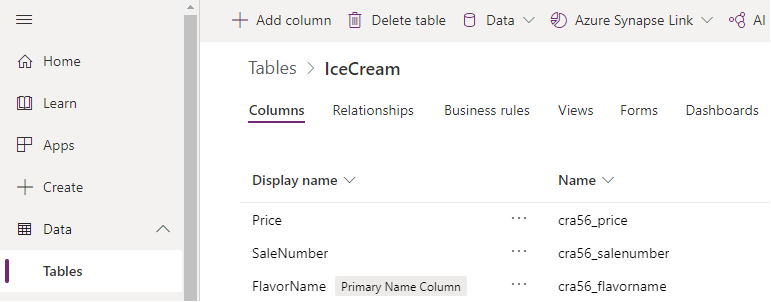
Voit yhdistää oikeat kentät käyttämällä RenameColumn()-toimintoa odotettujen sarakkeiden nimeämiseksi uudelleen.
RenameColumns(IceCreams,"cra56_flavorname","Flavor","cra56_price","UnitPrice","cra56_salenumber","QuantitySold")
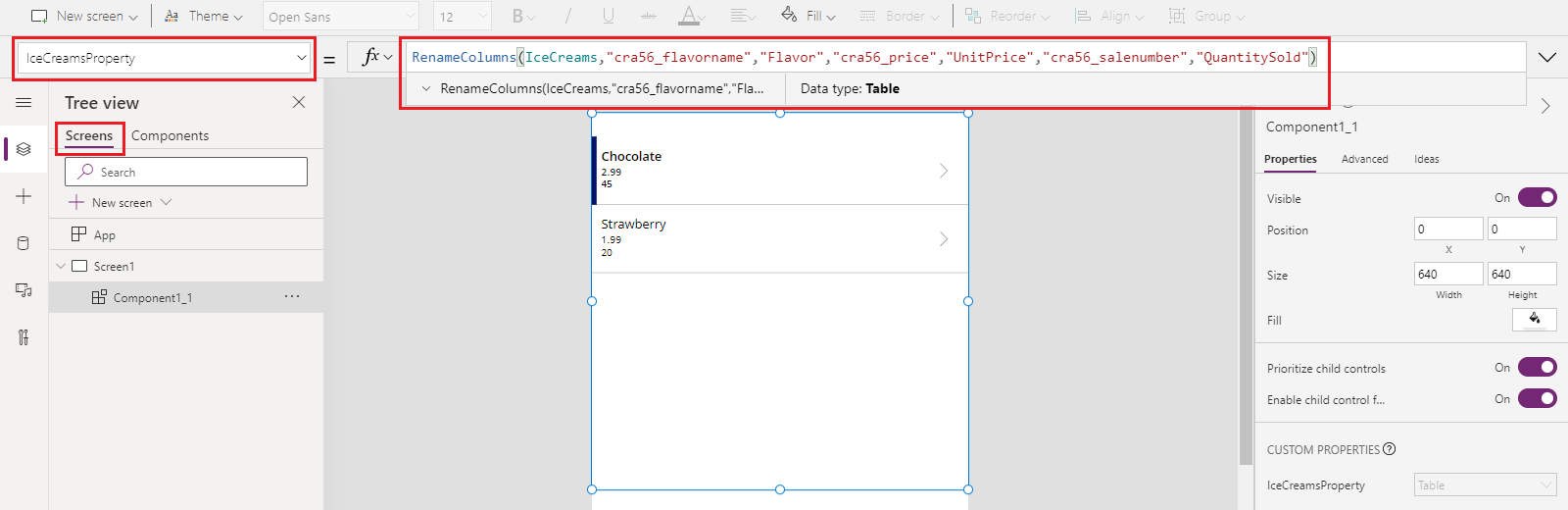
Komponentin odottamat syötekentät on nyt yhdistetty tietolähteen vastaaviin sarakkeisiin.
Yhdistä tietueet
Yhdistä yksittäinen tietue käyttämällä With()-toimintoa.
Jos esimerkiksi jatkat aiemmassa esimerkissä sarakkeiden yhdistämistä, sovelluksen sisällä oleva osan mukautettu syöteominaisuus odottaa tietuetyyppiä, jolla on seuraava rakenne:
{Flavor: "Strawberry",UnitPrice: 1.99, QuantitySold: 20}
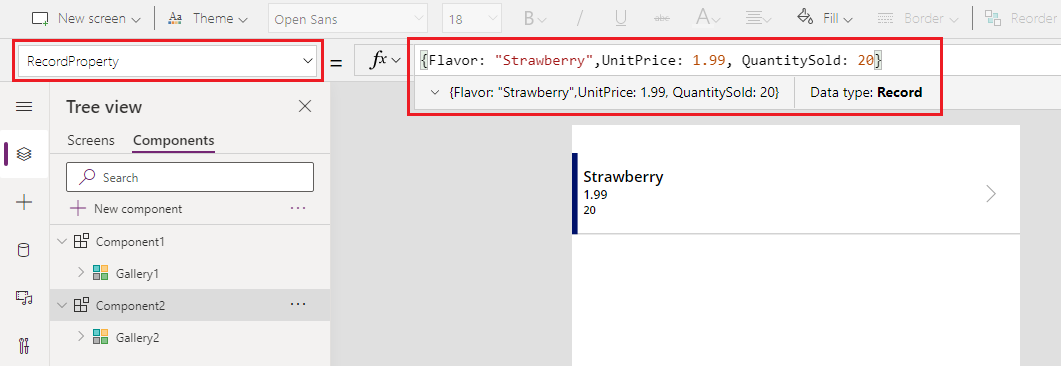
Koska IceCreams-tietolähde odottaa sarakenimiksi FlavorName, Price ja SaleNumber, tietueen yhdistämismääritystä on muutettava sen jälkeen, kun osa on lisätty sovellukseen.
Valitse IceCreams-taulukon sarakkeet With()-toiminnolla ja yhdistä ne osan syöttökenttiin:
With(Gallery3.Selected,{Flavor:FlavorName,UnitPrice:Price,QuantitySold:SaleNumber})
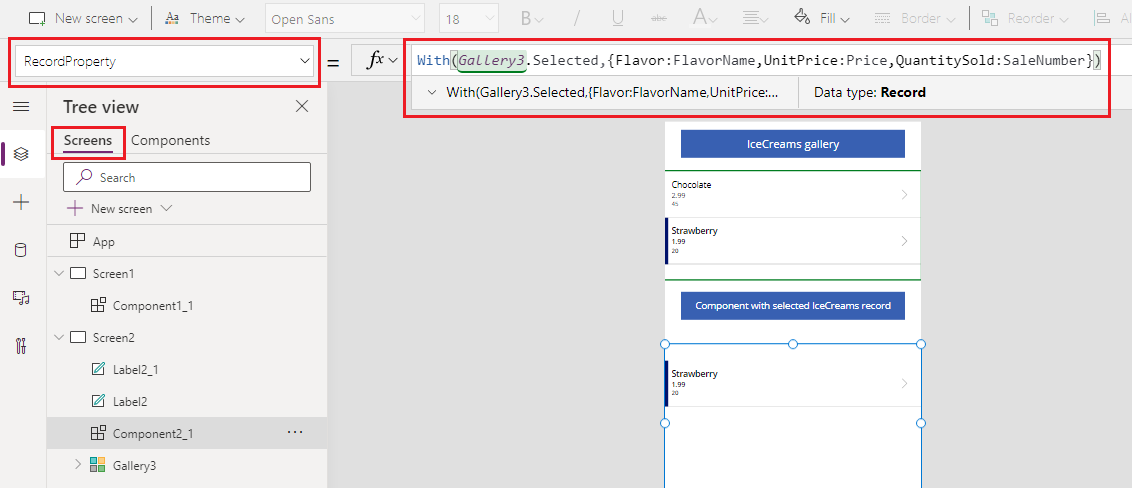
Seuraavassa animaatiossa näkyy esimerkki sovellukseen lisätystä osasta, joka näyttää valitun tietueen valikoimasta (osan yläpuolella):
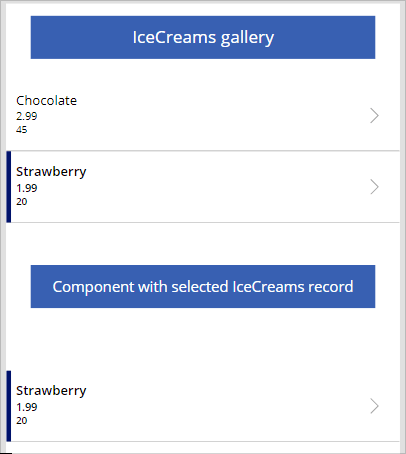
Yhdistä taulukot
ForAll()-toiminnolla voit yhdistää tietuetaulukon sovellukseen lisätyn komponentin odotettuihin tietueisiin.
Esimerkiksi sarakkeiden yhdistämisen esimerkin lopussa voit ForAll() -toiminnon avulla yhdistää koko taulukon tiettyjen sarakkeiden kanssa ja osoittaa kunkin rivin komponenttien kenttiin:
ForAll(IceCreams,{Flavor:FlavorName,UnitPrice:Price,QuantitySold:SaleNumber})
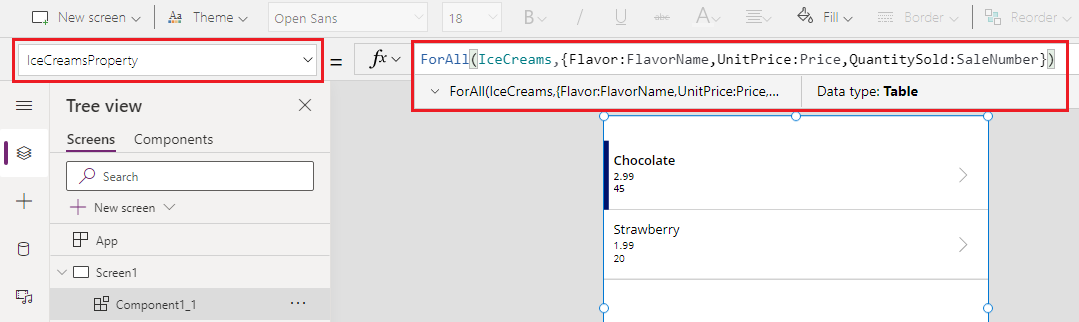
Yhdistä käyttämällä avattavaa luetteloa (vanhentunut)
Voit käyttää Lisäasetukset-välilehteä sovellukseen lisätylle osalle, joka odottaa taulukon tai tietuetyypin syöteominaisuutta, ja valita kenttien yhdistämismääritykset avattavan luettelon vaihtoehdon avulla. Tämä yhdistämismääritys määritetään oletusarvoisesti, ja ellet valitse manuaalisesti sopivia yhdistämiskenttiä, yhdistämismäärityksen tulokset eivät ehkä tuota odotettuja tuloksia.
Seuraavassa animaatiossa näkyy esimerkiksi kaava, joka päivitetään sarakkeiden uudelleennimeämistä varten. Näytössä olevan osa ei muuta kenttämääritystä, koska kentän oletusvalinta tämän avattavan luettelon avulla on päivitettävä manuaalisesti.
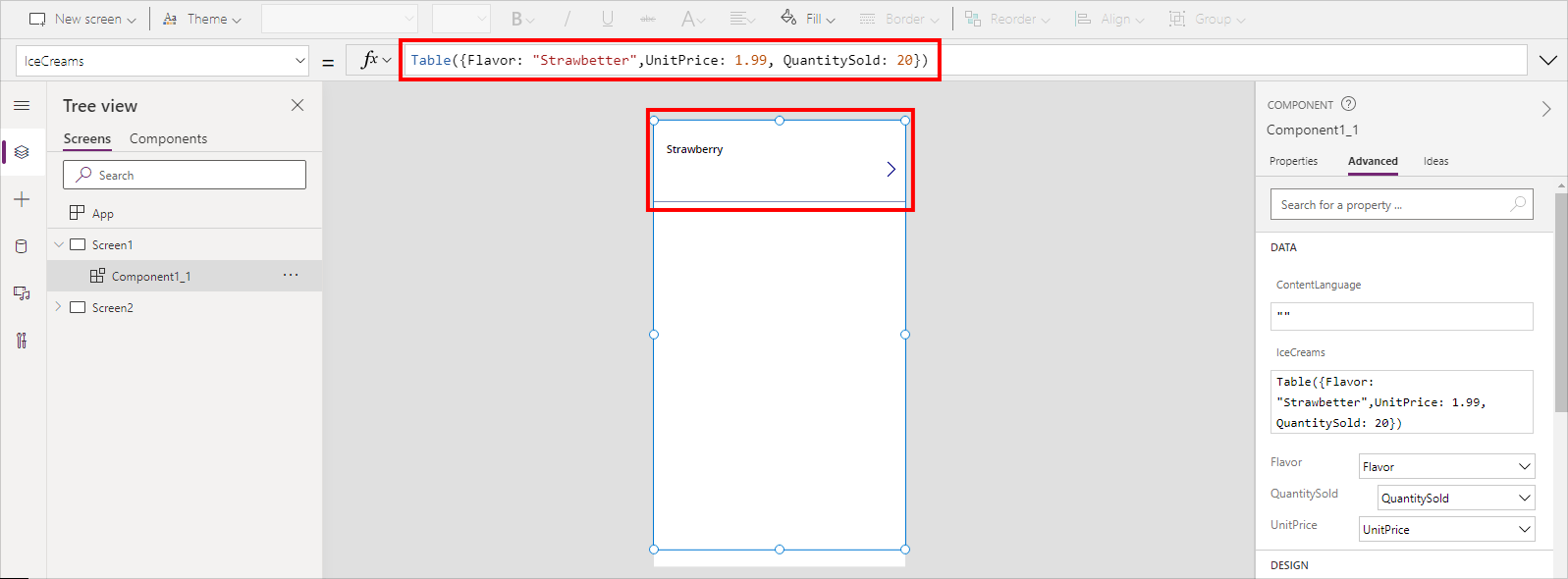
Tämä yhdistämismäärityksen valinta avattavasta luettelosta on vanhentunut. Käytä sen sijaan tässä artikkelissa kuvattuja sarake-, tietue- tai taulukko-määritystapoja.
Avattavan luettelovaihtoehdon avulla voit edelleen valita aiemmin luotujen sovellusten yhdistämismäärityksen, mutta sitä ei suositella. Jos käytössä on uusia sovelluksia, tämä vaihtoehto ei ole oletusarvoisesti käytettävissä. Voit ottaa tämän vanhentuneen ominaisuuden käyttöön tai poistaa sen käytöstä valitsemalla Asetukset > Tulevat ominaisuudet > Käytöstä poistettu ja valitsemalla Salli komponenttisyötteiden automaattinen kenttien määritys.
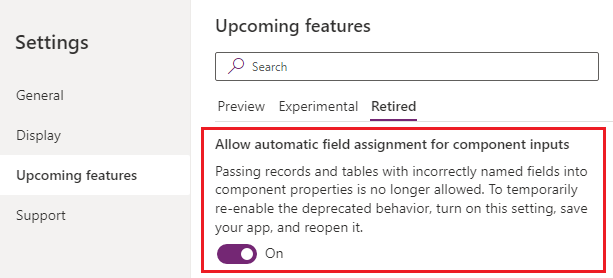
Kun otat asetuksen käyttöön, varmista, että tallennat ja avaat sovelluksen uudelleen Power Apps Studiossa. Kun se on avattu uudelleen, päivitä syöteominaisuuden kaava käynnistämään kaavan tarkistus, jotta avattavan ruudun asetukset alkavat näkyä Lisäasetukset-ruudussa.
Katso myös
- Komponenttien toimintakaavat
- Vanhentunut: Komponenttikenttien yhdistäminen avattavan luettelon vaihtoehdon avulla
- Pohjakomponentit
- Komponenttikirjasto
- Komponenttikirjaston sovelluksen elinkaaren hallinta (ALM)
- Lisää multimediaa komponenttiin
- Komponenttien toimintakaavat
- Power Apps component framework
- Kaaviokomponenttien lisääminen mallipohjaisen sovelluksen mukautetulle sivulle