Yhteyden muodostaminen Azure Blob Storageen Power Appsista
Power Apps ei voi muodostaa yhteyttä Azure Blob Storageen. Voit ladata tiedostoja, kuten Word- tai Excel-tiedostoja tai multimediakuvia sekä audio- ja videotiedostoja Power Appsin Azure Blob Storagen yhdistimen avulla.
Kun suunnittelet pohjaan perustuvan sovelluksen, joka muodostaa yhteyden Azure Blob Storageen, sovellus käyttää blob-objektin tallennustilan tilin nimeä ja avainta yhteyden muodostuksessa. Kun olet jakanut sovelluksen muiden kanssa, käyttäjät voivat käyttää sovelluksen sisälle määritettyä yhteyttä ja ladata tiedostoja Azure Blob Storageen ilman blob-objektin tallennustilan nimen ja avainten jakamista sovelluskäyttäjien kanssa.
Tässä artikkelissa on tietoja sellaisen pohjaan perustuvan mallisovelluksen luomisesta, joka luo yhteyden Azure Blob Storageen ja lisää ohjausobjekteja sovellukseen, jonka avulla voidaan ladata eri tiedostotyyppejä yhdistettyyn blob-objektin tallennustilaan.
Huomautus
Lisätietoja muista pilvitallennustilavaihtoehtojen tyypeistä Power Appsin kanssa (kuten OneDrive, OneDrive for Business, Google Drive, Dropbox ja Box) on kohdassa Yhteyden muodostaminen pilvitallennustilaan Power Appsista.
Edellytykset
Ennen kuin aloitat, luo ja määritä BlockBlobStorage-tili. Voit käyttää myös vanhaa BlobStorage-tiliä, tosin tämä ei ole suositeltavaa. Lisätietoja: Azure Blob Storagen tallennustilan tilien tyypit
Azure Blob Storage-yhteyden muodostaminen
Power Apps edellyttää, että yhteys Azure Blob Storageen muodostetaan tallennustilaan yhteyden muodostavasta sovelluksesta.
Voit muodostaa Azure Blob Storage-yhteyden seuraavasti:
Kirjaudu Power Apps -palveluun
Laajenna vasemmanpuoleisessa ruudussa Tiedot-kohta.
Valitse Yhteydet.
Valitse Uusi yhteys.
Valitse Azure Blob Storage.
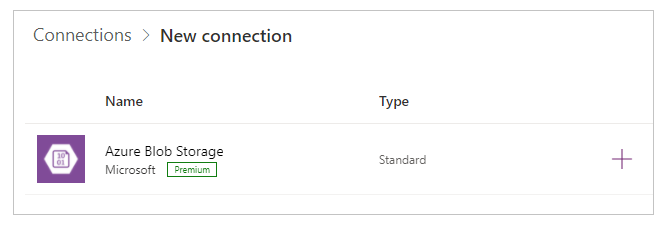
Kopioi ja liitä tilin nimi ja valintanäppäin.
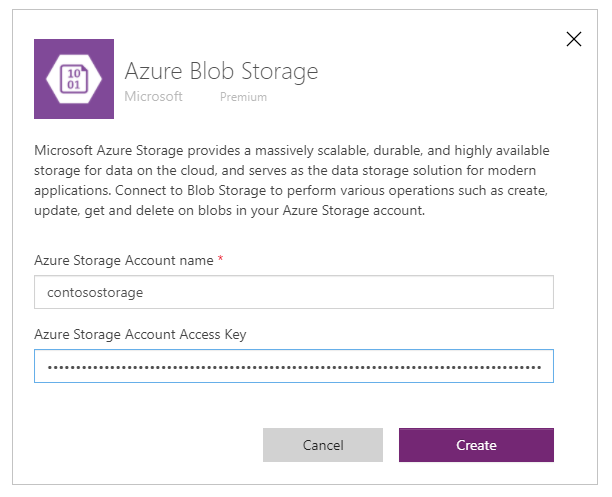
Lisätietoja tilin nimen ja valintanäppäimen kopioimisesta on kohdassa Tilin valintanäppäinten tarkasteleminen Azuressa.
Valitse Luo.
Yhteys Azure Blob Storageen on nyt määritetty ja valmis käytettäväksi pohjaan perustuvissa sovelluksissa.
Pohjaan perustuvan sovelluksen luominen Azure Blob Storage -yhteyden avulla
Nyt on luotu Azure Blob Storage -yhteys. Seuraavaksi luodaan pohjaan perustuva sovellus, joka muodostaa yhteyden tähän tallennustilaan.
Huomautus
Tässä osassa luodaan esimerkkisovellus, jossa on esimerkkiohjausobjekteja, -toimintoja ja asettelun esimerkkirakenne. Liiketoiminnan vaatimuksista riippuen voit luoda sovelluksen eri rakenteella tai mukauttaa sitä eri tavalla.
Luo tyhjä pohjaan perustuva sovellus, jonka nimi on Azure Blob Storagen esimerkkisovellus ja asettelu Puhelin.
Valitse Power Apps Studiossa vasemmanpuoleisessa ruudussa
 .
.Valitse Lisää tiedot.
Valitse yhdistinluettelosta Azure Blob Storage.
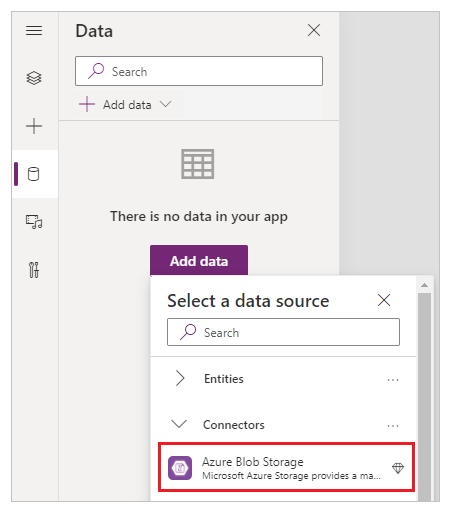
Säilöjen ja tiedostojen tarkasteleminen
Nyt kun sovellus on yhdistetty Azure Blob Storageen, lisätään valikoimat, joiden avulla nähdään yhdistetyn tallennustilan säilöissä olevat säilöt ja tiedostot.
Valitse Lisää -> Valikoima -> Tyhjä pystysuora.
Valitse ominaisuusruudun oikeanpuoleisessa näytössä asettelun avattava valikko ja valitse sitten Otsikko.
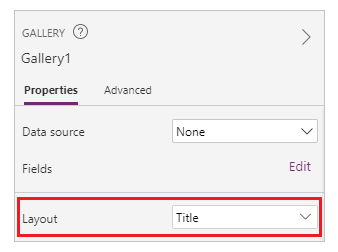
Valitse ensimmäinen
 valikoimassa ja poistaa sen.
valikoimassa ja poistaa sen.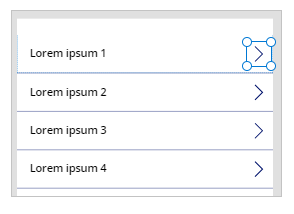
Valitse ominaisuusruudun oikeanpuoleisessa näytössä tietolähteen avattava valikko ja valitse sitten Azure Blob Storage.
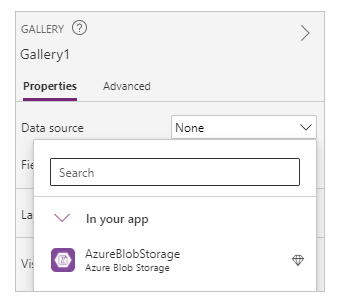
Määritä valikoiman Items-ominaisuus seuraavasti:
AzureBlobStorage.ListRootFolderV2().value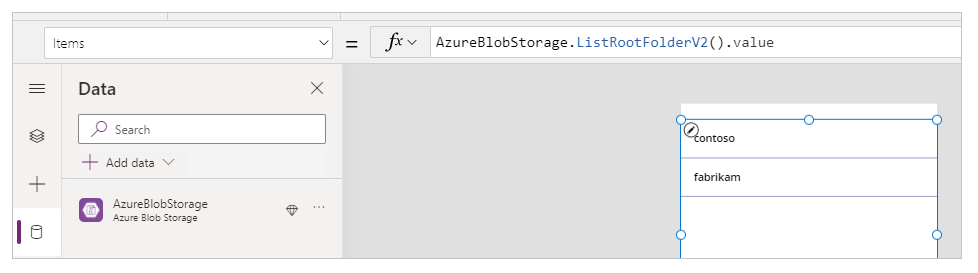
Tämä toiminto näyttää Azure Blob -säilön juurikansion blob-objektien luettelon. Lisätietoja: Luettelee pääkansion blob-objektit
Valitse Lisää -> Valikoima -> Tyhjä pystysuora , jos haluat lisätä toisen tyhjän pystysuoran valikoiman.
Siirrä valikoima aiemmin lisätyn säilöluettelon näyttävän valikoiman alle.
Valitse ominaisuusruudun oikeanpuoleisessa näytössä asettelun avattava valikko ja valitse sitten Otsikko, alaotsikko ja tekstiosa.
Valitse ensimmäinen
 valikoimassa ja poistaa sen.
valikoimassa ja poistaa sen.Valitse ominaisuusruudun oikeanpuoleisessa näytössä tietolähteen avattava valikko ja valitse sitten Azure Blob Storage.
Määritä valikoiman Items-ominaisuus seuraavasti:
AzureBlobStorage.ListFolderV2(Gallery1.Selected.Id).valueTämä toiminto tuo näkyviin säilön blob-objektit. Lisätietoja: Luetteloi blob-objektit
Huomautus
Valikoima1 tässä kaavassa on viite aiemmin lisättyyn valikoimaan, jossa ovat tallennustilan tilin kaikki säilöt. Päivitä kaavalle valikoiman nimi, jos se on eri.
Valitse näytön oikeanpuoleisessa ominaisuusruudussa Kentät-kohdassa Muokkaa.
Vaihda valikon otsikon valituiksi kentiksi DisplayName, alaotsikoksi LastModified ja tekstiosaksi Path.
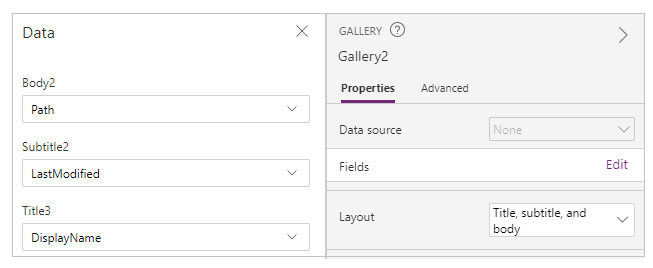
Valikoima näyttää nyt tiedostoluettelon yläosassa säilöstä, joka on valittu yläosan valikoiman avulla.
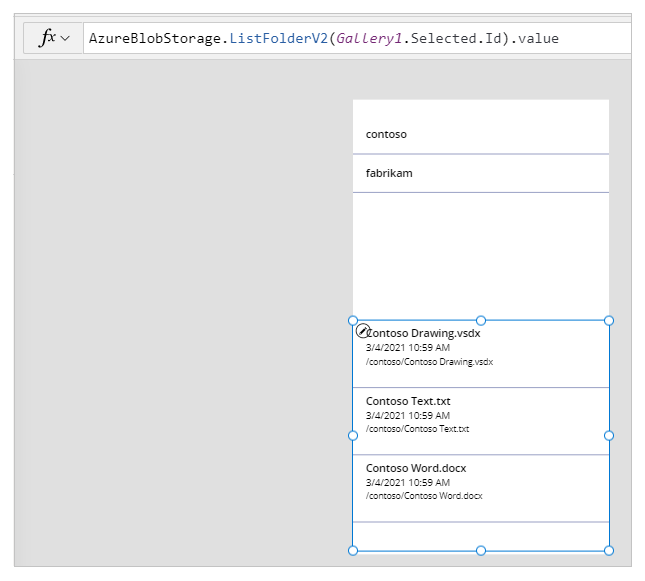
Valitse Lisää -> Tekstiotsikko.
Aseta otsikko sovellusnäytön yläosaan.
Määritä otsikon Text-ominaisuuden arvoksi Valitse säilö.
Käytä näytön oikeanpuoleista ominaisuusruutua ja valitse otsikkotekstin väri, koko ja taustaväri.
Valitse Lisää -> Tekstiotsikko.
Aseta otsikko tiedostoluettelon sisältävän valikoiman yläpuolelle.
Määritä otsikon Text-ominaisuuden arvoksi Tiedostoluettelo.
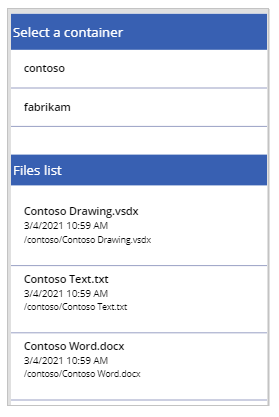
Tiedostojen lataaminen Azure Blob Storageen
Sovelluksen rakenteen ansiosta voit valita säilön ja hakea sitten säilön tiedostot.
Määritetään sovellus ja ohjausobjektit sekä logiikka niin, että yhdistettyyn Azure Blob Storageen voi ladata tiedostoja.
Valitse Lisää -> Media -> Lisää kuva, jos haluat antaa mahdollisuuden valita ladattavat tiedostot.
Muuta Lisää kuva -ohjausobjektin kokoa ja sijoita se sovellusnäytön vasempaan alaosaan.
Määritä ohjausobjektin Text-ominaisuuden arvoksi Valitse ladattava tiedosto.
Valitse Lisää -> Painike.
Aseta painike sovellusnäytön oikeanpuoleiseen alareunaan.
Määritä painikkeen Text-ominaisuuden arvoksi Lataa.
Valitse Lisää -> Tekstisyöte.
Aseta tekstisyötteen ohjausobjekti Lataa-painikkeen yläpuolelle.
Määritä painikkeen Default-ominaisuuden arvoksi Syötä tiedostonimi.
Määritä painikkeen OnSelect-ominaisuuden arvoksi seuraava:
AzureBlobStorage.CreateFile(Gallery1.Selected.Name,TextInput1.Text, UploadedImage1.Image)Tämä toiminto lataa blob-tiedoston Azure Blob Storageen. Lisätietoja: Blob-objektin luominen
Huomautus
Valikoima1 tässä kaavassa on viite aiemmin lisättyyn valikoimaan, jossa ovat tallennustilan tilin kaikki säilöt. Tiedosto ladataan valitun säilön valikoimaan 1. TextInput1 ja uploadImage1 viittaavat tekstisyötteeseen ja kuvan latauksen ohjausobjekteihin. Päivitä kaavalle ohjausobjektien nimet, jos ne ovat erilaisia.
Sovelluksen ohjausobjektit näyttävät nyt tältä esimerkkisovelluksessa.
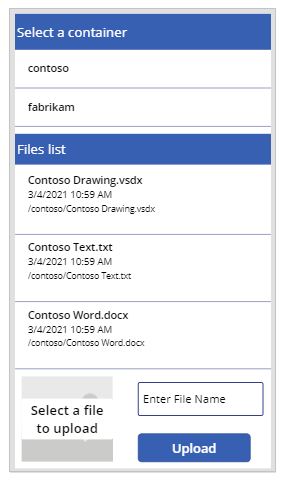
Vihje
Varmista, että valitset Kaikki tiedostot -kohdan, kun käytät latausvaihtoehtoa ja varmistat, etä kaikki tiedostotyypit ovat näkyvissä Resurssienhallinta-valintaikkunassa.
Tiedostojen lataaminen Azure Blob Storagesta
Toistaiseksi on lisätty mahdollisuus tarkastella säilöjä ja valitun säilön tiedostoja sekä mahdollisuus ladata tiedostoja tallennustilaan. Tarkastellaan seuraavaksi, miten latausominaisuutta voi käyttää yhdistetyssä tallennustilassa.
Valitse valikoimasta ensimmäinen rivi, jolla on säilön tiedostoluettelo.
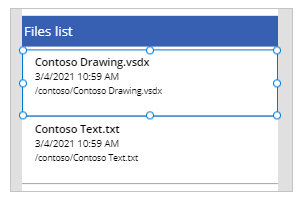
Valitse Lisää -> Kuvakkeet -> Lataa. Tämä lisää latauskuvakkeen valikoiman kaikille riveille.
Siirrä ensimmäinen latauskuvake oikealle puolelle valikoiman sisällä sovellusnäytössä. Samalla myös loput kuvakkeet siirtyvät valikoiman seuraaville riveille.
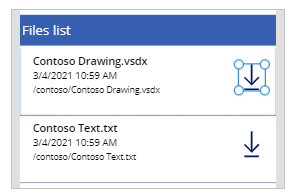
Määritä latauskuvakkeen OnSelect-ominaisuuden arvoksi seuraava:
Launch(AzureBlobStorage.CreateShareLinkByPath(ThisItem.Path).WebUrl)Tämä toiminto luo blob-objektille SAS-linkin käyttäen polkua. Lisätietoja: SAS URI:n luominen polun mukaan
Tärkeä
SAS URI:n, jonka luomisessa oli apuna CreateShareLinkByPath, oletusvanhenemisaika on 24 tuntia Jos liiketoimintatarpeen URI vanhenee aiemmin tai eri aikamääreen mukaan, harkitse tämän kaavan päivittämistä. Esimerkiksi alla olevassa esimerkissä URI vanhenee 1 tunnissa käyttämällä Now()- ja DateAdd()-funktioita.
Launch(AzureBlobStorage.CreateShareLinkByPath(ThisItem.Path,{ExpiryTime:DateAdd( Now(),1)}).WebUrl)Vihje
Lisätietoja Azure Blob Storagen määrittämisestä julkista ja anonyymia käyttöä sekä erilaisia julkisia käyttöoikeustasoja varten on kohdassa Anonyymin julkisen lukuoikeuden määrittäminen säilöille ja blob-objekteille.
Sovelluksen avulla voit nyt ladata tiedostot.
Sovelluksen testaaminen, tallentaminen, julkaiseminen ja jakaminen
Testaa sovellus ja varmista, että se toimii odotetulla tavalla. Varmista testauksen jälkeen, että tallennat ja julkaiset sovelluksen, ennen kuin suljet Power Apps Studion. Tämän jälkeen voit jakaa sovelluksen muiden kanssa organisaatiossa tai organisaation ulkopuolisille vieraille.
Vaihtoehtoiset mukauttamiset
Tässä osassa on tietoja valinnaisista mukauttamisista ja lisämukauttamisista, joita voit käyttää sovelluksessa.
Mediasisällön tyyppi
Voit käyttää Mediasisällön tyyppi- tai Polku-kenttiä valikoimassa, jos haluat näyttää vaihtoehtoisesti kuvan sisällön kyseisissä ohjausobjekteissa. Esimerkiksi PDF-katseluohjelma PDF-tiedostoja, Kuva kuvia ja Ääni/video ääni- ja videotiedostoja varten.
Voit esimerkiksi suodattaa tiedostot, joiden tiedostotunnisteen tyyppi on .pdf, käyttämällä seuraavaa esimerkkikaavaa.
If(".pdf" in Gallery2.Selected.Path, AzureBlobStorage.GetFileContent(Gallery2.Selected.Id))
Vastaavasti voit mukauttaa lisättyjä ohjausobjekteja käyttämällä eri tiedostotunnistetyyppejä tai mediasisällön tyyppejä.
Azure Blob Storageen yhdistettyjen valikoimien päivittäminen
Azure Blob Storage -yhteys ei päivitä tietoja valikoimien sisällä automaattisesti, kun tiedot päivitetään. Jos säilöjä on useita, voit valita yhden säilön ja valita sitten aiemmin valitun säilön ja päivittää yhdistetyn valikoiman näyttämään muutokset.
Toinen mahdollinen tapa on käyttää ensimmäisen valikoiman kokoelmaa ja päivittää sitten kokoelma ClearCollect-funktion avulla.
Esimerkiksi seuraavat kaavat antavat mahdollisuuden päivittää ensimmäisen valikoiman ylemmän säilöluettelon kokoelman, jonka toinen valikoima päivitetään, kun latauspainike valitaan tai kun näyttö avautuu (OnVisible-näyttöominaisuus).
Määritä säilöluettelon ensimmäisen valikoiman Items-ominaisuuden arvoksi TopLevelList.
Lisää OnSelect -ominaisuus latauspainikkeeseen:
ClearCollect(TopLevelList, AzureBlobStorage.ListRootFolderV2().value)Lisää näytön OnVisible-ominaisuuteen:
ClearCollect(TopLevelList, AzureBlobStorage.ListRootFolderV2().value)
Rajoitukset
Microsoft Exceliä ei voi käyttää tietolähteenä, kun tiedosto tallennetaan Azure Blob Storageen. Jos haluat käyttää Exceliä tietolähteenä, käytä toisen pilvitallennustilan yhdistimiä (kuten OneDrive, OneDrive for Business, Google Drive, Dropbox tai Box). Lisätietoja: Yhteyden muodostaminen pilvitallennustilaan Power Appsista