Pohjaan perustuvan sovelluksen luominen Microsoft-luetteloiden tietojen avulla
Tässä aihessa käytät Power Appsia pohjaan perustuvan sovelluksen luomiseen Microsoft-luetteloiden avulla luodun luettelon kohteiden perusteella. Voit luoda sovelluksen Power Appsin tai SharePoint Onlinen sisällä. Power Appsissa voit luoda sovelluksen paikallisen SharePoint-sivuston luettelosta, jos muodostat yhteyden sivustoon tietoyhdyskäytävän kautta.
Luotava sovellus sisältää kolme näyttöä:
- Selausnäytössä voit selata luettelon kaikkia kohteita.
- Tietonäytössä voit näyttää kaikki tiedot yhdestä luettelon kohteesta.
- Muokkausnäytössä voit luoda kohteen tai päivittää aiemmin luodun kohteen tietoja.
Voit käyttää tämän ohjeaiheen käsitteitä ja tekniikoita mihin tahansa SharePoint-luetteloon. Noudata ohjeita tarkasti:
- Luo SharePoint Online -sivustossa luettelo nimeltä SimpleApp.
- Luo Title-sarakkeeseen Vanilla-, Chocolate- ja Strawberry-merkinnät.
Sovelluksen luomisen periaatteet pysyvät samana, vaikka tekisit paljon monimutkaisemman luettelon, jossa on useita erityyppisiä sarakkeita, esimerkiksi tekstille, päivämäärille, numeroille ja valuutalle.
Tärkeä
Power Apps ei tue kaikkia SharePoint-tietotyyppejä. Katso lisätietoja kohdasta Tunnetut ongelmat.
Katso tämä video, niin opit, miten luodaan pohjaan perustuva sovellus luettelosta:
Sovelluksen luominen Power Appsin sisällä
- Kirjaudu Power Apps -palveluun
- Valitse aloitusnäytöstä jokin seuraavista vaihtoehdoista sen mukaan, miten haluat luoda sovelluksen:
- Jos haluat luoda yksisivuisen valikoimasovelluksen, jossa on reagoiva asettelu, valitse joko
- Aloita tiedoilla > Luo SharePoint -luettelolla.
- Aloita sivun rakenteesta > Ulkoisiin tietoihin yhteydessä oleva valikoima > SharePointista.
- Jos haluat luoda kolmenäyttöisen mobiilisovelluksen, valitse Aloita sovellusmallista > SharePointista.
- Jos haluat luoda yksisivuisen valikoimasovelluksen, jossa on reagoiva asettelu, valitse joko
- Jos SharePoint-yhteyttä ei ole vielä luotu, sinua pyydetään luomaan se. Voit valita toisen yhteyden valitsemalla painikkeen ..., jolloin voit vaihtaa toiseen tiliin tai luoda uuden.
- Syötä SharePoint-URL-osoite ja valitse Yhdistä. Voit myös valita viimeaikaisen sivuston.
- Valitse luettelo ja valitse sitten Luo sovellus.
Sovellus avautuu Power Apps Studiossa, jossa voit suunnitella, koota ja hallita sovellustasi. Lisätietoja: Tietoja Power Apps Studiosta
Luultavasti haluat tehdä sovellukseen lisää muutoksia ennen kuin käytät sitä tai jaat sen muille. Paras käytäntö on ennen jatkamista tallentaa tähänastiset muutokset valitsemalla tallennuskuvakkeen oikeasta yläkulmasta. Anna sovellukselle nimi ja valitse sitten Tallenna.
Sovelluksen luominen SharePoint Onlinen sisällä
Jos luot sovelluksen SharePoint Online -komentopalkin kautta, sovellus näytetään kyseisen luettelon näkymänä. Voit verkkoselaimen ohella suorittaa sovelluksen myös iOS- tai Android-laitteella.
Avaa SharePoint Onlinessa luettelo ja valitse sitten Integroi > Power Apps > Luo sovellus.
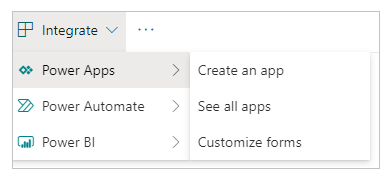
Kirjoita avautuvaan paneeliin sovelluksesi nimi ja valitse Luo.
Verkkoselaimeen avautuu uusi välilehti, jolla näytetään luomasi luetteloon pohjautuva sovellus. Sovellus näkyy Power Apps Studiossa, jossa sitä voi mukauttaa.
(valinnainen) Päivitä luettelon selainvälilehti valitsemalla se ja painamalla esimerkiksi F5-näppäintä. Suorita sitten sovelluksesi tai hallitse sitä näiden ohjeiden avulla:
Jos haluat suorittaa sovelluksen erillisellä selaimen välilehdellä, valitse Avaa.
Jos haluat antaa organisaatiosi muiden jäsenten suorittaa sovelluksen, valitse Tee tästä näkymästä julkinen.
Jos haluat antaa muiden muokata sovellusta, jakaa se Voi muokata -oikeuksilla.
Poista näkymä SharePointista valitsemalla Poista tämä näkymä.
Poista sovellus Power Appsista poistamalla sovellus.
Huomautus
Luettelosta luodut sovellukset eivät tällä hetkellä näy Power Apps Mobile -sovelluksessa.
SharePointin tai paikallisen SQL:n käyttäminen
Noudata sovelluksen luomisessa näitä ohjeita, jos käytössä on ulkoinen paikallinen tietolähde, kuten SharePoint tai paikallinen SQL.
- Kirjaudu Power Apps -palveluun
- Valitse vasemmanpuoleisessa siirtymisruudussa Luo.
- Valitse SharePoint tai SQL riippuen sen tietolähteen tyypistä, johon yhteys muodostetaan.
- Valitse Uusi yhteys ja valitse sitten SharePoint tai SQL.
- Valitse Yhdistä käyttäen paikallista tietoyhdyskäytävää ja anna tarvittavat tiedot. Valitse lopuksi Luo.
Kun yhteys on luotu, valitse se. Näkyviin tulee tietokantayhteyden käytettävissä olevien taulukoiden luettelo. - Valitse taulukko ja valitse sitten Yhdistä.
Seuraavat vaiheet
Tässä ohjeaiheessa loimme sovelluksen, jolla hallitaan luettelon tietoja. Seuraava vaihe on sovelluksen luominen monimutkaisemmasta luettelosta ja sen mukauttaminen (alkaen selausnäytöstä), jotta se vastaa paremmin tarpeitasi.
Katso myös
Huomautus
Voitko kertoa meille dokumentaatiota koskevan kielimäärityksesi? Vastaa lyhyeen kyselyyn. (Huomaa, että tämä kysely on englanninkielinen.)
Kyselyyn vastaaminen kestää noin seitsemän minuuttia. Henkilökohtaisia tietoja ei kerätä (tietosuojatiedot).