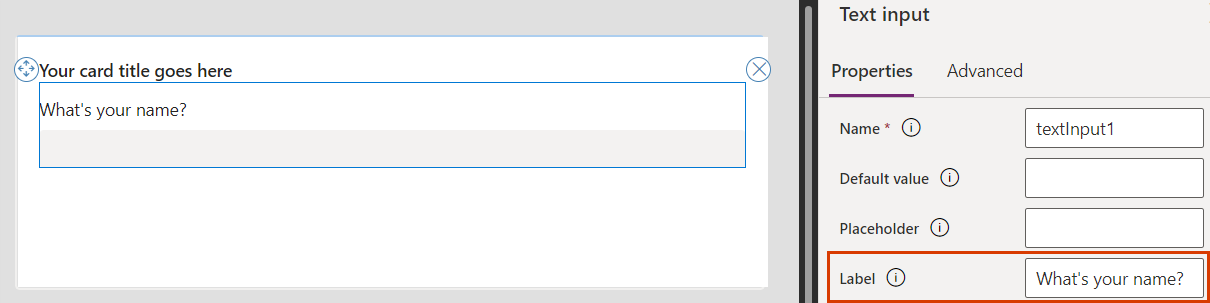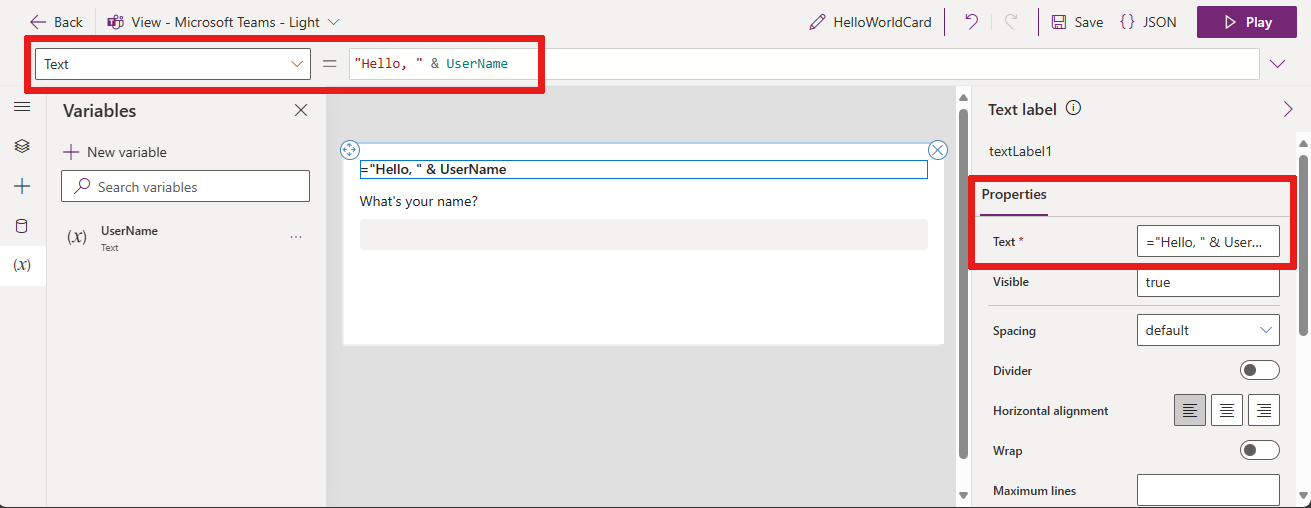Yksinkertaisen kortin luominen (esiversio)
Tässä artikkelissa luodaan kortti, joka pyytää käyttäjää antamaan nimen. Tämän jälkeen kortti näyttää nimen kortin otsikossa. Käytä korttien suunnitteluohjelmaa, muuttujia ja Power Fx:ää.
edellytykset
Power Apps -tili
Luo kortti
Kirjaudu Power Appsiin ja valitse ympäristö.
Valitse siirtymisvalikossa ...Lisää > Kortit.
Valitse + Luo kortti.
Kirjoita kortin nimeksi HelloWorldCard ja valitse sitten Luo.
Tekstisyötteen pyytäminen
Valitse teksti Lisää ja poista elementti, jotta voit mukauttaa uutta korttiasi. ja poista se sitten valitsemalla Poista-kuvake (X).

Valitse siirtymisvalikossa + Lisää.
Laajenna luokka valitsemalla työkaluruudussa Syöte ja valitse sitten Tekstisyöte.
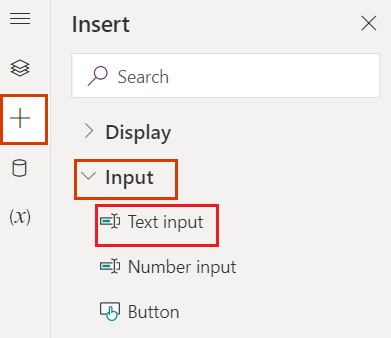
Määritä tekstinsyötön ominaisuusruudussa Otsikko-arvoksi Mikä on nimesi?.
Muuttujien määrittäminen
Valitse siirtymisvalikossa Puunäkymä ja muuta textInput1-nimeksi UserAnswer.
Tekstinsyötön ohjausobjektille annetaan käyttäjän syötteeseen liitetyn muuttujan nimi. Mikä tahansa syötteen ohjausobjektin nimeä, esimerkiksi tekstisyötteen, painikkeen ja tekstiotsikon, voidaan käyttää muuttujana.
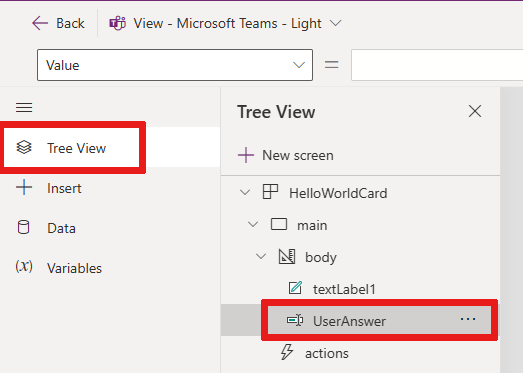
Vihje
Muuttujien käyttö Power Fx -lausekkeissa helpottuu, kun niiden nimet ovat kuvailevia ja yksilöiviä.
Käyttäjän syötteen lisäämiseen kortin otsikkoon tarvitaan toinen muuttuja, joka luodaan seuraavaksi.
Valitse siirtymisvalikossa Muuttujat.
Valitse + Uusi muuttuja.
Anna Uusi muuttuja -ikkunassa nimeksi UserName ja oletusarvoksi Ei nimeä. Älä muuta muita arvoja.
Valitse Tallenna.
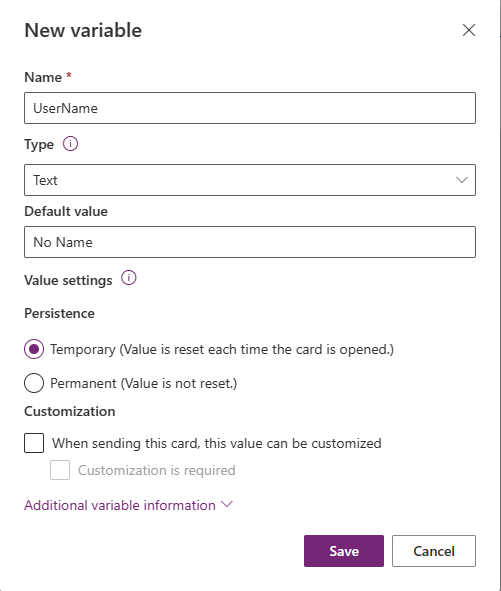
Valitse kaaviossa kortin otsikko, joka on tekstiotsikon ohjausobjekti. Määritä ohjausobjektin ominaisuusruudun Teksti-arvoksi ="Hello " & UserName.
Tämä lauseke muuttaa kortin otsikon merkkijonoksi Hello, jonka jälkeen tulee luotu arvo. Lauseke voidaan syöttää kaavarivillä tai ominaisuusruudussa.
Power Fx -painikkeen lisääminen
Valitse siirtymisvalikossa + Lisää.
Laajenna luokka valitsemalla työkaluruudussa Syöte ja valitse sitten Painike.
Määritä painikkeen ominaisuusruudussa otsikoksi Sano Hei.
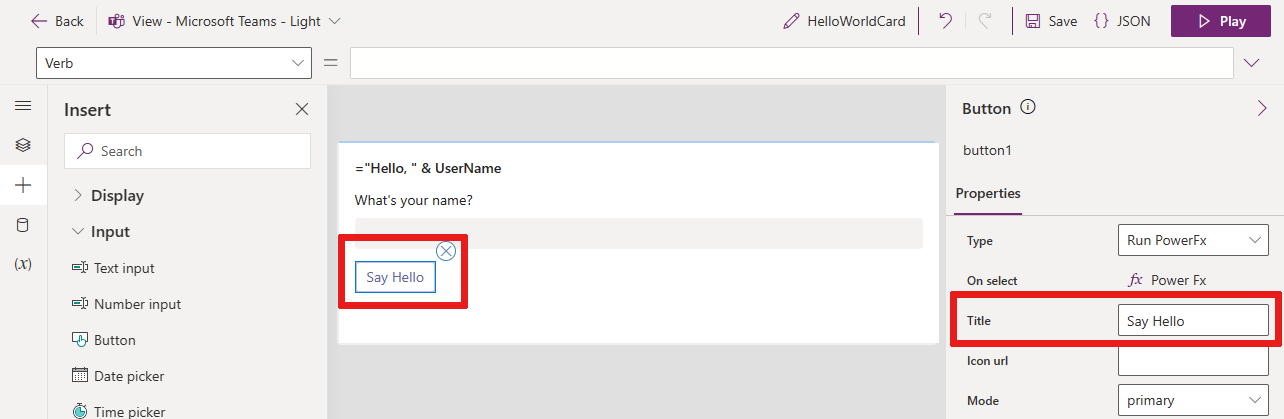
Valitse ominaisuusruudussa Valittaessa-kohdan vieressä oleva PowerFx, jos haluat sijoittaa kohdistimen kaavariville.
Kirjoita seuraava Power Fx -lauseke kaavariville: Set(UserName, UserAnswer)
Tämä Set()-funktiolauseke määrittää käyttäjän syötteen arvon
UserAnswertekstiotsikon (kortin otsikon) muuttujaanUserName, kun painike valitaan. Lausekkeen voi lukea myös seuraavasti: Määritä UserName-muuttujan arvo samaksi kuin UserAnswer-arvo. Koska lauseke on sidottu painikkeen Valittaessa-ominaisuuteen, jota kutsutaan myös kaavarivin vieressä olevaksi verbiksi, se suoritetaan, kun käyttäjä valitsee painikkeen.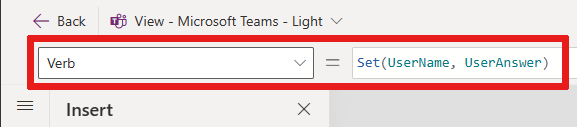
Kortin testaaminen
Muutoksen kannattaa aina tallentaa ennen kortin toistamista. Valitse ensin Tallenna ja sitten Toista.
Testaa kortti muutaman kerran erilaisilla syötteillä. Varmista, että syöte korvaa joka kerta kortin otsikon Ei nimeä -oletusarvon.
Seuraavat vaiheet
Lisätietoja vähän monimutkaisemman kortin tekemistä on opetusohjelmassa, jossa luodaan yksinkertainen ostoslista.