Ostoslistakortin luominen
Tässä opetusohjelmassa luodaan kortti, joka näyttää ostoslistan ja johon voi lisätä uusia kohteita. Käytössä on korttien suunnitteluohjelma, muuttuja ja Power Fx.
Tämän opetusohjelman lopussa ostoslistakortin pitäisi muistuttaa seuraavaa esimerkkiä:
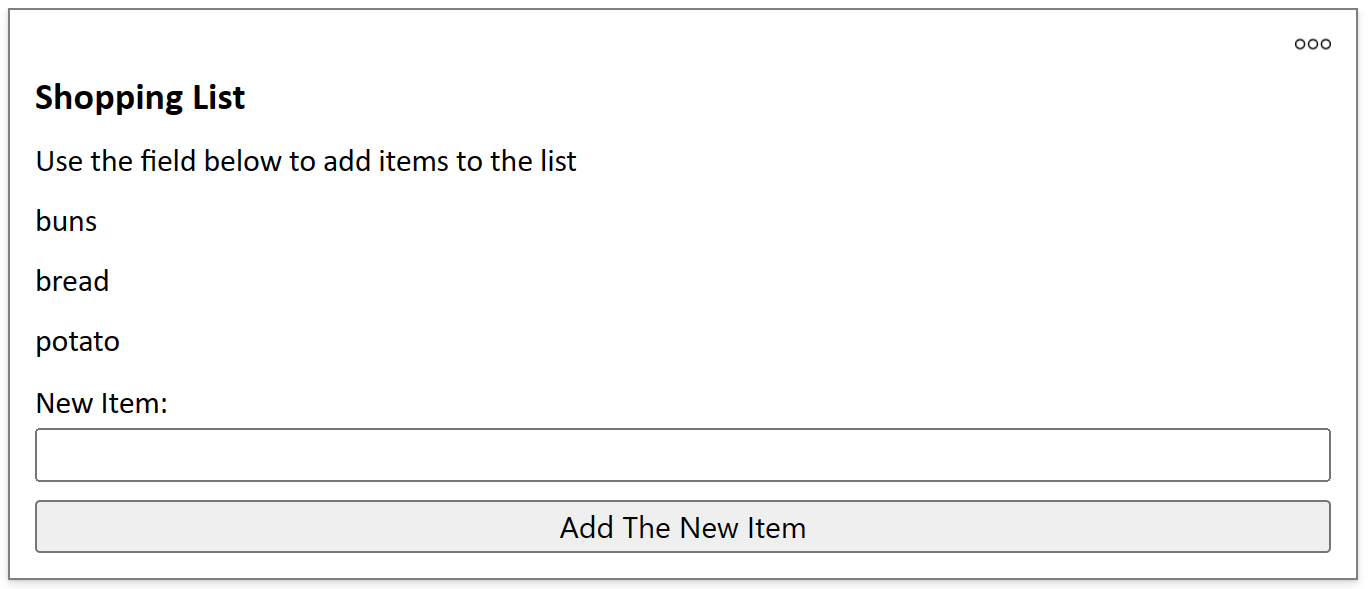
edellytykset
- Power Apps -tili
Luo kortti
Kirjaudu Power Appsiin ja valitse ympäristö.
Valitse vasemmassa ruudussa Kortit. Jos nimikettä ei ole sivupaneelissa, valitse ... Lisää ja valitse sitten haluamasi nimike.
Valitse + Luo kortti.
Kirjoita SimpleShoppingCard Kortin nimi -kohtaan ja valitse Luo.
Valitse teksti Korttisi otsikko tulee tähän. Määritä tekstiotsikon ominaisuusruudussa Teksti-arvoksi Ostoslista.
Valitse teksti Lisää ja poista elementti, jotta voit mukauttaa uutta korttiasi. Määritä tekstiotsikon ominaisuusruudussa Teksti-arvoksi Lisää kohteet luetteloon käyttämällä alla olevaa ruutua.
Muuttujan lisääminen
Ostoslistassa yksittäiset kohteet ovat erillisillä tekstiriveillä. Se näyttää taulukolta, jossa on yksi sarake ja yksi ostettava kohde kullakin rivillä. Tämä viittaa siihen, että luettelon tallentamista varten on luotava taulukkomuuttuja.
Valitse vasemmassa ruudussa Muuttujat.
Valitse + Uusi muuttuja.
Kirjoita Uusi muuttuja -ikkunan Nimi-kohtaan MyGroceryList. Määritä tyypiksi Taulukko.
Valitse aaltosulkeet Oletusarvo-kohdan oikealla puolella ja lisää "" sulkeiden sisään. Tämä ilmaisee, että taulukossa on tekstiarvoja sarakkeessa, jonka nimi on implisiittisesti Arvo
Valitse Tallenna.
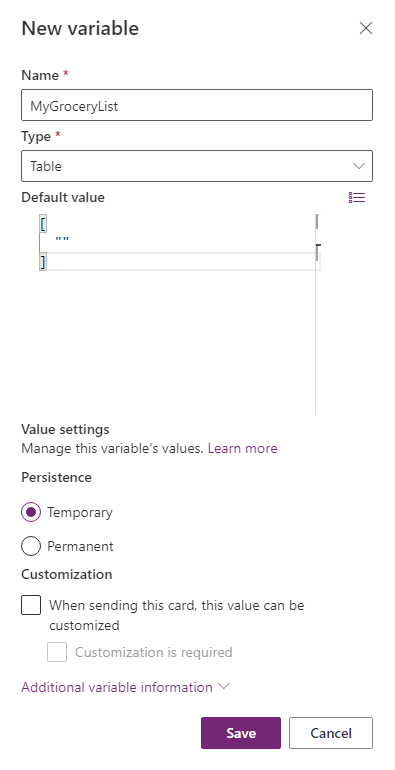
Luettelon lisääminen korttiin
Valitse vasemmassa ruudussa Lisää.
Laajenna luokka valitsemalla työkaluruudussa Näytä ja valitse sitten Tekstiotsikko.
Valitse tekstiotsikon ominaisuusruudussa Lisäasetukset-välilehti.
Määritä Toista jokaiselle -arvoksi MyGroceryList.
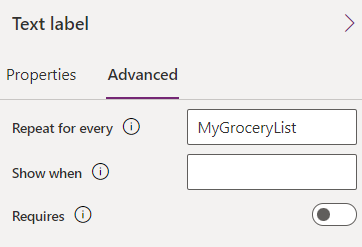
Tekstiotsikon Toista jokaiselle -ominaisuuden määritys toistaa tekstiotsikon jokaiselle määritetyn taulukon kohteelle. Tässä esimerkissä taulukko
MyGroceryListon luotu muuttuja. Toisin sanoen jokaiselle ostoslistan kohteelle luodaan kortissa erillinen tekstiotsikko.Valitse Ominaisuudet-välilehti. Määritä Teksti-asetukseksi ThisItem.Value.
Järjestelmän määrittämän
ThisItem.Value-muuttujan määrittäminen tekstiotsikolle näyttääMyGroceryList-matriisin nykyisen kohteen arvon otsikkotekstinä. Matriisi on taulukkomuuttujan vaihtoehtoinen nimi. Muuttujan nimi voidaan syöttää kaavarivillä tai ominaisuusruudussa.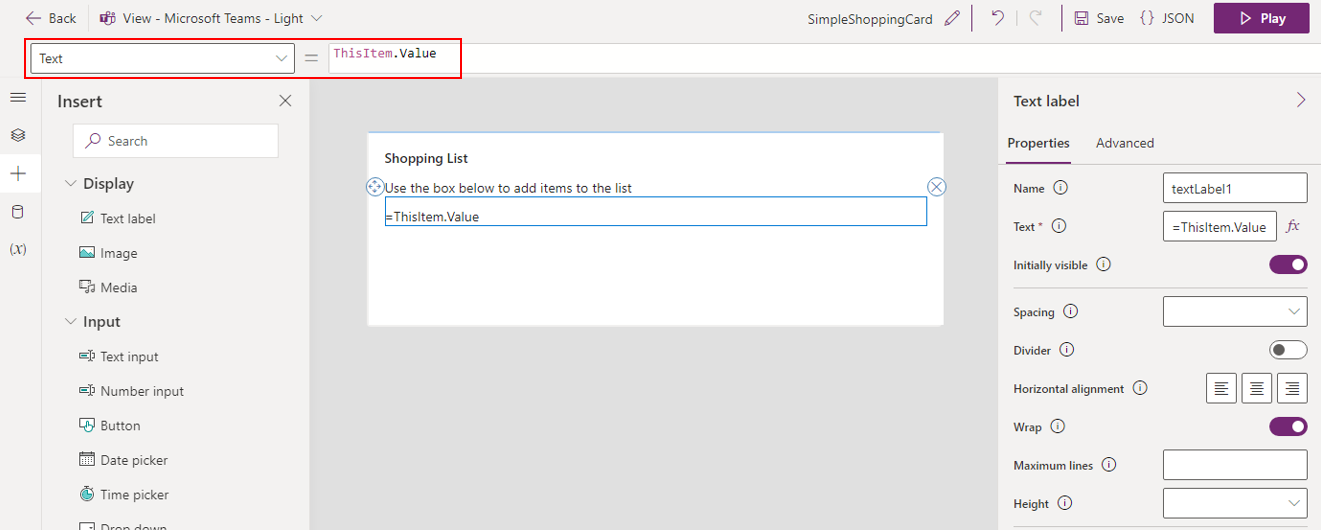
Syöttöruudun lisääminen
Luotu luettelo on tyhjä, joten viimeisessä vaiheessa käyttäjälle annetaan mahdollisuus lisätä kohteita.
Valitse vasemmassa ruudussa Lisää.
Laajenna luokka valitsemalla työkaluruudussa Syöte ja valitse sitten Tekstisyöte.
Määritä tekstin syötön ominaisuusruudussa nimeksi NewItem ja otsikoksi Uusi kohde:.
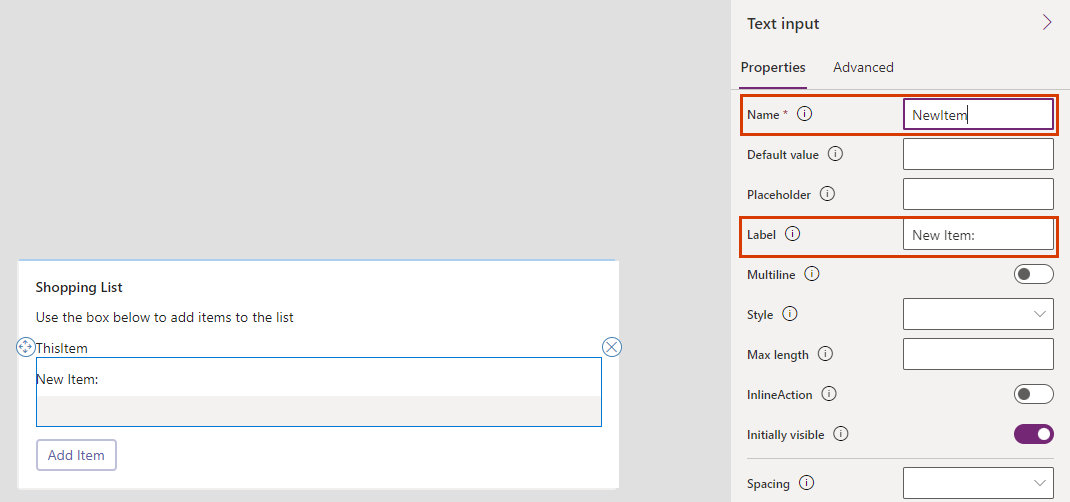
Nimi-ominaisuuden avulla voidaan viitata ohjausobjektiin Power Fx -lausekkeessa. Sen on oltava yksi sana, eikä siinä saa olla välilyöntejä tai erikoismerkkejä. Otsikko-ominaisuus näkyy kortissa. Ohjausobjektin nimen ja otsikon ei tarvitse olla samanlaiset niin kuin tässä esimerkissä, mutta samanlaisten nimien käyttäminen helpottaa ohjausobjektien seuraamista.
Power Fx -painikkeen lisääminen
Valitse vasemmassa ruudussa Lisää.
Laajenna luokka valitsemalla työkaluruudussa Syöte ja valitse sitten Painike.
Määritä painikkeen ominaisuusruudussa otsikoksi Lisää kohde.
Siirrä osoitin kaavariville valitsemalla ominaisuusruudussa PowerFx.
Kirjoita seuraava Power Fx -lauseke kaavariville: Collect(MyGroceryList, {Value: NewItem})
Lauseke lisää Power Fx:n Collect-funktion avulla käyttäjän syötteen arvon
NewItemMyGroceryList-taulukon implisiittisessä Arvo-sarakkeessa olevaan muuttujaan. Koska lauseke on sidottu painikkeen OnSelect-ominaisuuteen, se suoritetaan, kun käyttäjä valitsee painikkeen.
Kortin testaaminen
Muutoksen kannattaa aina tallentaa ennen kortin toistamista. Valitse ensin Tallenna ja sitten Toista.
Kortti testataan lisäämällä muutamia kohteita ostoslistaan.
Seuraavat vaiheet
Tietoja monimutkaisen kortin luomisesta Microsoft Dataverse -yhdistimien avulla.