Luo ja käytä mukautettua sanastoa asiakirjan kääntämiseen Microsoft Syntex
Voit käyttää mukautettua sanastotiedostoa varmistaaksesi, että tietyt termit käännetään johdonmukaisesti ja tarkasti. Sanastotiedosto sisältää lähdekielen termiluettelon ja vastaavat kohdekielen käännökset.
Jos organisaatiollasi on esimerkiksi tavaramerkkinimi, jota et halua kääntää, voit lisätä sen sanastotiedostoon. Voit myös määrittää isoilla kirjaimilla käytettävän sanan, valita tiettyjä käännöksiä monitulkintaisille sanoille tai määrittää yksilöllisiä merkityksiä yksilölliselle kontekstillesi.
Luo sanastotiedosto
Sanastotiedoston tuetut tiedostomuodot sisältävät yksinkertaisen CSV-, TSV- tai TAB-tiedoston tai monimutkaisemman XLF-tiedoston. Sinun on luotava kullekin kielelle erillinen sanastotiedosto. Sanastotiedoston termeissä ja lauseissa kirjainkoko on merkitsevä.
Luo CSV-, TSV- tai TAB-sanastotiedosto
Näiden ohjeiden avulla voit luoda sanastotiedoston CSV-, TSV- tai TAB-tiedostona.
Avaa tekstieditori tai laskentataulukkosovellus, kuten Muistio tai Microsoft Excel.
Lisää termejä ja lausekkeita, joita haluat käyttää käännöksessäsi.
- Lisää laskentataulukon ensimmäiseen sarakkeeseen termit tai lausekkeet lähdekielellä.
- Lisää toiseen sarakkeeseen kohdekielen termit tai lausekkeet.
Bank Banque Card Carte Crane Grue Office Office Tiger Tiger US United StatesTallenna tiedosto TSV-tiedostona (*.tsv) tai TAB-tiedostona (*.tab). Jos sisältö on erotettu toisistaan pilkulla (,), tallenna se CSV-tiedostona (*.csv).
Lataa tiedosto haluamaasi SharePoint-tiedostokirjastoon tai OneDrive-kansioon.
XLF-sanastotiedoston luominen
XLF-tiedostoja käytetään tietojen tallentamiseen ja vaihtamiseen eri lokalisointityökalujen ja -järjestelmien välillä. Näiden ohjeiden avulla voit luoda sanastotiedoston XLF-tiedostona.
Avaa tekstieditori, kuten Muistio. Voit myös käyttää Visual Studio Codea tai integroitua kehitysympäristöä (IDE), kuten Visual Studiota.
Määritä hierarkkisessa muodossa tallennettavan termin ja lauseen rakenne ja sisältö.
- <Lisää lähde><-/lähdetunnisteessa> termi tai lause lähdekielellä.
- Lisää kohde><-</kohdetunnisteeseen> vastaava termi tai lause kohdekielessä.
- Jos käännöspareja on enemmän, voit lisätä uusia <trans-unit></trans-unit-tunnisteita> .
<?xml version="1.0" encoding="UTF-8"?> <xliff version="1.2"> <file> <body> <trans-unit id="1"> <source>Bank</source> <target>Banque</target> </trans-unit> <trans-unit id="2"> <source>Card</source> <target>Carte</target> </trans-unit> </body> </file> </xliff>
Tallenna tiedosto XLF-tiedostona (*.xlf).
Lataa tiedosto haluamaasi SharePoint-tiedostokirjastoon tai OneDrive-kansioon.
Sanastotiedoston käyttäminen
Kun luot käännetyn kopion asiakirjasta, voit määrittää käytettävän sanastotiedoston. Käännösasiakirjat-näytönKäännössanasto-kohdassa voit valita sanastotiedoston nykyisestä tiedostokirjastosta tai liittää linkin sanastotiedostoon saman sivuston toisesta tiedostokirjastosta. Vaiheittaiset ohjeet ovat kohdassa Asiakirjan kääntäminen.
Sanastotiedoston päivittäminen
Päivitä sanastotiedosto seuraavasti.
Lataa tiedosto SharePoint-kirjastosta tietokoneeseesi.
Tee tarvittavat muutokset tiedostoon.
Tallenna päivitetty tiedosto tietokoneeseesi.
Lataa päivitetty tiedosto takaisin SharePoint-kirjastoon.
Sanastotiedoston jakaminen
Voit käyttää samaa sanastotiedostoa useissa saman SharePoint-sivuston tiedostokirjastoissa kopioimalla sen linkkipolun. Jos kuitenkin haluat käyttää sanastotiedostoa toisesta SharePoint-sivustosta, sinun on ensin ladattava tiedosto yhdestä sivustosta ja ladattava se toiseen sivustoon.
Linkki sanastotiedostoon
Jos sanastotiedosto, jota haluat käyttää, on samassa SharePoint-kirjastossa kuin asiakirja, jonka haluat kääntää, voit valita sen avattavasta luettelosta. Jos sanastotiedosto on toisessa kirjastossa, sinun on lisättävä linkki tiedostoon.
Näiden ohjeiden avulla voit lisätä linkin sanastotiedostoon.
Valitse sanastotiedosto, jota haluat käyttää.
Valitse tiedostonimi-kohdan vierestä Lisää toimintoja (...) ja valitse sitten Tiedot.
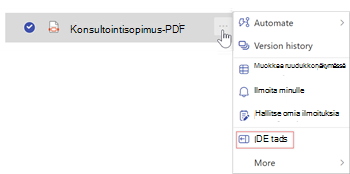
Siirry Tiedot-paneelissaKohtaan Polku ja valitse Kopioi suora linkki -kuvake (
 ).
).Siirry takaisin Käännä asiakirjat -näyttöön, valitse kieli ja liitä linkki Käännössanasto-kohdasta.