Valmia mallia käyttämällä voit poimia tietoja SharePointin yksinkertaisista asiakirjoista
Yksinkertainen asiakirjankäsittelymalli tarjoaa joustavan ja esikoulutetun ratkaisun tietojen poimimiseen perusrakenteisten asiakirjojen perusteella, mukaan lukien seuraavat tiedot:
Avain-arvo-parit – Ajattele näitä samankaltaisia tunnisteita ja niitä vastaavia tietoja, kuten "Nimi: Adele Vance".
Valintamerkit – Nämä ovat valintaruutuja tai muita merkkejä, jotka ilmaisevat asiakirjan valintoja tai valintoja.
Nimetyt entiteetit – Nämä ovat tiettyjä kohteita, kuten asiakirjan tekstissä mainittujen henkilöiden, paikkojen tai organisaatioiden nimiä.
Viivakoodit – Nämä ovat koneluettavia tietojen esityksiä, joita voidaan käyttää asiakirjan seuranta- tai tunnistamistarkoituksiin.
Toisin kuin muissa valmiissa malleissa, joissa on kiinteät rakenteet, tämä malli voi tunnistaa avaimet, joita muut saattavat menettää, tarjoten arvokkaan vaihtoehdon mukautetun mallin otsikoinnille ja koulutukselle. Tämä malli tukee myös viivakoodeja ja kielentunnistusta.
Tiedostotyypit
Yksinkertainen asiakirjan käsittely toimii parhaiten sellaisten asiakirjojen kanssa, jotka sisältävät jäsennettyjä tietoja, kuten:
Forms – Niissä on usein selkeät kentät ja selitteet, mikä helpottaa avain-arvo-parien poimimista.
Laskut – Sisältävät yleensä yhdenmukaiset asettelut, joissa on taulukoita ja avain-arvo-pareja.
Kuitit – Laskujen tapaan niillä on jäsennettyjä tietoja, jotka on helppo poimia.
Sopimukset – sisältävät hyvin määriteltyjä osia ja lausekkeita, jotka voidaan jäsentää tehokkaasti.
Tiliotteet – Sisällytä taulukot ja jäsennetyt tiedot, jotka sopivat erinomaisesti poimimiseen.
Nämä asiakirjat hyötyvät OCR-toiminnoista ja syväoppimisprosesseista, joita käytetään avain-arvo-parien, valintamerkkien, taulukoiden ja nimettyjen entiteettien poimimiseen.
Huomautus
Tällä hetkellä tämä malli on käytettävissä .pdf- ja kuvatiedostotyypeille sekä yli sadalle kielelle. Lisää tuettuja tiedostotyyppejä lisätään tuleviin versioihin.
Jos haluat käyttää yksinkertaista asiakirjankäsittelymallia, toimi seuraavasti:
- Vaihe 1: Mallin luominen
- Vaihe 2: Lataa esimerkkitiedosto analysoitavaksi
- Vaihe 3: Valitse mallisi poimintatoiminnot
- Vaihe 4: Mallin käyttäminen
Vaihe 1: Mallin luominen
Luo yksinkertainen asiakirjan käsittelymalli noudattamalla ohjeita kohdassa Mallin luominen Syntexissä . Viimeistele sitten mallisi seuraavien vaiheiden avulla.
Vaihe 2: Lataa esimerkkitiedosto analysoitavaksi
Valitse Mallit-sivunLisää tiedosto analysoitavaksi -osiosta Lisää tiedosto.
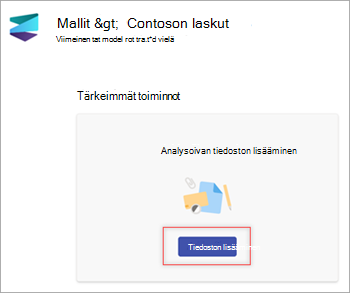
Valitse Mallia analysoivat tiedostot -sivulla Lisää , jotta löydät tiedoston, jota haluat käyttää.
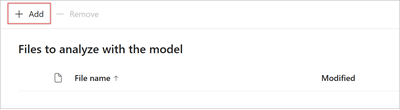
Valitse Lisää tiedosto harjoitustiedostokirjaston sivulta ja valitse sitten Lisää.
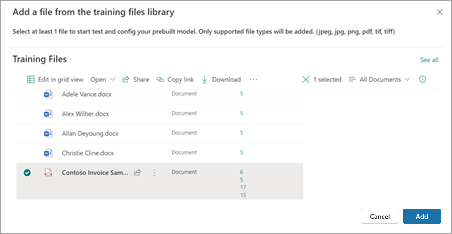
Valitse Mallia analysoivat tiedostot -sivulla Seuraava.
Vaihe 3: Valitse mallisi poimintatoiminnot
Näet poimintatoiminnon tietosivulla asiakirja-alueen sivun oikealla puolella ja Poiminta-paneelin vasemmalla puolella. Poimintapaneeli näyttää luettelosta poimintatoiminnot, jotka on tunnistettu asiakirjassa.
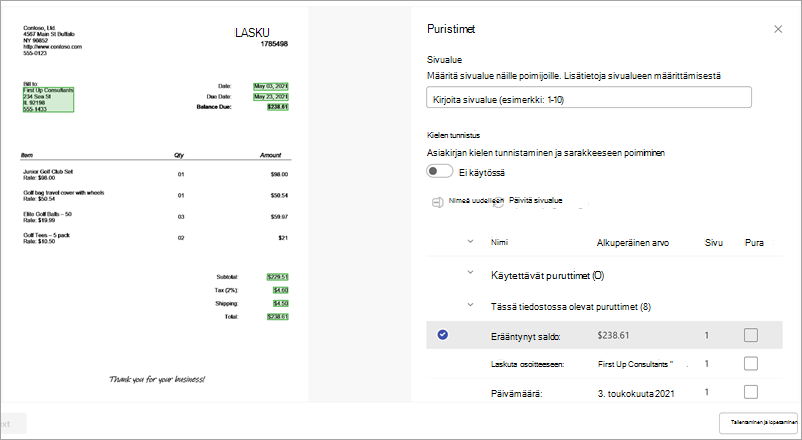
Tiedostoalueen vihreällä korostetut entiteettikentät ovat kohteita, jotka malli havaitsi tiedostoa analysoidessaan. Kun valitset poimittavan entiteetin, korostettu kenttä muuttuu siniseksi. Jos päätät myöhemmin olla sisällyttämättä entiteettiä, korostettu kenttä muuttuu harmaaksi. Korostukset helpottavat valittujen poimintojen nykyisen tilan näkemistä.
Vihje
Jos haluat lähentää tai loitontaa entiteettikenttiä, käytä hiiren vierityspainiketta tai tiedostoalueen alaosassa olevia zoomausohjausobjekteja.
Valitse poiminta-entiteetti
Voit valita poimintatoiminnon joko asiakirja-alueelta tai Poiminta-paneelista haluamasi vaihtoehdon mukaan.
- Jos haluat valita poimintatoiminnon asiakirja-alueelta, valitse entiteettikenttä.
- Jos haluat valita poimintatoiminnon Poiminta-paneelista , valitse Poimi-sarakkeesta vastaava valintaruutu entiteetin nimen oikealla puolella.
Kun valitset poimintatoiminnon, Valitse poiminta-ruutu näkyy tiedostoalueella. Ruudussa näkyy avaimen nimi (poimijalle luotu nimi), tunnistettu arvo (asiakirjan kentän arvo), saraketyyppi ja asetus, jolla entiteetti valitaan poimintatoiminnoksi.
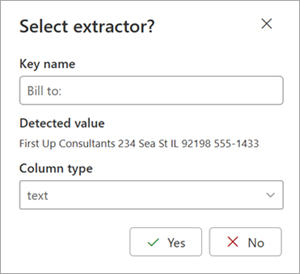
Avaimen nimeä käytetään sarakkeen nimenä, kun mallia käytetään SharePoint-kirjastossa. Voit halutessasi muuttaa avaimen nimen kuvaavammaksi. Saraketyyppi näyttää, miten tiedot näytetään kirjastossa. Voit muuttaa saraketyyppiä näyttämään, miten haluat tietojen näkyvän. Kun mallia käytetään kirjastossa, voit käyttää sarakemuotoilua määrittämään, miltä haluat sen näyttävän asiakirjassa.
Valitse edelleen muut poimintatoiminnot, joita haluat käyttää. Voit myös lisätä muita tiedostoja analysoitavaksi tätä mallimääritystä varten.
Nimeä poimintatoiminto uudelleen
Voit nimetä poimijan uudelleen kolmella tavalla:
Valitse poimintatoiminnon tietosivun asiakirja-alueella entiteettikenttä. Kirjoita Valitse poimintatoiminto? -ruutuun Avaimen nimi -kenttään uusi nimi poiminnalle.
Valitse poimintatoiminnon tietosivun Poiminta-paneelista poimintatoiminto, jonka haluat nimetä uudelleen, ja valitse sitten Nimeä uudelleen.
Valitse mallin aloitussivun Poimintatoiminnot-osiosta poimintatoiminto, jonka haluat nimetä uudelleen, ja valitse sitten Nimeä uudelleen.
Sivualueen määrittäminen käsittelyä varten
Tässä mallissa voit määrittää, käsitelläänkö tiedoston sivualue koko tiedoston sijaan. Valitse Poiminta-paneelinSivualue-osassa sivu, jonka haluat käsitellä. Sivualue-asetus on oletusarvoisesti tyhjä. Jos sivualuetta ei ole annettu, koko asiakirja käsitellään. Lisätietoja on kohdassa Sivualueen määrittäminen tietojen poimimiseksi tietyiltä sivuilta.
Asiakirjan kielen tunnistaminen
Tässä mallissa voit tunnistaa asiakirjan kielen ja poimia sen sarakkeeseen. Ota kielentunnistus käyttöön Poiminta-paneelinKielentunnistus-osassa . Se näyttää tunnistetun kielen ISO-koodin.
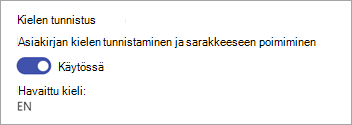
Voit myös ottaa kielentunnistuksen käyttöön tai poistaa sen käytöstä mallin Mallin asetukset -paneelista.
Vaihe 4: Mallin käyttäminen
Jos haluat tallentaa muutokset ja palata mallin aloitussivulle, valitse Poiminta-paneelistaTallenna ja lopeta.
Jos olet valmis käyttämään mallia kirjastossa, valitse tiedostoalueella Seuraava. Valitse Lisää kirjastoon -paneelista kirjasto, johon haluat lisätä mallin, ja valitse sitten Lisää.
Lisätietoja tiedostotyypeistä, kielistä, optisesta merkintunnistuksesta ja muista huomioon otettavia seikkoja tässä valmiiksi rakennetussa mallissa on kohdassa Valmiiksi valmis asiakirjan käsittelyn vaatimukset ja rajoitukset SharePointissa.