Määritä SharePoint eSignature
Huomautus
SharePointin eSignature on käytettävissä valituilla alueilla. Jos vuokraajan sijainti on tuettu alue, SharePoint eSignature on käytettävissä kyseiselle vuokraajalle. Multi-Geoa käyttävissä vuokraajissa tuetuilla alueilla eSignature on käytettävissä vain kotisijainnissa. SharePoint eSignature tulee muille alueille myöhemmin tänä vuonna.
SharePointin eSignature-palvelu on määritetty Microsoft 365 -hallintakeskus. Ennen kuin aloitat, selvitä, sopiiko tämä ominaisuus tarpeisiin, lukemalla Ennen aloittamista -osion.
Ennakkovaatimukset
Käyttöoikeudet
Ennen kuin voit käyttää SharePoint eSignaturea, sinun on ensin linkitettävä Azure-tilaus Syntex pay-as-you-go-sovelluksessa. SharePointin eSignature laskutetaan tapahtumien tyypin ja määrän perusteella.
Käyttöoikeudet
Sinun on oltava SharePoint-järjestelmänvalvoja tai yleinen järjestelmänvalvoja, jotta voit käyttää Microsoft 365 -hallintakeskus ja määrittää SharePoint eSignature -asetuksen.
Tärkeää
Microsoft suosittelee, että käytät rooleja, joilla on vähiten käyttöoikeuksia. Tämä auttaa parantamaan organisaatiosi suojausta. Yleinen järjestelmänvalvoja on hyvin etuoikeutettu rooli, joka tulisi rajata hätätilanteisiin, joissa et voi käyttää olemassa olevaa roolia.
Huomautus
Jos pyydät allekirjoituksia ulkoisilta vastaanottajilta, sinun on otettava Microsoft Entra B2B-integrointi käyttöön SharePointissa ja OneDrivessa sekä vieraskäytössä. Ulkoiset vastaanottajat ovat organisaatiosi ulkopuolisia henkilöitä, jotka otetaan mukaan vuokraajaasi vieraina. Microsoft Entra B2B tarjoaa vieraiden todentamisen ja hallinnan. Lisätietoja on tämän artikkelin kohdassa Ulkoiset vastaanottajat .
Määritä SharePoint eSignature
Jos haluat antaa organisaatiosi käyttäjien käyttää SharePoint eSignaturea, toimi seuraavasti.
Valitse Microsoft 365 -hallintakeskus Asetukset Organisaation > asetukset.
Valitse Organisaation asetukset -sivulla Käytön mukaan laskuteltavat palvelut.
Valitse Käytön mukaan laskutetessa -palvelusivullaAsetukset-välilehti .
Valitse Asiakirja & kuvapalvelut -kohdasta eSignature.
Valitse eSignature-paneelissaAnna organisaatiosi käyttäjien käyttää eSignature-tunnusta.
Lisää muita allekirjoituspalveluita
Jos haluat valita käytettävät allekirjoituspalvelut, toimi seuraavasti.
Valitse allekirjoituspaneelinMikä allekirjoituspalvelu voidaan käyttää? -osassa haluamasi palveluntarjoajat.
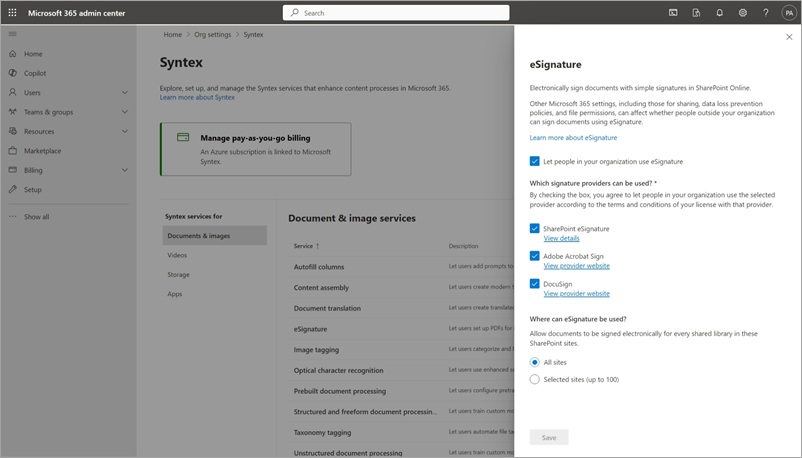
Valitse Tallenna.
Huomautus
Vaikka käytön mukaan laskutettava laskutus on määritettävä käyttämään eSignaturea, sinua ei veloiteta muiden allekirjoitusten tarjoajien käytöstä.
Sivustojen hallinta
Voit määrittää sivustot, joissa käyttäjät voivat käyttää eSignaturea, toimimalla seuraavasti.
Valitse eSignature-paneelinWhere can eSignature - osassa Kaikki sivustot tai Valitut sivustot (enintään 100).. Valitse sivustot ohjeiden mukaisesti tai lataa CSV-luettelo, jossa on enintään 100 sivustoa. Muista lisätä sisältökeskussivusto, jos haluat sisällyttää sen. Voit sitten hallita valitsemieni sivustojen käyttöoikeuksia.
Valitse Tallenna.
Huomautus
Ensimmäinen eSignature-pyyntö Microsoft 365 -vuokraajassa saattaa kestää tavallista kauemmin. Se voi kestää muutamasta sekunnista muutamaan minuuttiin; seuraavat pyynnöt kuitenkin suoritetaan normaalisti. Suosittelemme, että järjestelmänvalvojat luovat ensimmäisen eSignature-pyynnön SharePoint-sivustossa lopullisena määritysvaiheena.
Poista eSignature käytöstä
Valitse Käytön mukaan laskutetessa -palvelusivullaAsetukset-välilehti .
Valitse Asiakirja & kuvapalvelut -kohdasta eSignature.
Poista eSignature-paneelinSalli organisaatiosi käyttäjien käyttää eSignature-toimintoa -valintaruudun valinta.
Ulkoiset vastaanottajat
Microsoft Entra B2B
Microsoft Entra B2B tarjoaa uusien vieraiden todentamisen ja hallinnan. Ulkoisia allekirjoittajia tai vastaanottajia pidetään vuokraajan vieraina. Jotta voit lähettää pyyntöjä uusille allekirjoittajille organisaatiosi ulkopuolella, sinun on otettava Microsoft Entra B2B-integrointi käyttöön SharePointissa ja OneDrivessa. Mieti, täyttääkö tämä yhteensopivuus- ja suojausvaatimukset, kun otat eSignaturen käyttöön.
Jos vieras poistetaan vuokraajasta pyynnön ollessa käynnissä, hän ei voi enää käyttää pyyntöasiakirjaa tai lopullista allekirjoitettua asiakirjaa. Tällaisissa tapauksissa sinun on annettava eSignature-pyyntö uudelleen. Ennen kuin poistat vieraan, varmista, että hän ei ole mukana käynnissä olevissa pyynnöissä. Tämä asetus ei vaikuta nykyisiin Azure Active Directory -vieraisiin.
Todennus
Ulkoisten vastaanottajien on ehkä suoritettava todentaminen, ennen kuin he voivat käyttää asiakirjaa allekirjoittamista varten. Ulkoisten vastaanottajien edellyttämä todennustyyppi määräytyy vieraiden määrityksen mukaan SharePoint-tasolla tai vuokraajatasolla. Lisäksi jos vieras kuuluu organisaatioon, jolla on Microsoft 365 -vuokraaja, organisaation määritykset voivat vaikuttaa hänen todennuskokemukseensa, kun asiakirjaa yritetään allekirjoittaa. Lisätietoja on kohdassa Yhteistyö sivuston vieraiden kanssa.
Ehdollinen käyttöoikeus
Tietyt ehdolliset käyttöoikeudet saattavat määrittää, pystyvätkö ulkoiset vastaanottajat (organisaatiosi ulkopuoliset allekirjoittajat tai Microsoft 365 -vuokraaja) allekirjoittamaan asiakirjan. Järjestelmänvalvojan määrityksestä riippuen ulkoiset allekirjoittajat eivät ehkä voi käyttää asiakirjaa ja lukea sitä allekirjoitettavaksi. Joissakin muissa tapauksissa he voivat ehkä käyttää asiakirjaa allekirjoittamista varten, mutta allekirjoitus ei onnistu. Yksi yleinen tapa ratkaista ongelma on lisätä SharePoint eSignature (muodollisesti Microsoft eSignature Service) hyväksyttyjen sovellusten luetteloon Microsoft Entra -hallintakeskus kautta.
Huomautus
Kun käytät muita sähköisen allekirjoituksen palveluntarjoajia, Microsoft 365:n asetukset eivät vaikuta siihen, voitko lähettää pyyntöjä ulkopuolelle ulkoisille vastaanottajille.
Asiakirjan tallennus ja säilytys
Asiakirjan tallennustila
SharePoint eSignature antaa pyytäjän aloittaa allekirjoituspyynnön PDF-tiedostosta, joka on tallennettu SharePoint-kirjastoon, jossa eSignature on käytössä. Kun kaikki vaaditut osapuolet ovat allekirjoittaneet sopimuksen, SharePoint eSignature -palvelu tallentaa allekirjoitetun asiakirjan kopion alkuperäisen asiakirjan (alkuperäinen kansio) kansioon. Lähettäjälle ilmoitetaan sähköpostiviestissä, joka sisältää linkin asiakirjan tarkastelemiseen sekä erillisen linkin SharePoint-kansioon, johon allekirjoitettu asiakirja on tallennettu.
Ennen allekirjoituspyynnön lähettämistä ja pyynnön valmistumisen jälkeen tehdään tiettyjä tarkistuksia sen varmistamiseksi, että lähettäjällä on oikeus kirjoittaa asiakirjaan ja alkuperäiseen kansioon. Jos käyttöoikeus muuttuu allekirjoituspyynnön ollessa käynnissä, palvelu ei ehkä voi tallentaa allekirjoitetun asiakirjan kopiota alkuperäiseen kansioon. Tämä tapahtuma voi tapahtua seuraavissa tilanteissa:
Pyynnön lähettäjällä ei ole enää käyttöoikeutta alkuperäiseen kansioon. Esimerkiksi lähettäjän käyttöoikeuden on peruuttanut alkuperäkansion omistaja tai SharePoint-järjestelmänvalvoja.
Lähettäjän alkuperäinen kirjoitusoikeus alkuperäiseen kansioon alennettiin vain tarkasteltavaksi.
Alkuperäinen kansio on poistettu.
Asiakirjan säilytys
Kun asiakirjalle luodaan allekirjoituspyyntö SharePointissa, SharePoint eSignature -palvelu luo asiakirjasta toimivan kopion. Tämä työkopio lähetetään kaikille vastaanottajille allekirjoitettavaksi, ja lähettäjä voi näin seurata pyyntöjensä tilaa. Pyynnön työkopio tallennetaan piilotettuun tiedostokirjastoon SharePointissa. Allekirjoitus lisätään pyyntöasiakirjan työkopiokseen vasta, kun kaikki osapuolet ovat allekirjoittaneet sen. Jos jokin osapuolista ei ole allekirjoittanut, asiakirja näkyy allekirjoittamattomana, vaikka toinen osapuolista olisi jo lisännyt allekirjoituksensa.
Pyynnön työkopio tallennetaan ja säilytetään viiden vuoden ajan tai SharePointin tai vuokraajan järjestelmänvalvojan määrittämän asiakirjan säilytyskäytännön mukaisesti. Lue lisätietoja säilytyskäytännöistä.
URL-linkkien vanhentuminen sähköpostissa
Jokainen allekirjoituspyyntöön liittyvä sähköposti-ilmoitus sisältää URL-linkin, jonka avulla vastaanottaja voi tarkastella, tarkastella ja allekirjoittaa asiakirjan. Kun pyyntö saavuttaa päätetilan (kun tila on Valmis, Peruutettu tai Hylätty), vastaanottajalla on 30 päivää aikaa tarkastella, ladata ja tallentaa asiakirja haluttuun sijaintiin. Kun linkki on vanhentunut, sen avulla ei voi enää käyttää asiakirjaa.
Jos haluat lisäsuojausta, kun lähettäjä peruuttaa pyynnön, vastaanottajat menettävät välittömästi pyyntöasiakirjan käyttöoikeuden. Vastaanottajien vastaanottama sähköposti-ilmoitus ei sisällä URL-linkkiä pyynnön tarkastelemiseen.
Muut sähköisen allekirjoituksen tarjoajat
Kun kaikki vaaditut osapuolet ovat allekirjoittaneet allekirjoituksen, allekirjoitusprosessin lopussa kopio allekirjoitetun asiakirjan kopiosta tallennetaan automaattisesti SharePointiin. Allekirjoitettu asiakirja tallennetaan SharePointiin erityisen Sovellukset-kansion palvelukohtaiseen kansioon. Jokaisessa tiedostokirjastossa on palvelukohtainen kansio, johon kaikki kyseisellä palvelulla allekirjoitetut asiakirjat tallennetaan. Allekirjoitettu asiakirja on tallennettu kansiopolkuun Tiedostokirjasto\Sovellukset\Allekirjoitetut asiakirjat\Palvelu.
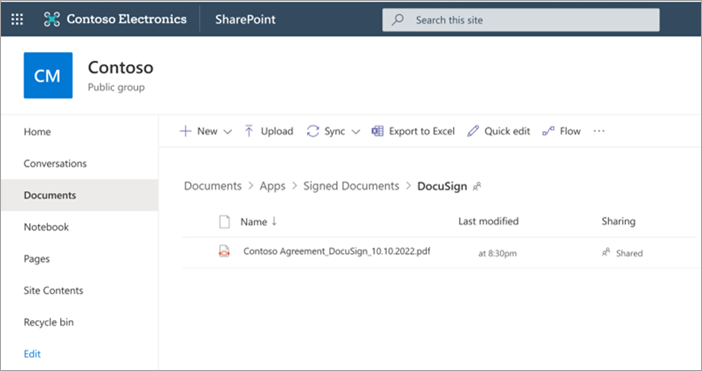
Huomautus
Kuinka kauan allekirjoitetun asiakirjan kopio säilytetään toisen palveluntarjoajan käyttöympäristössä, riippuu yksinomaan kyseisen palveluntarjoajan asiakirjasäilön ja säilytyskäytännön asetuksista.