Harjoita jäsennetty tai puolivapaa asiakirjan käsittelymalli Microsoft Syntex
Luo jäsennetty tai puolivapaa asiakirjan käsittelymalli sisältökeskuksessa noudattamalla ohjeita kohdassa Mallin luominen Syntexissä . Voit myös luoda mallin paikalliseen sivustoon noudattamalla ohjeita artikkelissa Mallin luominen paikalliseen SharePoint-sivustoon . Tämän artikkelin avulla voit harjoittaa mallisi.
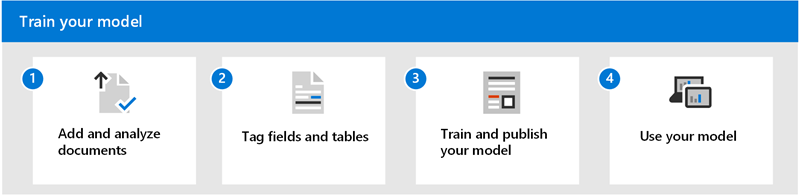
Jos haluat harjoittaa jäsennellyn tai puolivapaan piirtomallin, toimi seuraavasti:
- Vaihe 1: Tiedostojen lisääminen ja analysointi
- Vaihe 2: Merkitse kentät ja taulukot tunnisteella
- Vaihe 3: Mallin harjoittaminen ja julkaiseminen
- Vaihe 4: Mallin käyttäminen
Vaihe 1: Tiedostojen lisääminen ja analysointi
Kun olet luonut jäsennetyn tai puolivapaan piirtoasiakirjan käsittelymallin, sivun poimintatietojen valinta avautuu. Tässä voit luetella kaikki tiedot, jotka haluat tekoälymallin poimivan asiakirjoistasi, kuten Nimi, Osoite tai Summa.
Huomautus
Kun etsit esimerkiksi käytettäviä tiedostoja, tutustu asiakirjan käsittelymallin syötetiedostovaatimuksiin ja optimointivihjeihin.
Määrität ensin kentät ja taulukot, jotka haluat opettaa mallillesi poimimaan Valitse tiedot poimimista varten -sivulla. Yksityiskohtaiset ohjeet ovat kohdassa Poimittavan kenttien ja taulukoiden määrittäminen.
Voit luoda niin monta tiedostoasettelujen kokoelmaa, jotka haluat mallisi käsittelevän. Yksityiskohtaiset ohjeet ovat artikkelissa Tiedostojen ryhmittely kokoelmien mukaan.
Kun olet luonut kokoelmat ja lisännyt kullekin vähintään viisi esimerkkitiedostoa, Syntexissä oleva AI Builder tutkii ladatut tiedostot tunnistaakseen kentät ja taulukot. Tämä prosessi kestää yleensä muutaman sekunnin. Kun analyysi on valmis, voit jatkaa tiedostojen merkitsemistä.
Vaihe 2: Merkitse kentät ja taulukot tunnisteella
Sinun on tunnistettava asiakirjat, jotta malli ymmärtää poimittavat kentät ja taulukkotiedot. Yksityiskohtaiset ohjeet ovat artikkelissa Asiakirjojen merkitseminen tunnisteella.
Vaihe 3: Mallin harjoittaminen ja julkaiseminen
Kun olet luonut mallin ja harjoittanut sen, olet valmis julkaisemaan sen ja käyttämään sitä SharePointissa. Jos haluat julkaista mallin, valitse Julkaise. Katso yksityiskohtaiset ohjeet kohdasta Asiakirjan käsittelymallin harjoittaminen ja julkaiseminen.
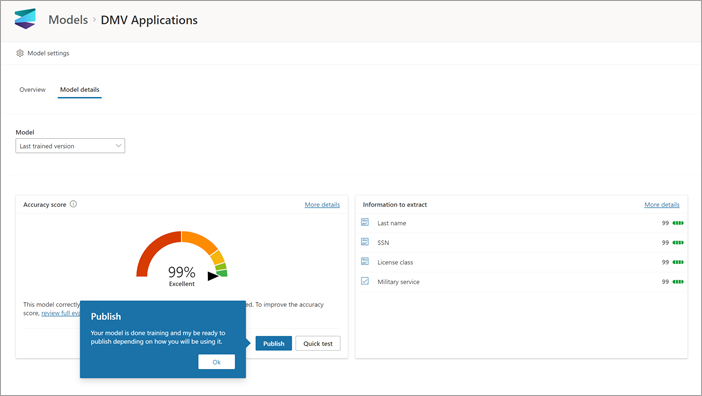
Kun malli on julkaistu, siirryt mallin aloitussivulle. Sen jälkeen voit ottaa mallin käyttöön tiedostokirjastossa.
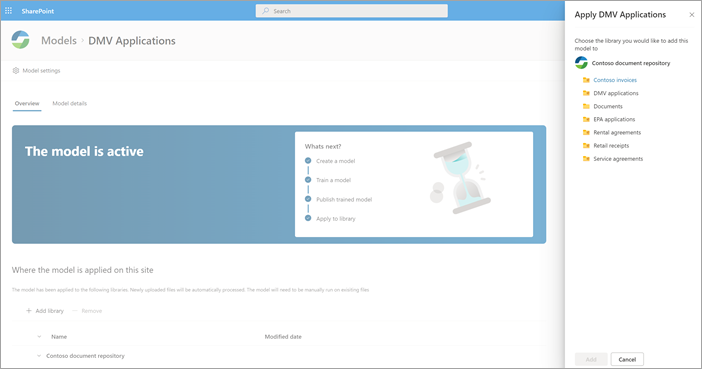
Vaihe 4: Mallin käyttäminen
Huomaa, että valitsemasi kentät näkyvät nyt tiedostokirjaston mallinäkymässä sarakkeina.
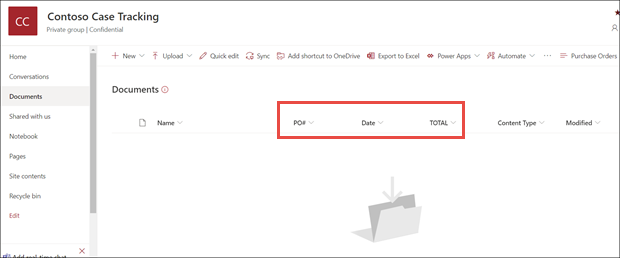
Huomaa, että Tiedostot-kohdan vieressä oleva tietolinkki ilmoittaa, että lomakekäsittelymallia käytetään tässä tiedostokirjastossa.
Lataa tiedostot tiedostokirjastoon. Kaikki tiedostot, jotka malli tunnistaa sisältötyypikseen, luetteloivat tiedostot näkymässäsi ja näyttävät poimitut tiedot sarakkeissa.
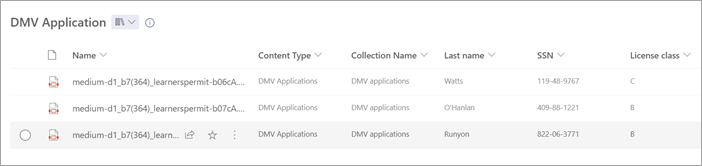
Huomautus
Jos samassa kirjastossa käytetään jäsennettyä tai puolivapaata asiakirjan käsittelymallia ja jäsentämätöntä asiakirjankäsittelymallia, tiedosto luokitellaan käyttämällä rakenteettomaa asiakirjan käsittelymallia ja mallin harjoitettuja poimintatoiminnoita. Jos on tyhjiä sarakkeita, jotka vastaavat asiakirjan käsittelymallia, sarakkeet täytetään poimituilla arvoilla.
Sivualueen määrittäminen käsittelyä varten
Tässä mallissa voit määrittää, käsitelläänkö tiedoston sivualue koko tiedoston sijaan. Voit tehdä tämän Sivualue-asetuksen Malliasetukset-kohdassa. Sivualue-asetus on oletusarvoisesti tyhjä. Jos sivualuetta ei ole annettu, koko asiakirja käsitellään. Lisätietoja on kohdassa Sivualueen määrittäminen tietojen poimimiseksi tietyiltä sivuilta.
Luokituspäivämäärä-kenttä
Kun mitä tahansa mukautettua mallia käytetään tiedostokirjastossa, Luokituspäivämäärä-kenttä sisällytetään kirjaston rakenteeseen. Tämä kenttä on oletusarvoisesti tyhjä. Kun malli käsittelee ja luokittelee asiakirjoja, tähän kenttään päivitetään kuitenkin päivämäärä- ja aikaleima.
Kun malliin on leimattu luokituspäivämäärä, voit käyttää Lähetä sähköpostiviesti Syntex-prosessin jälkeen -tiedostovuota ilmoittaaksesi käyttäjille, että SharePoint-tiedostokirjaston malli on käsitellyt ja luokitellut uuden tiedoston.
Työnkulun suorittaminen:
Valitse tiedosto ja valitse sitten Integroi>Power Automate>Luo työnkulku.
Valitse Luo työnkulku -paneelissa Lähetä sähköpostiviesti, kun Syntex on prosessoinut tiedoston.
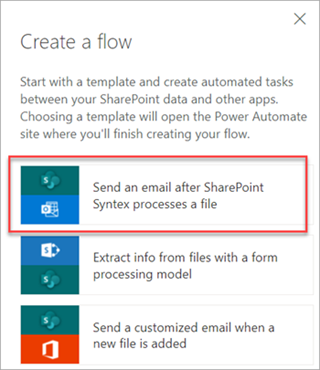
Tietojen poimiminen työnkulkujen avulla
Tärkeää
Tämän osion tiedot eivät koske Syntexin uusinta julkaisuversiota. Se jätetään viitteeksi vain lomakekäsittelymalleille, jotka on luotu aiemmissa versioissa. Uusimmassa versiossa sinun ei enää tarvitse määrittää työnkulkuja aiemmin luotujen tiedostojen käsittelyä varten.
Kaksi työnkulkua on käytettävissä valitun tiedoston tai tiedostoerän käsittelyyn kirjastossa, jossa on käytetty jäsennettyä tai puolivapaata piirtomallia.
Poimi tiedot kuvasta tai PDF-tiedostosta, jossa on asiakirjan käsittelymalli – Käytä poimimaan tekstiä valitusta kuvasta tai PDF-tiedostosta suorittamalla asiakirjan käsittelymalli. Tukee yhtä valittua tiedostoa kerrallaan ja vain PDF-tiedostoja ja kuvatiedostoja (.png, .jpg ja .jpeg). Jos haluat suorittaa työnkulun, valitse tiedosto ja valitse sitten Automatisoi pura>tiedot.
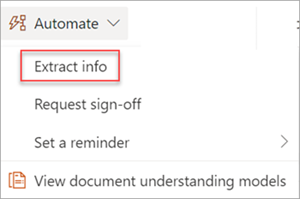
Tietojen poimiminen tiedostoista, joissa on asiakirjan käsittelymalli – Käytä tiedostojen käsittelymallien kanssa tietojen lukemiseen ja purkamiseen tiedostojoukosta. Käsittelee enintään 5 000 SharePoint-tiedostoa kerrallaan. Kun suoritat tämän työnkulun, voit määrittää tiettyjä parametreja. Voit toimia seuraavasti:
- Valitse, sisällytetäänkö aiemmin käsitellyt tiedostot (oletusarvona ei ole aiemmin käsiteltyjen tiedostojen sisällyttäminen).
- Valitse käsiteltävät tiedostot (oletusarvo on 100 tiedostoa).
- Määritä tiedostojen käsittelyjärjestys (vaihtoehtoja ovat tiedostotunnus, tiedostonimi, tiedoston luontiaika tai viimeisin muokkausaika).
- Määritä, miten haluat lajitella järjestyksen (nouseva tai laskeva).
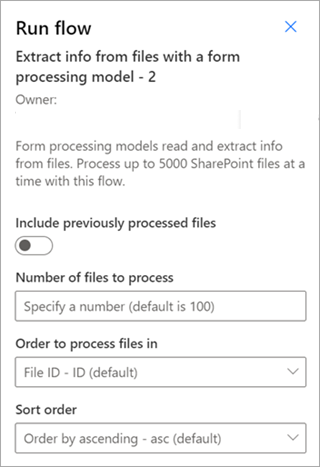
Huomautus
Asiakirjan käsittelymallin työnkulun sisältävän kuvan tai PDF-tiedoston poimintatiedot ovat automaattisesti käytettävissä kirjastossa, johon on liitetty asiakirjan käsittelymalli. Tiedostojen käsittelymallin työnkulkua sisältävien tiedostojen Poimi tiedot -malli on malli, joka on tarvittaessa lisättävä kirjastoon.