Modernin mallin luominen Microsoft Syntex
Luo moderni malli lataamalla tiedosto
Luo moderni malli noudattamalla näitä ohjeita.
Valitse SharePoint-tiedostokirjastosta Uusi>Luo moderni malli.
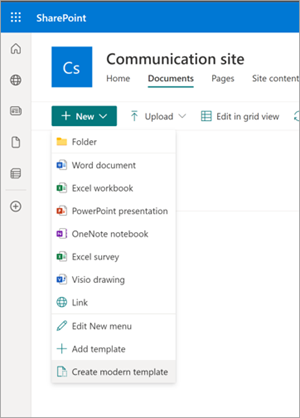
Valitse Word-tiedosto, jonka haluat ladata organisaatiosi SharePointista tai OneDrivesta tai paikallisesta tallennustilasta.
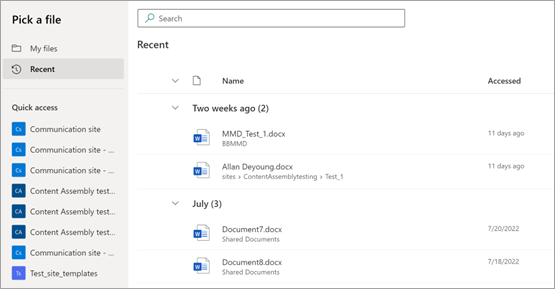
Kun olet ladannut asiakirjan, asiakirja näkyy mallistudiossa, jossa voit muuntaa asiakirjan malliksi lisäämällä kenttiä.
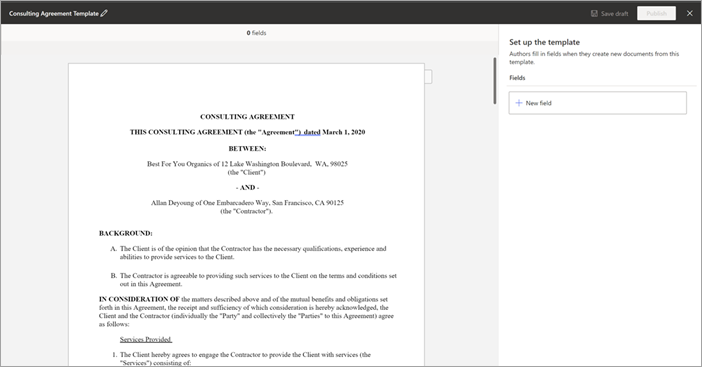
Valitse mallistudion vasemmasta yläkulmasta mallin nimi. Oletusnimi on mallin luomiseen käytetyn asiakirjan nimi. Jos haluat nimetä mallin uudelleen, valitse oletusnimi tai nimen vieressä oleva kynäkuvake, kirjoita uusi nimi ja valitse sitten Anna.
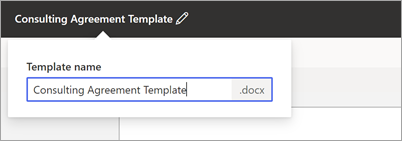
Kenttien luominen ja käyttäminen uudelleen
Kun valitset asiakirjan modernin mallin luomista varten, voit luoda uuden kentän ja yhdistää sen sisällön useisiin esiintymiin samalla kentällä.
Esimerkiksi urakoitsijan nimi voi esiintyä useita kertoja konsultointisopimusasiakirjassa. Voit luoda kentän nimeltä "Alihankkijan nimi" ja liittää sen kaikkiin nimen esiintymiin koko asiakirjassa, kun luot modernin mallin.
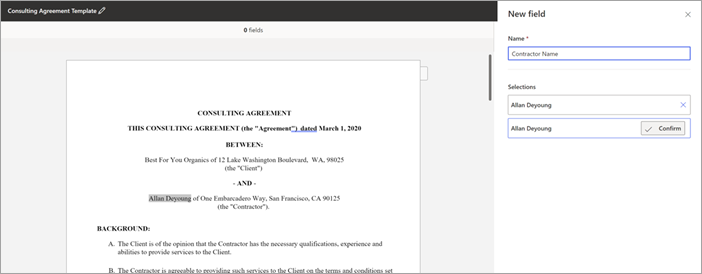
Kentän luominen ja käyttäminen uudelleen:
Valitse sisällön osa, ja kun se näkyy oikealla olevassa kenttäpaneelissa, valitse Vahvista. Voit valita niin monta esiintymää kuin on tarpeen.
Kun kenttä on luotu, valitse Seuraava , jos haluat liittää luodun kentän eri tietolähteisiin.
Kun olet valmis, näet kenttäkortin kaikkien valintojen määrän kentän nimellä ja siihen liittyvällä tietolähteellä.
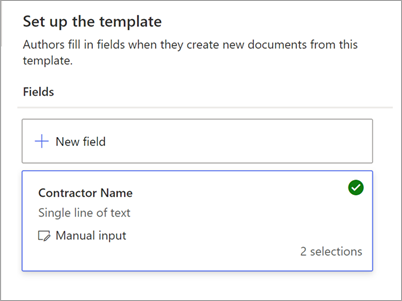
Liitä kenttiä eri tietolähteisiin
Voit liittää kenttiä:
Liitä kenttä kirjoittamalla tekstiä tai valitsemalla päivämäärä
Uusi kenttä -paneelissa:
Kirjoita Nimi-kenttään kentän asianmukainen nimi.
Valitse Kuinka tekijät täyttävät tämän kentän -osassa Anna teksti tai valitse päivämäärä.
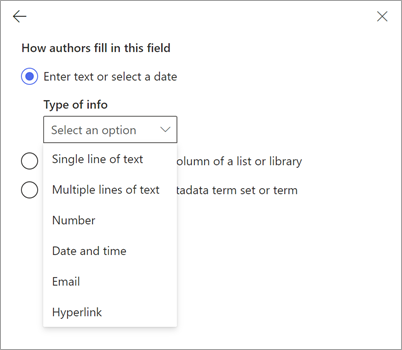
Valitse Tietotyyppi-kentässä tietotyyppi, jonka haluat liittää kenttään. Tällä hetkellä käytettävissä on kuusi vaihtoehtoa: yksi tekstirivi, useita tekstirivejä, numero, päivämäärä ja aika, sähköposti ja hyperlinkki.
Valitse Lisää.
Huomautus
Voit määrittää useita päivämäärämuotoilijoita, kuten KK/PP/VVVV, PP/KK/VVVV, VVVV, VVVV/KK/PP ja Kuukausi PP, mukaan lukien ajan määrittäminen sekä 12 tunnin että 24 tunnin muodossa.
Liitä kenttä valitsemalla luettelon tai kirjaston sarakkeen valinnoista
Uusi kenttä -paneelissa:
Kirjoita Nimi-kenttään kentän asianmukainen nimi.
Valitse Kuinka tekijät täyttävät tämän kentän - osiossa Valitse luettelon tai kirjaston sarakkeen vaihtoehdoista ja valitse sitten Valitse.
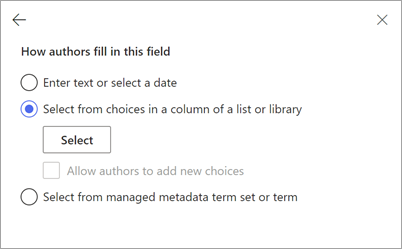
Valitse Valitse luettelo lähdesarakkeen lisäämistä varten -sivulta luettelo, jota haluat käyttää, ja valitse sitten Seuraava.
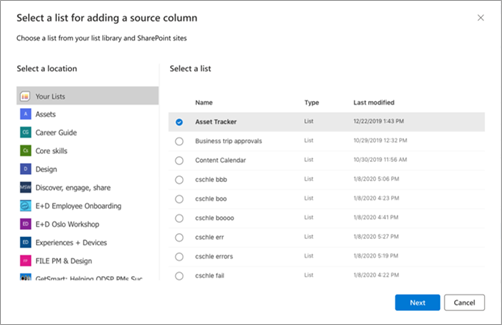
Valitse valitse lähdesarake olemassa olevalta luettelosivulta , valitse sarakkeen nimi, jonka haluat liittää kenttään, ja valitse sitten Tallenna.
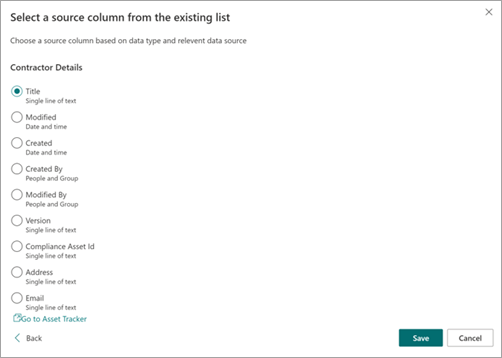
Jos haluat nähdä alkuperäisen luettelosivun uudelleen, valitse luettelon alareunasta Siirry (luettelon nimi) -linkki.
Kun olet valmis, näet, että luettelokenttä on liitetty kenttään.
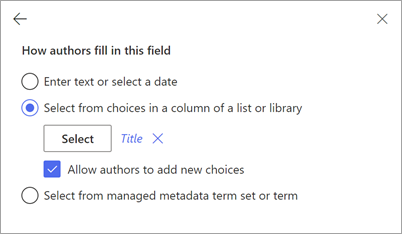
Jos haluat, että käyttäjät voivat lisätä syötteitä manuaalisesti, valitse luettelosta valitse Salli tekijöiden lisätä uusia vaihtoehtoja. Tässä tapauksessa manuaalisen syötteen tietotyypin oletusarvo on Yksi tekstirivi. Myös tekijöiden antamia arvoja käytetään vain asiakirjan luomiseen. Niitä ei lisätä SharePoint-luetteloon.
Liitä kenttä valitsemalla hallittujen metatietojen termijoukosta tai termistä
Uusi kenttä -paneelissa:
Kirjoita Nimi-kenttään kentän asianmukainen nimi.
Valitse Kuinka tekijät täyttävät tämän kentän -osiossaValitse hallittujen metatietojen termijoukosta tai termistä ja valitse sitten Valitse.
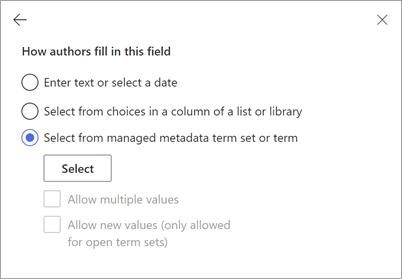
Etsi tai valitse Valitse termijoukot tai termit -sivulla kenttään liitettävä termijoukko tai termi ja valitse sitten Tallenna.
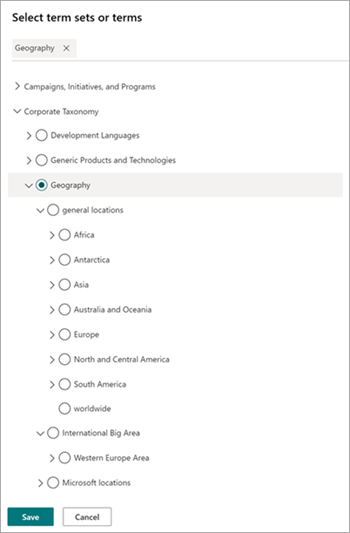
Kun olet valmis, näet, että valittu termijoukko tai termi on liitetty kenttään.
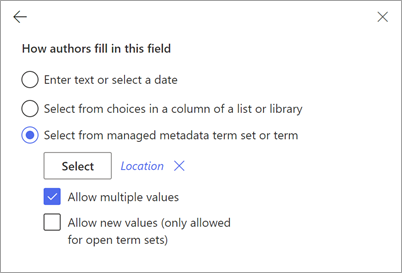
Jos haluat, että käyttäjät voivat lisätä useita termijoukkoa tai termiä vastaavia arvoja, valitse Salli useita arvoja. Jos termijoukko on määritetty avoimeksi termijoukoksi, voit myös valita Salli uudet arvot. Jos otat tämän asetuksen käyttöön, käyttäjät, jotka luovat asiakirjoja modernista mallista, voivat lisätä uusia termejä termijoukkoon ja lisätä kyseiset termit kenttien arvoiksi.
Vihje
Kun otat käyttöön Salli uudet arvot -asetuksen (sallittu vain avoimien termijoukkojen kohdalla), käyttäjät lisäävät todennäköisemmin tarpeettomia termejä termisäilöön. Ylimääräiset ehdot voivat vaikeuttaa järjestelmänvalvojien termijoukon hallintaa.
Taulukon liittäminen SharePoint-luetteloon tai -kirjastoon
Uusi kenttä -paneelissa:
Kirjoita Nimi-kenttään kentän asianmukainen nimi.
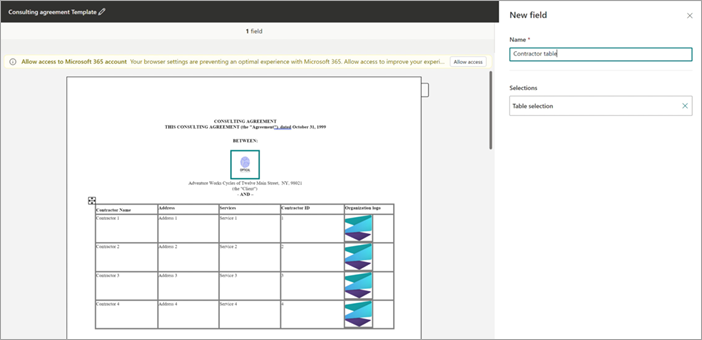
Valitse sen asiakirjan taulukko-osa, jolle haluat luoda kentän. Voit tarkastella taulukon valintaa Kentät-osassa .
Vahvista valinta ja valitse sitten Seuraava.
Liitä SharePoint-luettelo tai -kirjasto taulukkoon Valitse luettelo lähdesarakkeen lisäämistä varten -sivulla.
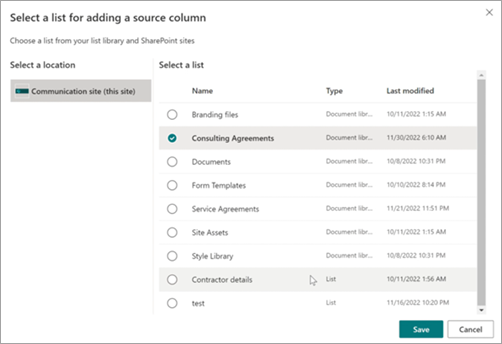
Kun luettelo on valittuna, yhdistä luettelosarakkeet taulukon sarakkeisiin.
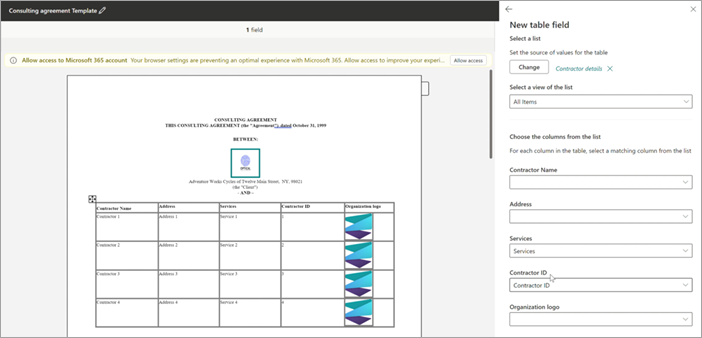
Liittyvät luettelon sarakenimet, jotka vastaavat taulukon otsikkosarakkeita, täytetään automaattisesti, mitä voit sitten muokata.
Yhdistä seuraavaksi kaikki taulukon sarakkeet luettelosarakkeisiin.
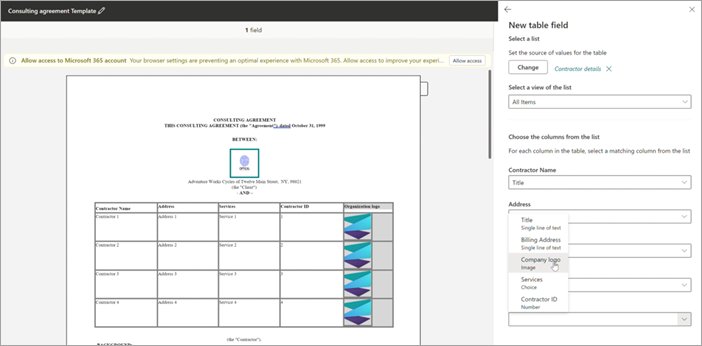
Kun kaikki taulukon sarakkeet on yhdistetty, näet taulukon valinnan Kentät-osassa .
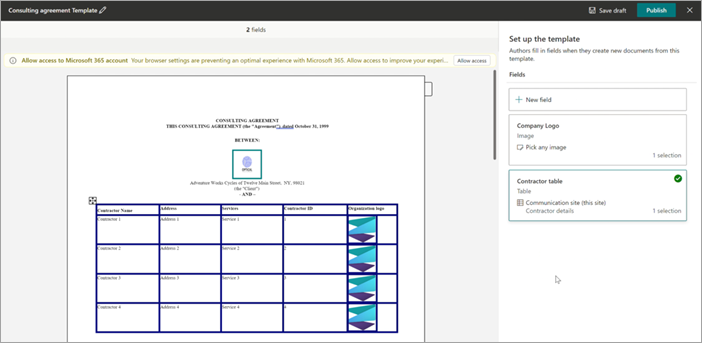
Kun käyttäjät luovat tiedostoja mallista, he voivat valita tarvittavat luettelomerkinnät, ja taulukon rivit kasvavat tai pienenevät tehtyjen rivivalintojen määrän perusteella.
Lisää kuvakenttä
Uusi kenttä -paneelissa:
Kirjoita Nimi-kenttään kentän asianmukainen nimi.
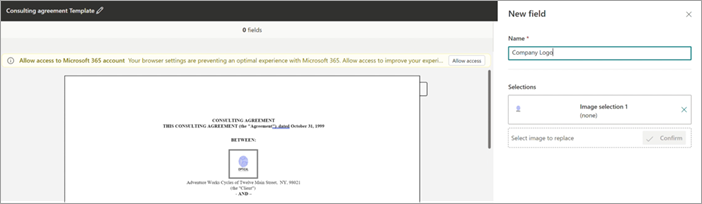
Valitse kuvaosa asiakirjasta, jolle haluat luoda kentän. Voit tarkastella valitun kuvan kuvan nimeä ja vaihtoehtoista tekstiä (kuvan kuvaus) Kentät-osassa .
Vahvista valinta ja valitse sitten Seuraava.
Voit sallia tekijöiden, jotka täyttävät kentän, joko ladata kuvia mistä tahansa lähteestä – OneDrivesta tai SharePointista tai paikallisesta tallennustilasta – tai rajoittaa merkintöjä liittämällä ne SharePoint-luettelon kuvasarakkeeseen.
Voit valita, miten tekijän valitsema kuva täytetään asiakirjassa. Jos valitset Muuta kokoa -valintaruudun, ladattu kuva skaalataan väliaikaistamista varten valitun kuvan mittojen mukaan. Jos kohdetta ei valita, tekijän lataaman kuvan kuvadimensio säilyy.
Vihje
Kun otat koon muuttamisen käyttöön, käyttäjillä on todennäköisemmin mallissa kuvien dimensioiden suotuisat tulokset.
Modernin mallin tallentaminen luonnoksena
Voit luoda niin monta kenttää kuin pidät tarpeellisena. Kun olet valmis, voit tallentaa mallin luonnoksena.
Tallenna malli luonnoksena valitsemalla Tallenna luonnos , ja voit käyttää sitä myöhemmin.
Jos haluat tarkastella, muokata tai julkaista tallennettuja luonnoksia Modernit mallit -kohdan avattavasta Luonnosmallit-valikosta, valitse tiedostokirjastosta Uusi>muokkaa uusi -valikko.
Modernin mallin julkaiseminen
Kun olet lisännyt kaikki olennaiset kentät malliin ja haluat antaa sen muiden tiedostokirjaston käyttäjien käyttöön, voit julkaista mallin.
Valitse Julkaise , jos haluat julkaista mallin, jota organisaation muut käyttäjät käyttävät asiakirjojen luomiseen.
Voit tarkastella, muokata tai peruuttaa julkaistujen mallien julkaisun Modernit mallit -osan avattavasta Julkaistut mallit -valikosta valitsemalla tiedostokirjastosta Uusi>muokkaa uutta -valikon.