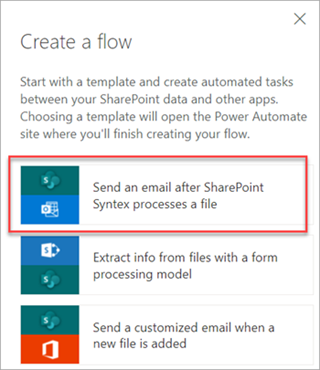Mallin käyttäminen tiedostokirjastossa Microsoft Syntex
Koskee seuraavia: | Kaikki mukautetut mallit | – Kaikki valmiit mallit
Kun olet harjoittanut jäsentämättömän asiakirjan käsittelymallin, harjoittanut ja julkaissut puolivapaan piirtomallin tai rakenteisen asiakirjan käsittelymallin tai luonut valmiin mallin, voit käyttää sitä yhdessä tai useammassa Microsoft 365 -vuokraajan SharePoint-tiedostokirjastossa.
Tämä artikkeli koskee sekä yritysmalleja että paikallisia malleja. Yritysmalli luodaan ja sitä harjoitetaan sisältökeskuksessa, ja muut voivat löytää sen käyttöönsä. Paikallinen malli luodaan ja sitä harjoitetaan paikallisesti omassa SharePoint-sivustossasi.
Huomautus
Voit käyttää malleja vain sivustoissa, joissa mallityyppi on käytössä. Jos palvelu poistetaan myöhemmin käytöstä, mallia ei enää suoriteta.
Mallin käyttäminen tiedostokirjastossa
Voit käyttää mallia eri paikoissa, kuten mallin aloitussivulla tai käytettävissä olevien mallien luettelosta. Mallin lisääminen SharePoint-tiedostokirjastoon:
Valitse mallin aloitussivun Käytä mallia kirjastoihin -ruudussa Käytä mallia. Voit myös valita Missä mallia käytetään -osiossa Lisää kirjasto.
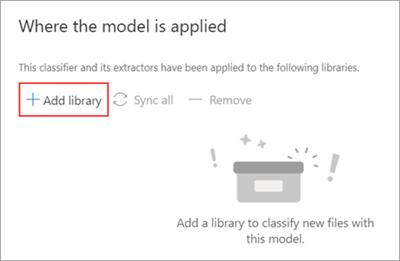
Voit sitten valita SharePoint-sivuston, joka sisältää tiedostokirjaston, jossa haluat käyttää mallia. Jos sivusto ei näy luettelossa, etsi se hakuruudun avulla.
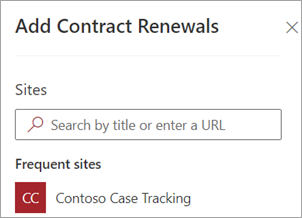
Huomautus
Sinulla on oltava sen tiedostokirjaston luettelon hallinta - tai muokkausoikeudet , johon käytät mallia.
Kun olet valinnut sivuston, valitse tiedostokirjasto, jossa haluat käyttää mallia. Valitse mallissa Tiedostot-tiedostokirjastoContoson tapausten seurantasivustosta .
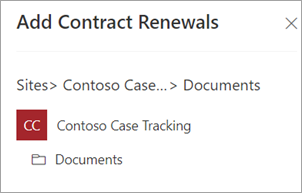
Koska malli on liitetty sisältötyyppiin, kun otat sen käyttöön kirjastossa, se lisää sisältötyypin ja päivittää oletusnäkymään poimimasi otsikot, jotka näkyvät sarakkeina. Voit kuitenkin valita Lisäasetukset , jos haluat halutessasi säilyttää nykyisen kirjastonäkymän tai käyttää uutta näkymää mallin tietojen ja tiedostojen pikkukuvien kanssa. Jos päätät säilyttää nykyisen kirjastonäkymän, uudet mallitietoja käyttävät näkymät ovat edelleen käytettävissä kirjaston näkymävalikossa.
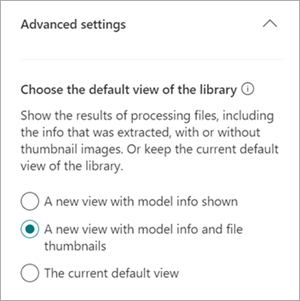
Lisätietoja on ohjeaiheessa Tiedostokirjaston näkymän valitseminen.
Valitse Lisää , jos haluat ottaa mallin käyttöön kirjastossa.
Mallin aloitussivun Where-mallin käytössä -osassa pitäisi näkyä luettelon SharePoint-sivuston nimi.
Siirry tiedostokirjastoon ja varmista, että olet mallin tiedostokirjastonäkymässä. Valitse Automate>Näytä mallit.
Valitse Tarkista mallit ja ota käyttöön uusia , valitse Käytössä-välilehti , jotta näet mallit, joita käytetään tiedostokirjastossa.
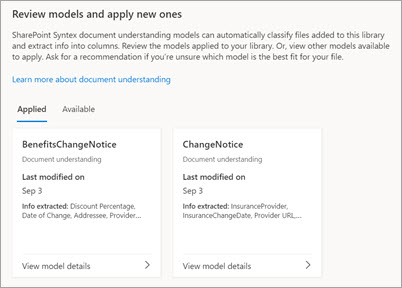
Valitse Näytä mallin tiedot , jos haluat nähdä tietoja mallista, kuten mallin kuvauksen, mallin julkaisseen mallin ja sen, käyttääkö malli säilytys- tai luottamuksellisuustunnisteita luokittamassaan tiedostossa.
Kun malli on otettu käyttöön tiedostokirjastossa, voit aloittaa tiedostojen lataamisen sivustoon ja nähdä tulokset.
Malli tunnistaa kaikki tiedostot ja kansiot mallin liittyvällä sisältötyypillä ja luettelee ne näkymässäsi. Jos mallissasi on poimintoja, näkymä näyttää sarakkeita tiedoista, jotka poimit kustakin tiedostosta tai kansiosta.
Huomautus
Jos samassa kirjastossa käytetään vähintään kahta jäsentämätöntä asiakirjankäsittelymallia, ladattu tiedosto luokitellaan käyttämällä mallia, jolla on korkein keskimääräinen luotettavuuspistemäärä. Poimitut entiteetit ovat vain käytetystä mallista.
Jos samassa kirjastossa käytetään puolivapaata piirtoa tai jäsennettyä asiakirjankäsittelymallia ja jäsentämätöntä asiakirjankäsittelymallia, tiedosto luokitellaan käyttämällä rakenteettomaa asiakirjan käsittelymallia ja mallin koulutettuja poimintatoiminnoita. Jos tyhjiä sarakkeita on, jotka vastaavat vapaapiirtomallia tai jäsenneltyä asiakirjan käsittelymallia, sarakkeet täytetään poimituilla arvoilla.
Synkronoi muutokset vähintään yhteen tiedostokirjastoon
Kun julkaiset mallin useisiin tiedostokirjastoihin ja päivität sitten mallia, kuten purkutoiminnon lisäämistä tai poistamista, sinun on työnnettävä päivitys kaikkiin kirjastoihin, joihin malli on otettu käyttöön.
Synkronoi muutokset kaikkiin käytettyihin kirjastoihin:
Valitse mallin aloitussivun Kohtaan, jossa mallia käytetään -osiossa Synkronoi kaikki.
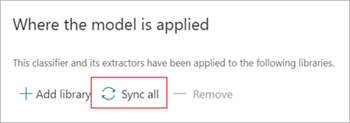
Synkronoi muutokset yhteen tai vain valittuun kirjastoon:
Valitse mallin aloitussivun Missä mallia käytetään -osassa kirjasto tai kirjastot, joissa haluat ottaa muutokset käyttöön.
Valitse Synkronoi.
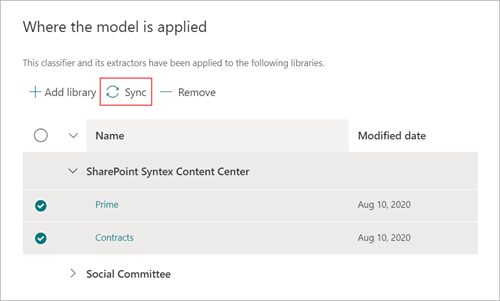
Käytä mallia tiedostokirjastossa jo oletuissa tiedostoissa ja kansioiden sisällössä
Käytössä oleva malli käsittelee kaikki tiedostokirjastoon ladatut tiedostot ja kansion sisällön sen käyttöönoton jälkeen. Voit myös suorittaa mallin tiedosto- ja kansiosisällöissä, jotka ovat jo tiedostokirjastossa ennen mallin käyttöönottoa, suorittamalla seuraavat vaiheet.
Huomautus
Jos haluat nähdä mukautetut Syntex-komennot, kuten Luokittele ja pura , kun lisäät tiedostokirjaston verkko-osan SharePoint-sivuston sivulle, sinulla on oltava Syntex-tilaus.
Valitse tiedostokirjastossa tiedostot ja kansiot, jotka haluat mallisi käsittelevän.
Kun olet valinnut tiedostot ja kansiot, Luokittele ja pura näkyy tiedostokirjaston valintanauhassa. Valitse Luokittele ja poimi.
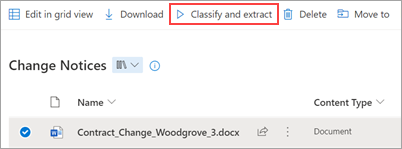
Valitsemasi tiedostot ja kansiot lisätään jonoon käsiteltäväksi.
Huomautus
Jos olet valinnut vähintään yhden kansion tai olet siirtämässä suurta tiedostojoukkoa, luokittelu voi kestää jopa 24 tuntia.
Luokituspäivämäärä-kenttä
Kun mukautettua mallia käytetään tiedostokirjastossa, Luokituspäivämäärä-kenttä sisällytetään kirjaston rakenteeseen. Tämä kenttä on oletusarvoisesti tyhjä. Kun malli käsittelee ja luokittelee asiakirjoja, tähän kenttään päivitetään kuitenkin päivämäärä- ja aikaleima.
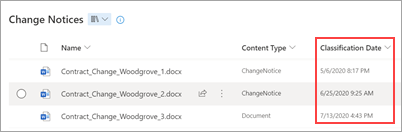
Kun sisällön ymmärtämismallin käynnistin luokittelee tiedostonLuokituspäivämäärä-kenttää, se suorittaa Power Automate -työnkulun sen jälkeen, kun malli on lopettanut tiedoston tai kansion sisällön käsittelyn ja päivittänyt Luokituspäivämäärä-kentän.
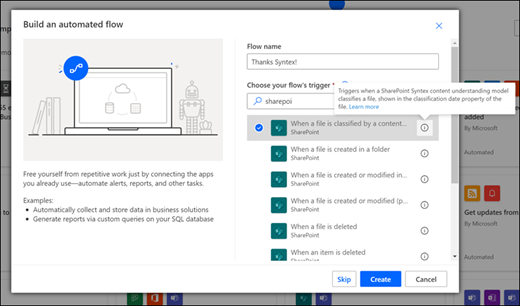
Kun tiedosto luokitellaan sisällönymmärrysmallin mukaan -käynnistintä voidaan käyttää työnkulun käynnistämiseen käyttämällä mitä tahansa poimittuja tietoja tiedostosta tai kansiosta.
Kun malliin on esimerkiksi leimattu luokituspäivämäärä, voit käyttää Lähetä sähköpostiviesti Syntex-prosessin jälkeen -tiedostovuota ilmoittaaksesi käyttäjille, että malli on käsitellyt ja luokitellut uuden tiedoston SharePoint-tiedostokirjastossa.
Työnkulun suorittaminen:
Valitse tiedosto ja valitse sitten Integroi>Power Automate>Luo työnkulku.
Valitse Luo työnkulku -paneelissa Lähetä sähköpostiviesti, kun Syntex on prosessoinut tiedoston.