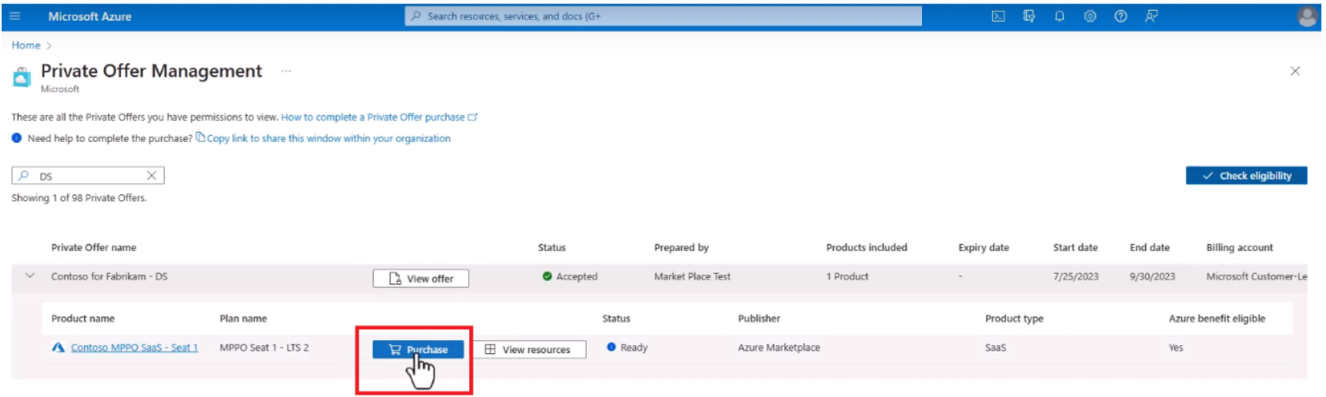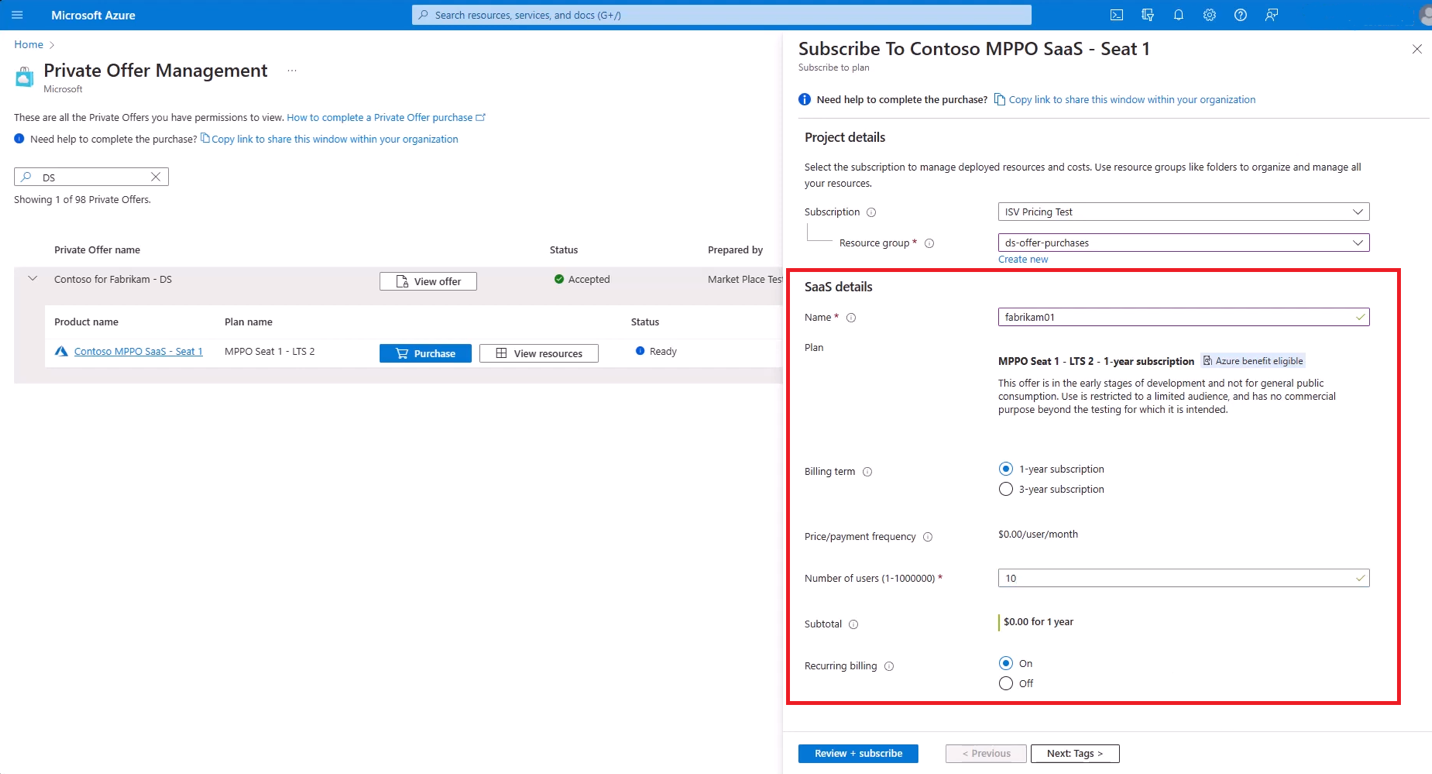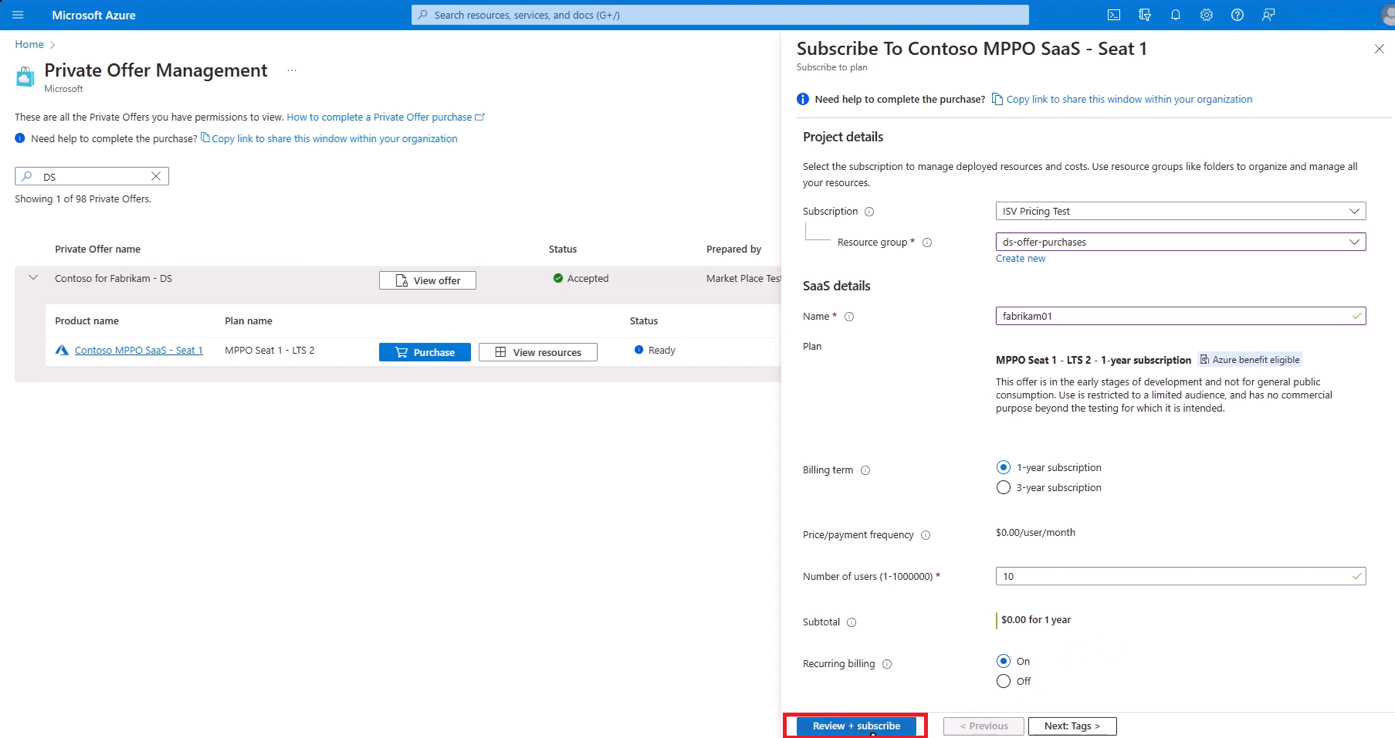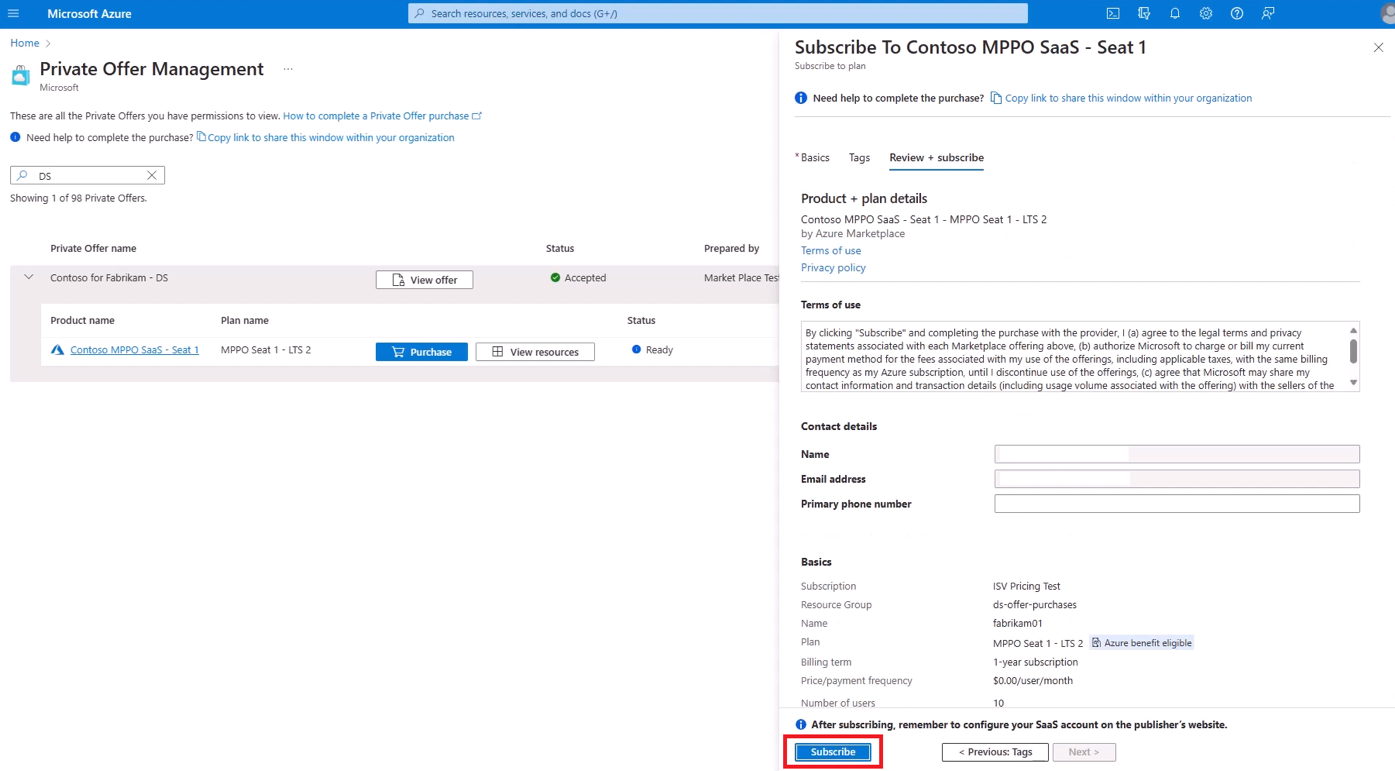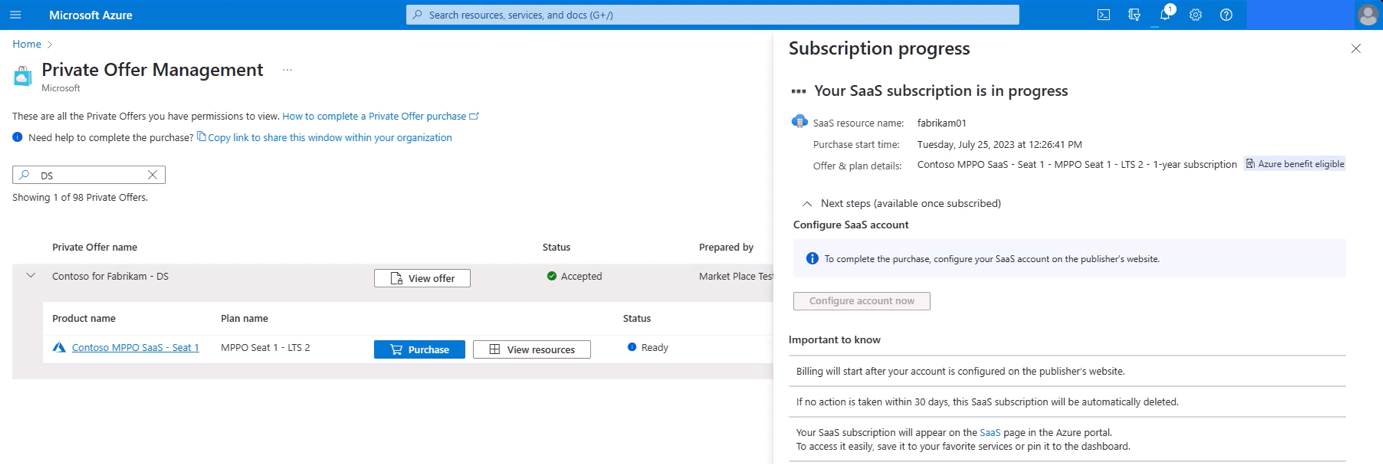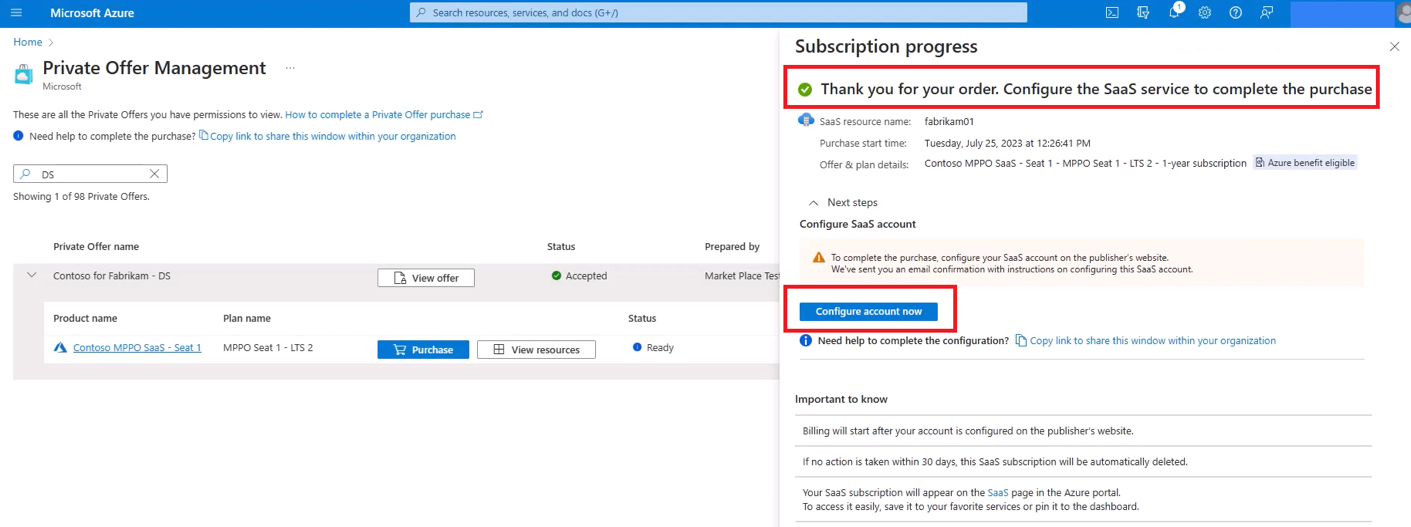Step 3 - Purchase and subscribe to the private offer
Purchase the private offer
Important
You must complete the purchasing steps in this article to start billing. Purchasing a private offer requires different roles and permissions as compared with accepting a private offer.
After accepting the private offer:
Check that you're signed in to the directory (or Azure tenant) that includes the billing account of the private offer. If you've just accepted the private offer, you should already be signed in the correct directory. If not, see Switch directories.
Find and select the private offer, then check the private offer dates and status. The private offer start date must be on or before the current date, and the private offer end date must be on or after the current date. The private offer status must be Accepted or Term Ending to purchase.
Check that you've been assigned an Azure subscription owner or contributor role for a subscription under the billing account of the private offer. See Roles and permissions to check your role. You can also use the Check eligibility tool to validate if a subscription is available under this billing account and that you have the required subscription role.
Confirm that the private offer product status is Ready and click the Purchase button. It can take 15-60 minutes after acceptance for the Purchase button to be enabled. For private offers with multiple products, although all products can be accepted at once, you must complete the purchase for each product individually.
Note
If the Purchase button is inactive (or grayed out), hover over the button to get a tip on why purchase is disabled and follow this troubleshooting guidance.
Subscribe to the private offer products
Subscribing requires you to specify additional purchasing details, assign the purchase to an Azure subscription and resource group, and optionally tag the purchase with details that are viewable in Cost Management.
The steps for subscribing vary depending on the product type. See instructions in this article for Software-as-a-service (SaaS), Virtual machine (VM) products, Virtual machine software reservations (VMSR), and Azure apps and managed apps.
Software-as-a-service (SaaS)
If your private offer purchase includes a SaaS product, you must activate the SaaS product's subscription after subscribing to complete the purchase.
After you purchase the private offer, fill in all required fields under Project Details, select an eligible Azure subscription, and then either select or create a new resource group.
Complete SaaS details. Specify the name of the SaaS subscription, select a billing term and number of users (if applicable), and then set recurring billing to on or off.
Note
Work with the vendor that provided you with the private offer to determine the appropriate recurring billing setting.
On: The SaaS subscription auto-renews at the end of the billing term and billing will continue.
The offer price depends on your private offer's availability for your new billing term. If your private offer ends before the end of the subscription term, you'll be billed the next best private offer price on the renewal date. However, if no private offer is available at the end date of the billing term, you'll be billed the public price for the offer on the renewal date.
Off: The SaaS subscription will terminate on the end date, and there will be no other billing on that SaaS subscription, even if your private offer is still available after this billing term.
Select Review + subscribe.
Review the details of the offer and select Subscribe.
After subscribing to the offer, you'll see: Your SaaS subscription is in progress.
Once the SaaS offer deployment is complete, configure the account on the partner website. Select Configure account now.
Important
Your purchase isn't complete until you have activated your SaaS subscription. This step ensures that you have access to your SaaS subscription before billing starts. CLick Configure account now to be redirected to your vendor's SaaS landing page to complete the process. This step requires access to the partner's landing page domain, and user consent for Microsoft Entra apps. To learn more, see SaaS subscription and configuration.
To complete this step:
- Disable pop-up blockers.
- Ensure access to your vendor's landing page domain from your network. Your networking administrator might need to add the domain to the allowlist. Contact your vendor for details.
- Verify that your Microsoft Entra policy allows user consent for apps. If not, your Microsoft Entra Global Admin needs to enable this setting.
- Complete this step and ensure that the partner activates your SaaS subscription within 30 days after purchase.
To manage a SaaS subscription that you purchased previously:
- Locate your private offer on the Private offers management dashboard.
- Select the product you want to purchase.
- Select View resources.
- Find and manage your SaaS subscription.
Virtual machine (VM) products
If your private offer has VMs that are already deployed or will be deployed later by others, with or without automation scripts, no further action is required.
For deployment of VMs on your own through the Azure portal:
Select Purchase on the VM product listing on the Private Offers Management screen.
Follow the VM create wizard.
If you plan to buy VM reservations, continue to the Reservations menu and find the right product to purchase.
Note
This option isn't applicable to private offers that include virtual machine software reservation (VMSR) bundles with a set quantity of VM reservations. For more information, see Virtual machine software reservations (VMSR).
If you're deploying these VM images within an Azure app or managed app: go to the marketplace within Azure portal and deploy the app.
Virtual machine software reservations (VMSR)
If your private offer includes Virtual Machine software reservations (VMSR), follow these steps to purchase the private offer:
Go to the Private Offers Management dashboard.
Find the private offer with the VMSR you want to buy, then select Purchase.
Make sure the reservation details are correct, then select the billing subscription and select Purchase all reservations.
Note
Either the subscription owner or reservation purchaser role is required to complete the purchase.
Azure apps and managed apps
If you're using Azure apps or managed apps:
- Find the accepted private offer under Private Offer Management and select Purchase.
- In the next panel, select your plan, and select Purchase.
- Proceed to the regular flow for resource creation.