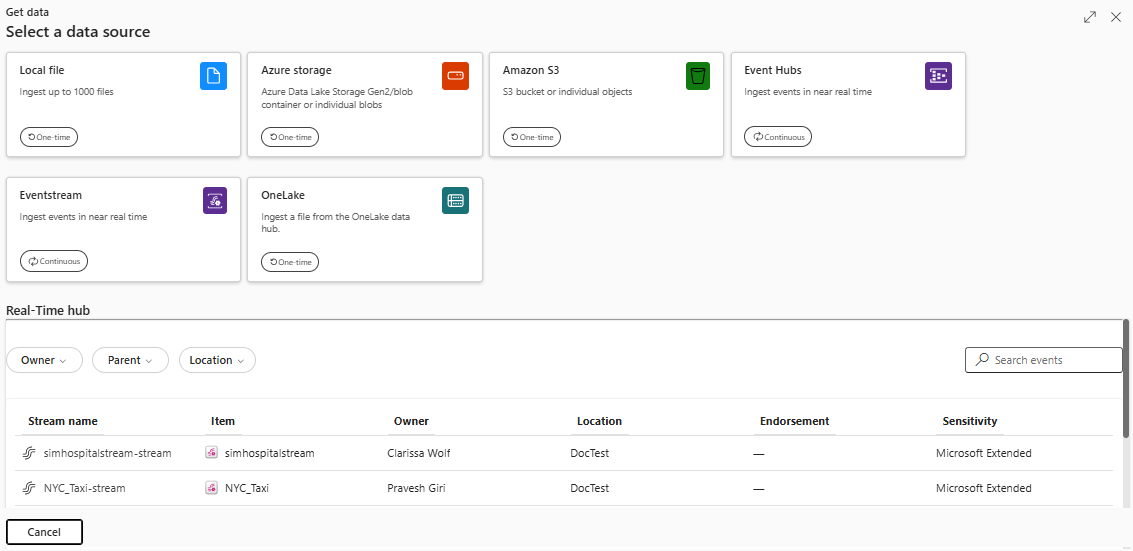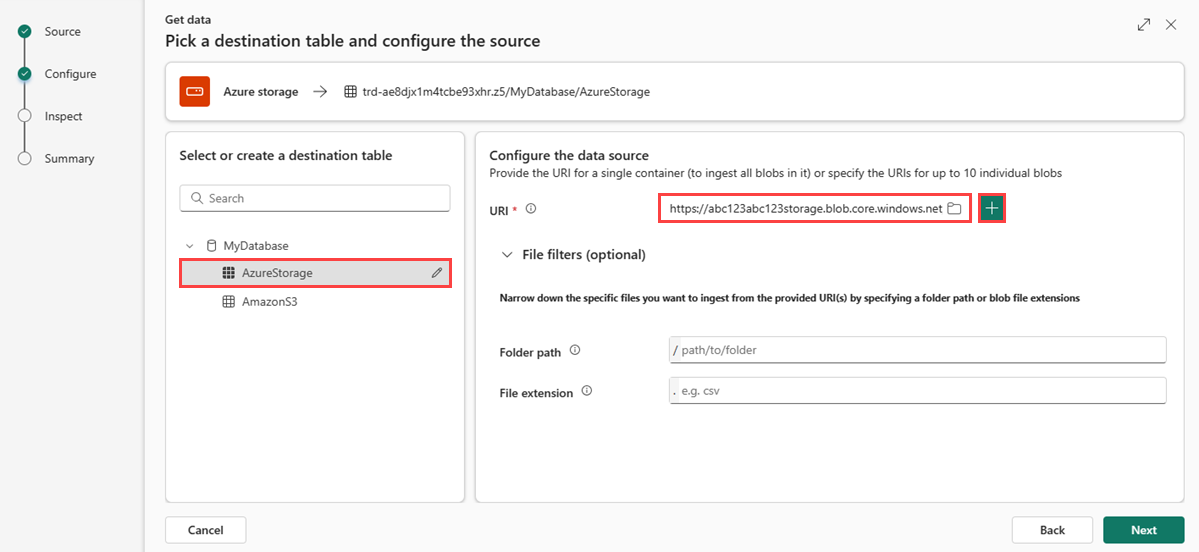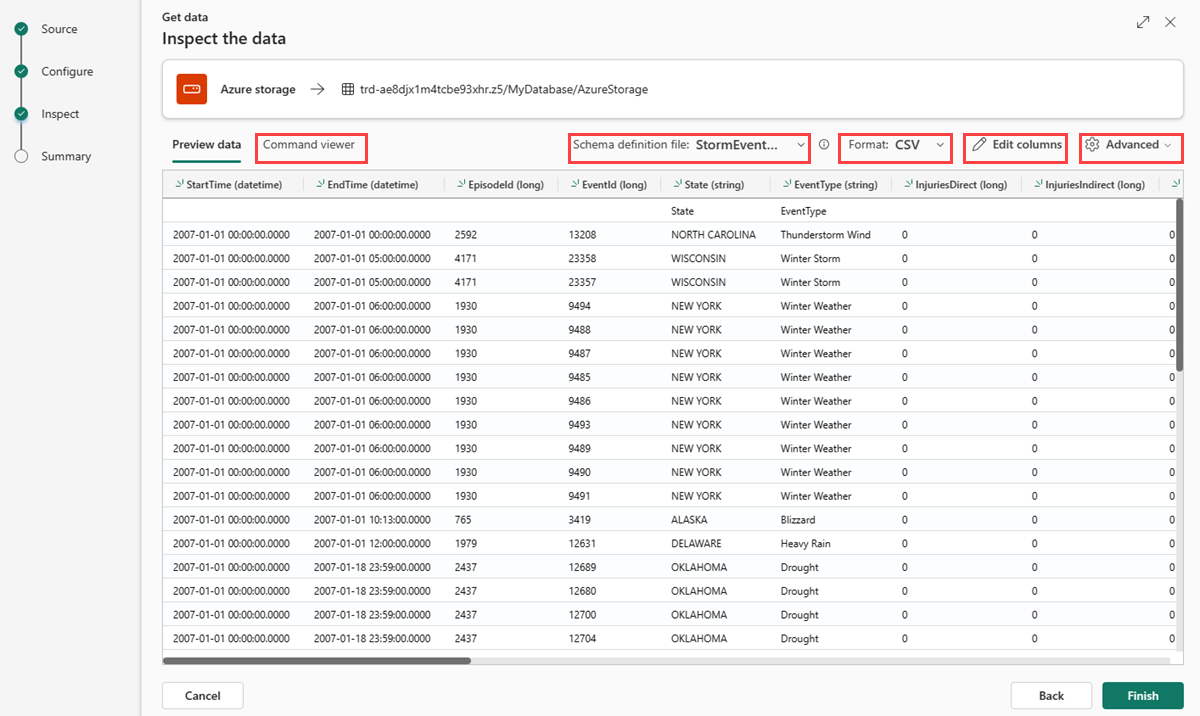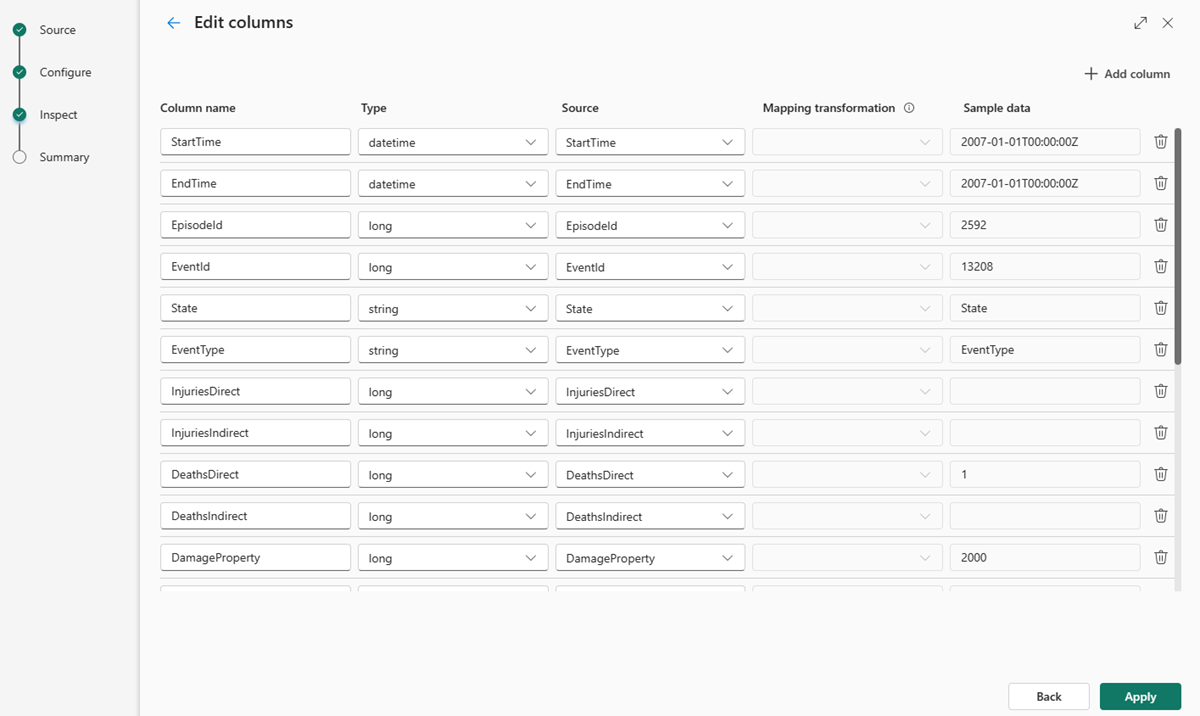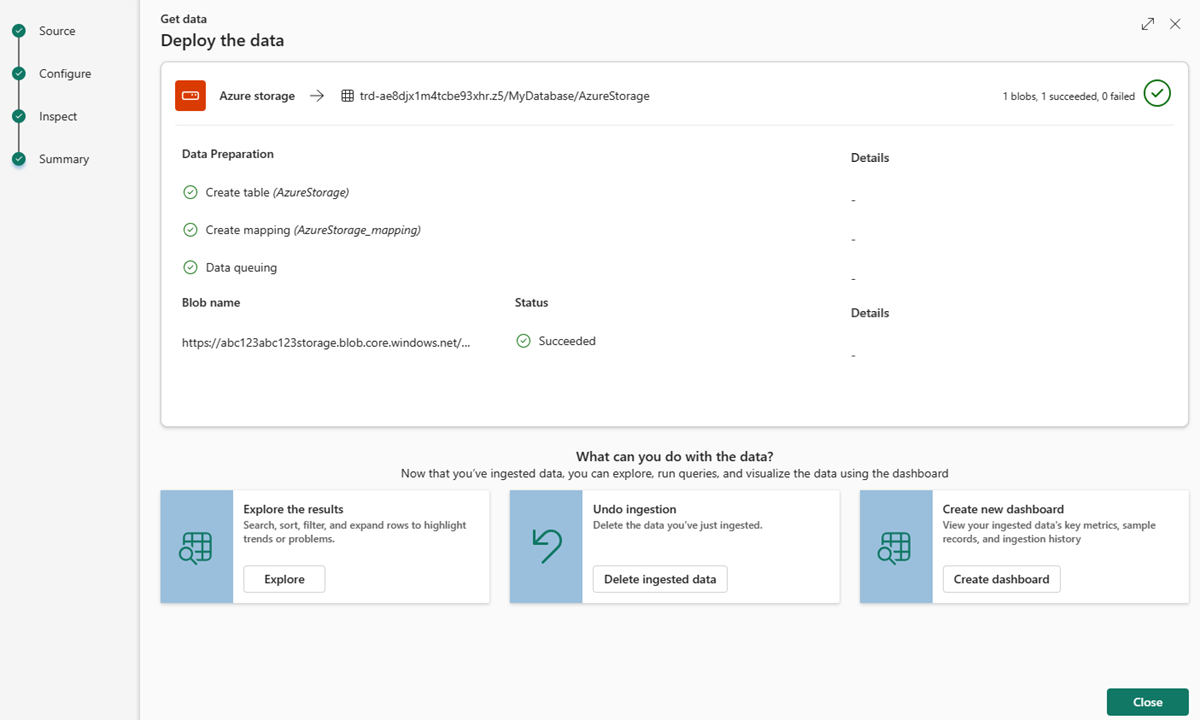Tietojen noutaminen Azure-tallennustilasta
Tässä artikkelissa opit noutamaan tietoja Azure-tallennustilasta (ADLS Gen2 -säilö, blob-säilö tai yksittäiset blob-objektit) joko uuteen tai olemassa olevaan taulukkoon.
Edellytykset
- työtila Microsoft Fabricia käyttävän kapasiteetin
- KQL-tietokanta muokkausoikeuksilla
- tallennustilin
Lähde
Valitse KQL-tietokannan alemmasta valintanauhasta Nouda tiedot.
Nouda tiedot -ikkunassa on valittuna Source -välilehti.
Valitse tietolähde käytettävissä olevasta luettelosta. Tässä esimerkissä käsittelet Azuretallennustilantietoja.
Konfiguroida
Valitse kohdetaulukko. Jos haluat käyttää tietoja uuteen taulukkoon, valitse + Uusi taulukon ja anna taulukon nimi.
Muistiinpano
Taulukon nimessä voi olla enintään 1 024 merkkiä, mukaan lukien välilyönnit, aakkosnumeeriset yhdysmerkit, tavuviivat ja alaviivat. Erikoismerkkejä ei tueta.
Jos haluat lisätä tietolähteen, liitä tallennustilan yhteysmerkkijono URI -kenttään ja valitse sitten +. Seuraavassa taulukossa on lueteltu tuetut todentamismenetelmät ja käyttöoikeudet, joita tarvitaan tietojen saamiseen Azure-tallennustilasta.
Todentamismenetelmä Yksittäinen blob-objekti Blob-säilö Azure Data Lake Storage Gen2 SAS-tunnuksen Luku ja kirjoitus Luku ja luettelo Luku ja luettelo -tallennustilin käyttöoikeusavain Muistiinpano
- Voit lisätä enintään 10 yksittäistä blob-objektia tai käsitellä jopa 5 000 blob-objektia yhdestä säilöstä. Molempia ei voi käyttää samanaikaisesti.
- Kunkin blob-objektin pakkaamaton koko voi olla enintään 1 Gt.
Jos olet liittänyt yhteysmerkkijonon blob-säilöön tai Azure Data Lake Storage Gen2:een, voit lisätä seuraavat valinnaiset suodattimet:
Setting Kentän kuvaus - Tiedostosuodattimet (valinnainen) Kansiopolku Suodattaa tiedot tietyn kansiopolun sisältäviin tiedostoihin. Tiedostopääte Suodattaa tiedot tietojen käyttöön tiedostoille, joilla on vain tietty tiedostotunniste.
Valitse Seuraava
Tarkastaa
Tutki -välilehti avautuu tietojen esikatselun kanssa.
Viimeistele käsittelyprosessi valitsemalla Lopeta.
Valinnaisesti:
- Valitse Command Viewer, jos haluat tarkastella ja kopioida syötteistäsi luotuja automaattisia komentoja.
- Käytä Schema -määritystiedostoa avattavassa, kun haluat muuttaa tiedostoa, josta rakenne johdetaan.
- Muuta automaattisesti johdettua tietomuotoa valitsemalla haluamasi muoto avattavasta valikosta. Lisätietoja on kohdassa tietomuodot, joita Real-Time Intelligence.
- Muokkaa sarakkeita -.
- Tutustu Lisäasetukset-kohtaan tietotyypinperusteella.
Muokkaa sarakkeita
Muistiinpano
- Taulukkomuotoisissa muodoissa (CSV, TSV, PSV) saraketta ei voi yhdistää kahdesti. Jos haluat yhdistää aiemmin luotuun sarakkeeseen, poista ensin uusi sarake.
- Et voi muuttaa olemassa olevaa saraketyyppiä. Jos yrität yhdistää sarakkeeseen, jonka muoto on erilainen, saatat päätyä tyhjiin sarakkeisiin.
Taulukossa tekemäsi muutokset riippuvat seuraavista parametreista:
- Taulukon tyyppi on uusi tai olemassa
- Yhdistämisen tyyppi on uusi tai olemassa
| Taulukkotyyppi | Yhdistämismääritystyyppi | Käytettävissä olevat muutokset |
|---|---|---|
| Uusi taulukko | Uusi yhdistämismääritys | Nimeä sarake uudelleen, muuta tietotyyppiä, muuta tietolähdettä, yhdistämisen muunnos, lisää sarake, poista sarake |
| Aiemmin luotu taulukko | Uusi yhdistämismääritys | Lisää sarake (jonka tietotyyppiä voit sitten muuttaa, nimetä uudelleen ja päivittää) |
| Aiemmin luotu taulukko | Aiemmin luotu yhdistäminen | ei lainkaan |
Yhdistämismuunnokset
Jotkin tietomuotojen yhdistämismääritykset (Parquet, JSON ja Avro) tukevat yksinkertaisia käytönaikaisia muunnoksia. Jos haluat käyttää yhdistämismuunnoksia, luo tai päivitä sarake Muokkaa sarakkeita -ikkunassa.
Yhdistämisen muunnokset voidaan suorittaa saraketyypille merkkijono tai päivämäärä ja aika, jolloin lähteen tietotyyppi on int tai pitkä. Tuettuja yhdistämismääritysten muunnoksia ovat seuraavat:
- DateTimeFromUnixSeconds
- DateTimeFromUnixMilliseconds
- DateTimeFromUnixMicroseconds
- DateTimeFromUnixNanoseconds
Tietotyyppiin perustuvat lisäasetukset
Taulukkomuotoinen (CSV, TSV, PSV):
Jos käytät taulukkomuotoja aiemmin luodussa taulukon, voit valita Lisäasetukset>Säilytä taulukon rakenne. Taulukkomuotoiset tiedot eivät välttämättä sisällä sarakkeiden nimiä, joita käytetään lähdetietojen yhdistämiseen olemassa oleviin sarakkeisiin. Kun tämä asetus on valittuna, yhdistäminen tehdään järjestyksen mukaan ja taulukon rakenne pysyy samana. Jos asetuksen valinta ei ole valittu, uusia sarakkeita luodaan saapuville tiedoille tietorakenteesta riippumatta.
Jos haluat käyttää ensimmäistä riviä sarakkeiden niminä, valitse Lisäasetukset>Ensimmäinen rivi on sarakeotsikko.
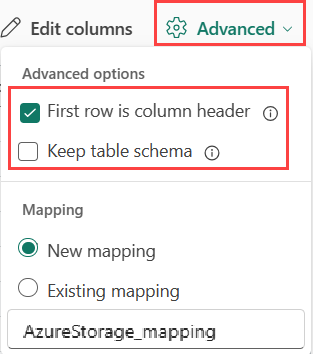
JSON:
Voit selvittää JSON-tietojen sarakkeen jaon valitsemalla Lisäasetukset>sisäkkäisten tasojen1–100.
Jos valitset Lisäasetukset->Ohita JSON-rivit, joissa on virheitä, tiedot käsitellään JSON-muodossa. Jos jätät tämän valintaruudun valitsematta, tietoja käytetään multijson-muodossa.
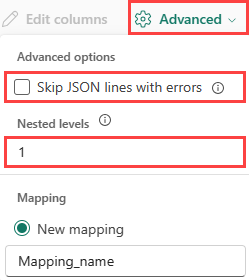
Yhteenveto
Tietojen valmistelu -ikkunassa kaikki kolme vaihetta merkitään vihreillä tarkistusmerkeillä, kun tietojen käsittely onnistuu. Voit valita kortin kyselyä varten, pudottaa saadut tiedot tai tarkastella koontinäyttöä käsittelyyhteenvedostasi.
Aiheeseen liittyvä sisältö
- Jos haluat hallita tietokantaa, katso Tietojen hallinta
- Jos haluat luoda, tallentaa ja viedä kyselyitä, katso Kyselytiedot KQL-kyselyjoukon