Ilmoituksen luominen Power BI:ssä ja Hienosäädä Fabric Activator -toimintoa
Voit luoda ilmoituksen Power BI:ssä koontinäytöille ja raporteille. Kun hälytys on valmis, voit halutessasi avata sen Fabric Activatorissa. Power BI -hälytykset seuraavat arvon muutosta ja joko lähettävät ilmoituksen sähköpostitse tai Teamsissa. Kun olet luonut Power BI -ilmoituksen, voit tallentaa sen aiemmin luotuun tai uuteen aktivointitoimintoon. Kun avaat ilmoituksen Aktivointi-toiminnossa, saat lähes loputtomasti mahdollisuuksia hienosäätää ja laajentaa ilmoituksen ominaisuuksia.
Muistiinpano
Aktivoinnissa "hälytystä" kutsutaan "säännöksi".
Tietojen noutaminen Power BI:n aktivointia varten
Voit hakea tietoja käytettäväksi Activatorissa useista lähteistä. Tässä artikkelissa kerrotaan, miten voit käyttää Power BI -raportti- ja koontinäyttöilmoituksia ja tarkentaa näitä hälytyksiä Aktivointi-toiminnossa.
Activator-toiminnolla voit hienosäätää sääntöäsi ja määrittää monimutkaisia, Power BI:ssä mahdollista tarkempia ehtoja. Activator-toimintoa kannattaa käyttää myös silloin, kun haluat käynnistää Power Automate -työnkulun, kun sääntösi on aktivoitu. Katso Luo säännöt artikkelista Lue lisää siitä, miten voit luoda ja muokata sääntöjä Aktivointi-kohdassa.
Edellytykset
- Työtila, jossa on Microsoft Fabric -yhteensopiva kapasiteetti
- Tarvitset työtilaan verkossa julkaistun Power BI -raportin muokkausoikeudet.
Ilmoituksen luominen Power BI -raportin visualisoinnille
Aloita luomalla ilmoitus koontinäytön ruudulle tai raportin visualisoinnille. Tässä esimerkissä käytetään raportin visualisointia.
Avaa Power BI -raporttisi muokkausnäkymässä.
Valitse valvottava raportti valitsemalla visualisoinnin oikeasta yläkulmasta kolme pistettä (...) >Lisää ilmoitus. Voit myös valita kellokuvakkeen visualisoinnissa.
Seuraavassa kuvassa on esimerkki siitä, miten voit määrittää ilmoituksen visualisoinnista, joka näyttää päivittäisen myynnin myymälän mukaan:
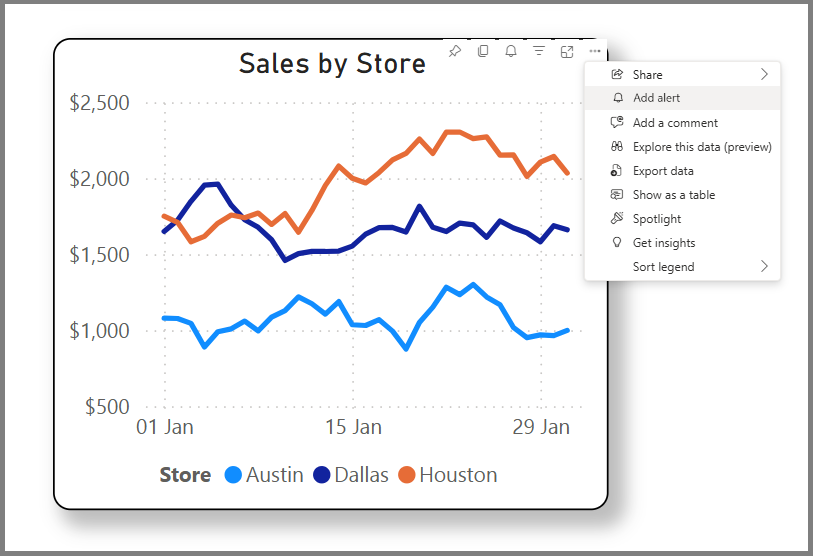
Anna valvottava ehto. Valitse esimerkiksi mittariksi Myynti ja määritä sääntö ilmoittamaan sinulle sähköpostitse, kun arvo laskee alle 1 000 $.
Power BI käyttää suodattimia sinä aikana, kun luot ilmoituksen. Visualisoinnin suodattimien muuttaminen ilmoituksen luomisen jälkeen ei vaikuta ilmoituslogiikkaan. Valitse Näytä käytetyt suodattimet tai suodatinkuvake
 nähdäksesi visualisoinnin suodattimet.
nähdäksesi visualisoinnin suodattimet.Kun olet valmis tallentamaan ilmoituksen, valitse Käytä. Valitse Käytä tallentaa ilmoituksen ehdon aktiivisessa raportissa ja Aktivointi-kohteessa.
Kun olet luonut ilmoituksen, aktivoija valvoo visualisoinnin tietoja kerran tunnissa. Saat ilmoituksen tunnin kuluessa siitä, kun ilmoituksen tila muuttuu todeksi.
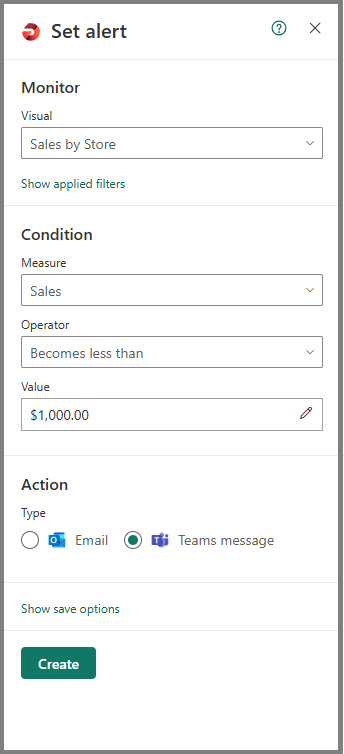
Voit halutessasi muuttaa oletusarvoista activator-sijaintia, johon ilmoitus on tallennettu. Valitse kolme pistettä (...) Aktivointi-nimen oikealta puolelta Hälytykset -ruudun alareunasta. Valitse sitten Luo uusi aktivointikohde ja anna sille kuvaava nimi.
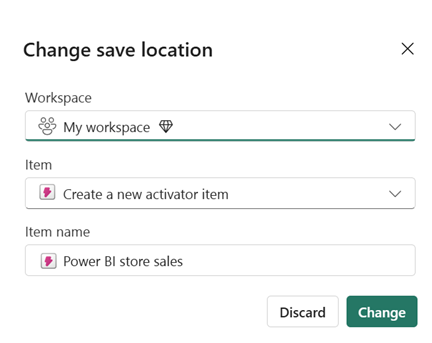
Avaa ilmoitus Activator-toiminnossa valitsemalla uuden ilmoituksen nimen oikealla puolella olevat kolme pistettä (...) ja valitse Avaa aktivoinnissa. Voit joutua sulkemaa ja avaamaan uudelleen Ilmoitukset- -ruudun, jotta linkki toimii oikein. Aktivointi avautuu ilmoitus korostettuna ja Määritelmä -ruutu avoinna oikealla puolella.
Rajoitukset ja huomioitavat seikat
- Jos visualisoinnissa on useita sarjoja, aktivointi soveltaa ilmoitussääntöä kuhunkin sarjaan. Tässä esimerkissä visualisointi näyttää myynnin myymälää kohden, joten hälytyssääntöä sovelletaan jokaista myymälää kohti.
- Jos visualisoinnissa on aika-akseli, activator käyttää aika-akselia ilmoituslogiikassa. Tässä esimerkissä visualisoinnilla on päivittäinen aika-akseli, joten aktivointi valvoo myyntiä päivässä. Aktivointi tarkistaa aika-akselin jokaisen pisteen kerran. Jos visualisointi päivittää tietyn pisteen arvon sen jälkeen, kun aktivointitoiminto tarkistaa sen, Aktivaattori ohittaa päivitetyn arvon.
- Voit luoda ilmoituksia taulukoiden ja matriisien visualisoinneista. Aktivoija käyttää hälytysehtoa taulukon jokaiseen riviin tai matriisin jokaiseen soluun. Jos taulukossa tai matriisissa on sarake, joka sisältää aikaleimat, Activator tulkitsee kyseisen sarakkeen aika-akseliksi.
- Activator käyttää suodattimia paikoillaan sinä aikana, kun luot ilmoituksen. Visualisoinnin suodattimien muuttaminen ilmoituksen luomisen jälkeen ei vaikuta ilmoituslogiikkaan. Näet visualisoinnin suodattimet valitsemalla Näytä käytetyt suodattimet.