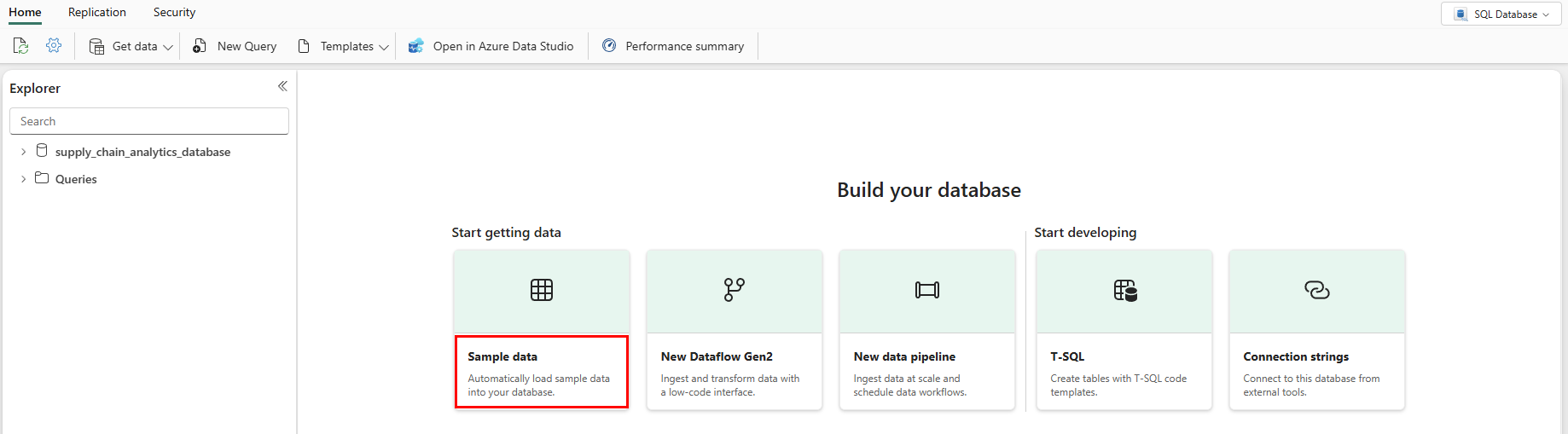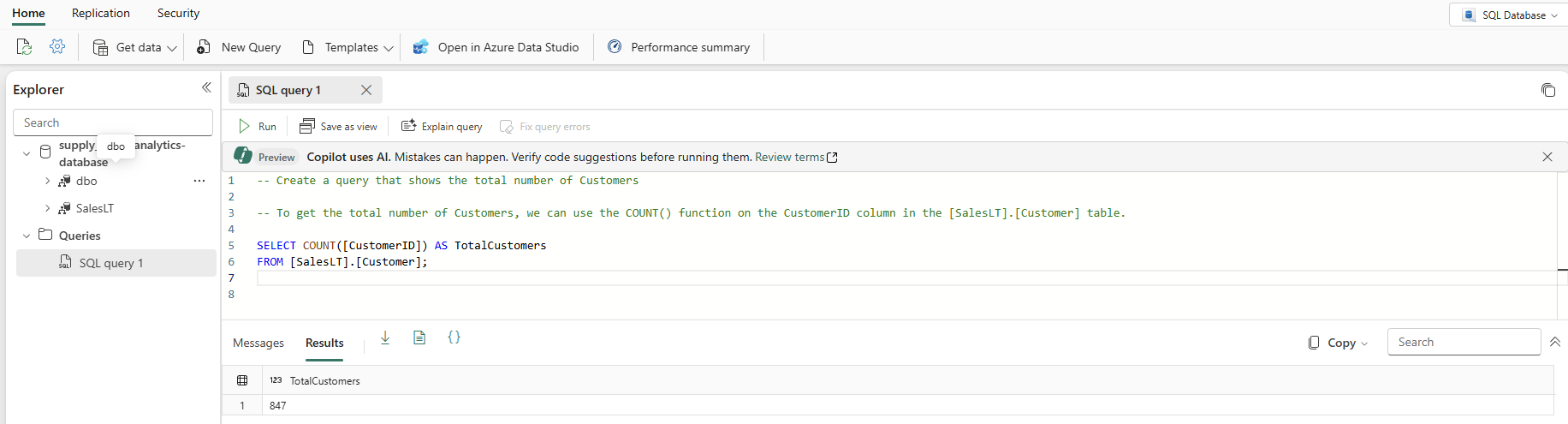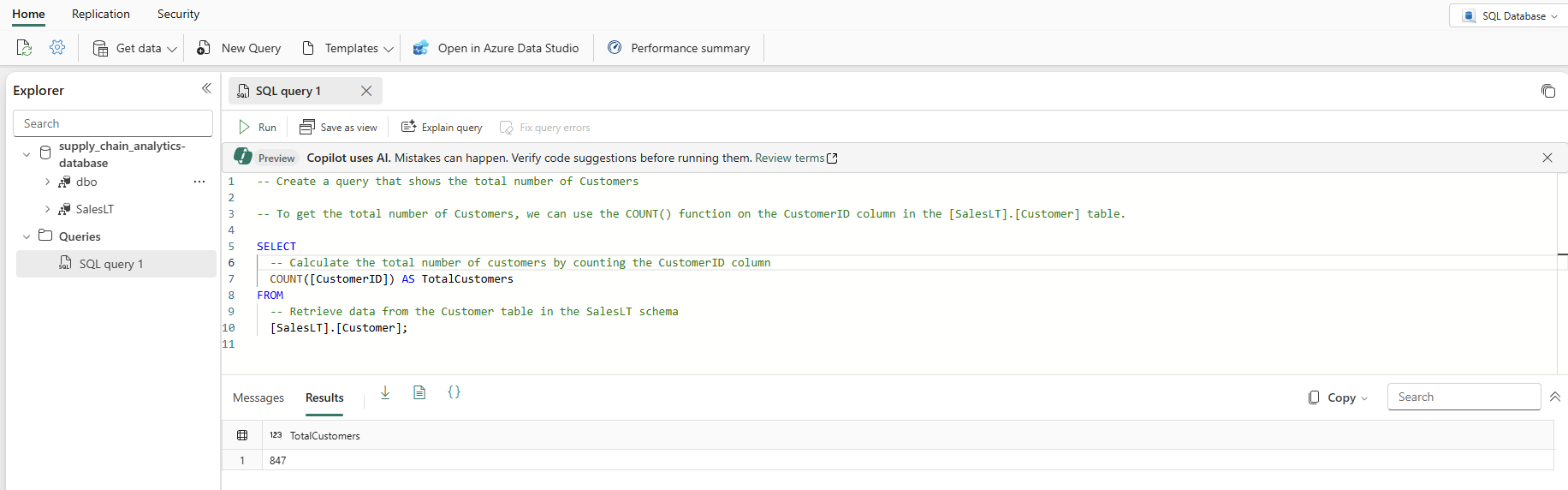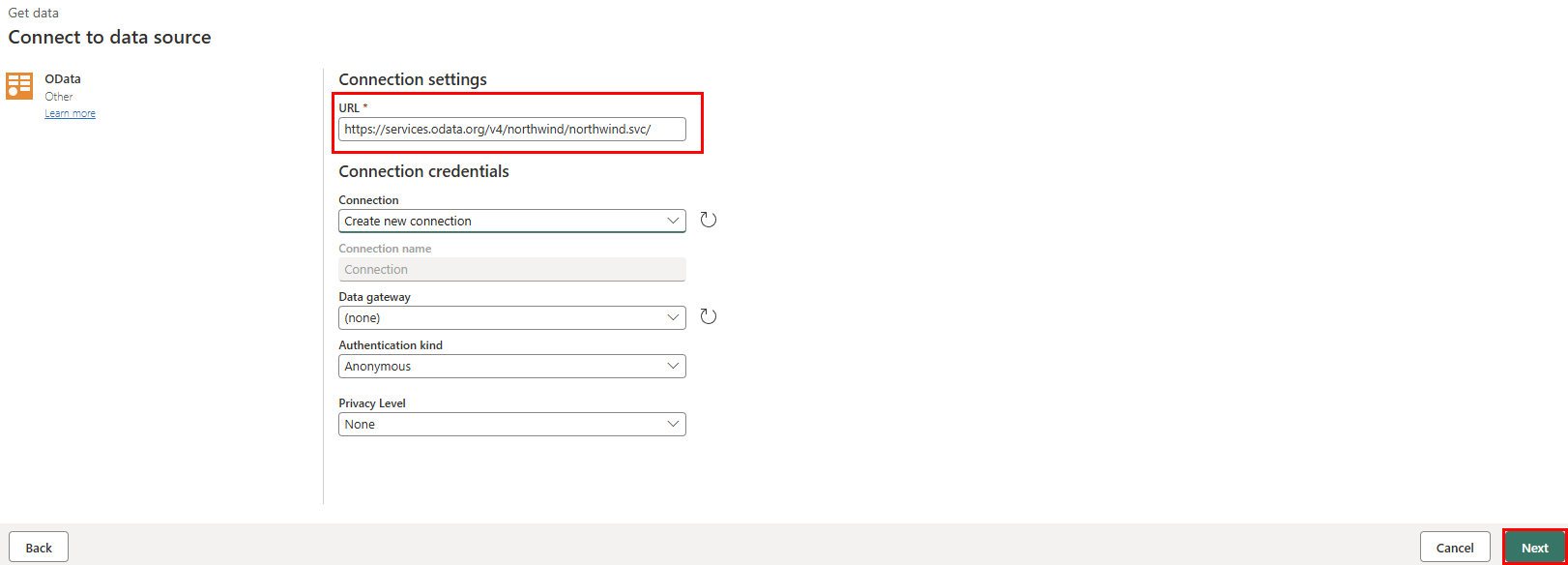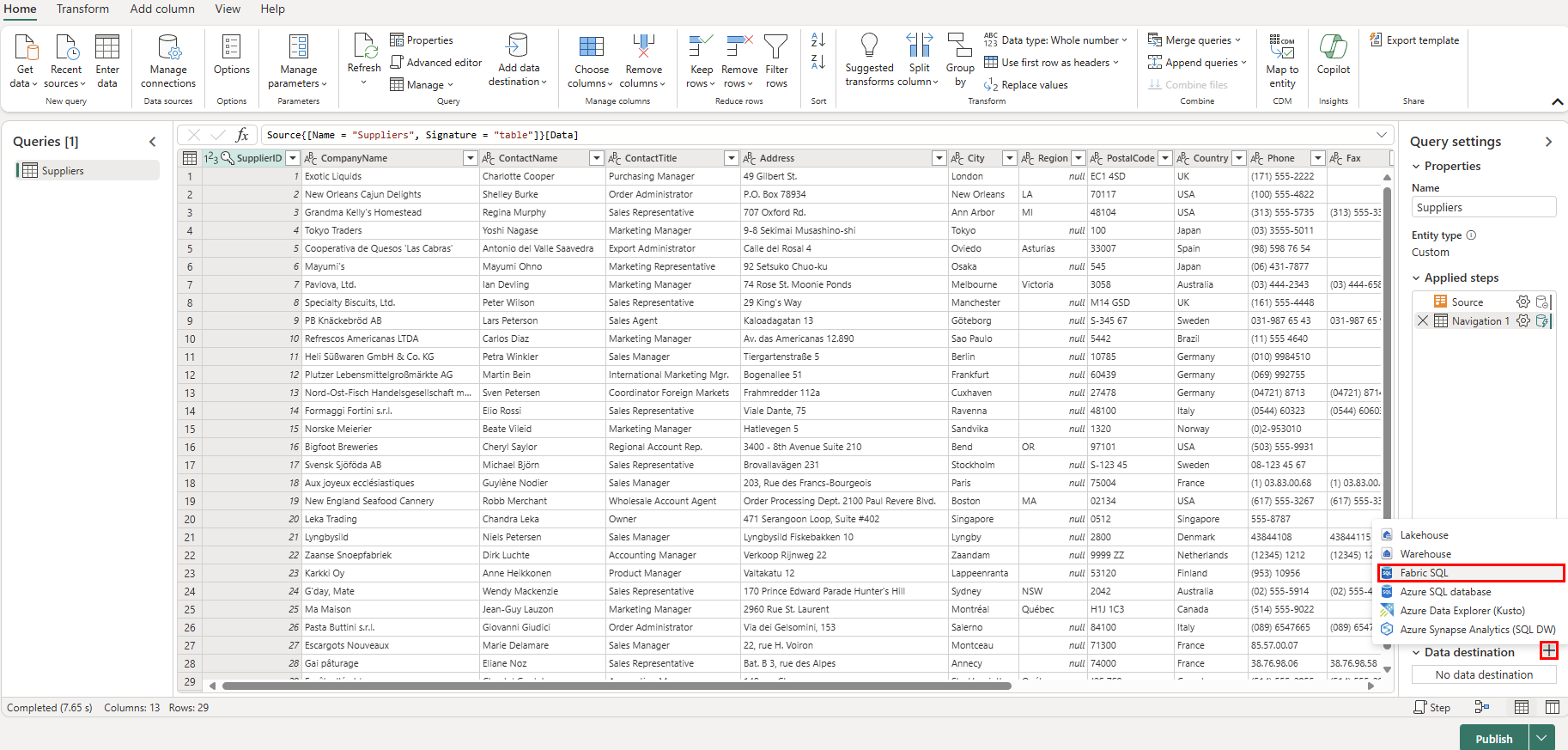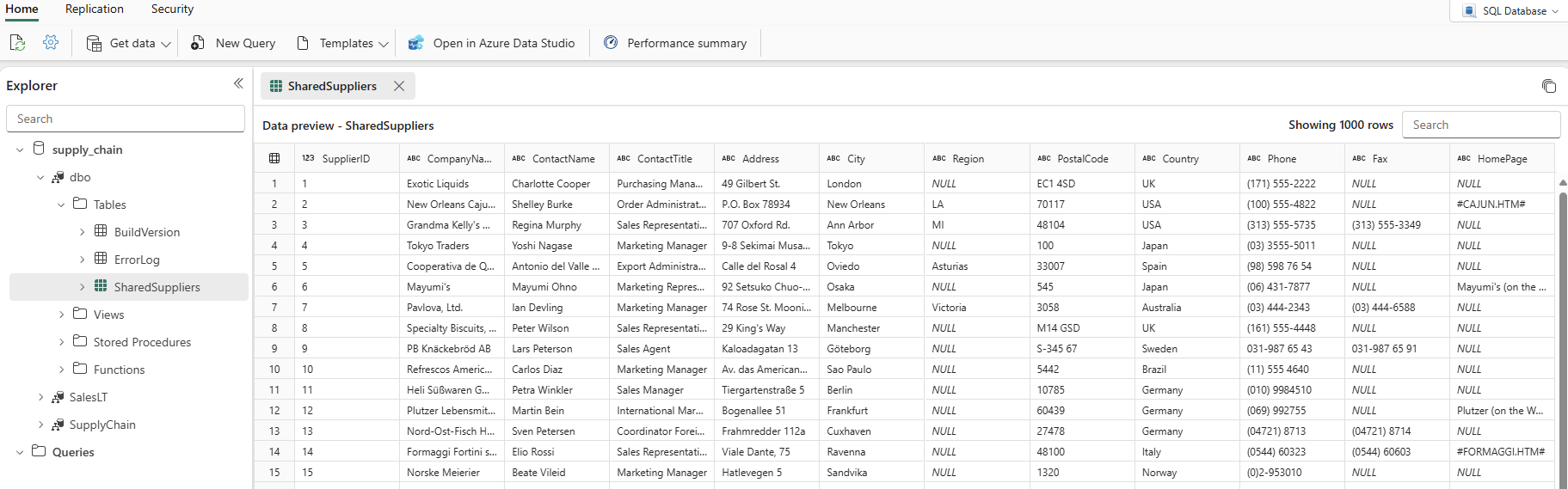Mallitietojen käyttö ja objektien ja tietojen luominen
Koskee Microsoft Fabricin SQL-tietokantaa✅
Voit syöttää tietoja SQL-tietokantaan Fabricissa käyttämällä Transact-SQL (T-SQL) -lausekkeita. Voit myös tuoda tietoja tietokantaan käyttämällä muita Microsoft Fabric -komponentteja, kuten Dataflow Gen2 -ominaisuutta tai tietoputkia. Kehitystyössä voit muodostaa yhteyden mihin tahansa työkaluun, joka tukee TDS-protokollaa (kuten Visual Studio Code tai SQL Server Management Studio).
Voit aloittaa tämän osion käyttämällä aloituspisteenä annettua SalesLT-mallidataa.
Edellytykset
- Suorita kaikki tämän opetusohjelman aiemmat vaiheet.
Avaa kyselyeditori Fabric-portaalissa
Avaa SQL-tietokanta Fabric-tietokannassa, jonka loit viimeisessä opetusohjelmavaiheessa. Löydät sen Fabric-portaalin siirtymispalkista tai etsimällä sen työtilastasi tätä opetusohjelmaa varten.
Valitse Mallitiedot-painike. Kestää hetken, ennen kuin opetusohjelmatietokanta täytetään SalesLT-mallitieduksilla.
Tarkista Ilmoitukset-alueelta, että tuonti on valmis, ennen kuin jatkat.
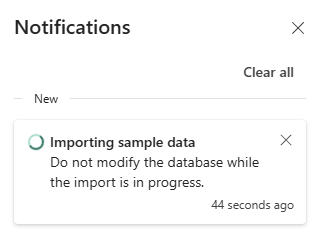
Ilmoitukset näyttävät, kun mallitietojen tuonti on valmis. Fabricissa oleva
SalesLTSQL-tietokanta sisältää nyt rakenteen ja siihen liittyvät taulukot.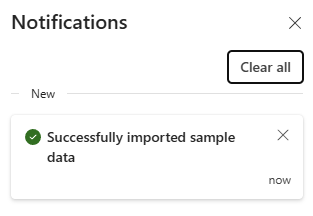
SQL-tietokannan käyttäminen SQL-editorissa
Fabricin verkkopohjainen SQL-editori SQL-tietokannalle tarjoaa perustavan objektienhallinnan ja kyselyn suorittamisen käyttöliittymän. Fabricissa uusi SQL-tietokanta avautuu automaattisesti SQL-editoriin. Aiemmin luotu tietokanta voidaan avata SQL-editorissa avaamalla se Fabric-portaalissa.
Verkkoeditorin työkalurivillä on useita kohteita, kuten päivitys, asetukset, kyselytoiminto ja mahdollisuus saada suorituskykytietoja. Käytät näitä ominaisuuksia tässä opetusohjelmassa.
Aloita valitsemalla tietokantanäkymässä uusi kysely kuvakepalkista. Tämä tuo näkyviin kyselyeditorin, jolla on Copilot AI -ominaisuus, jonka avulla voit kirjoittaa koodisi. Copilot for SQL -tietokanta auttaa sinua kyselyn viimeistelyssä tai luomisessa.
Kirjoita T-SQL-kommentti kyselyn yläreunaan, kuten
-- Create a query that shows the total number of customersja paina Enter-näppäintä. Saat tätä vastaavan tuloksen:"Sarkaimen" painaminen toteuttaa ehdotetun koodin:
Valitse Kyselyeditorin kuvakepalkista Selitä kysely , jos haluat lisätä kommentteja koodiisi. Tämä selittää kunkin tärkeän vaiheen:
Muistiinpano
Copilot yrittää selvittää aikeesi parhaalla mahdollisella tavalla, mutta sen luoma koodi kannattaa aina tarkistaa ennen sen suorittamista ja testata se aina erillisessä ympäristössä tuotannosta.
Tuotantoympäristössä käytössä saattaa olla tietoja, jotka ovat jo normalisoituja päivittäisiä sovellustoimintoja varten ja joita olet simuloinut tässä SalesLT-tietojen kanssa. Kun luot kyselyn, se tallennetaan automaattisesti Explorer-ruudun Kyselyt-kohteeseen. Sinun pitäisi nähdä kysely muodossa "SQL-kysely 1". Oletusarvoisesti järjestelmä numeroi kyselyt, kuten "SQL-kysely 1", mutta voit valita kyselyn nimen vieressä olevan kolmen pisteen valikon, jos haluat monistaa, nimetä kyselyn uudelleen tai poistaa sen.
Tietojen lisääminen Transact-SQL:n avulla
Sinua on pyydetty luomaan uusia objekteja organisaation toimitusketjun seuraamiseksi, joten sinun on lisättävä joukko objekteja sovellukseesi. Tässä esimerkissä luot yksittäisen objektin uudessa rakenteessa. Voit lisätä taulukoita sovelluksen normalisointiin. Voit lisätä tietoja, esimerkiksi useita komponentteja per tuote, saada enemmän toimittajatietoja ja niin edelleen. Myöhemmin tässä opetusohjelmassa näet, miten tiedot peilataan SQL-analytiikan päätepisteeseen ja miten voit tehdä kyselyn tiedoille GraphQL-ohjelmointirajapinnan avulla ja säätää niitä automaattisesti, kun objekteja lisätään tai muutetaan.
Seuraavissa vaiheissa luodaan T-SQL-komentosarjaa käyttämällä rakenne, taulukko ja tiedot simuloiduille tiedoille toimitusketjuanalyysia varten.
Valitse UUSI kysely -painike SQL-tietokannan työkaluriviltä uuden kyselyn luomiseksi.
Liitä seuraava komentosarja Kysely-alueelle ja suorita se valitsemalla Suorita . Seuraava T-SQL-komentosarja:
- Luo rakenteen, jonka nimi
SupplyChainon . - Luo taulukon nimeltä
SupplyChain.Warehouse. - Täyttää
SupplyChain.Warehousetaulukon käyttäen joitakin satunnaisesti luotuja tuotetietojaSalesLT.Productkohteesta .
/* Create the Tutorial Schema called SupplyChain for all tutorial objects */ CREATE SCHEMA SupplyChain; GO /* Create a Warehouse table in the Tutorial Schema NOTE: This table is just a set of INT's as Keys, tertiary tables will be added later */ CREATE TABLE SupplyChain.Warehouse ( ProductID INT PRIMARY KEY -- ProductID to link to Products and Sales tables , ComponentID INT -- Component Identifier, for this tutorial we assume one per product, would normalize into more tables , SupplierID INT -- Supplier Identifier, would normalize into more tables , SupplierLocationID INT -- Supplier Location Identifier, would normalize into more tables , QuantityOnHand INT); -- Current amount of components in warehouse GO /* Insert data from the Products table into the Warehouse table. Generate other data for this tutorial */ INSERT INTO SupplyChain.Warehouse (ProductID, ComponentID, SupplierID, SupplierLocationID, QuantityOnHand) SELECT p.ProductID, ABS(CHECKSUM(NEWID())) % 10 + 1 AS ComponentID, ABS(CHECKSUM(NEWID())) % 10 + 1 AS SupplierID, ABS(CHECKSUM(NEWID())) % 10 + 1 AS SupplierLocationID, ABS(CHECKSUM(NEWID())) % 100 + 1 AS QuantityOnHand FROM [SalesLT].[Product] AS p; GOSql-tietokanta Fabric-tietokannassa sisältää nyt Warehouse-tietoja. Käytät näitä tietoja tämän opetusohjelman myöhemmässä vaiheessa.
- Luo rakenteen, jonka nimi
Voit valita nämä taulukot Resurssienhallinta-ruudussa, ja taulukon tiedot näytetään – kyselyä ei tarvitse kirjoittaa, jotta se näkyy.
Tietojen lisääminen Microsoft Fabric -jakson avulla
Toinen tapa, jolla voit tuoda tietoja SQL-tietokantaan ja viedä niitä SQL-tietokannasta, on käyttää Microsoft Fabric -tietoputkia. Tietoputket tarjoavat vaihtoehdon komentojen käyttämiselle graafisen käyttöliittymän sijaan. Tietoputki on toimintojen looginen ryhmittely, joka yhdessä suorittaa tietojen käsittelytehtävän. Putkien avulla voit hallita poiminta-, muuntamis- ja lataamistoimintoja (ETL) sen sijaan, että hallitsisit kutakin niistä erikseen.
Microsoft Fabric -putket voivat sisältää tietovuon. Tietovuo Gen2 käyttää Power Query -käyttöliittymää, jonka avulla voit suorittaa muunnoksia ja muita toimintoja tiedoille. Käyttöliittymän avulla tuot tietoja Northwind Traders -yhtiöltä, jonka kanssa Contoso tekee yhteistyötä. Ne käyttävät tällä hetkellä samoja toimittajia, joten tuot niiden tiedot ja näytät näiden toimittajien nimet näkymän avulla, jonka luot opetusohjelman toisessa vaiheessa.
Aloita avaamalla mallitietokannan SQL-tietokantanäkymä Fabric-portaalissa, jos se ei vielä ole.
Valitse valikkoriviltä Nouda tiedot -painike.
Valitse Uusi tietovuo Gen2.
Valitse Power Query -näkymässä Nouda tiedot -painike. Tämä käynnistää ohjatun prosessin sen sijaan, että siirryt tiettyyn tietoalueeseen.
Kirjoita Valitse tietolähde -kohdan hakuruutuun odata.
Valitse OData Uusista lähteistä -tuloksista.
Kirjoita Yhdistä tietolähteeseen -näkymän URL-tekstiruutuun teksti:
https://services.odata.org/v4/northwind/northwind.svc/mallitietokannan Open Data -syötteelleNorthwind. Jatka napsauttamalla Seuraava-painiketta.Vieritä alaspäin Toimittajat-taulukkoon OData-syötteestä ja valitse sen vieressä oleva valintaruutu. Valitse sitten Luo-painike.
Valitse nyt kyselyasetusten Tietokohde-osion vieressä oleva plussymboli ja valitse luettelosta SQL-tietokanta.+
Varmista Yhdistä tietosijainnin sivulla, että todennuslajiksi on määritetty Organisaatiotili. Valitse Kirjaudu sisään ja anna Microsoft Entra -tunnistetietosi tietokantaan.
Kun olet muodostanut yhteyden, valitse Seuraava-painike.
Valitse opetusohjelman ensimmäisessä vaiheessa luomasi Työtilan nimi Valitse kohde -osiossa.
Valitse tietokanta, joka näkyy sen alapuolella. Varmista, että Uusi taulukko -valintanappi on valittuna, jätä taulukon nimi Toimittajaksi ja valitse Seuraava-painike.
Jätä Käytä automaattisia asetuksia -liukusäädin Valitse kohdeasetukset -näkymään ja valitse Tallenna asetukset -painike.
Käynnistä tiedonsiirto valitsemalla Julkaise-painike.
Sinut palautetaan Työtila-näkymään, josta löydät uuden tietovuokohteen.
Kun Päivitetty-sarake näyttää nykyisen päivämäärän ja ajan, voit valita tietokannan nimen resurssienhallinnassa ja laajentaa
dbositten rakenteen näyttämään uuden taulukon. (Saatat joutua valitsemaan Päivitä-kuvake työkalurivillä.)
Tietoja käsitellään nyt tietokannassa. Voit nyt luoda kyselyn, joka yhdistää taulukon tiedot Suppliers käyttämällä tätä kolmiarvoista taulukkoa. Tämä tehdään myöhemmin opetusohjelmassa.