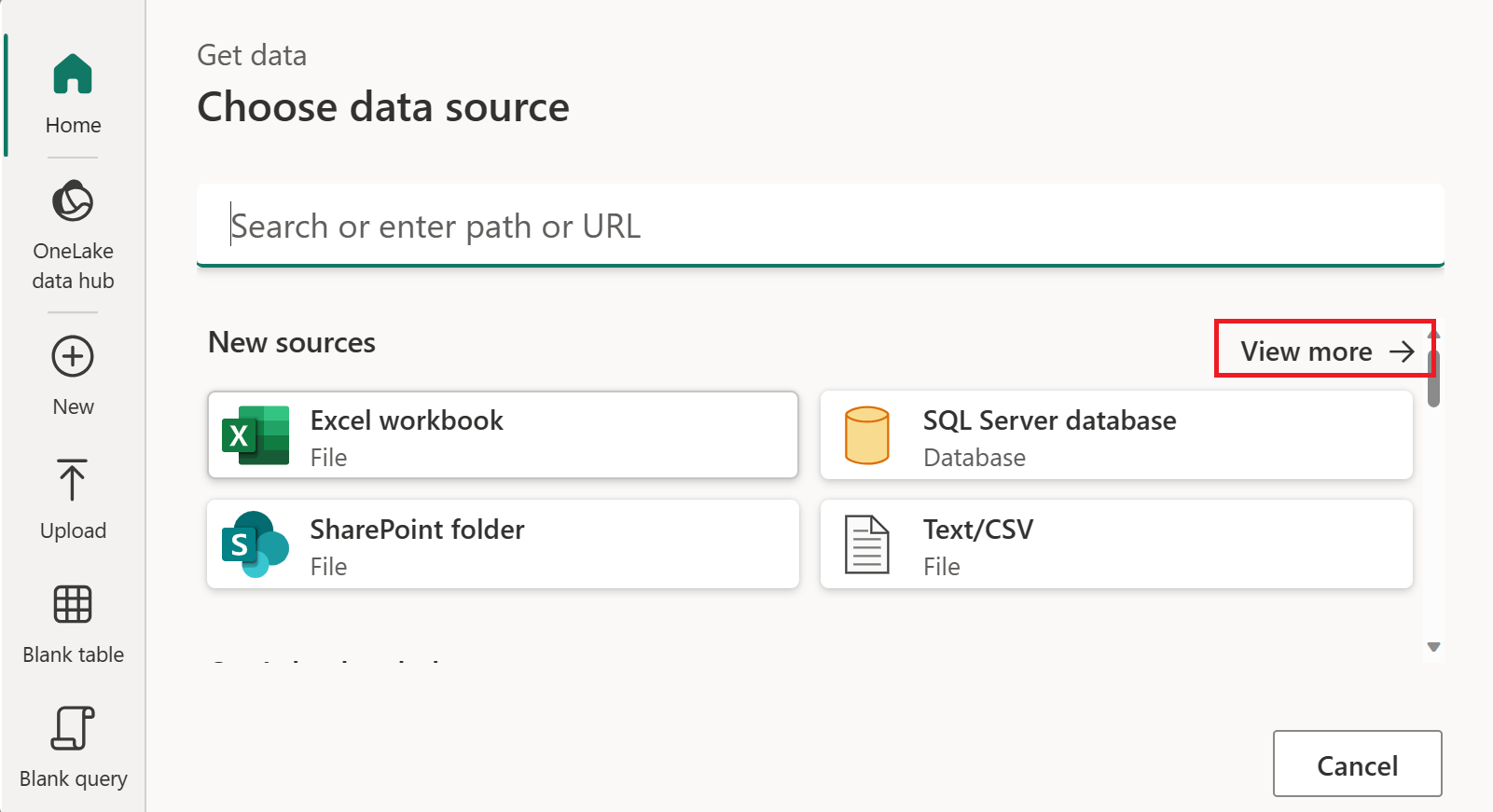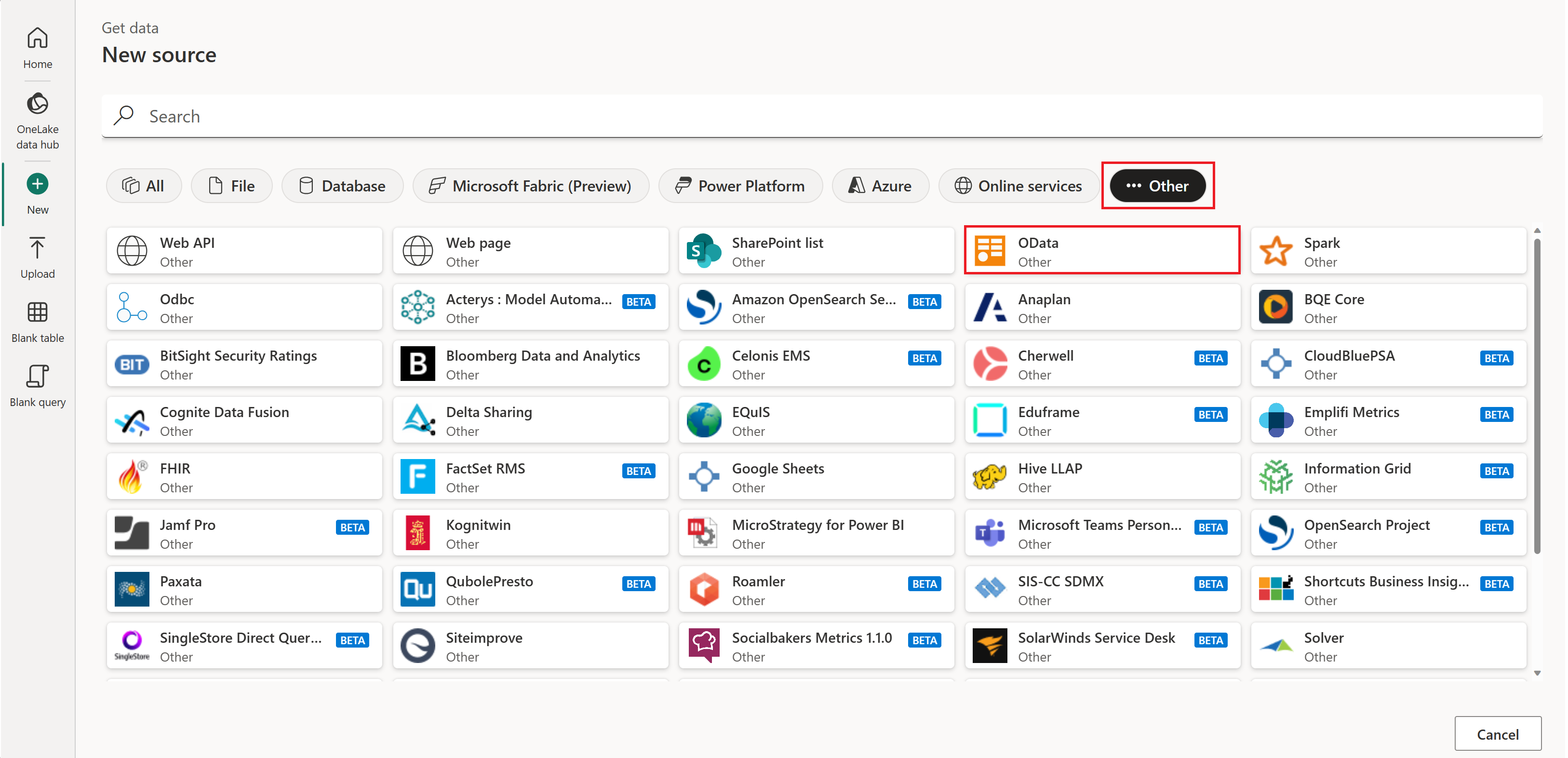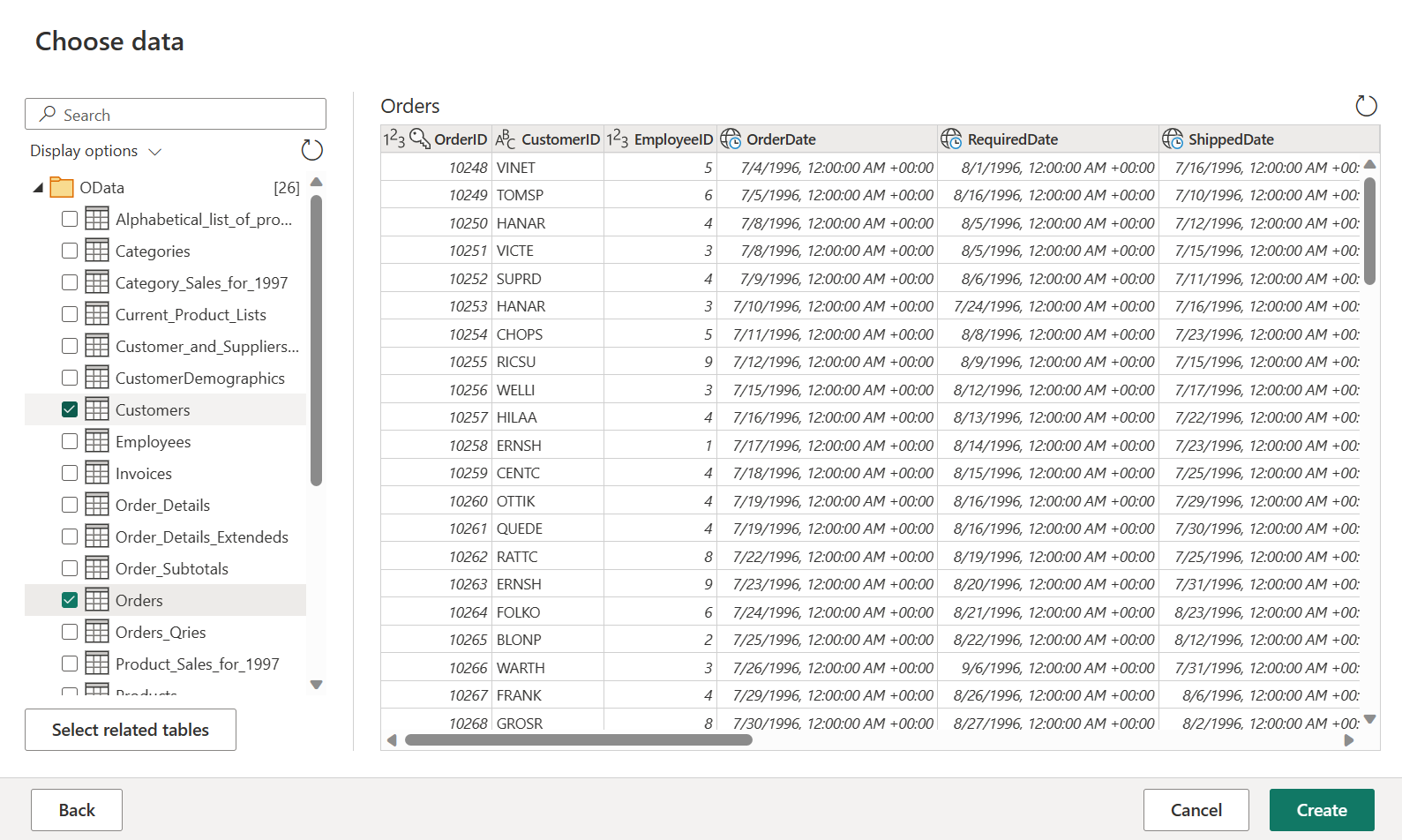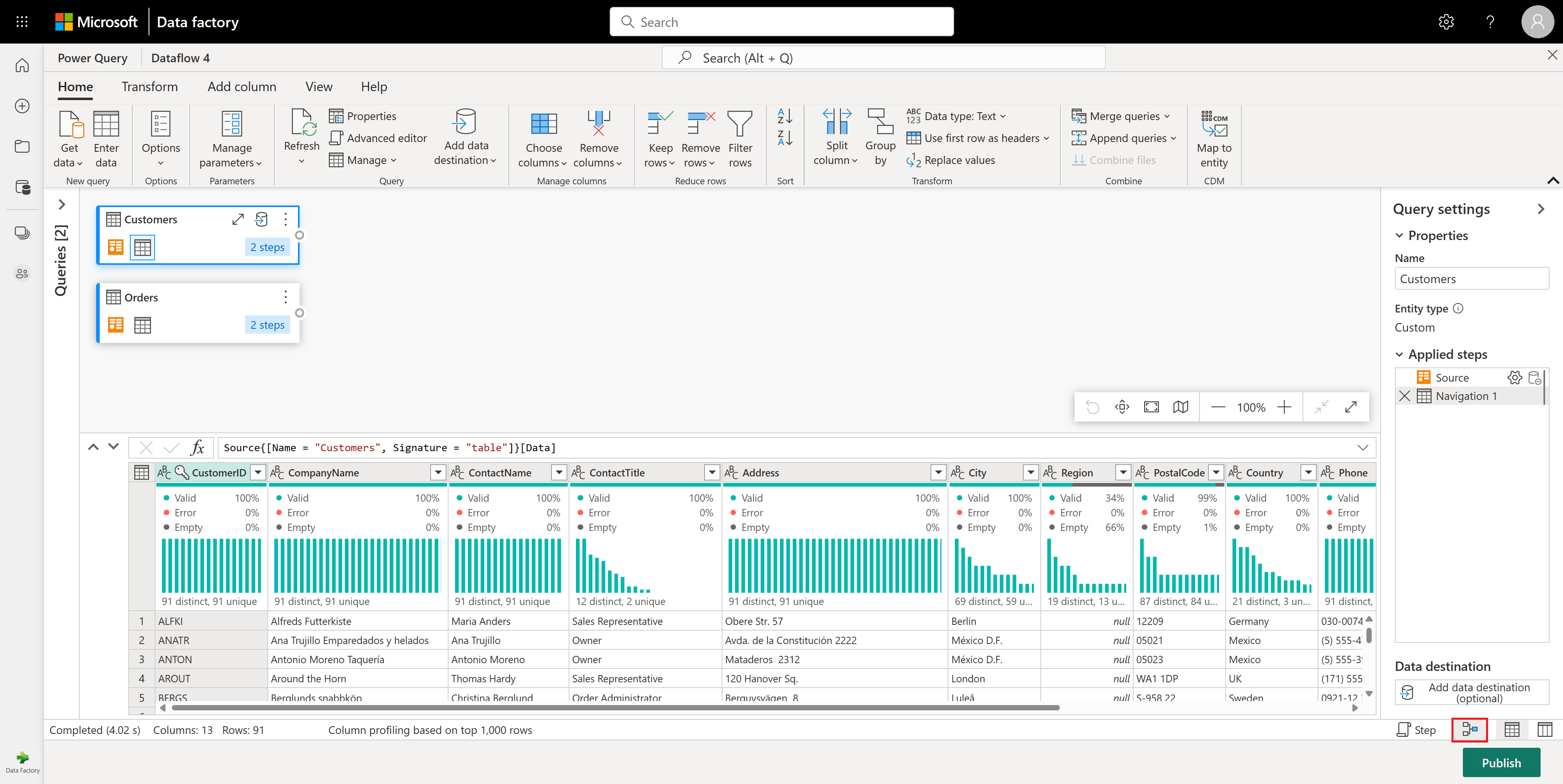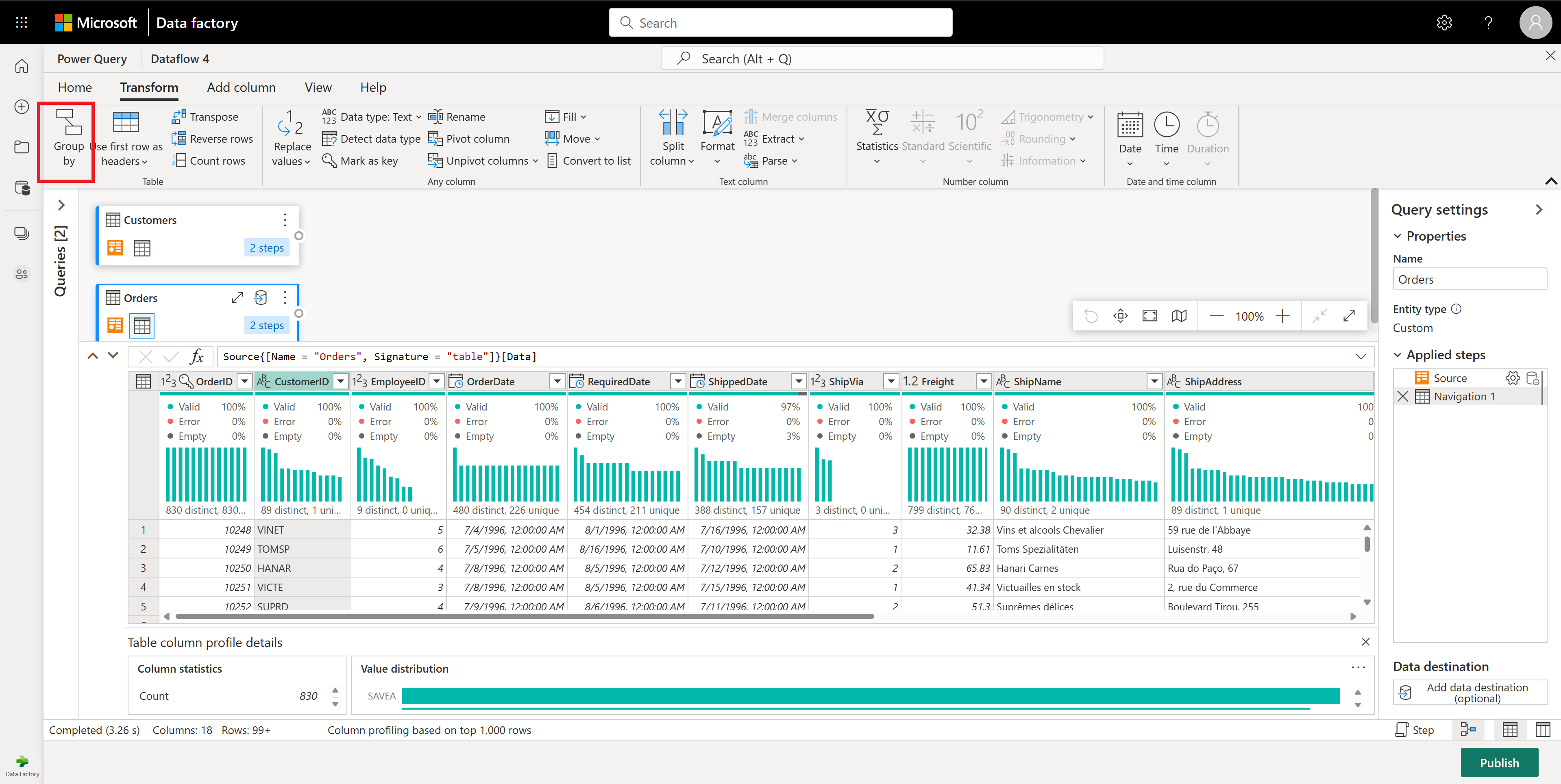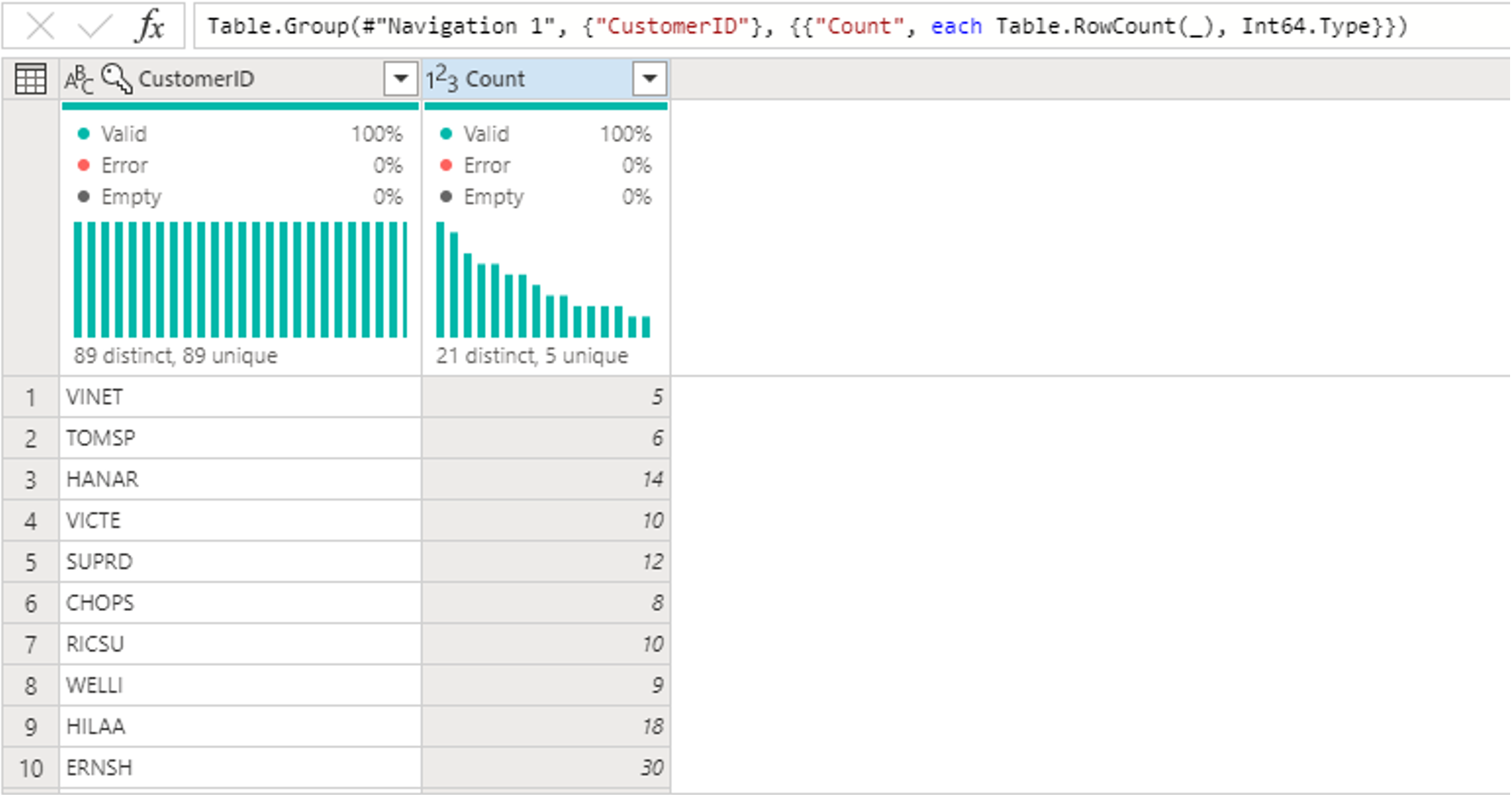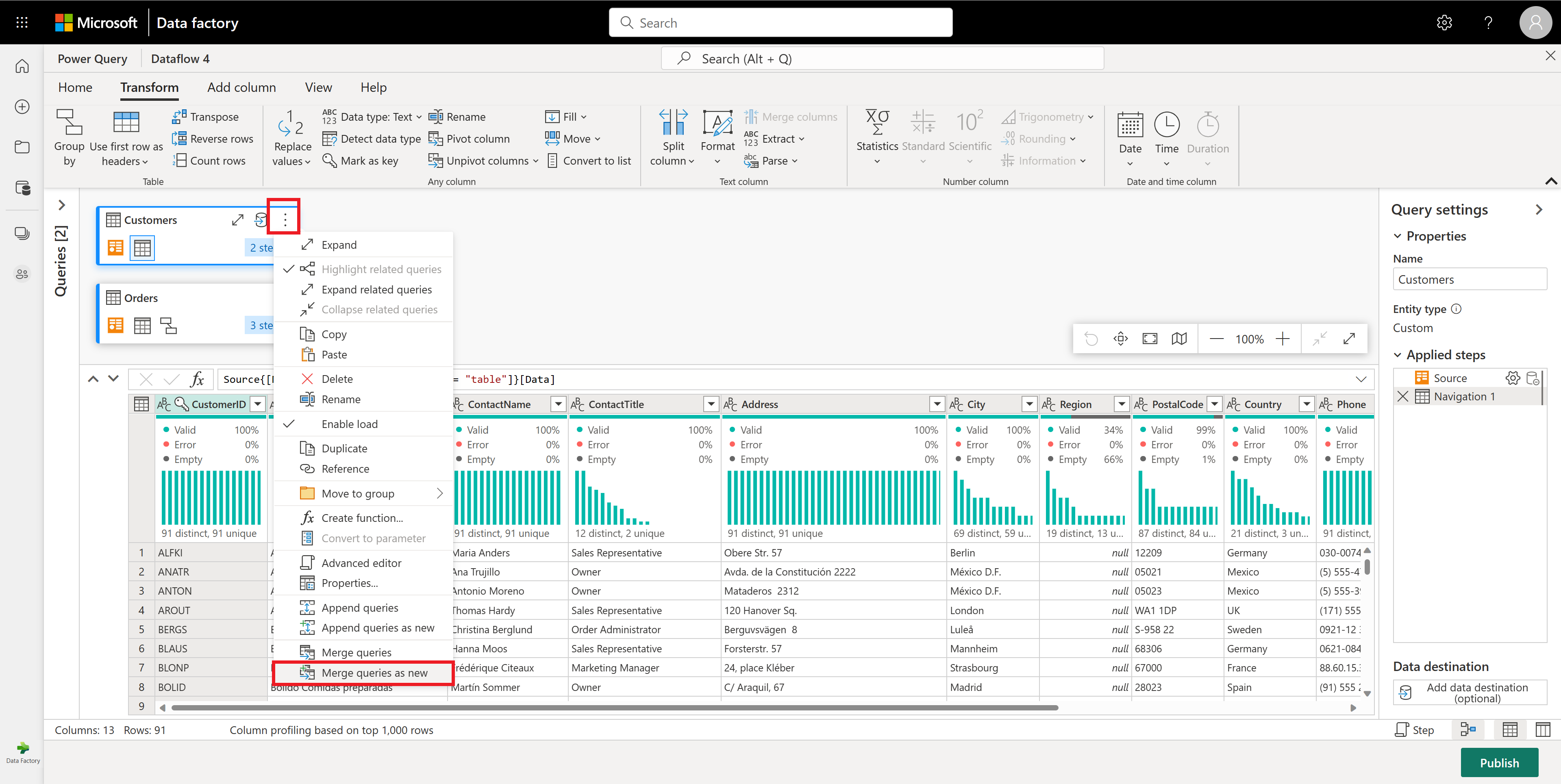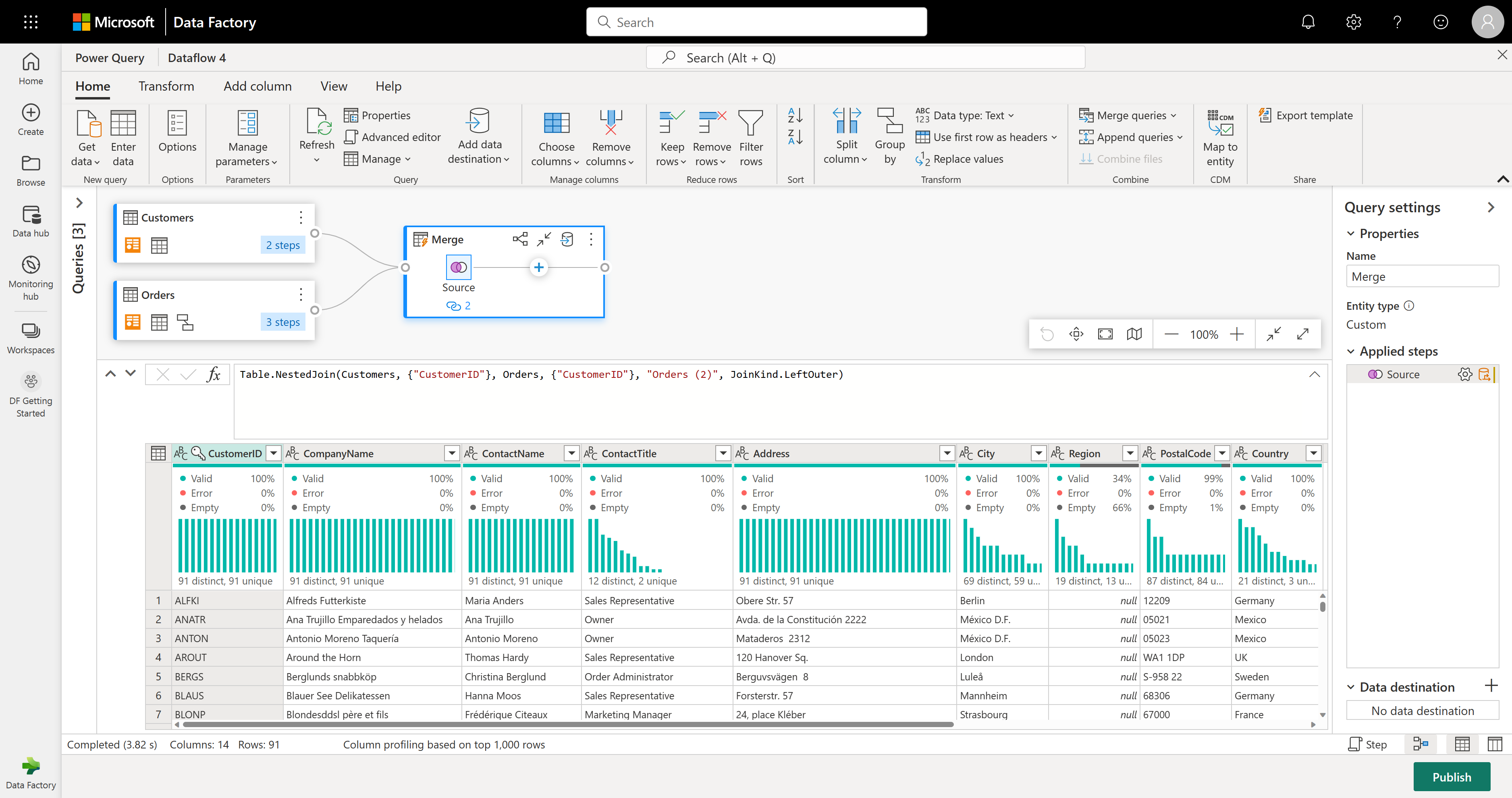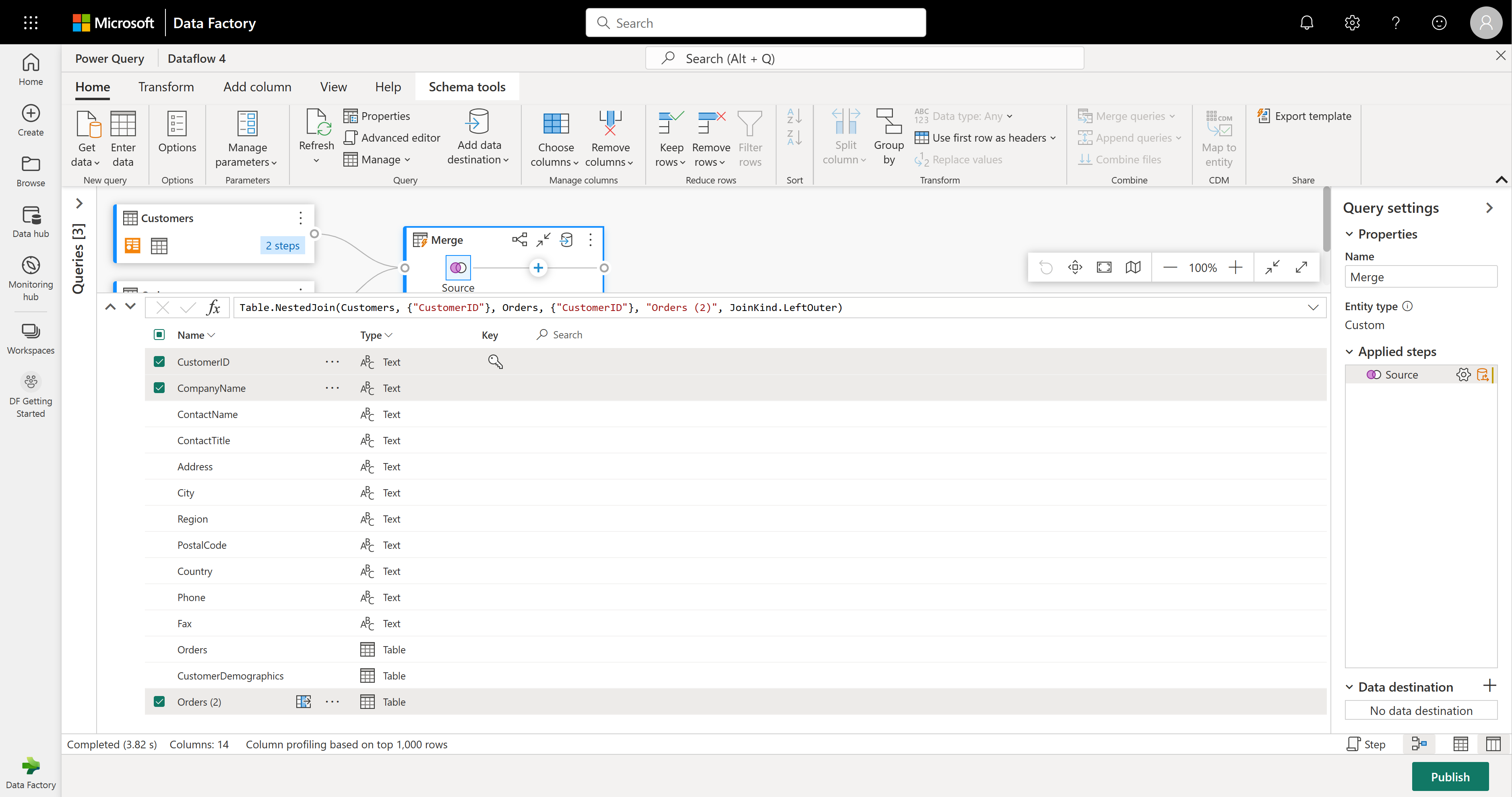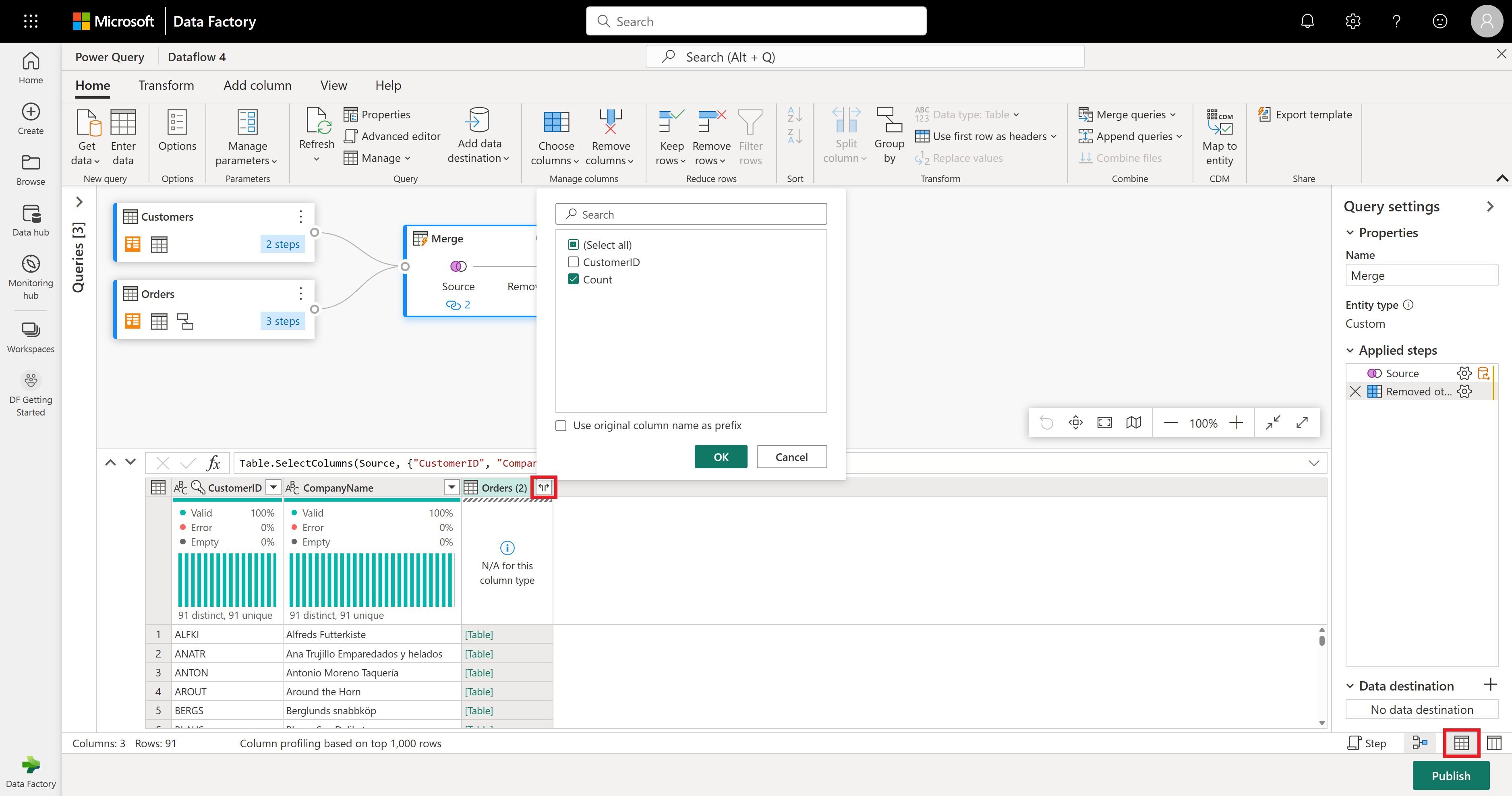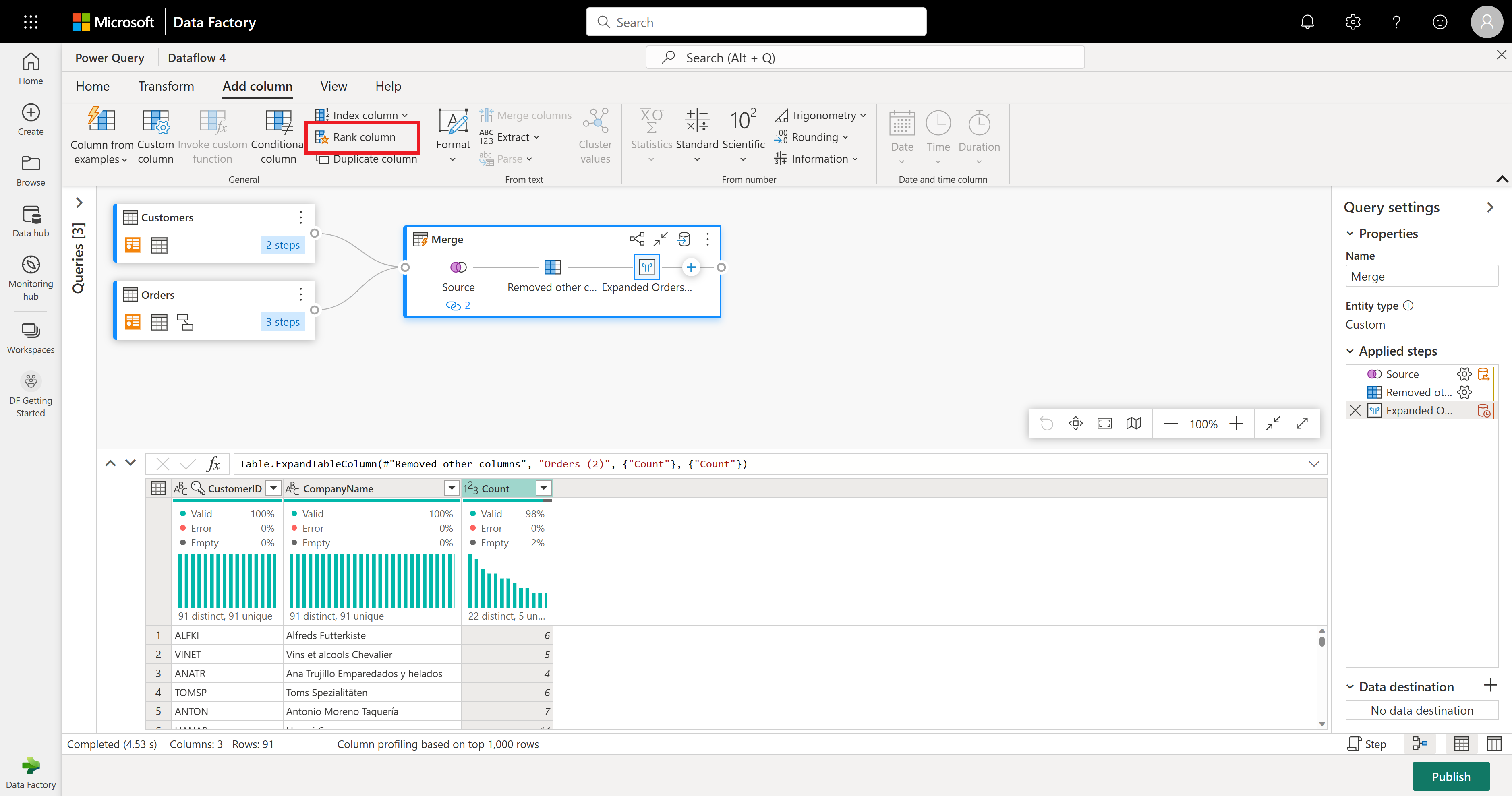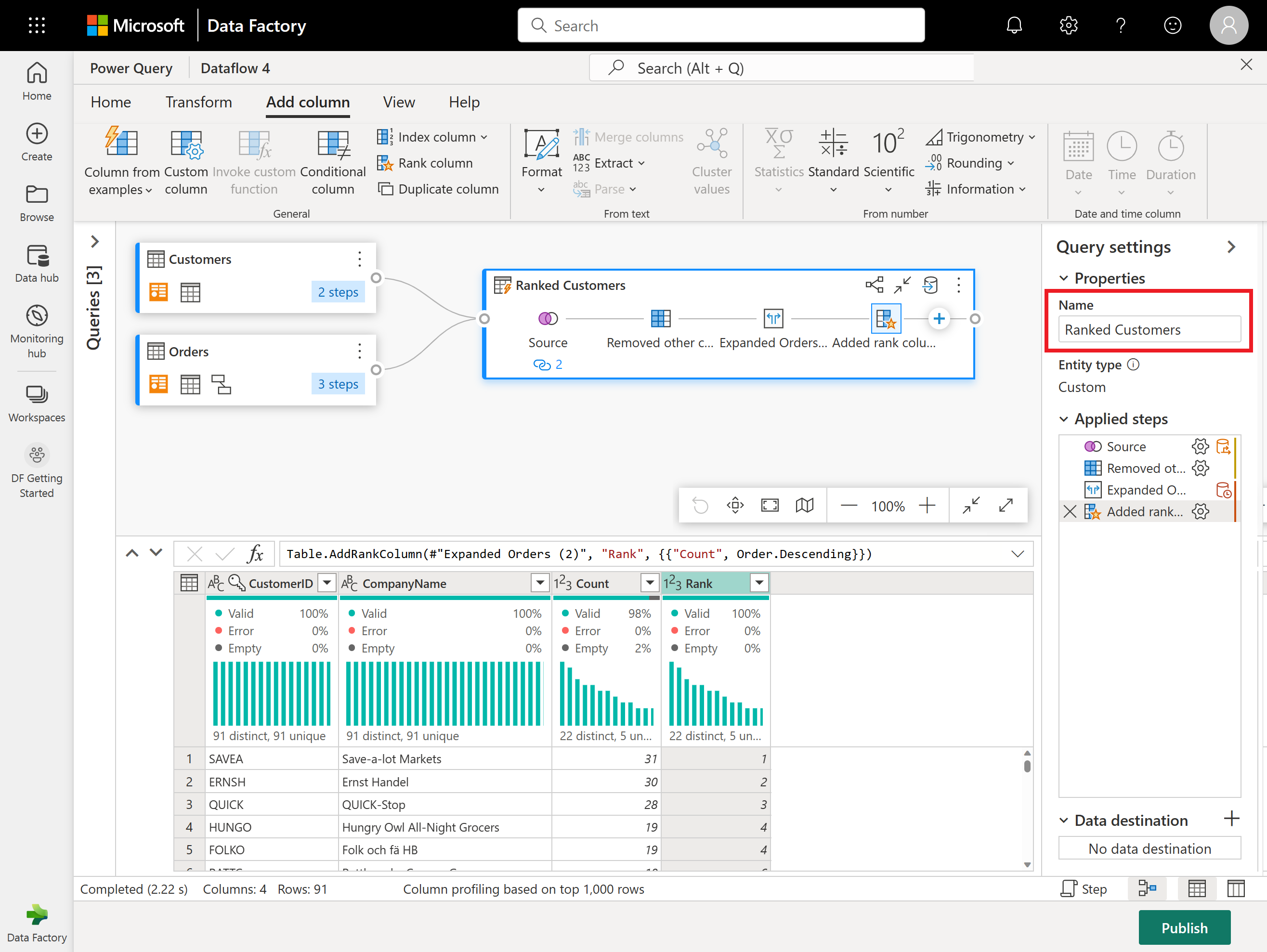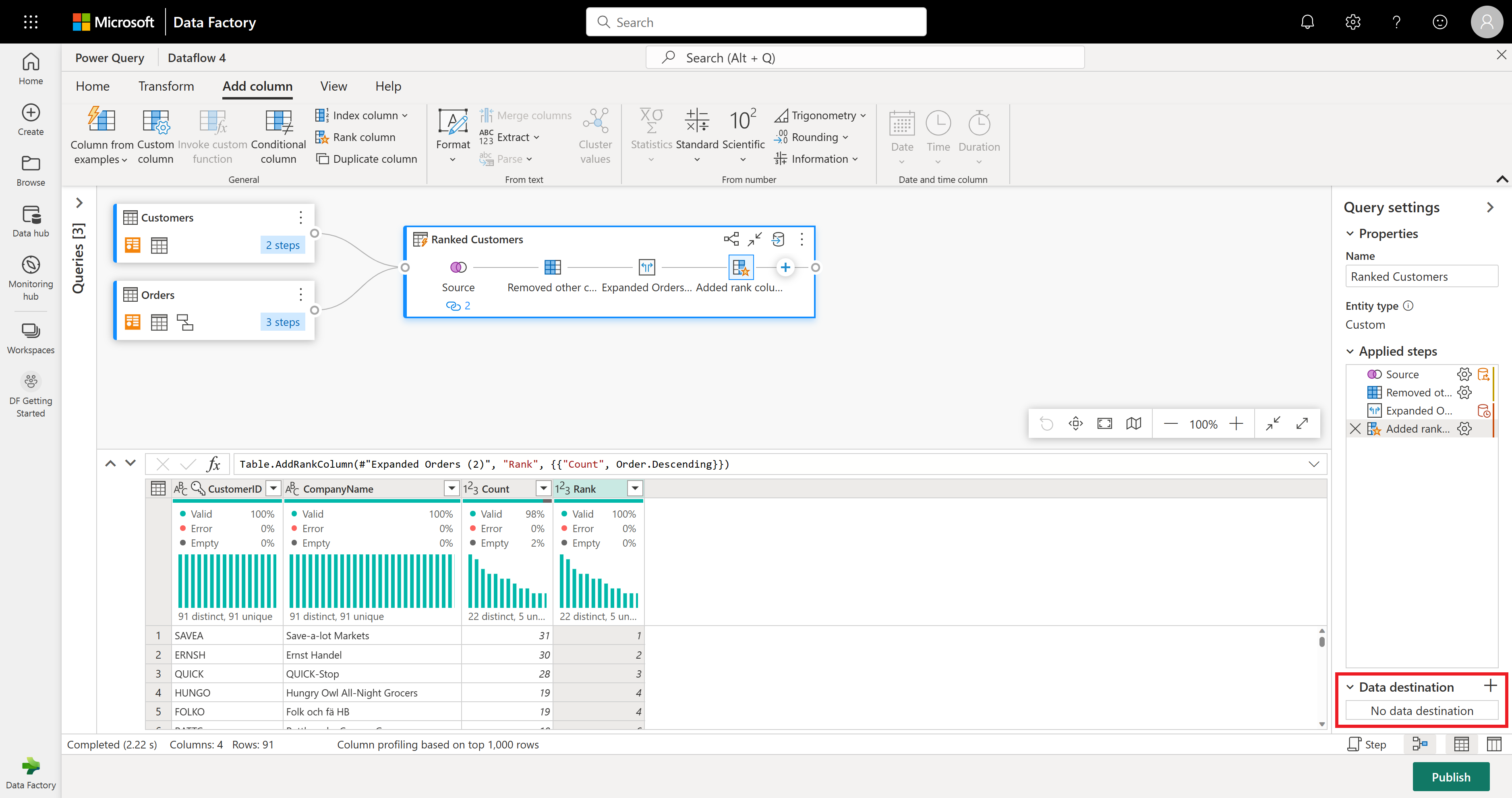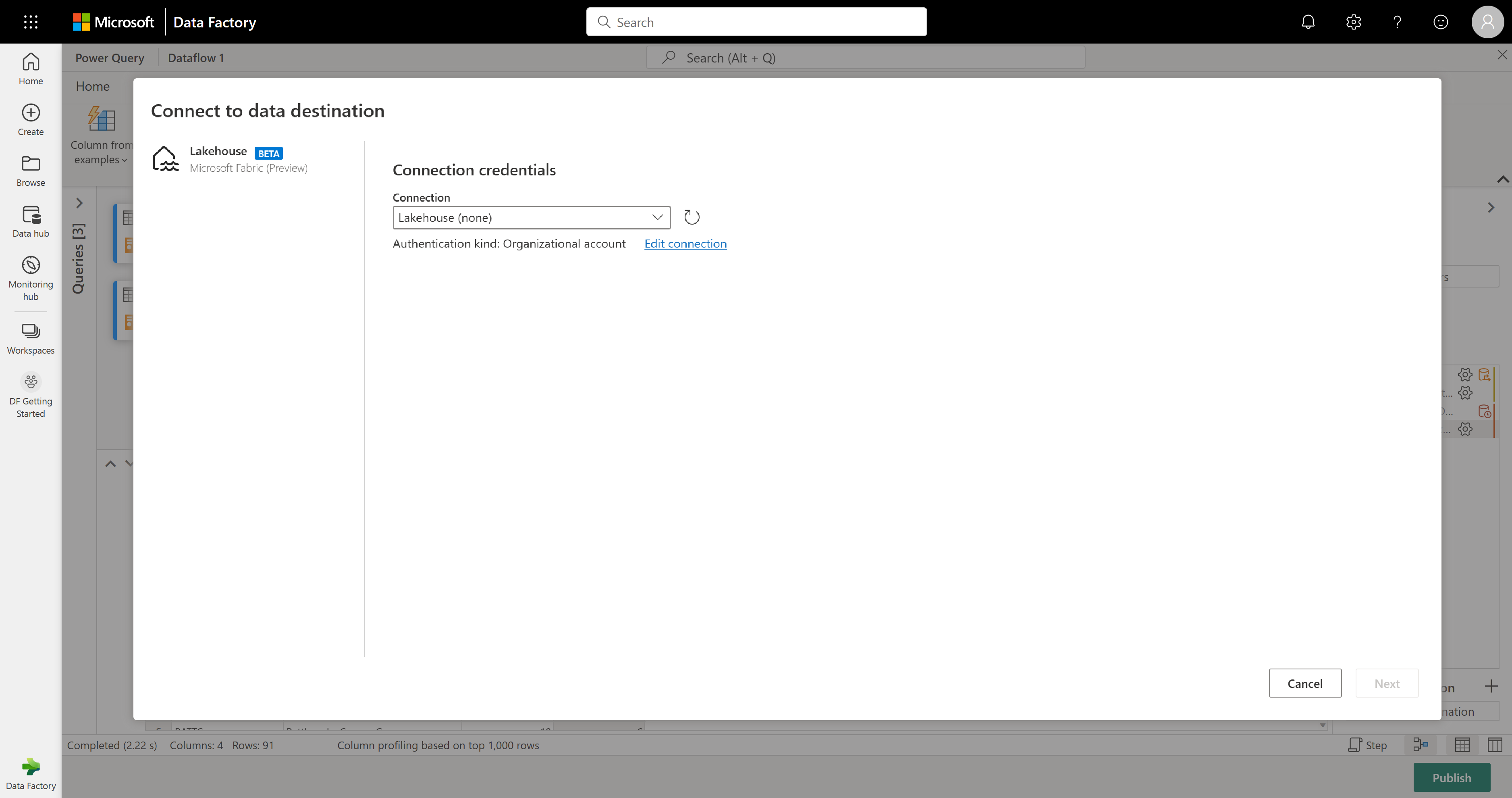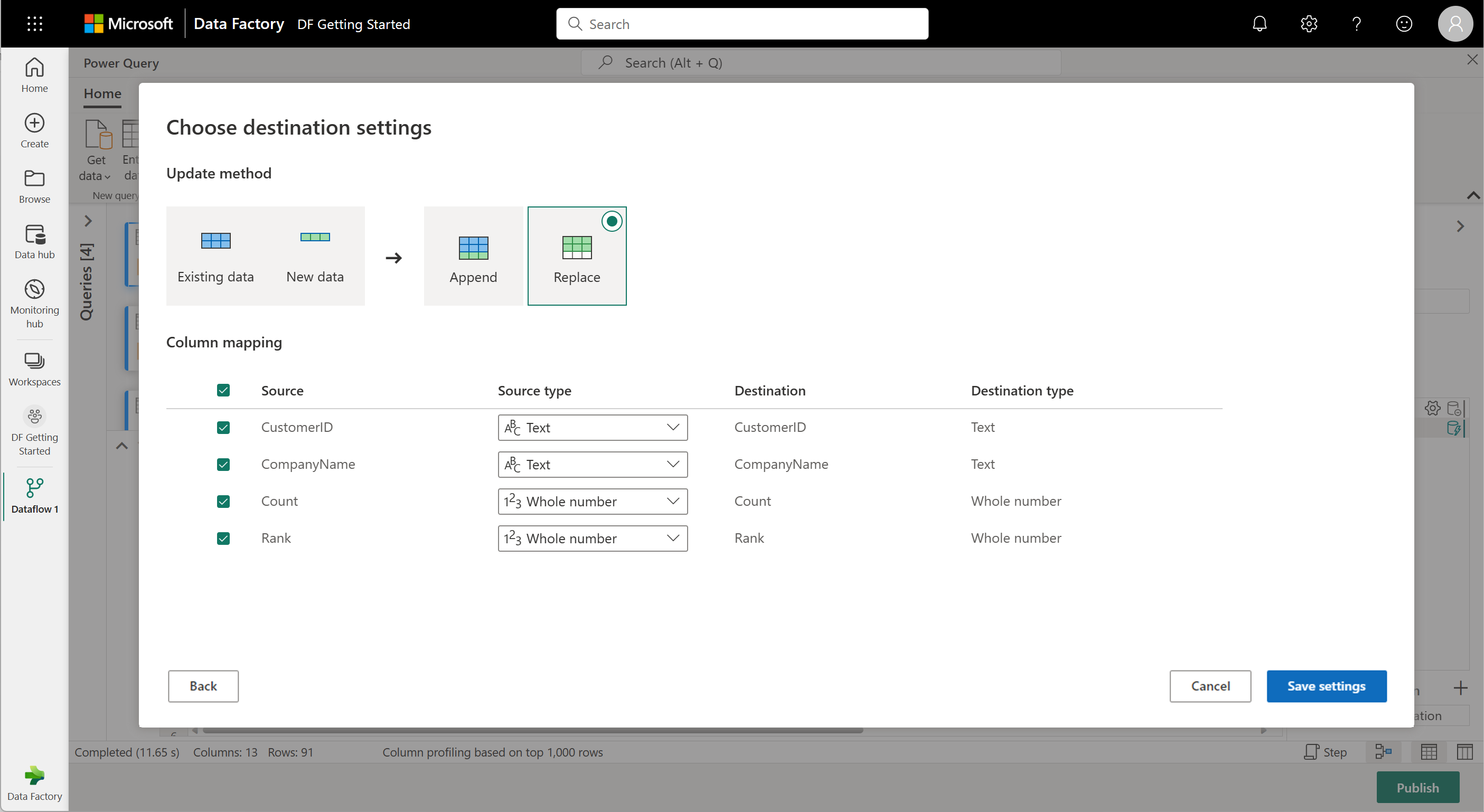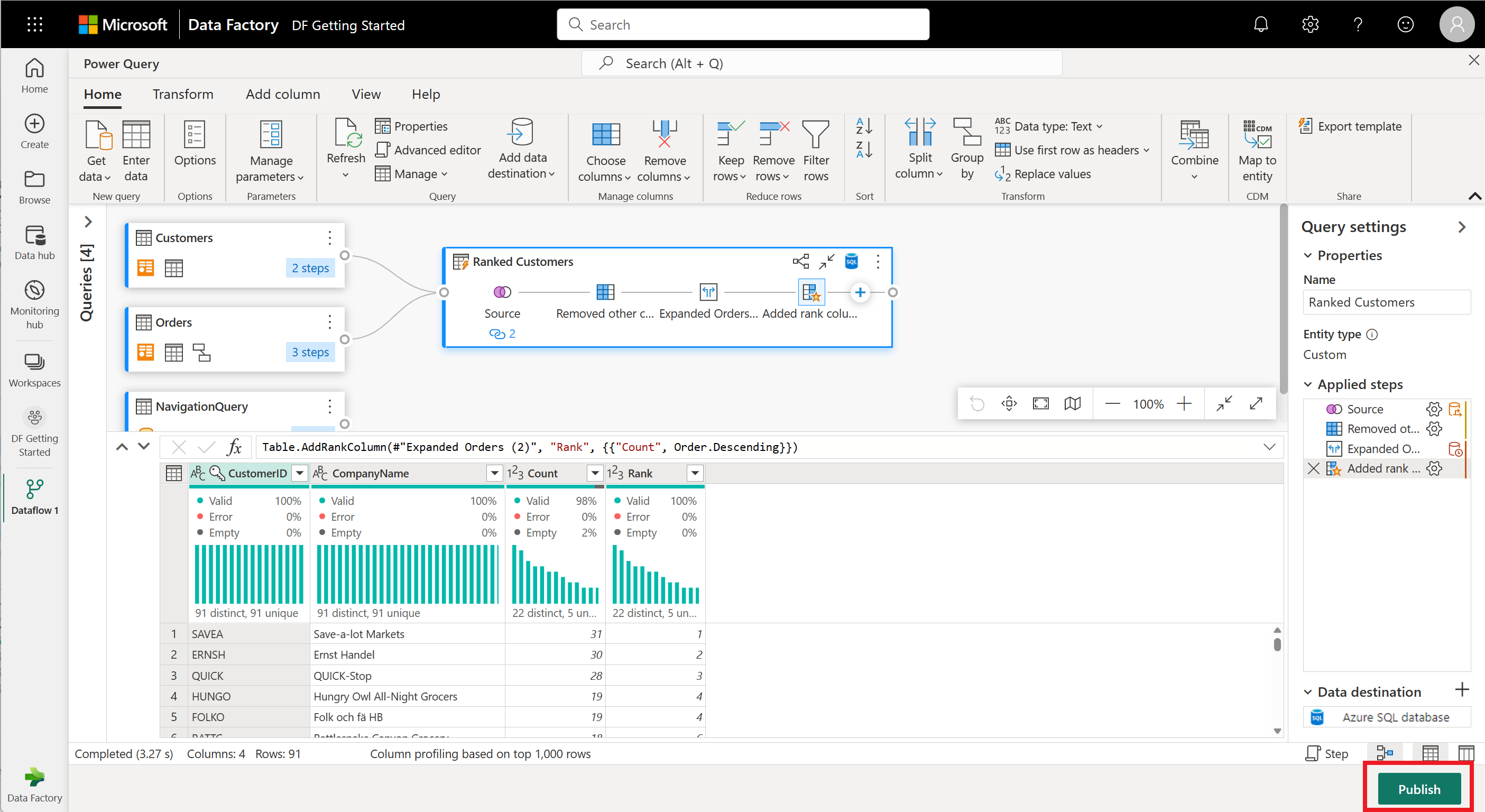Pikaopas: Luo ensimmäinen tietovuo tietojen noutamista ja muuntamista varten
Tietovuot ovat omatoiminen, pilvipohjainen tietojen valmistelutekniikka. Tässä artikkelissa luodaan ensimmäinen tietovuo, noudetaan tietoja tietovuosta, muunnetaan tietoja ja julkaistaan tietovuo.
Edellytykset
Seuraavat edellytykset ovat pakollisia ennen aloittamista:
- Microsoft Fabric -vuokraajatili, jolla on aktiivinen tilaus. Luo ilmainen tili.
- Varmista, että sinulla on Microsoft Fabric -työtila: Luo työtila.
Luo tietovuo
Tässä osiossa luot ensimmäisen tietovuon.
Vaihda Data Factory -käyttökokemukseen.
Siirry Microsoft Fabric -työtilaan.
Valitse Uusi ja valitse sitten Tietovuo Gen2.
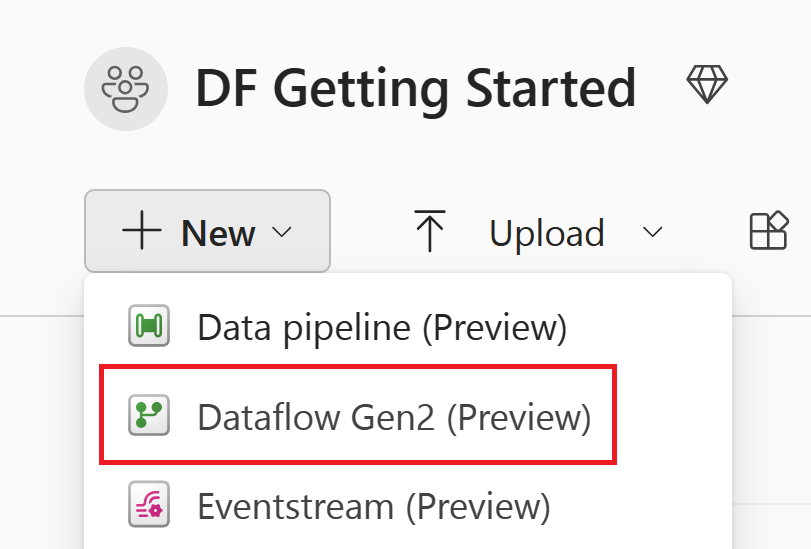
Nouda tietoja
Haetaanpa joitakin tietoja! Tässä esimerkissä saat tietoja OData-palvelusta. Nouda tiedot tietovuohon seuraavien ohjeiden avulla.
Valitse tietovuoeditorissa Nouda tiedot ja valitse sitten Lisää.
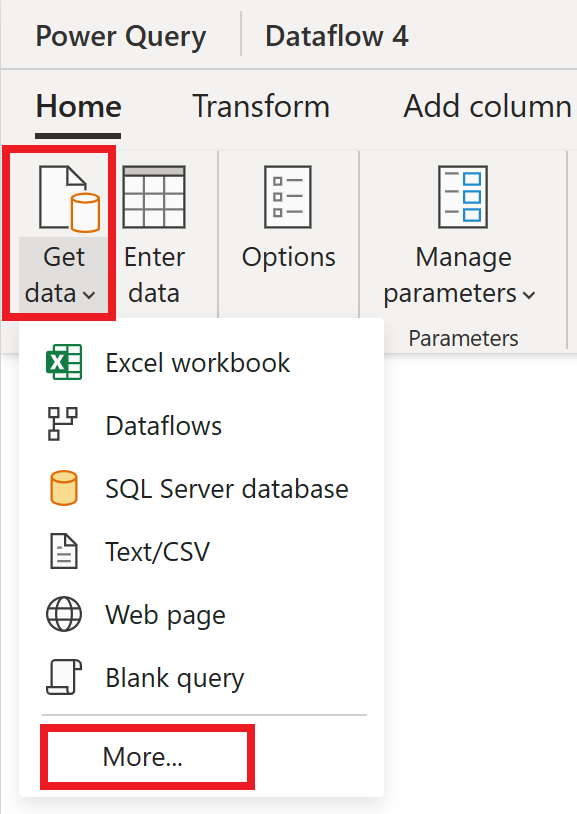
Valitse Valitse tietolähde -kohdassa Näytä lisää.
Valitse Uusi lähde -kohdassa >muu OData tietolähteeksi.
Anna URL-osoite
https://services.odata.org/v4/northwind/northwind.svc/ja valitse sitten Seuraava.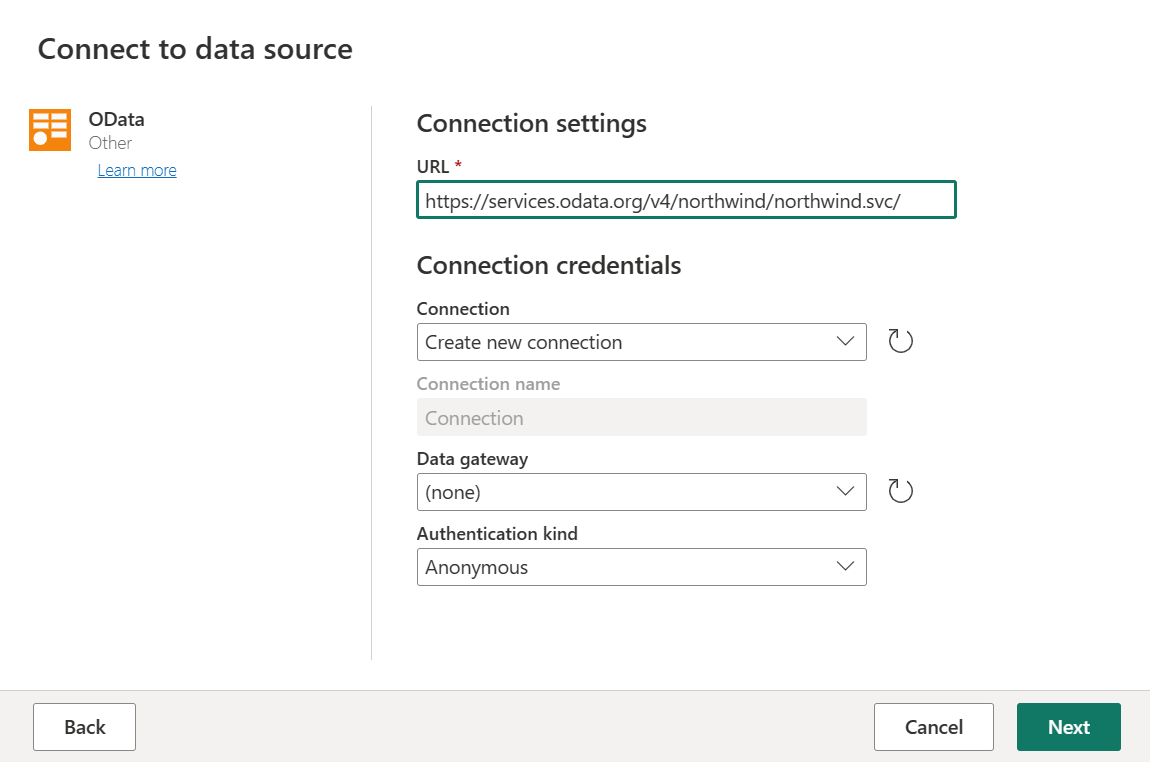
Valitse Orders-ja Customers-taulukot ja valitse sitten Luo.
Lisätietoja tietojen käyttökokemuksesta ja toiminnoista on kohdassa Tietojen yleiskatsauksen hankkiminen.
Muunnosten ja julkaisujen käyttäminen
Olet ladannut tietosi nyt ensimmäiseen tietovuohon. Onnittelen! Nyt on aika ottaa käyttöön pari muunnoksia, jotta nämä tiedot voidaan tuoda haluttuun muotoon.
Voit tehdä tämän Power Query -editorista. Löydät Power Query -editorin yksityiskohtaisen yleiskatsauksen Power Query -käyttöliittymästä.
Voit ottaa muunnokset ja julkaista niitä noudattamalla seuraavia ohjeita:
Varmista, että tietojen profilointityökalut ovat käytössä, siirtymällä kohtaan >>Yleiset asetukset.
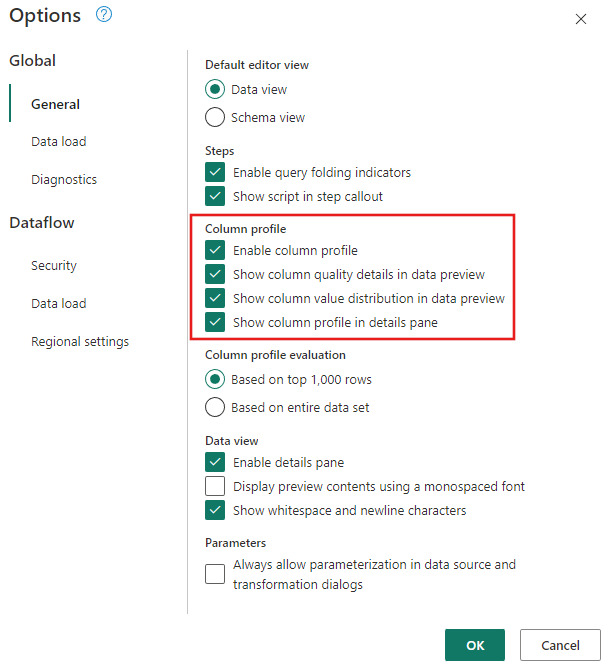
Varmista myös, että otat kaavionäkymän näkymän käyttämällä asetuksia, jotka ovat Näytä -välilehdessä Power Query -editorin valintanauhassa tai valitsemalla kaavionäkymäkuvake Power Query -ikkunan oikeasta alakulmasta.
Tilaukset-taulukossa lasket tilausten kokonaismäärän asiakasta kohden. Jos haluat saavuttaa tämän tavoitteen, valitse tietojen esikatselun CustomerID-sarake ja valitse sitten valintanauhan Muunna-välilehdestä Ryhmittelyperuste.
Suoritat rivien määrän koosteena Ryhmittelyperuste-kohdassa. Lisätietoja Ryhmittelyperuste-ominaisuuksista on artikkelissa Rivien ryhmittely tai yhteenveto.
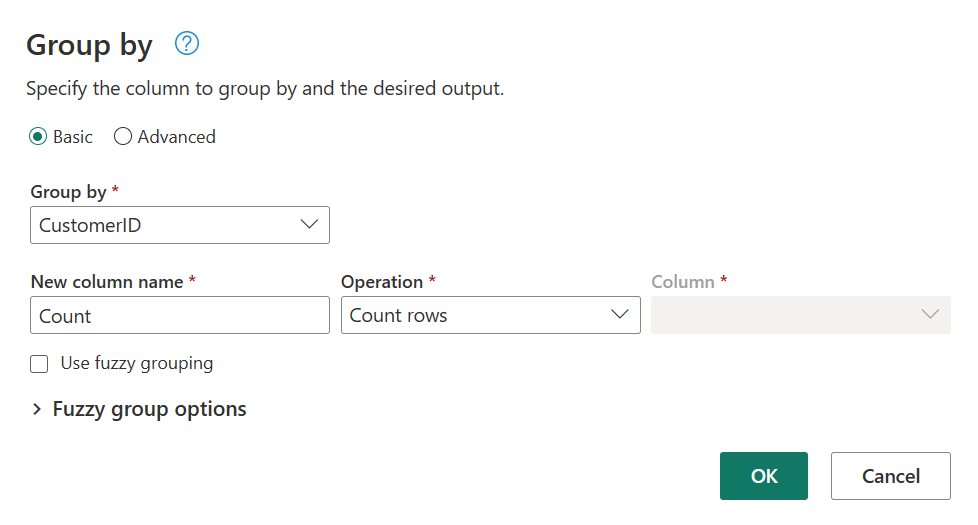
Kun tiedot on ryhmiteltävä Orders-taulukkoon, saamme kahden sarakkeen taulukon, jossa sarakkeet ovat CustomerID ja Count .
Seuraavaksi haluat yhdistää Customers-taulukon tiedot asiakaskohtaisten tilausten määrään. Voit yhdistää tietoja valitsemalla Customers-kyselyn kaavionäkymästä ja käyttämällä ⋮ -valikkoa, jotta voit käyttää Yhdistä kyselyt -toimintoa uutena muunnoksena.
Määritä Yhdistä-toiminto seuraavassa näyttökuvassa esitetyllä tavalla valitsemalla asiakastunnus kummankin taulukon vastaavaksi sarakkeeksi. Valitse sitten OK.
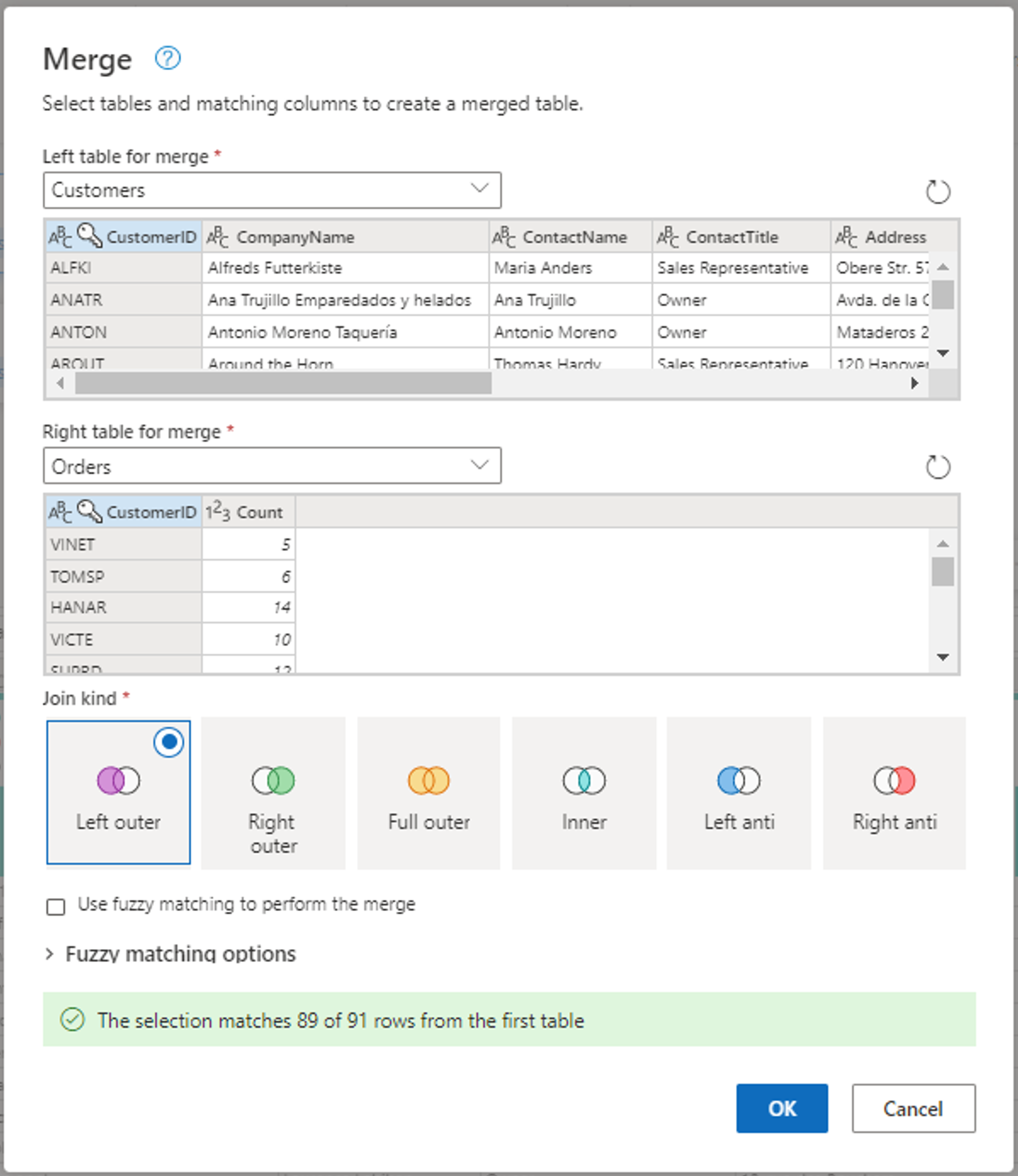
Näyttökuva Yhdistä-ikkunasta, jossa Vasemmassa yhdistämistaulukossa on Asiakkaat-taulukko ja Oikeanpuoleinen yhdistämistaulukko asetettuna Orders-taulukkoon. CustomerID-sarake on valittuna sekä Customers- että Orders-taulukoille. Liitoslaji-asetuksena on myös Vasen ulkoliitos. Kaikki muut valinnat on määritetty niiden oletusarvoon.
Kun suoritat Yhdistä kyselyt uutena toimintona, saat uuden kyselyn, joka sisältää kaikki Customers-taulukon sarakkeet ja yhden sarakkeen, jossa on sisäkkäisiä tietoja Orders-taulukosta.
Tässä esimerkissä olet kiinnostunut vain Customers-taulukon sarakkeiden alijoukosta. Voit valita nämä sarakkeet käyttämällä rakennenäkymää. Ota rakennenäkymä käyttöön tietovuoeditorin oikeassa alakulmassa olevan vaihtopainikkeen sisällä.
Rakennenäkymä tarjoaa kohdistetun näkymän taulukon rakennetietoihin, kuten sarakkeiden nimiin ja tietotyyppeihin. Rakennenäkymässä on joukko rakennetyökaluja käytettävissä tilannekohtaisen valintanauhan välilehden kautta. Tässä skenaariossa valitset CustomerID-, CompanyName- ja Orders (2) -sarakkeet, valitset sitten Poista sarakkeet -painikkeen ja valitset sitten Poista muut sarakkeet Rakennetyökalut-välilehdeltä.
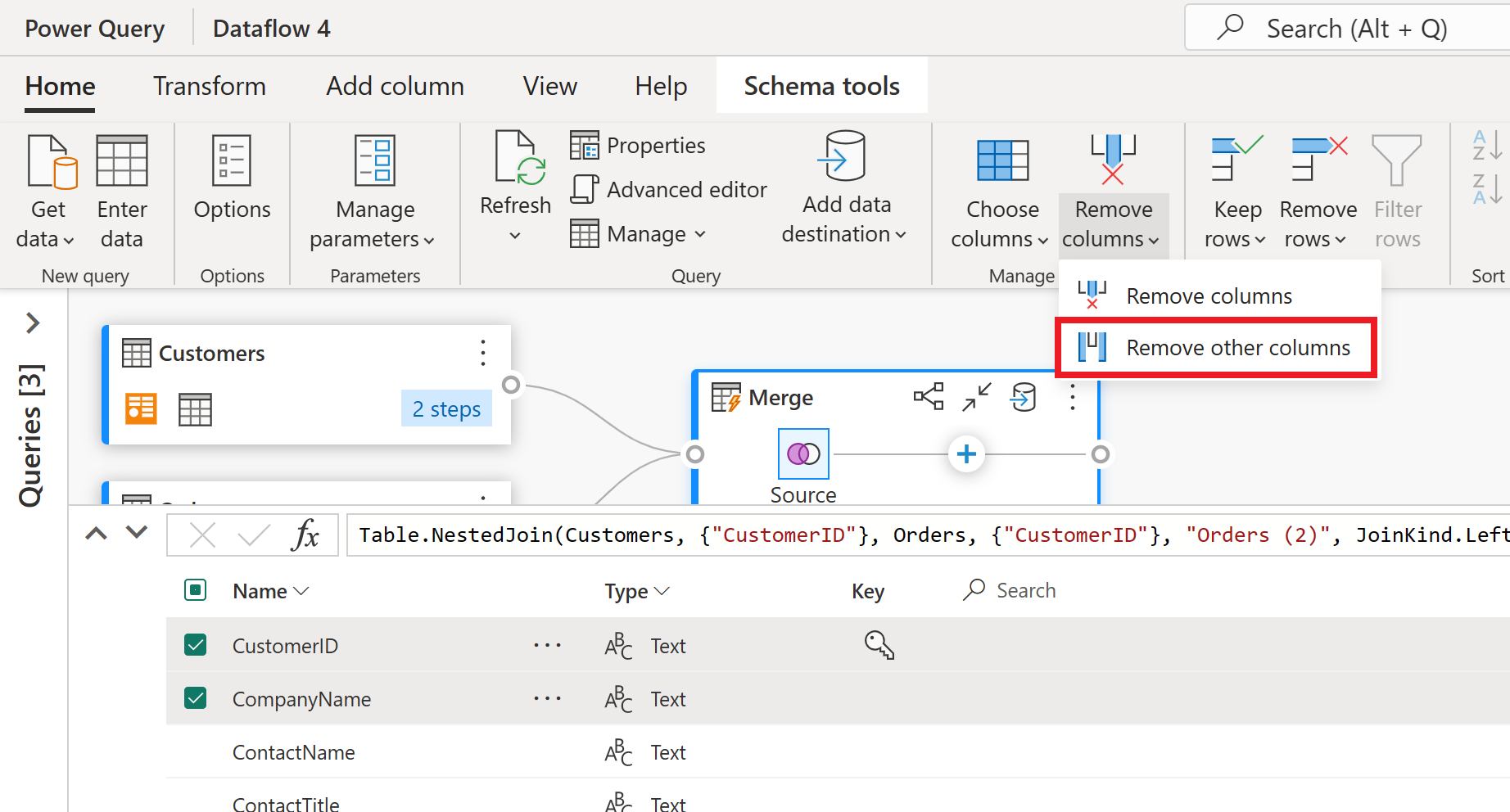
Orders (2) -sarake sisältää sisäkkäisiä tietoja, jotka ovat seurausta muutama vaihe sitten suorittamastasi yhdistämistoiminnosta. Siirry sitten takaisin tietonäkymään valitsemalla Näytä tiedot -näkymäpainike Näytä rakennenäkymä -painikkeen vieressä käyttöliittymän oikeassa alakulmassa. Käytä sitten Orders (2) -sarakeotsikon Laajenna sarake -muunnoksen avulla Määrä-saraketta.
Viimeisenä toimintona haluat asettaa asiakkaasi paremmuusjärjestykseen tilausten määrän perusteella. Valitse Laske-sarake ja valitse sitten Rank-sarake-painike valintanauhan Lisää sarake -välilehdessä.
Säilytä rank-sarakkeen oletusasetukset. Valitse sitten OK , jos haluat ottaa tämän muunnoksen käyttöön.
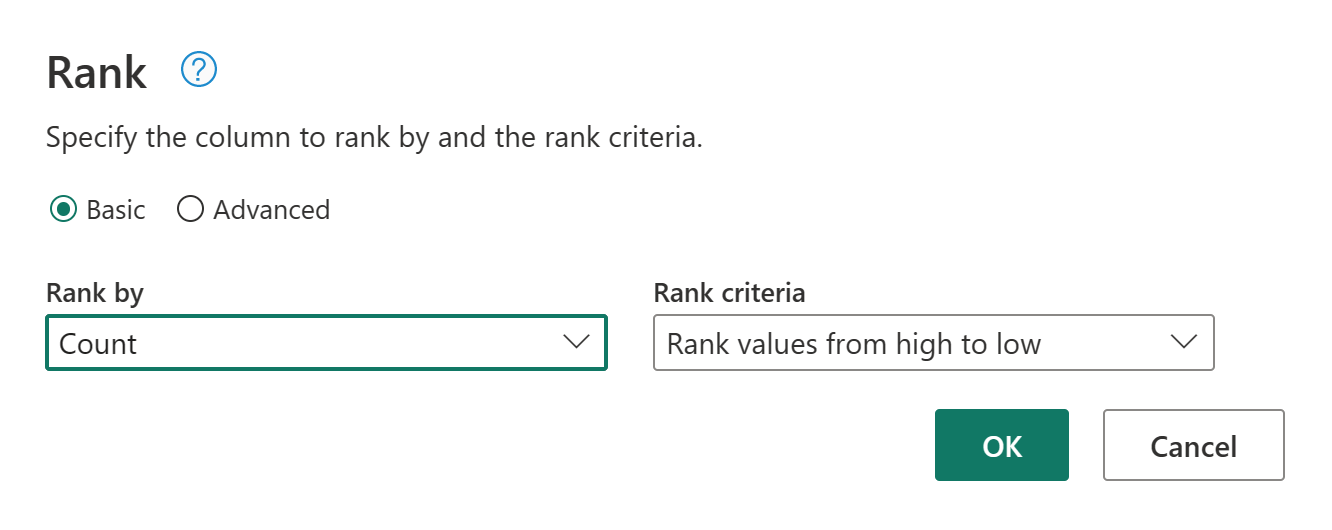
Anna nyt tulokseksi saatavan kyselyn nimeksi Luokitellut asiakkaat käyttämällä näytön oikeassa reunassa olevaa Kyselyasetukset-ruutua .
Nyt kun olet muuttanut ja yhdistänyt tietosi, voit määrittää sen tulostekohdeasetukset. Valitse Kyselyasetukset-ruudun alareunasta Valitse tietokohde.
Tässä vaiheessa voit määrittää tulosteen Lakehouseesi, jos sellainen on käytettävissä, tai ohittaa tämän vaiheen, jos et. Tämän kokemuksen avulla voit määrittää kyselytuloksillesi kohteen Lakehousen ja taulukon päivitysmenetelmän (Liitä tai Korvaa) lisäksi.
Tietovuo on nyt valmis julkaistavaksi. Tarkista kyselyt kaavionäkymässä ja valitse sitten Julkaise.
Sinut palautetaan nyt työtilaan. Tietovuon nimen vieressä näkyvä spinner-kuvake ilmaisee, että julkaiseminen on käynnissä. Kun julkaisu on valmis, tietovuo on valmis päivittymään!
Tärkeä
Kun ensimmäinen tietovuo Gen2 luodaan työtilassa, Lakehouse- ja Warehouse-kohteet valmistellaan yhdessä niihin liittyvien SQL-analytiikan päätepisteiden ja semanttisten mallien kanssa. Nämä kohteet jaetaan työtilan kaikkien tietovoiden kesken, ja niitä tarvitaan, jotta Tietovuo Gen2 toimii, eikä niitä pidä poistaa eivätkä ne ole tarkoitettu käyttäjien käytettäviksi suoraan. Kohteet ovat dataflow Gen2:n toteutustietoja. Kohteet eivät näy työtilassa, mutta ne voivat olla käytettävissä muissa käyttökokemuksissa, kuten Muistikirja-, SQL-analytiikan päätepiste-, Lakehouse- ja Warehouse-käyttökokemuksissa. Tunnistat kohteet niiden nimen etuliitteestä. Kohteiden etuliite on "TietovuotStaging".
Valitse työtilassa Ajoita päivitys -kuvake.

Ota ajoitettu päivitys käyttöön, valitse Lisää uusi aika ja määritä päivitys seuraavassa näyttökuvassa esitetyllä tavalla.
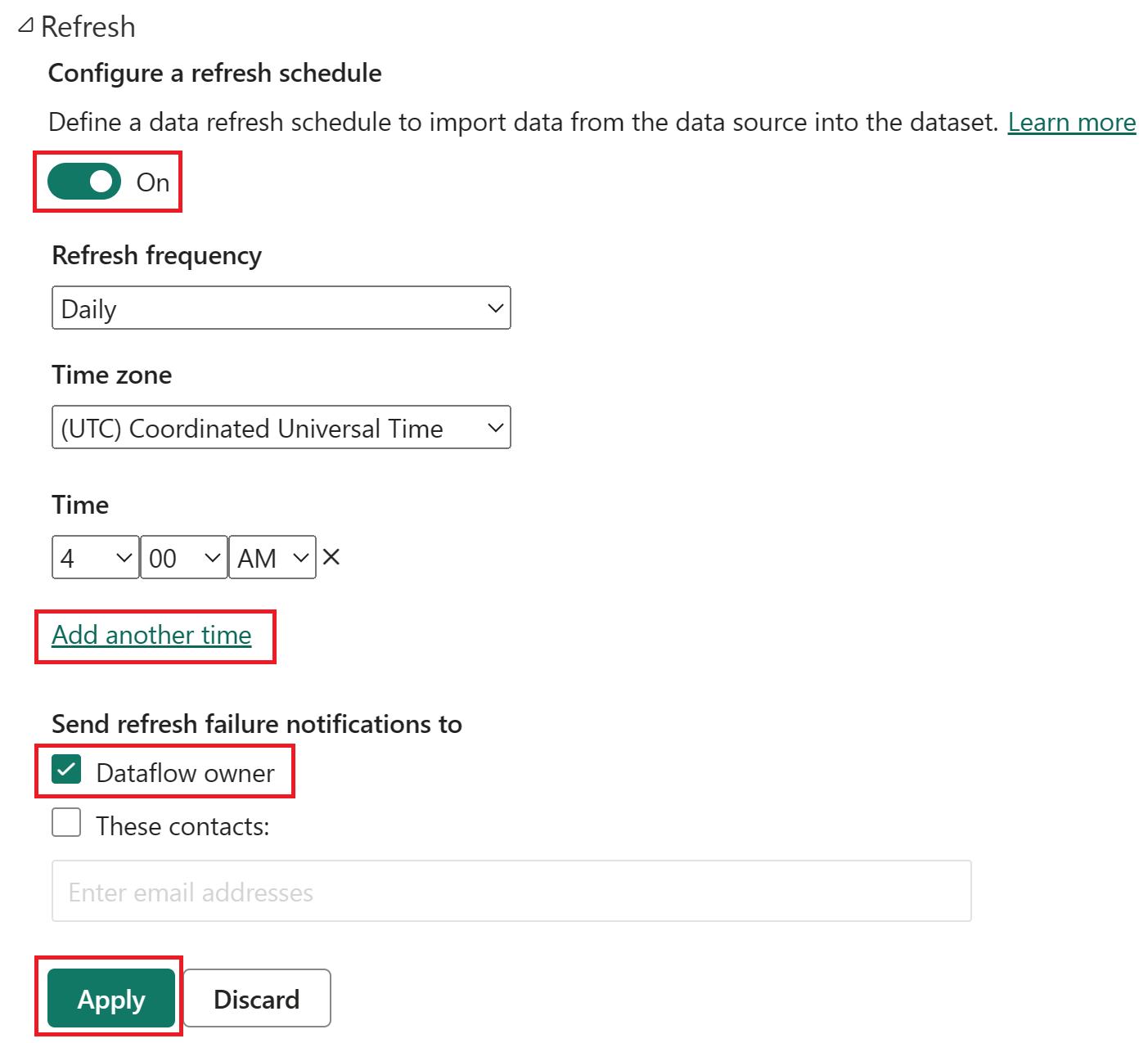
Näyttökuva ajoitetuista päivitysasetuksista, kun ajoitettu päivitys on käytössä, päivitysväliksi määritetään Päivittäin, Aikavyöhyke-asetukseksi koordinoitu yleisaika ja kellonaikaksi 4.00. Käytössä-painikkeessa, Lisää toinen aika -valinta, tietovuon omistaja ja Käytä-painike korostetaan.
Resurssien puhdistaminen
Jos et aio jatkaa tämän tietovuon käyttöä, poista tietovuo seuraavasti:
Siirry Microsoft Fabric -työtilaan.
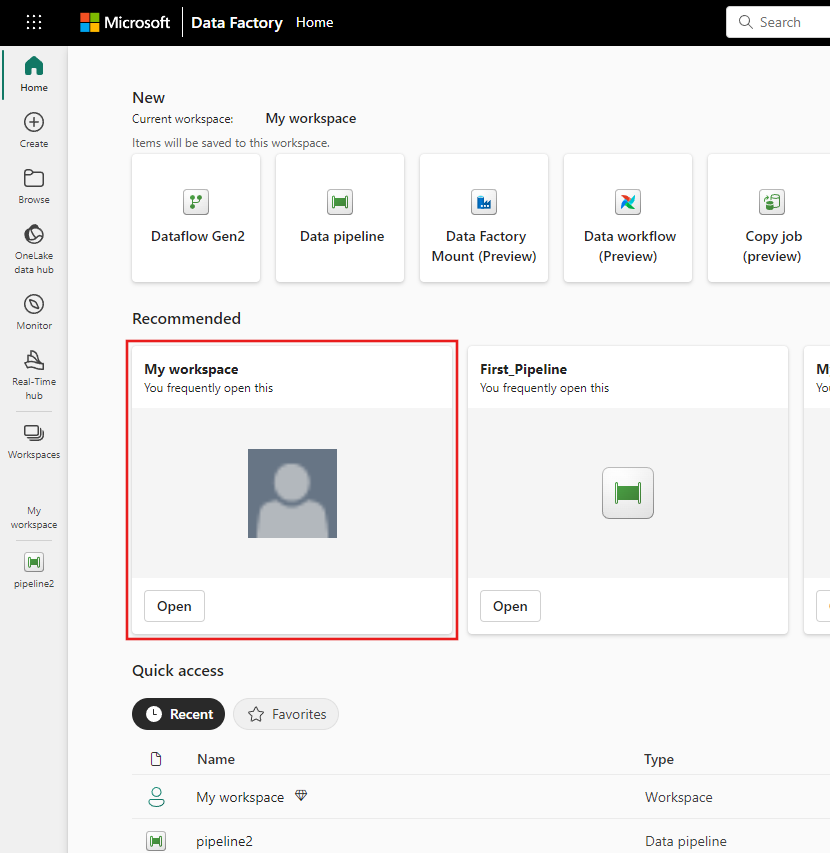
Valitse pystysuuntaiset kolme pistettä tietovuon nimen vierestä ja valitse sitten Poista.
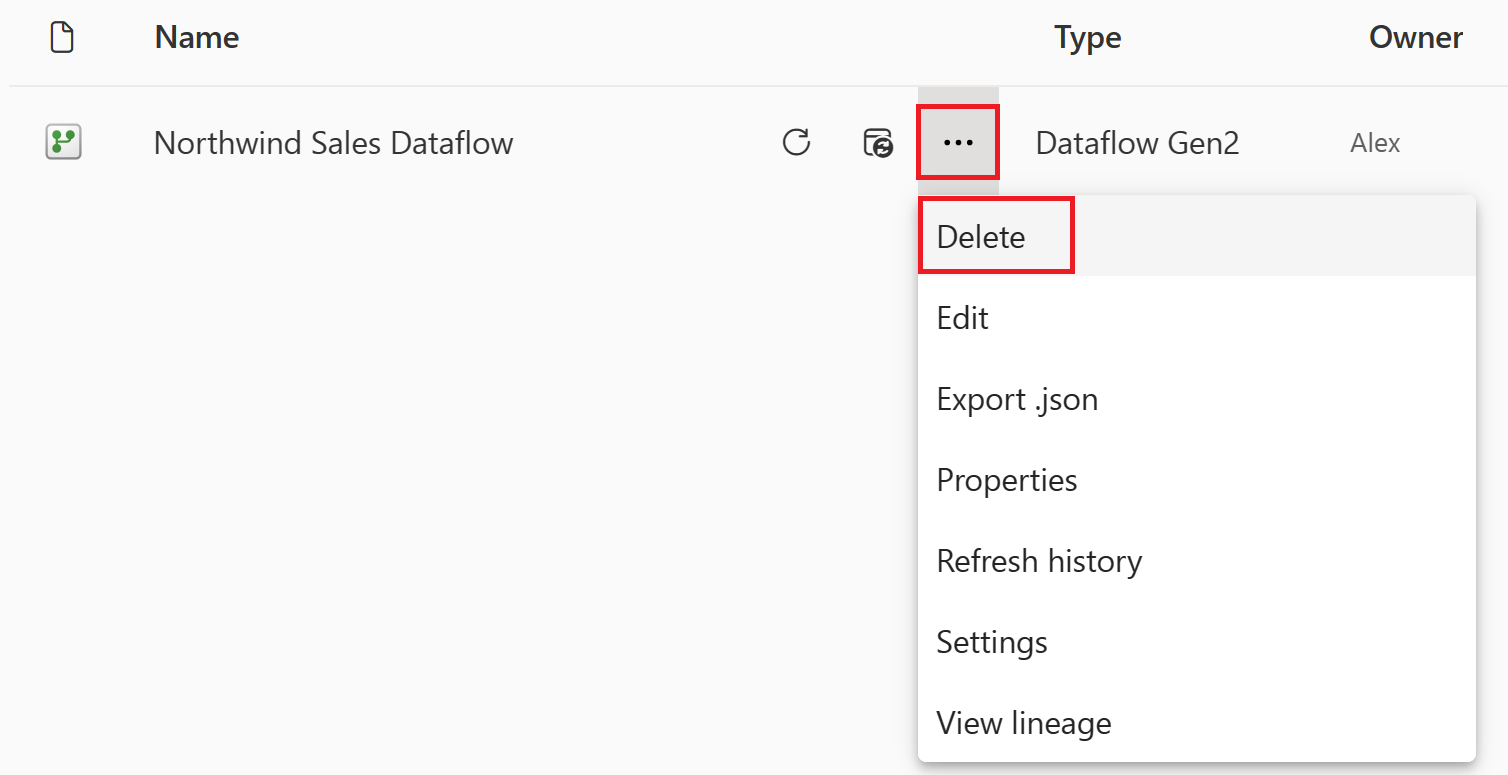
Vahvista tietovuon poistaminen valitsemalla Poista .
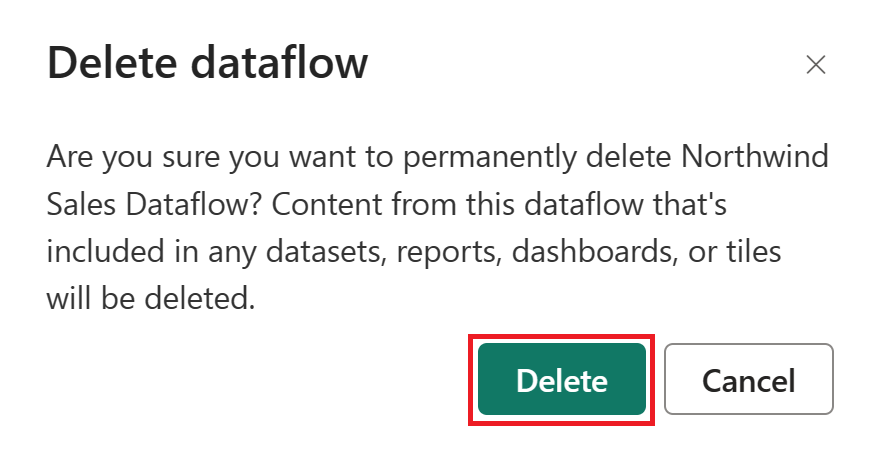
Liittyvä sisältö
Tämän mallin tietovuossa näytetään, miten voit ladata ja muuntaa tietoja Dataflow Gen2 -ympäristössä. Olet oppinut seuraavaa:
- Luo tietovuo Gen2.
- Muunna tietoja.
- Määritä muunnetut tiedot kohdeasetukset.
- Suorita ja ajoita tietoputki.
Siirry seuraavaan artikkeliin ja opi luomaan ensimmäinen tietoputki.
Pikaopas: Luo ensimmäinen tietoputki tietojen kopioimiseksi.