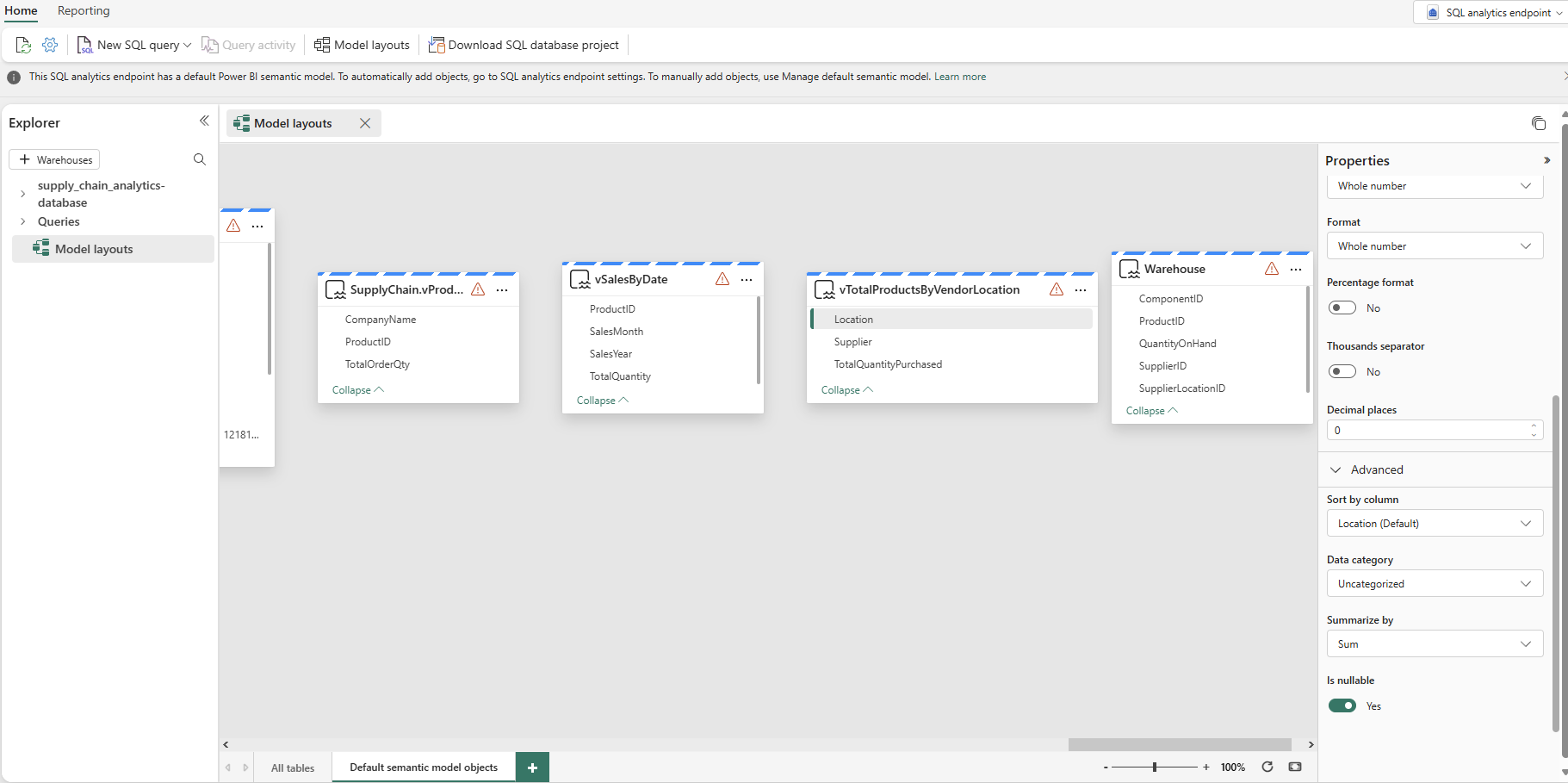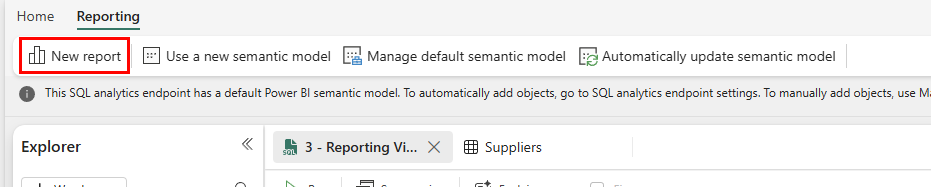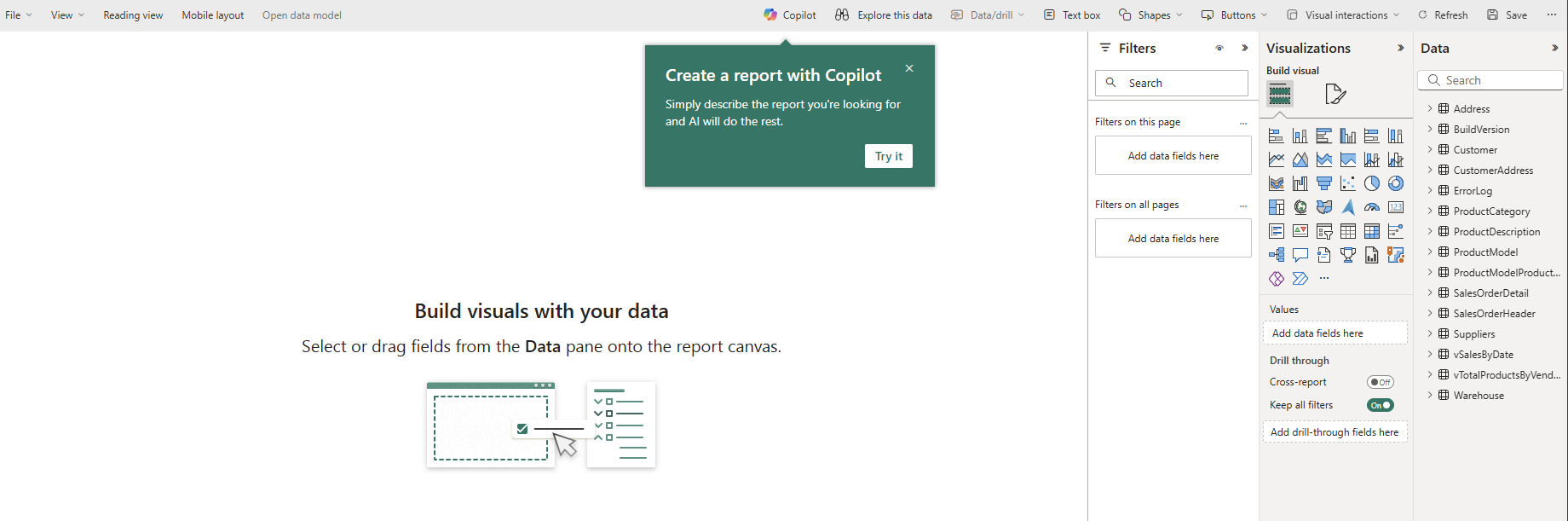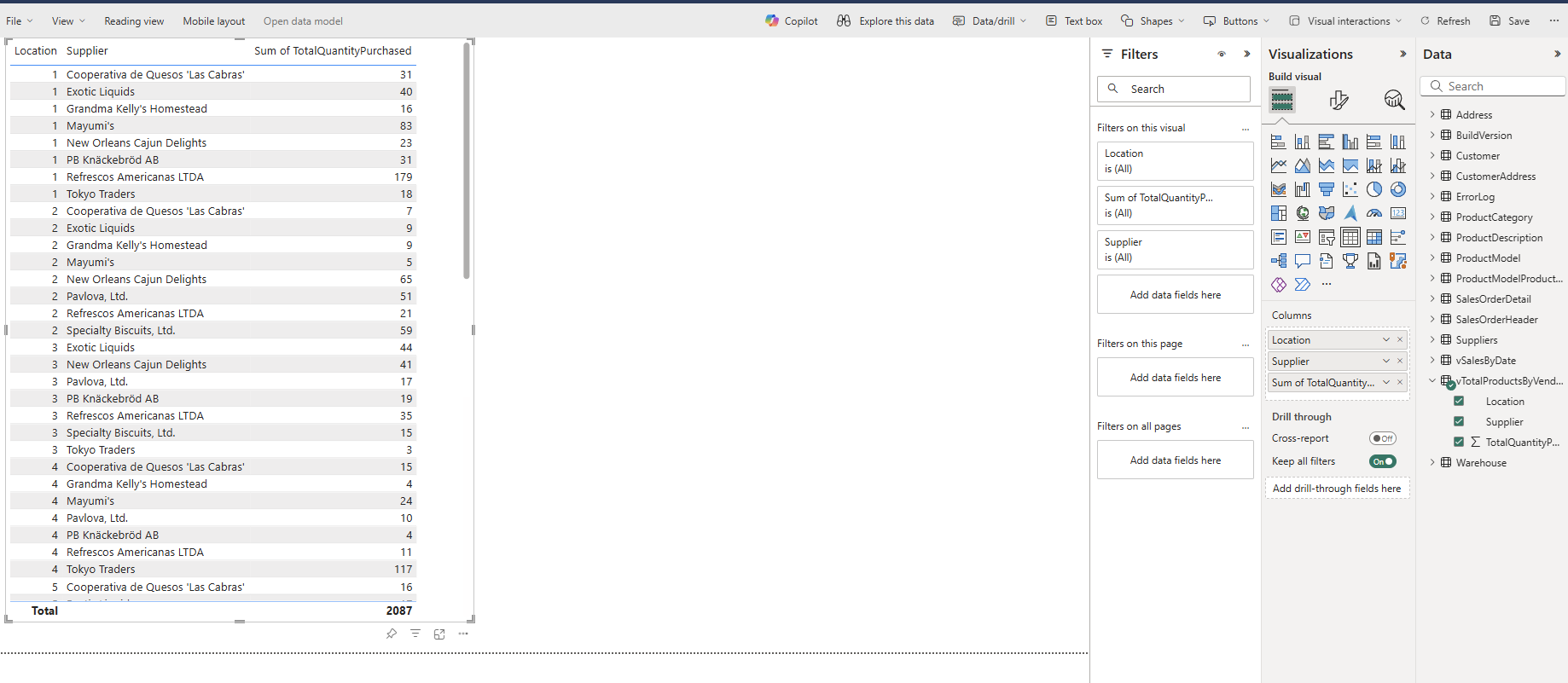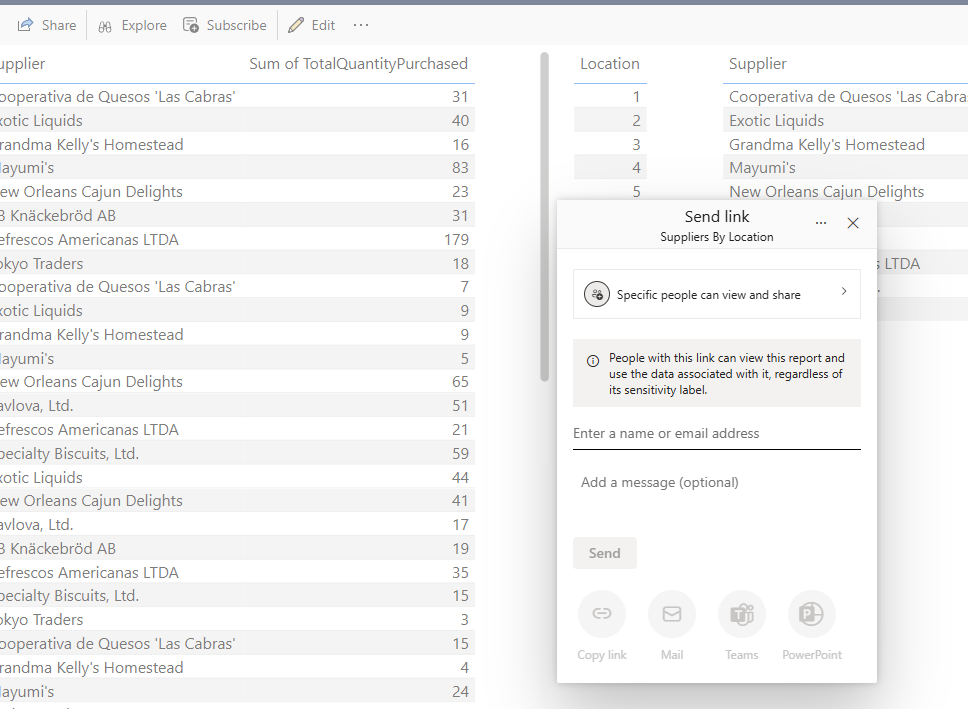Visualisointien luominen ja jakaminen
Koskee Microsoft Fabricin SQL-tietokantaa✅
Tässä opetusohjelmassa opit useiden työkalujen avulla analysoimaan SQL-tietokantaan Tallennettuja tietoja Fabricissa tai SQL-analytiikan päätepisteessä.
Edellytykset
- Suorita kaikki tämän opetusohjelman aiemmat vaiheet.
SQL-tietokannan yhteysmerkkijonojen etsiminen
Voit hakea palvelimen ja tietokannan nimen avaamalla SQL-tietokantasi Fabric-portaalinäkymässä ja valitsemalla Asetukset-painikkeen kuvakerivillä.
Muistiinpano
Fabricin SQL-tietokannalla ja sen SQL-analytiikan päätepisteellä on erilaiset yhteysmerkkijonot. Tässä opetusohjelmavaiheessa muodosta yhteys SQL-tietokantaan. Käytät SQL-analytiikan päätepistettä opetusohjelman seuraavassa vaiheessa.
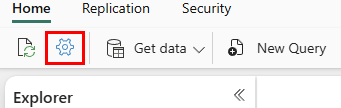
Valitse Yhteysmerkkijonot , niin näet pitkän merkkijonon, joka alkaa tietolähteestä ... Valitse teksti merkkien tcp väliltä: merkkien kautta 1433. Varmista, että valitset siellä koko merkkijoukon, eikä palvelimen nimelle muuta ole mitään muuta.
Valitse tietokannan nimeksi kaikki merkit ensimmäisen luettelon = ja välillä . MultipleActiveResultSets.
Voit nyt käyttää näitä SQL-merkkijonoja yhteysalueellasi työkaluille, kuten Power BI tai SQL Server Management Studio. Jos käytät Visual Studio Codea mssql-laajennuksella, voit liittää koko yhteysmerkkijonon ensimmäiseen tekstiruutuun, johon luot tietokantayhteyden, joten sinun ei tarvitse valita vain palvelimen ja tietokannan nimiä.
Power BI -visualisointien luominen
Kun käsittelet SQL-analytiikan päätepistettä, se luo resurssien tietomallin. Tämä on abstrakti näkymä tiedoistasi ja siitä, miten ne näytetään, sekä entiteettien välisestä suhteesta. Jotkin järjestelmän oletusarvoista eivät välttämättä ole haluamallasi tavalla, joten muutat nyt tämän SQL-analytiikan päätepisteen yhden osan tietomallista, jotta saavutat tietyn tuloksen.
Valitse SQL-analytiikan päätepistenäkymässä Malliasettelut-painike valintanauhasta.
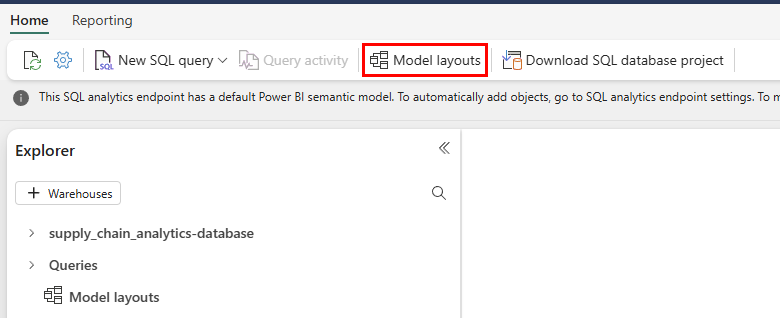
Lähennä ja vieritä tuloksena saatavasta näkymästä, kunnes näet objektin
vTotalProductsByVendorLocation. Valitse se.Valitse ominaisuuksista Sijainti-kenttä ja laajenna Lisäominaisuudet-valinta. Sinun on ehkä vieritettävä, jotta löydät sen. Määritä Yhteenveto-kohdan arvoksi Ei mitään. Näin varmistat, että kenttää käytettäessä kyseessä on diskreetti numero, ei tämän luvun matemaattinen yhteenveto.
Raportin luominen
SQL-analytiikan päätepistenäkymässä on raportointia varten valikkovaihtoehto. Luot nyt raportin SQL-analytiikan päätepisteessä luomiesi näkymien perusteella edellisessä opetusohjelmavaiheessa.
Valitse valikkorivin Raportointi-painike ja valintanauhan Uusi raportti -painike.
Valitse Uusi raportti, jossa kaikki käytettävissä olevat tiedot ovat näkyvissä, Jatka-painike.
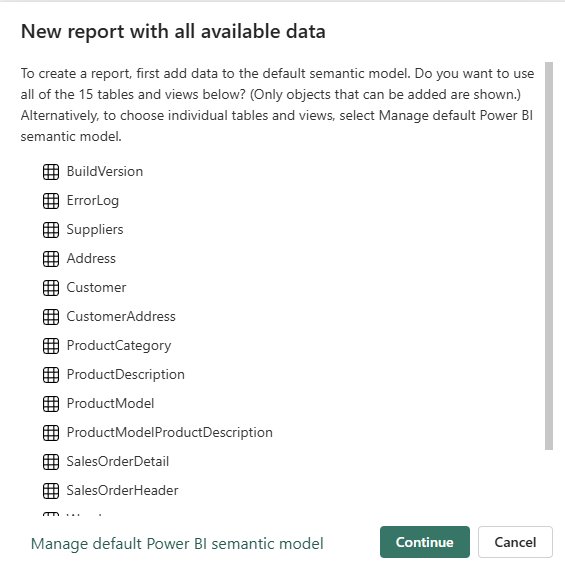
Näyttöön avautuu Power BI -pohja, ja näyttöön tulee vaihtoehto käyttää Copilot-toimintoa raportin luomiseen. Voit tutustua vapaasti siihen, mitä Copilot voi keksiä. Tätä opetusohjelmaa varten luomme uuden raportin, joka sisältää objekteja aiemmista vaiheista.
Laajenna
vTotalProductsByVendortieto-objekti. Valitse kaikki siellä näkemäsi kentät. Raportin avulla tulokset kerätään tekstinäkymään. Voit halutessasi muuttaa tämän tekstiruudun kokoa.Valitse raporttipohjan tyhjältä alueelta ja valitse sitten SijaintiTietokentät-alueella.
Valitse arvo juuri luomastasi ruudusta – huomaa, miten ensimmäinen arvovalinta seuraa toisessa ruudussa tekemääsi valintaa. Valitse sama arvo uudelleen valinnan tyhjentämiseksi.
Valitse raporttipohjan tyhjältä alueelta ja valitse sitten Toimittaja-kenttä.
Voit jälleen valita toimittajan nimen, ja ensimmäisessä valinnassa näytetään vain kyseisen toimittajan tulokset.
Tallenna Power BI -kohde jakamista varten
Voit tallentaa ja jakaa raportin organisaatiosi muiden henkilöiden kanssa.
Valitse Tallenna-painike kuvakeruudusta ja anna raportin nimeksi suppliers_by_location_report ja varmista, että valitset oikean työtilan tätä opetusohjelmaa varten.
Voit jakaa raportin organisaatiosi käyttäjille, joilla on käyttöoikeudet asianmukaisiin tietoelementteihin, valitsemalla Kuvake-palkista Jaa-painike.