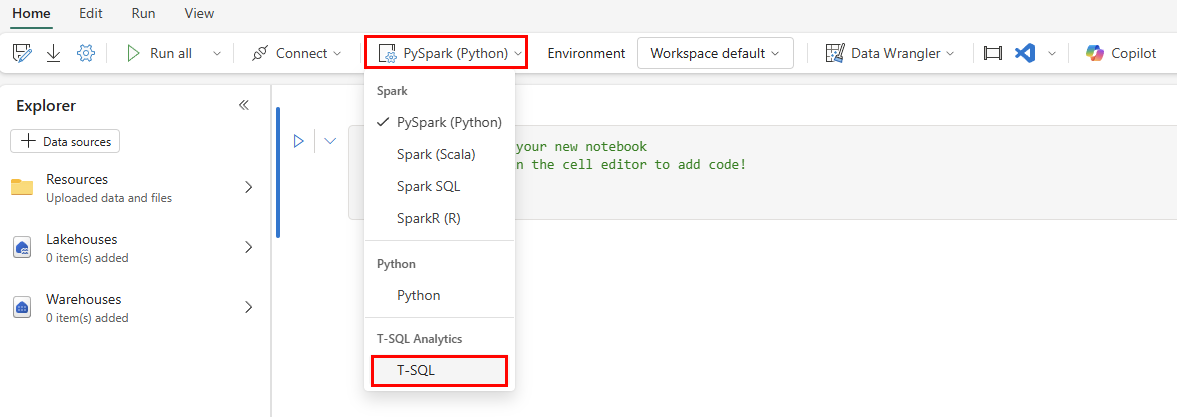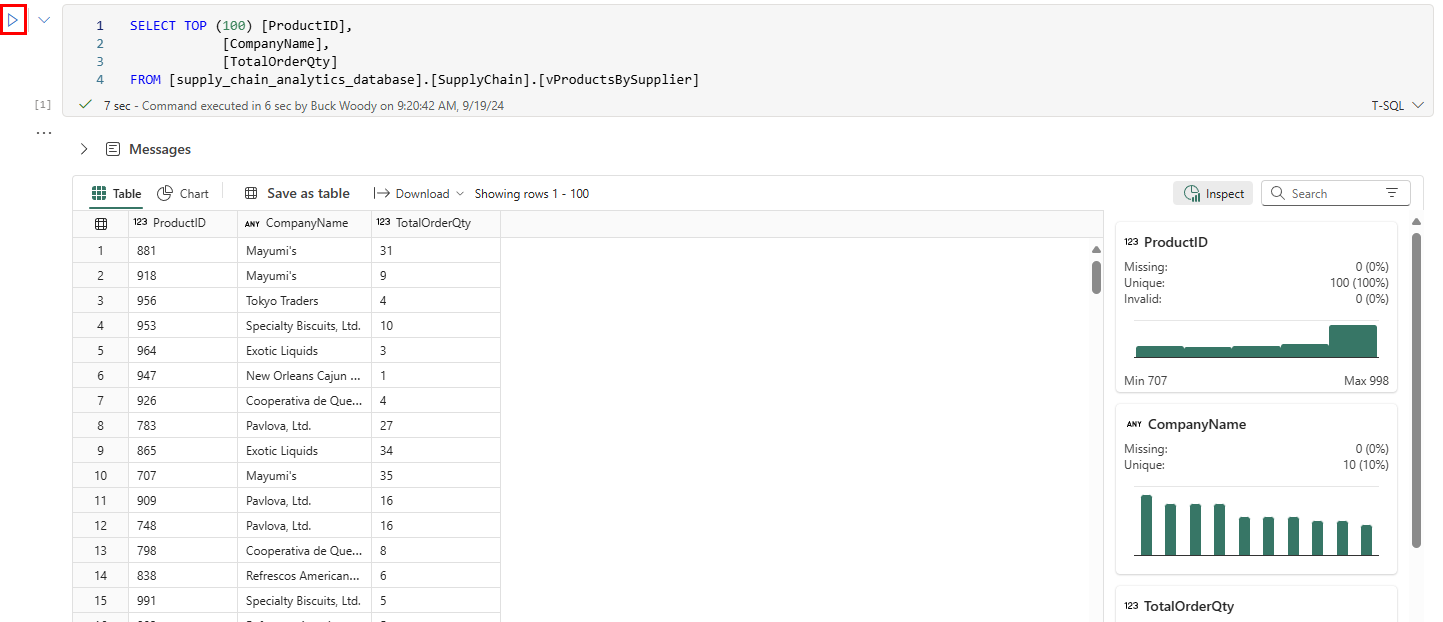Tietojen analysoiminen Microsoft Fabric Notebooks -muistikirjojen avulla
Koskee Microsoft Fabricin SQL-tietokantaa✅
Voit analysoida tietojasi useilla työkaluilla, kuten tämän opetusohjelman viimeisessä vaiheessa luomallasi Power BI -raportilla. Toinen suosittu analyysityökalu on Jupyter Notebooks. Notebooks on Python-pohjainen kohde, joka sisältää joko koodia tai pelkkää tekstiä sisältäviä soluja (Markdown, vain teksti -muotoilukieli). Suoritettava koodi perustuu Jupyter Notebookin Ydinnel-ympäristöön tai ympäristöön. Microsoft Fabric sisältää koodisoluille muistikirjoja ja useita ympäristöjä.
Tässä opetusohjelmassa organisaatiosi on pyytänyt sinua määrittämään muistikirjan SQL-tietojesi tiedoille. Käytämme SQL-tietokantasi SQL-analytiikan päätepistettä, joka sisältää automaattisesti replikoituja tietoja SQL-tietokannasta.
Edellytykset
- Suorita kaikki tämän opetusohjelman aiemmat vaiheet.
Tietojen analysointi T-SQL-muistikirjoilla
Siirry tätä opetusohjelmaa varten luomaasi työtilaan Microsoft Fabric -portaalin aloitussivulta.
Valitse työkalupalkin Uusi kohde -painike ja valitse sitten Kaikki kohteet ja vieritä, kunnes näet muistikirjakohteen. Luo uusi muistikirja valitsemalla kyseinen kohde.
Vaihda kuvakepalkissa ympäristö PySparkista (Python) T-SQL:ään.
Jokaisessa koodisolussa on avattava luettelo koodikielestä. Vaihda muistikirjan ensimmäisessä solussa koodikieli PySparkista (Python) T-SQL:ään.
Valitse muistikirjojen hallinnassa Varastot-kohde.
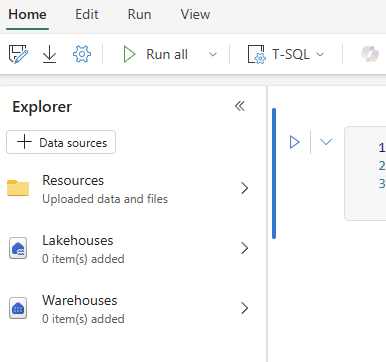
Valitse + Varastot -painike.
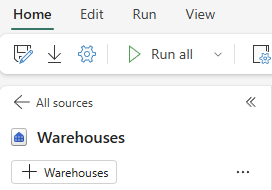
Valitse SQL Analytics -päätepisteobjekti , jonka nimi
supply_chain_analytics_databaseon , aiemmin tässä opetusohjelmassa luomasi objektin nimellä. Valitse Vahvista.Laajenna tietokantaa, laajenna rakenteet.
SupplyChainLaajenna rakenne. Laajenna Näkymät ja etsi SQL-näkymä nimeltävProductsBySupplier.Valitse kyseisen näkymän vieressä olevat kolme pistettä. ja valitse vaihtoehto, jossa lukee
SELECT TOP 100.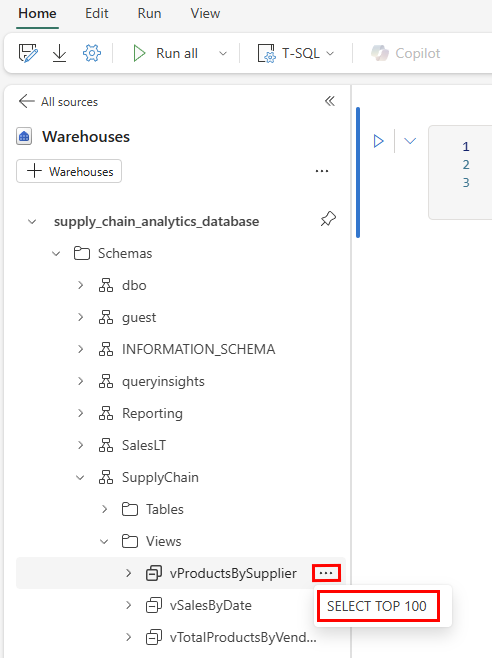
Tämä luo T-SQL-koodilla sisältävän solun, jonka lausekkeet on täytetty valmiiksi puolestasi. Suorita kysely ja palauta tulokset valitsemalla solun Suorita solu -painike.
Tuloksissa näet pyydettyjen tietojen lisäksi myös painikkeet, joiden avulla voit tarkastella kaavioita, tallentaa tiedot toisena taulukkona, ladata ja paljon muuta. Tulosten puolella on uusi ruutu, jossa on tietoelementtien nopea tarkastus, jossa näkyvät vähimmäis- ja enimmäisarvot, puuttuvat tiedot ja palautettujen tietojen yksilölliset määrät.
Viemällä hiiren osoittimen koodisolujen väliin saat näkyviin valikon, jossa voit lisätä toisen solun. Valitse + Markdown -painike.
Tämä sijoittaa tekstipohjaisen kentän, johon voit lisätä tietoja. Tekstin muotoilu on käytettävissä kuvakepalkissa tai voit käsitellä Markdownia suoraan valitsemalla painikkeen
</>. Muotoilun tulos näkyy muotoillun tekstin esikatseluna.Valitse Tallenna nimellä -kuvake valintanauhasta. Kirjoita teksti
products_by_suppliers_notebook. Varmista, että määrität opetusohjelmasi työtilan sijainnin. Tallenna muistikirja valitsemalla Tallenna-painike.