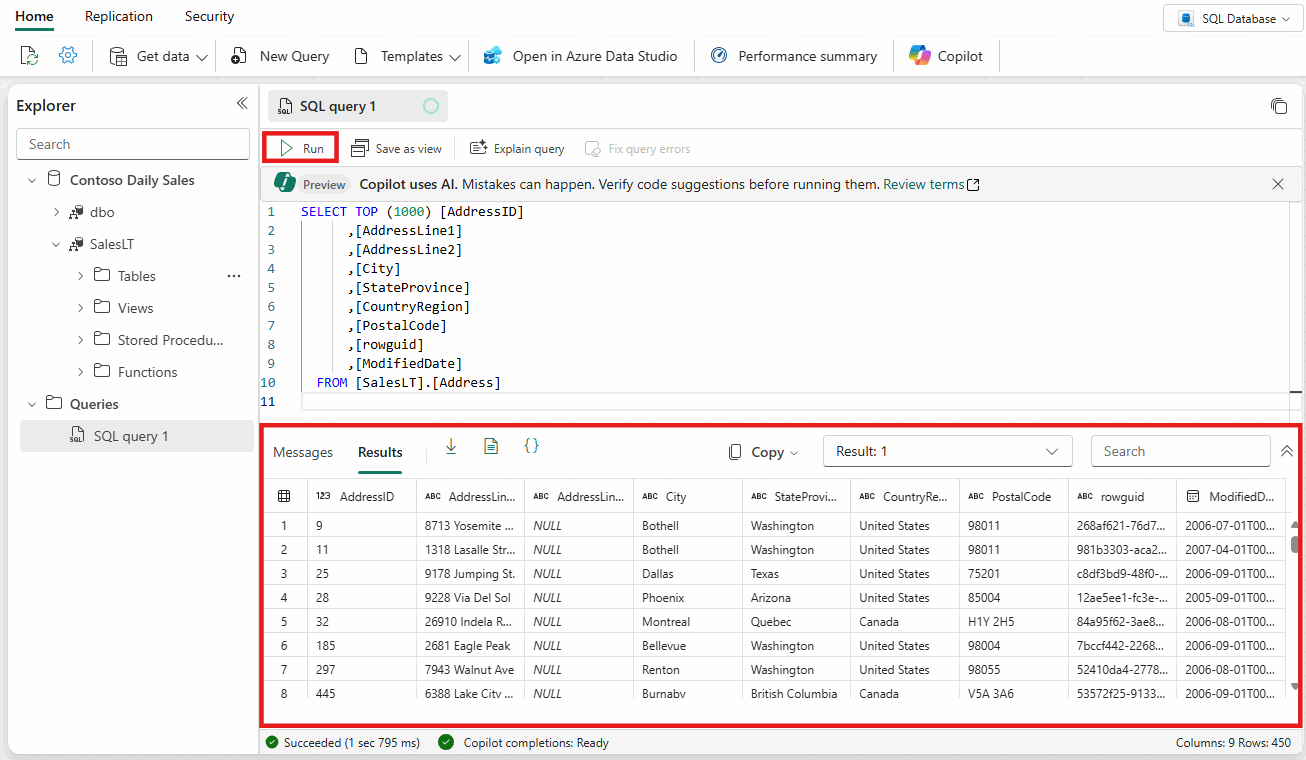Kysely SQL-kyselyeditorilla
Koskee Microsoft Fabricin SQL-tietokantaa✅
Tässä artikkelissa kuvataan SQL-kyselyeditorin käyttö Microsoft Fabric -portaalissa.
SQL-kyselyeditori tukee IntelliSenseä, koodin valmistumista, syntaksin korostusta, asiakaspuolen jäsentämistä ja vahvistusta. Voit suorittaa Data Definition Language (DDL), Data Manipulation Language (DML) ja Data Control Language (DCL) -lausekkeita.
Voit myös tehdä kyselyn tietokannan tietoihin useilla työkaluilla SQL-yhteysmerkkijonolla.
SQL-kyselyeditori Fabric-portaalissa
SQL-kyselyeditori tarjoaa tekstieditorin kyselyiden kirjoittamiseen T-SQL:n avulla.
Jos haluat käyttää sisäistä SQL-kyselyeditoria, luo uusi kysely Käyttämällä Uusi SQL-kysely -painiketta. Jos valitset avattavan luettelon, voit helposti luoda T-SQL-objekteja koodimalleilla, jotka täyttävät tiedot SQL-kyselyikkunassa.
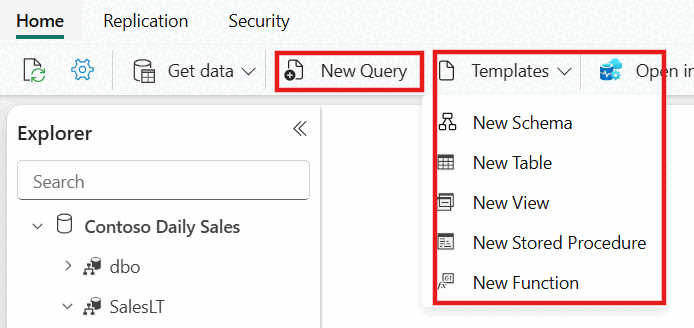
Kun käsittelet SQL-kyselyä, kyselyt tallennetaan automaattisesti muutaman sekunnin välein. Kyselyvälilehteen tulee näkyviin tallentamisen ilmaisin, joka ilmaisee, että kyselyäsi tallennetaan.
Kyselyn tulosten tarkasteleminen
Kun olet kirjoittanut T-SQL-kyselyn, suorita kysely valitsemalla Suorita . Kaksi välilehteä sisältää kyselyn tulosjoukon ja tiedot.
- Tulosjoukko näytetään Tulokset-välilehdellä .
- Voit etsiä edelleen merkkijonoja tulosruudukosta, jotta saat hakuehtoja vastaavat suodatetut rivit.
- Jos palautettavien rivien määrä on yli 10 000 riviä, esikatselu on rajoitettu 10 000 riviin. Jos haluat tarkastella koko tulosjoukkoa, voit tehdä kyselyn tietoihin muilla työkaluilla KÄYTTÄMÄLLÄ SQL-yhteysmerkkijonoa.
- Viestit-välilehdessä näytetään SQL-kyselyn suorittamisen yhteydessä palautetut SQL-sanomat.
- Tilarivi ilmaisee kyselyn tilan, suorituksen keston ja tuloksissa palautettujen rivien ja sarakkeiden määrän.
Tallenna näkymänä
Voit tallentaa kyselyn näkymäksi käyttämällä Tallenna näkymänä -painiketta.
Valitse rakenteen nimi, jolla voit luoda näkymiä, anna näkymän nimi ja vahvista SQL-lauseke ennen näkymän vahvistamista. Kun näkymä on luotu, se näkyy Resurssienhallinnassa.
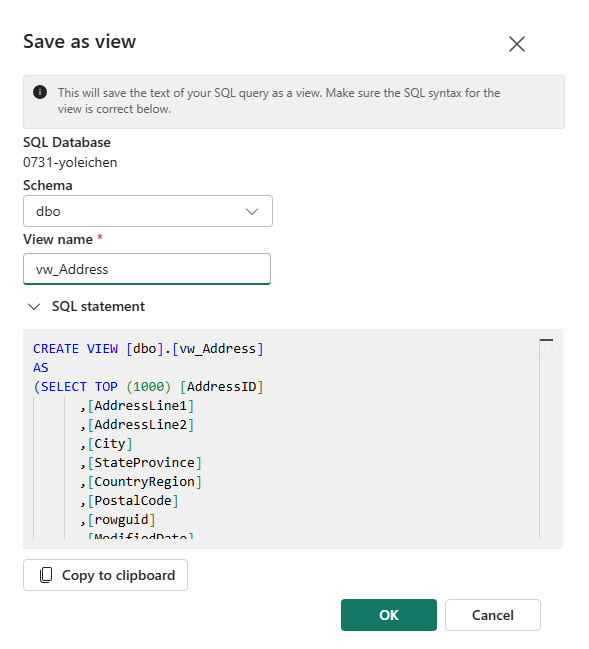
Lataa excel-, JSON- tai CSV-muodossa
Voit ladata tulosjoukkosi Microsoft Excel (.xlsx) -tiedostona käyttämällä latauspainiketta. Voit myös ladata tulosjoukon tiedoista JSON- tai CSV-versiot sekä kopioida ja liittää leikepöydälle määritetyn tuloksen.
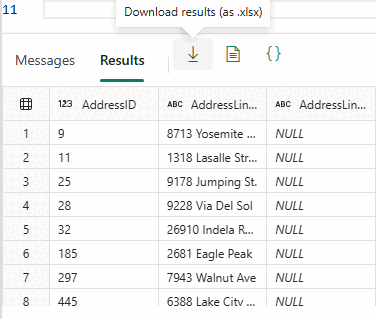
Useita tulosjoukkoja
Kun suoritat useita kyselyitä ja ne palauttavat useita tuloksia, voit valita avattavan Tulos-luettelon nähdäksesi yksittäiset tulokset.
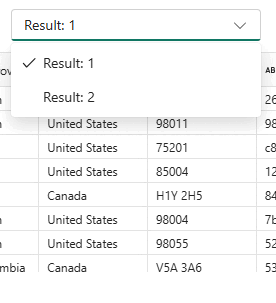
Copilot
SQL-kyselyeditorin tarjoaa Copilot for SQL -tietokanta. Se on suunniteltu nopeuttamaan tietokantakehitystä hyödyntämällä luotua tekoälyä tietokannan hallinnan yksinkertaistamiseen ja automatisoimiseen sekä T-SQL-kyselyiden kirjoittamisen tehokkuuden parantamiseen. Copilot on kontekstualisoitu tietokantasi rakenteeseen, ja se voi luoda vastauksia puolestasi.
Copilot for SQL -tietokanta tarjoaa erilaisia ominaisuuksia, jotka on kuvattu artikkelissa Johdanto Copilotiin.
Ennen kuin yrityksesi voi aloittaa Copilot for SQL -tietokannan käytön, sinun on otettava Copilot käyttöön.
Näppäimistön pikanäppäimet
Pikanäppäimet tarjoavat nopean tavan siirtyä ja antaa käyttäjille mahdollisuuden työskennellä tehokkaammin SQL-kyselyeditorissa. Tämän artikkelin taulukossa luetellaan kaikki Microsoft Fabric -portaalin SQL-kyselyeditorissa käytettävissä olevat pikanäppäimet:
| Funktio | Windows-pikakuvake | macOS-pikakuvake |
|---|---|---|
| Uusi SQL-kysely | Ctrl + J |
Cmd + J |
| Sulje nykyinen välilehti | Ctrl + Shift + F4 |
Cmd + Shift + F4 |
| Hae merkkijonoa | Ctrl + F |
Cmd + F |
| Korvaa merkkijono | Ctrl + H |
Cmd + H |
| Kumoa | Ctrl + Z |
Cmd + Z |
| Tee uudelleen | Ctrl + Y |
Cmd + Y |
| Siirry yksi sana vasemmalle | Ctrl + Left arrow key |
Cmd + Left arrow key |
| Siirry yhden sanan oikein | Ctrl + Right arrow key |
Cmd + Right arrow key |
| Sisennyksen korotus | Tab |
Tab |
| Sisennyksen vähennys | Shift + Tab |
Shift + Tab |
| Kommentti |
Ctrl + K, Ctrl + C |
Cmd + K,Cmd + C |
| Poista poistaminen |
Ctrl + K, Ctrl + U |
Cmd + K, Cmd + U |
| Siirrä kohdistinta ylöspäin | ↑ |
↑ |
| Siirrä kohdistinta alaspäin | ↓ |
↓ |
| Valitse kaikki | Ctrl + A |
Cmd + A |