SQL-tietokantaan yhdistäminen Microsoft Fabricissa
Koskee Microsoft Fabricin SQL-tietokantaa✅
Voit muodostaa yhteyden SQL-tietokantaan ja tehdä siihen kyselyn Fabricissa samalla tavalla kuin Azure SQL -tietokantaan.
Edellytykset
- Tarvitset olemassa olevan Fabric-kapasiteetin. Aloita Fabric-kokeilu, jos et tee niin.
- Luo tai käytä aiemmin luotua SQL-tietokantaa Fabricissa.
- Jos sinulla ei vielä ole sql-tietokantaa, luo uusi SQL-tietokanta Fabricissa.
Kyselyeditori Fabric-portaalissa
Voit muodostaa yhteyden SQL-tietokantaan Fabric-portaalin verkkopohjaisella editorilla.
Fabricin SQL-tietokannan verkkoeditori tarjoaa perustavan objektinhallinnan ja kyselyn suorittamisen käyttöliittymän. Integroidussa Explorer-valikossa on luettelo kaikista tietokantaobjekteista.
Fabricissa uusi SQL-tietokanta avautuu automaattisesti verkkoeditoriin, ja aiemmin luotu tietokanta voidaan avata verkkoeditorissa valitsemalla se Fabricissa.
Etsi SQL-yhteysmerkkijono
Microsoft Fabricissa SQL-analytiikan päätepiste ja SQL-tietokanta ovat käytettävissä Taulukkomuotoinen tietovirta- tai TDS-päätepisteen kautta, joka on tuttu kaikille nykyaikaisille verkkosovelluksille, jotka ovat vuorovaikutuksessa SQL Server TDS -päätepisteen kanssa. Tätä kutsutaan SQL-yhteysmerkkijonoksi Microsoft Fabric -käyttöliittymässä.
Löydät Fabric SQL -tietokannan SQL-yhteysmerkkijonon seuraavasti:
- Siirry SQL-tietokantakohteen asetuksiin.
- Tai valitse kohdeluettelosta
...valikko, valitse Asetukset ja sitten Yhteysmerkkijonot. Fabric tarjoaa täydelliset yhteysmerkkijonot palveluntarjoajille, kuten ADO.NET, JDBC:lle, ODBC:lle, PHP:lle ja Go:lle. - Tai valitse Avaa sisään -painike ja SQL Server Management Studio. Näet palvelimen yhteyden tiedot.
Löydät Fabric SQL -tietokantasi SQL-analytiikan päätepisteen SQL-yhteysmerkkijonon seuraavasti:
- Siirry SQL-tietokantakohteen asetuksiin ja valitse sitten SQL-päätepiste.
- Tai valitse
...valikko ja valitse sitten Kopioi SQL-yhteysmerkkijono.
Yhdistäminen avaamalla painike
Voit muodostaa helpon yhteyden SQL-tietokantaan Fabric-portaalin kyselyeditorin Avaa sisään -painikkeella. Valitse SQL Server Management Studio tai mssql-laajennus Visual Studio Codella.
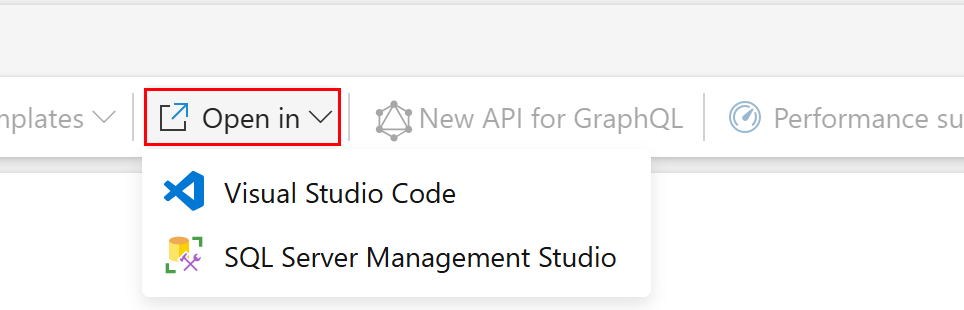
Yhteyden muodostaminen SQL Server Management Studion avulla manuaalisesti
SQL Server Management Studiossa (SSMS):
- Valitse Fabric-tietokannan Tietokanta-kuormituksen
...työtila-alueella SQL-tietokantasi vieressä. - Valitse Asetukset.
- Valitse Yhteysmerkkijonot. Etsi SQL-tietokantasi yhteysmerkkijono, mukaan lukien
Data Source=. Esimerkki:tcp:<servername>.database.fabric.microsoft.com,1433.Initial Catalog=on tietokannan nimi. - Avaa Uusi yhteys SSMS:ssä.
- Kopioi ja liitä arvo
Data Source=kohteesta Palvelimen nimeen. - Valitse Todennustyyppi : Microsoft Entra ID – Universal ja MFA-tuki.
- Valitse Asetukset<<.
- Kopioi ja liitä arvo kohteesta
Initial Catalog=Muodosta yhteys tietokantaan -tekstiruutuun. - Valitse Yhdistä.
- Kirjaudu sisään Microsoft Entra ID – Universal with MFA -tuella.
Yhdistä sqlcmd:llä
Voit muodostaa yhteyden SQL-tietokantaan Fabricissa sqlcmd:n avulla samalla tavalla kuin minkä tahansa muun SQL-tietokantamoduulin tuotteen kanssa.
Käytä asetuksen kanssa Microsoft Entra ID -todennustaG. Microsoft Entra -todennus (-G) edellyttää vähintään versiota 13.1.
Korvaa seuraavassa esimerkissä <server name> SQL-tietokantaa Fabric-tietokantaa edustavalla pitkällä yksilöivän tekstin merkkijonolla.
sqlcmd -S <your_server>.database.fabric.microsoft.com;1433 -G -d <your_database> -i ./script.sql
Yhteyden muodostaminen bcp-apuohjelman avulla
Voit muodostaa yhteyden SQL-tietokantaan Fabricissa bcp-apuohjelmalla samalla tavalla kuin muihinkin SQL-tietokantamoduulin tuotteisiin. Käytä asetuksen kanssa Microsoft Entra ID -todennusta -G .
Korvaa seuraavassa esimerkissä <server name> SQL-tietokantaa Fabric-tietokantaa edustavalla pitkällä yksilöivän tekstin merkkijonolla.
bcp bcptest in "c:\temp\sample.dat" -S <your_server>.database.fabric.microsoft.com;1433 -d testdb -G -c