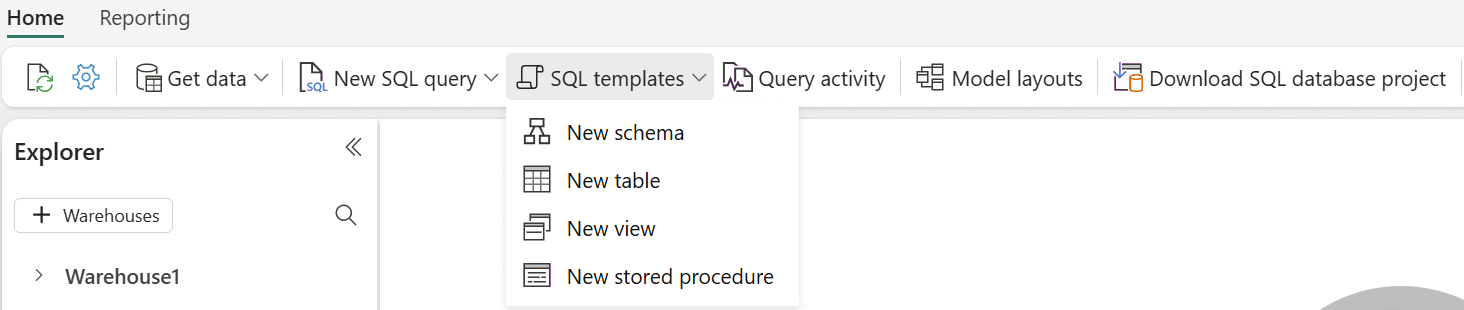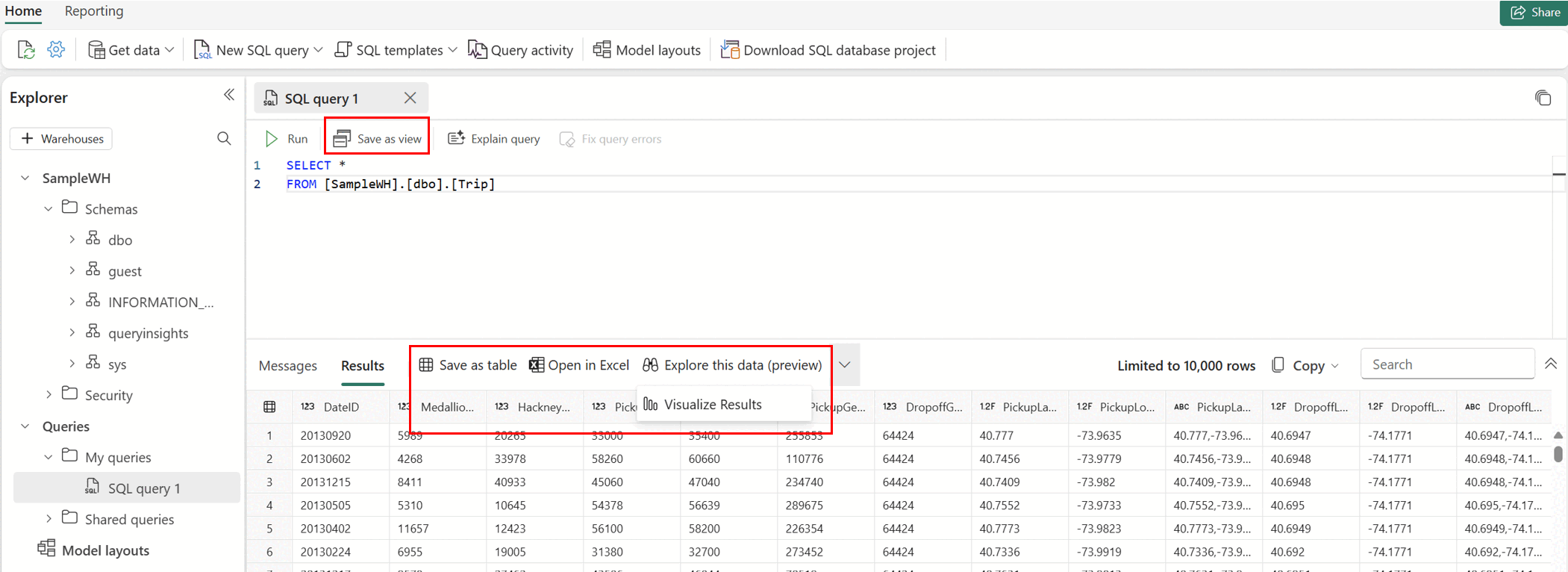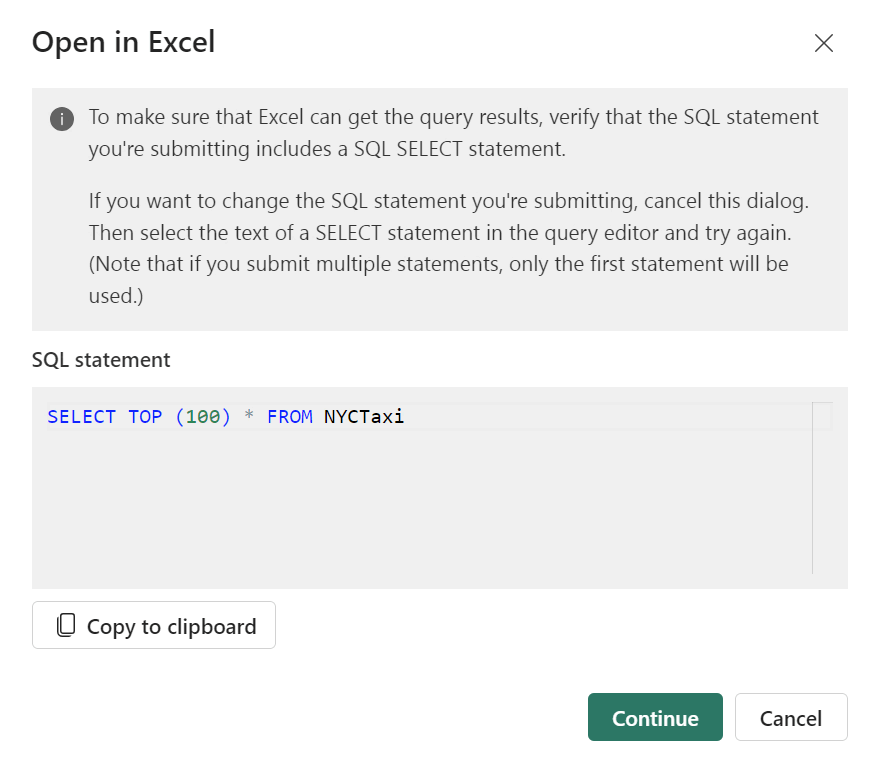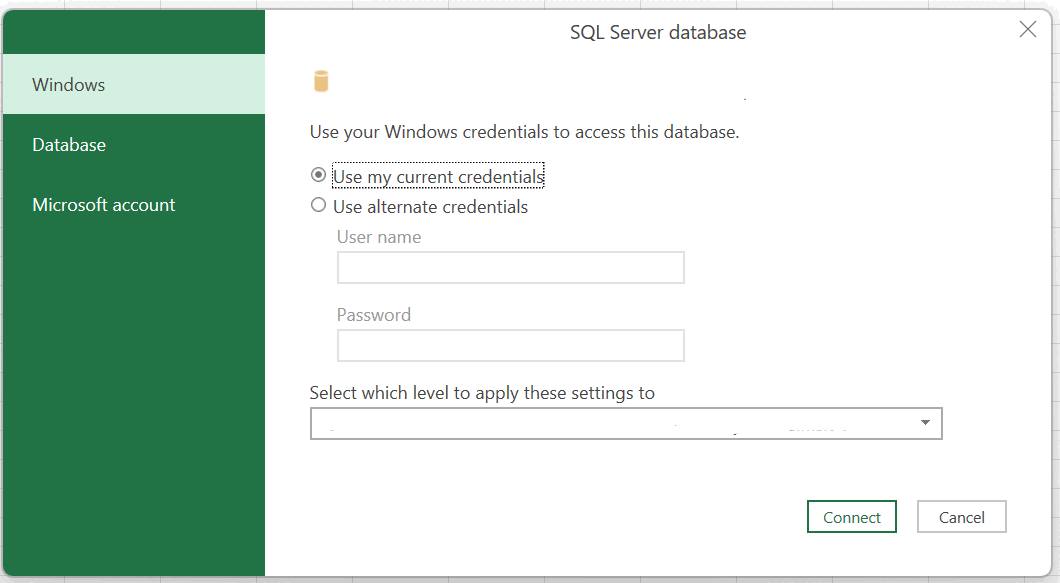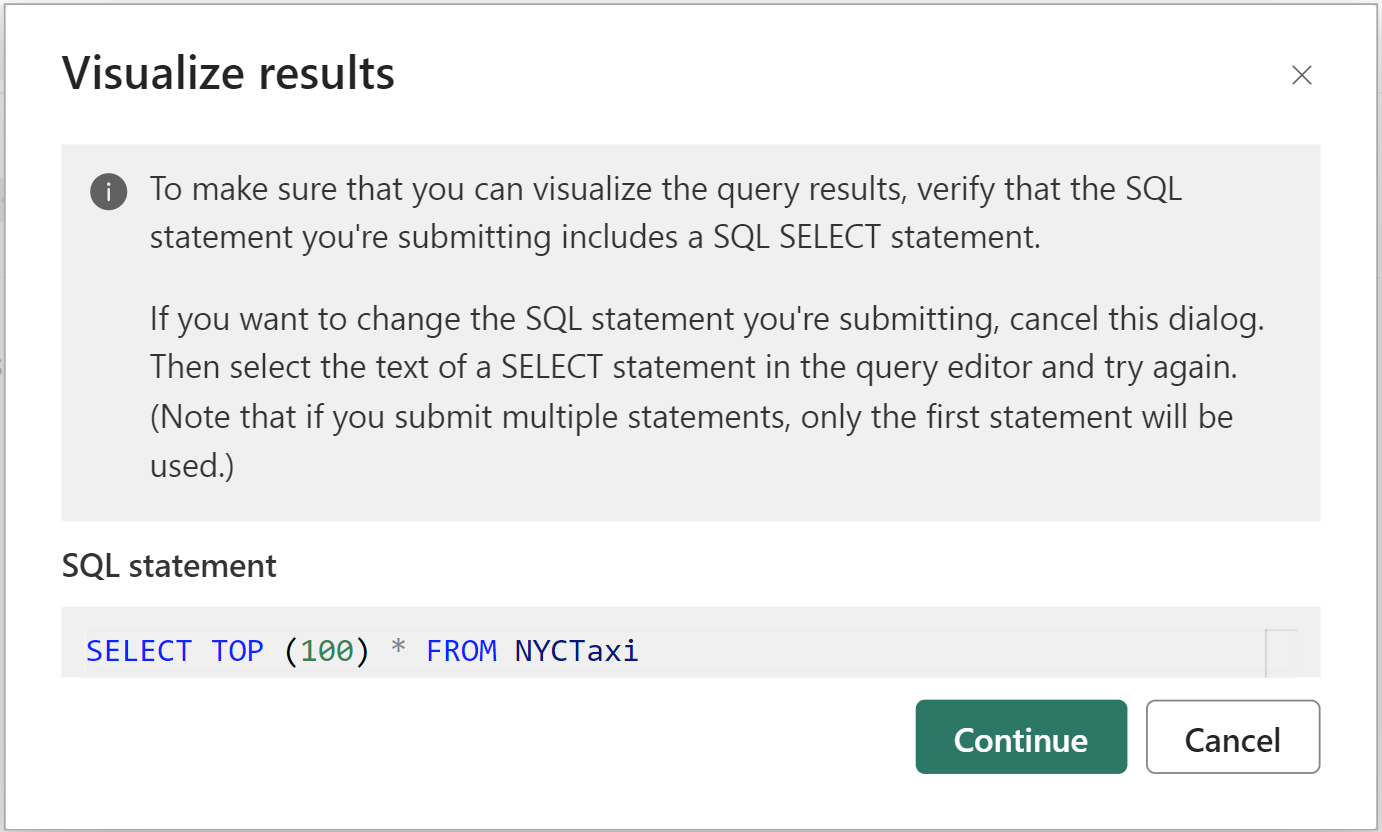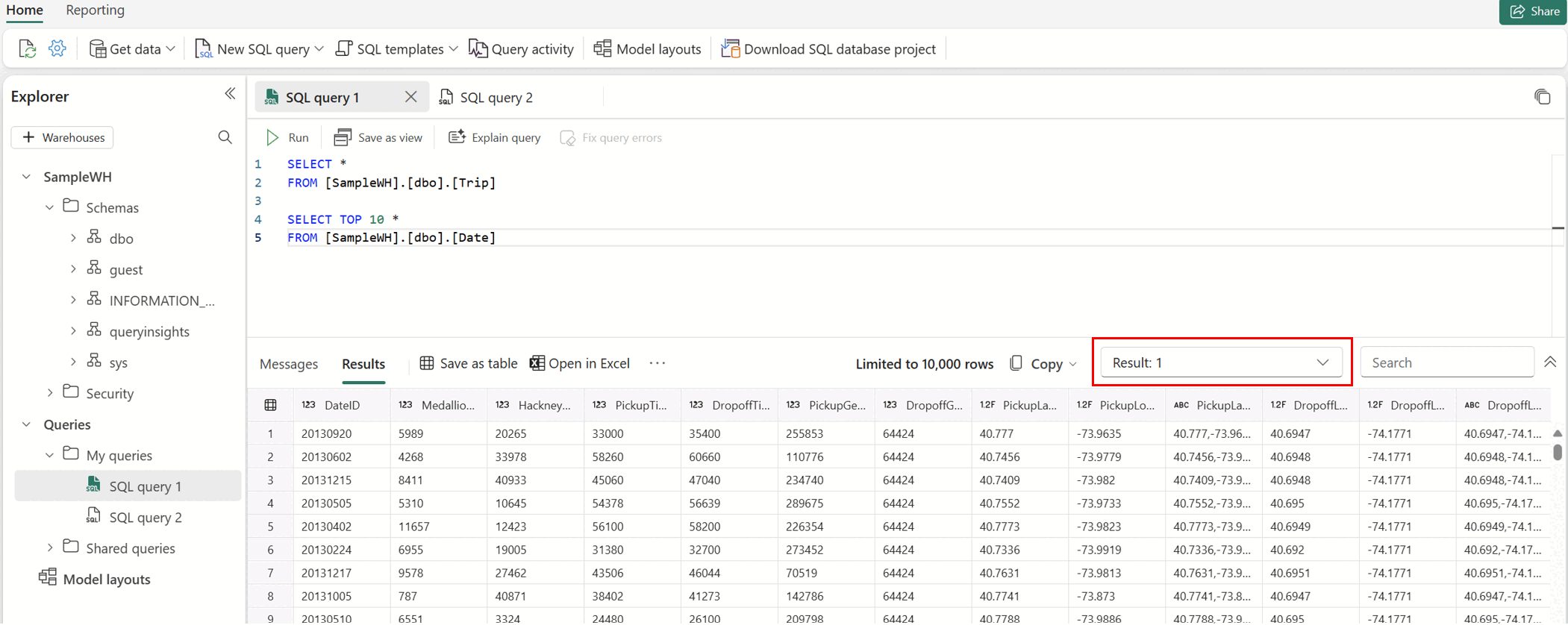Kysely SQL-kyselyeditorin avulla
Koskee Microsoft✅ Fabricin SQL-analytiikan päätepistettä, Warehousea ja Peilattua tietokantaa
Tässä artikkelissa kuvataan, miten Voit käyttää Microsoft Fabric -portaalin SQL-kyselyeditoria kyselyjen nopeaan ja tehokkaaseen kirjoittamiseen sekä ehdotuksia siitä, miten näet tarvitsemasi tiedot parhaiten.
- Voit myös tehdä kyselyn varastosi tietoihin useilla työkaluilla SQL-yhteysmerkkijonolla.
- Voit luoda kyselyitä graafisesti Visual Query - editorissa.
- Voit tarkastella tietoja nopeasti tietojen esikatselussa.
SQL-kyselyeditori tukee IntelliSenseä, koodin valmistumista, syntaksin korostusta, asiakaspuolen jäsentämistä ja vahvistusta. Voit suorittaa Data Definition Language (DDL), Data Manipulation Language (DML) ja Data Control Language (DCL) -lausekkeita.
SQL-kyselyeditori Fabric-portaalissa
SQL-kyselyeditori tarjoaa tekstieditorin kyselyiden kirjoittamiseen T-SQL:n avulla. Voit käyttää sisäistä SQL-kyselyeditoria seuraavasti:
Luo uusi kysely valintanauhan Uusi SQL-kysely -painikkeella.
Jos valitset avattavan SQL-malliluettelon, voit helposti luoda T-SQL-objekteja, joiden koodimallit täytetään SQL-kyselyikkunassa seuraavan kuvan mukaisesti.
Kun käsittelet SQL-kyselyä, kyselyt tallennetaan automaattisesti muutaman sekunnin välein. Kyselyvälilehteen tulee näkyviin tallentamisen ilmaisin, joka ilmaisee, että kyselyäsi tallennetaan.
Monitehtävä välilehtien välillä tietojen esikatselua, kyselyä ja mallinnusta varten
Tietojen esikatselu, kyselyt ja mallinnus avautuvat yksittäisinä välilehdinä, joiden välillä editorissa voi tehdä useita välilehtiä. Jos kirjoitat kyselyä, voit siirtyä tietojen esikatselun ja kyselyn kirjoittamisen taulukoiden välisten suhteiden tarkastelun välillä. Jos haluat tarkastella tai sulkea kaikki välilehdet, valitse kaikkien välilehtien oikealla puolella oleva kuvake.
Kyselyn tulosten tarkasteleminen
Kun olet kirjoittanut T-SQL-kyselyn, suorita kysely valitsemalla Suorita .
Tulosten esikatselu näkyy Tulokset-osassa. Jos palautettavien rivien määrä on yli 10 000 riviä, esikatselu on rajoitettu 10 000 riviin. Voit hakea merkkijonoa tulosruudukosta, jos haluat hakuehtoja vastaavat suodatetut rivit. Viestit-välilehdessä näytetään SQL-kyselyn suorittamisen yhteydessä palautetut SQL-sanomat.
Tilarivi ilmaisee kyselyn tilan, suorituksen keston ja tuloksissa palautettujen rivien ja sarakkeiden määrän.
Jos haluat ottaa käyttöön Tallenna nimellä -näkymän, Tallenna taulukkona, Avaa Excelissä, Tutki näitä tietoja (esikatselu) ja Visualisoi tulosvalikot , korosta SQL-kyselyeditorissa SQL-lauseke, joka sisältää SELECT -lausekkeen.
Tallenna näkymänä
Voit valita kyselyn ja tallentaa kyselyn näkymäksi käyttämällä Tallenna näkymänä -painiketta. Valitse rakenteen nimi, jolla voit luoda näkymiä, anna näkymän nimi ja vahvista SQL-lauseke ennen näkymän vahvistamista. Kun näkymä on luotu, se näkyy Resurssienhallinnassa.
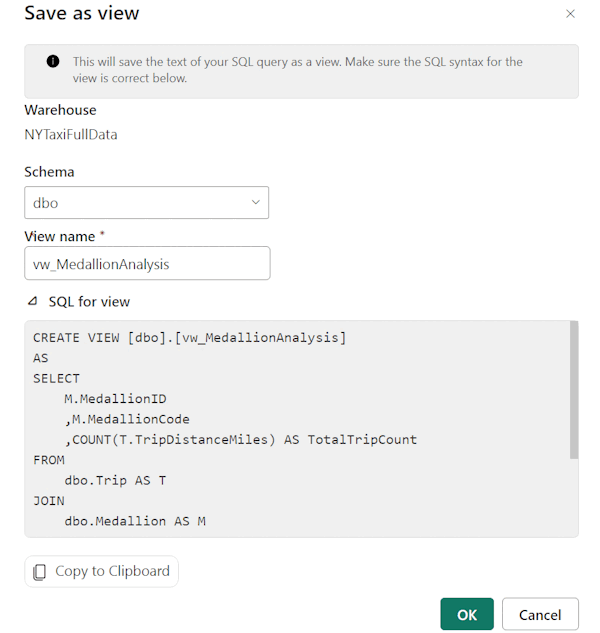
Tallenna taulukkona
Voit käyttää Tallenna taulukkona -vaihtoehtoa tallentaaksesi kyselyn tulokset taulukkoon. Valitse varasto, johon haluat tallentaa tulokset, valitse rakenne, jonka avulla voit luoda taulukoita, ja anna taulukon nimi, jotta voit ladata tulokset taulukkoon LUO TAULUKKO SELECT -lausekkeen avulla. Kun taulukon luominen onnistuu, se tulee näkyviin Exploreriin.
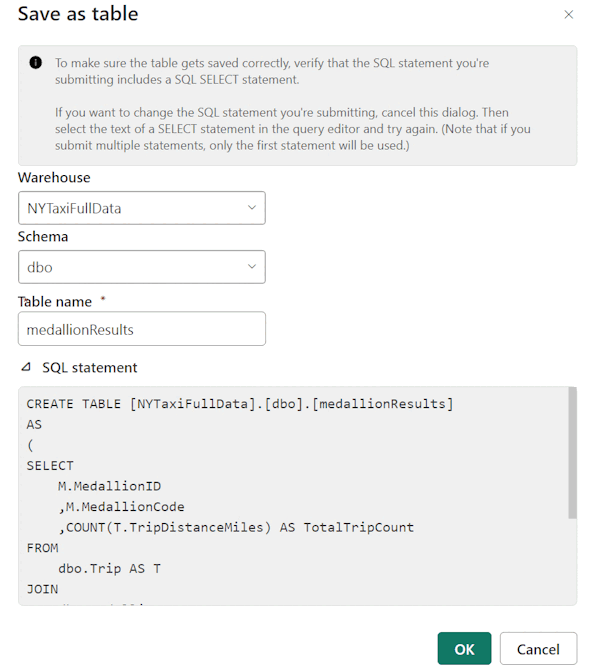
Avaa Excelissä
Avaa Excelissä -painike avaa vastaavan T-SQL-kyselyn Exceliin ja suorittaa kyselyn, jonka avulla voit käsitellä Microsoft Excelin tuloksia paikallisessa tietokoneessasi.
Voit käsitellä Excel-tiedostoa paikallisesti seuraavasti:
Kun olet valinnut Jatka-painikkeen, etsi ladattu Excel-tiedosto Windowsin resurssienhallinnasta, esimerkiksi selaimesi Lataukset-kansiosta.
Näet tiedot valitsemalla Ota muokkaus käyttöön -painikkeen Suojattu näkymä -valintanauhassa ja sen jälkeen Ota sisältö käyttöön -painikkeen Suojausvaroitus-valintanauhassa. Kun molemmat on otettu käyttöön, näyttöön tulee seuraava valintaikkuna, jossa hyväksytään luettelon kyselyn suorittaminen.
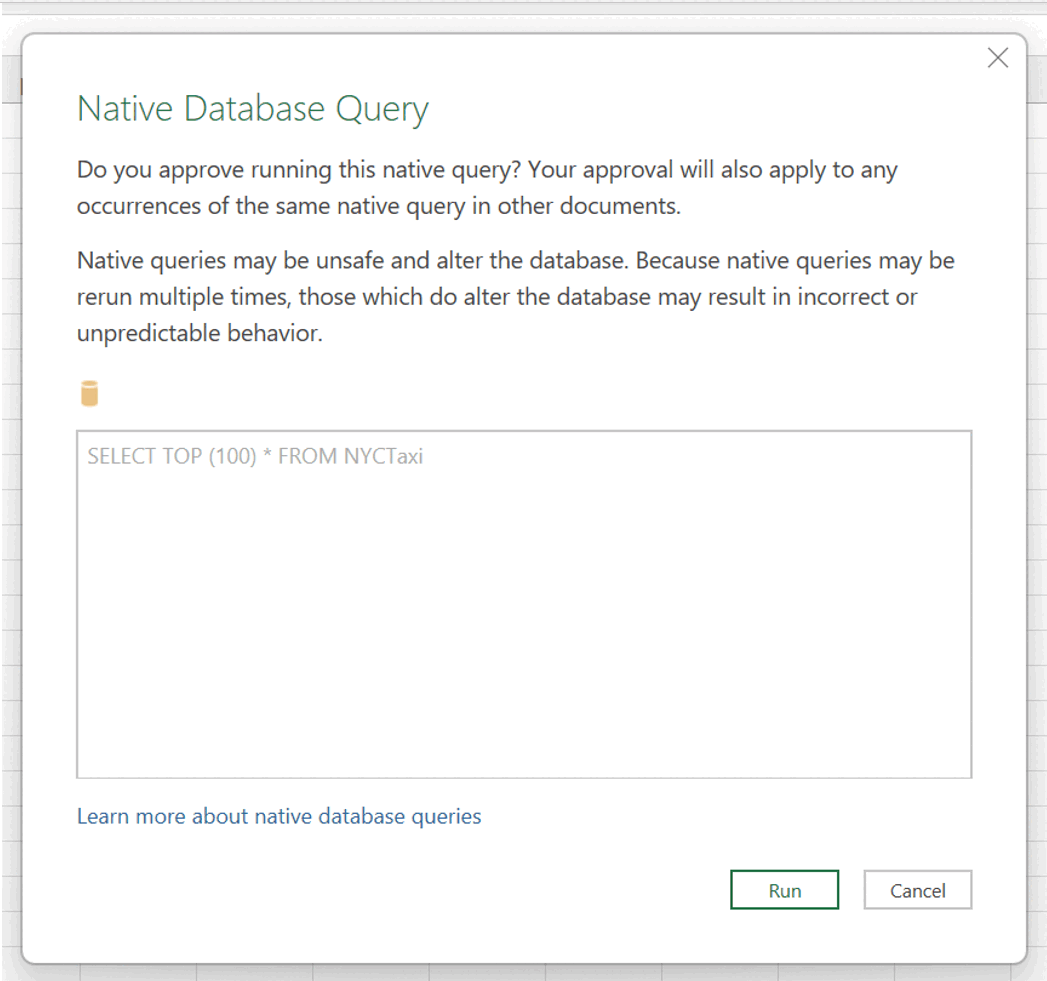
Valitse Suorita.
Kun olet kirjautunut sisään, näet laskentataulukossa esitetyt tiedot.
Tutustu näihin tietoihin (esikatselu)
Tutki näitä tietoja (esikatselu) tarjoaa mahdollisuuden tarkastella kyselyn tuloksia tapauskohtaisesti. Tämän ominaisuuden avulla voit käynnistää rinnakkaisen matriisin ja visuaalisen näkymän, jotta ymmärrät paremmin kyselytuloksiesi taustalla olevat trendit tai kuviot, ennen kuin sukellat koko Power BI -raportin luomiseen. Lisätietoja on artikkelissa Tietojen tutkiminen Power BI -palvelussa.
Tulosten visualisointi
Tulosten visualisoinnin avulla voit luoda raportteja kyselyn tuloksista SQL-kyselyeditorissa.
Kopioi
Avattavan Kopioi-valikon avulla voit kopioida tulokset ja/tai sarakkeiden nimet tietoruudukosta. Voit kopioida tulokset sarakkeiden nimillä, vain kopioida tulokset tai vain kopioida vain sarakkeiden nimet.
Useita tulosjoukkoja
Kun suoritat useita kyselyitä ja ne palauttavat useita tuloksia, voit valita avattavan Tulos-luettelon nähdäksesi yksittäiset tulokset.
Ristivarastointikyselyt
Lisätietoja ristivarastojen kyselyistä on artikkelissa Ristivarastointikyselyt.
Voit kirjoittaa T-SQL-kyselyn, jossa on kolmiosainen nimeämiskäytäntö viittaamaan objekteihin ja liittämään ne varastojen välillä, esimerkiksi:
SELECT
emp.Employee
,SUM(Profit) AS TotalProfit
,SUM(Quantity) AS TotalQuantitySold
FROM
[SampleWarehouse].[dbo].[DimEmployee] as emp
JOIN
[WWI_Sample].[dbo].[FactSale] as sale
ON
emp.EmployeeKey = sale.SalespersonKey
WHERE
emp.IsSalesperson = 'TRUE'
GROUP BY
emp.Employee
ORDER BY
TotalProfit DESC;
Näppäimistön pikanäppäimet
Pikanäppäimet tarjoavat nopean tavan siirtyä ja antaa käyttäjille mahdollisuuden työskennellä tehokkaammin SQL-kyselyeditorissa. Tämän artikkelin taulukossa luetellaan kaikki Microsoft Fabric -portaalin SQL-kyselyeditorissa käytettävissä olevat pikanäppäimet:
| Funktio | Oikotie |
|---|---|
| Uusi SQL-kysely | Ctrl + Q |
| Sulje nykyinen välilehti | Ctrl + vaihto + F4 |
| SUORITA SQL-komentosarja | Ctrl + Enter, Vaihto + Enter |
| Peruuta SQL-komentosarjan suorittaminen | Alt + keskeytys |
| Hae merkkijonoa | Ctrl + F |
| Korvaa merkkijono | Ctrl + H |
| Kumoa | Ctrl + Z |
| Tee uudelleen | Ctrl + Y |
| Siirry yksi sana vasemmalle | Ctrl + vasen nuolinäppäin |
| Siirry yhden sanan oikein | Ctrl + oikea nuolinäppäin |
| Sisennyksen korotus | Sarkain |
| Sisennyksen vähennys | Vaihto + Sarkain |
| Kommentti | Ctrl + K, Ctrl + C |
| Poista poistaminen | Ctrl + K, Ctrl + U |
| Siirrä kohdistinta ylöspäin | ↑ |
| Siirrä kohdistinta alaspäin | ↓ |
| Valitse kaikki | Ctrl + A |
Rajoitukset
KUN SQL-kyselyeditorissa suoritat kyselyn, se avaa erillisen istunnon ja sulkee sen suorittamisen lopussa. Tämä tarkoittaa sitä, että jos määrität istuntokontekstin useille kyselysuorituksille, kontekstia ei ylläpidetä kyselyiden riippumattomalle suorittamiselle.
Voit suorittaa Data Definition Language (DDL), Data Manipulation Language (DML) ja Data Control Language (DCL) -lausekkeita, mutta Transaction Control Language (TCL) -lausekkeilla on rajoituksia. Kun valitset SQL-kyselyeditorissa Suorita-painikkeen, lähetät itsenäisen eräpyynnön suoritettavaksi. Sql-kyselyeditorin jokainen Suorita-toiminto on eräpyyntö, ja istunto on olemassa vain erää kohden. Jokainen koodin suoritus samassa kyselyikkunassa suoritetaan eri erässä ja istunnossa.
- Esimerkiksi suoritettaessa itsenäisesti tapahtumaotteita, istunnon kontekstia ei säilytetä. Seuraavassa näyttökuvassa
BEGIN TRANsuoritettiin ensimmäisessä pyynnössä, mutta koska toinen pyyntö suoritettiin eri istunnossa, vahvistusta ei ole, mikä johtaa vahvistus-/palautustoiminnon epäonnistumiseen. Jos LÄHETETTY SQL-erä ei sisällä -arvoa, sen jälkeenBEGIN TRANkäyttöönotetun muutoksen vahvistustaCOMMIT TRANei tehdä.
SQL-kyselyeditori ei tue .
sp_set_session_contextSQL-kyselyeditorissa
GOSQL-komento luo uuden itsenäisen erän uudessa istunnossa.
- Esimerkiksi suoritettaessa itsenäisesti tapahtumaotteita, istunnon kontekstia ei säilytetä. Seuraavassa näyttökuvassa
Kun suoritat SQL-kyselyä USE-funktiolla, sinun on lähetettävä SQL-kysely
USEyhtenä pyynnönä.Visualisoi tulokset tällä hetkellä ei tue SQL-kyselyitä -lauseen
ORDER BYkanssa.T-SQL-syntaksia käyttäviä T-SQL-lausekkeita
OPTIONei tällä hetkellä tueta Tutki näitä tietoja - tai Visualisoi tulokset -asetuksissa DirectQuery-tilassa. Vaihtoehtoinen menetelmä on luoda visualisointeja Power BI Desktopissa käyttämällä tuontitilaa .Seuraavassa taulukossa on yhteenveto siitä, että odotettu toiminta ei vastaa SQL Server Management Studiota tai Azure Data Studio:
Skenaario Tuetaan SSMS:ssä/MAINOKSIssa Tuetaan SQL-kyselyeditorissa Fabric-portaalissa SET-lausekkeiden (Transact-SQL) käyttäminen istunnon ominaisuuksien määrittämiseen Kyllä En sp_set_session_context (Transact-SQL) käyttäminen usean erän lausekkeissa Kyllä En Transactions (Transact-SQL) (ellei sitä suoriteta yksittäisenä eräpyyntönä) Kyllä En
Liittyvä sisältö
- Kysely visuaalisen kyselyeditorin avulla
- Opetusohjelma: Varastojenvälisten kyselyiden luominen SQL:n kyselyeditorilla