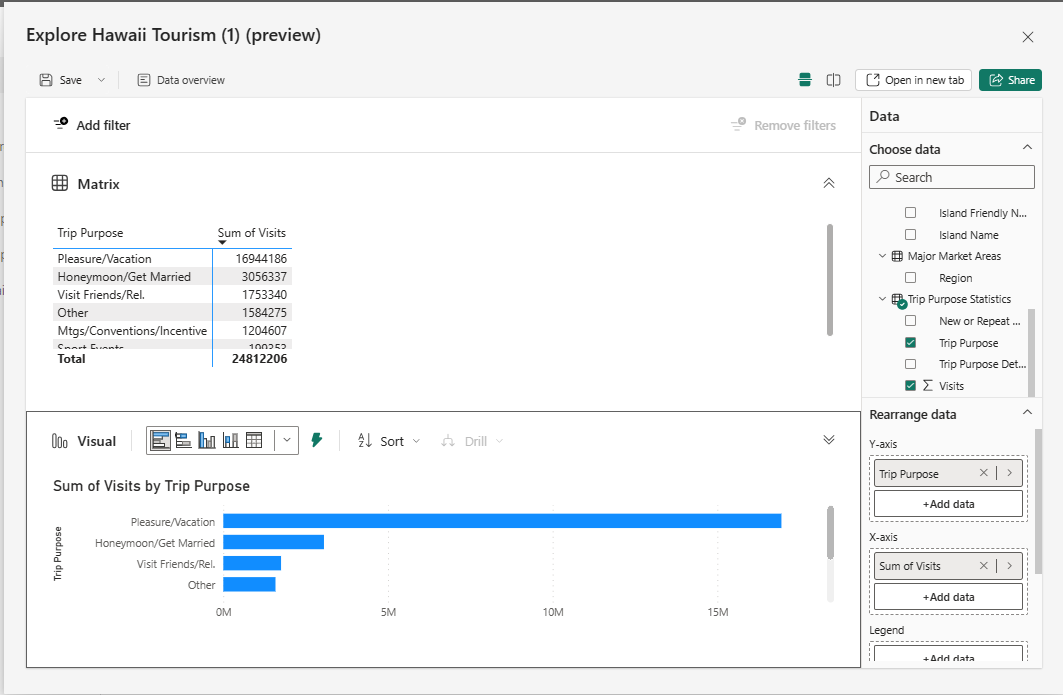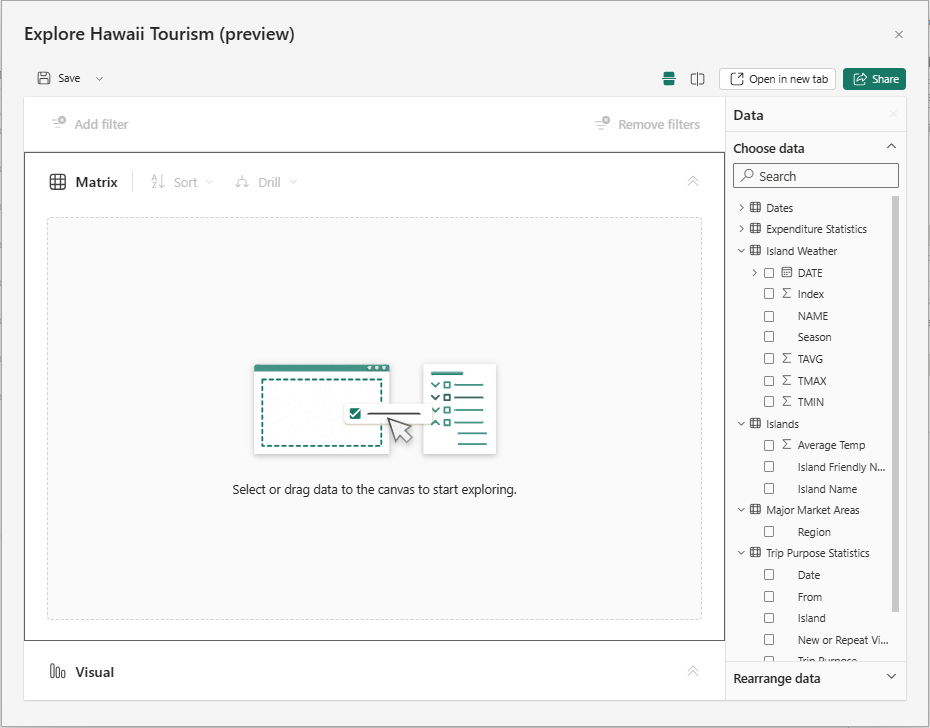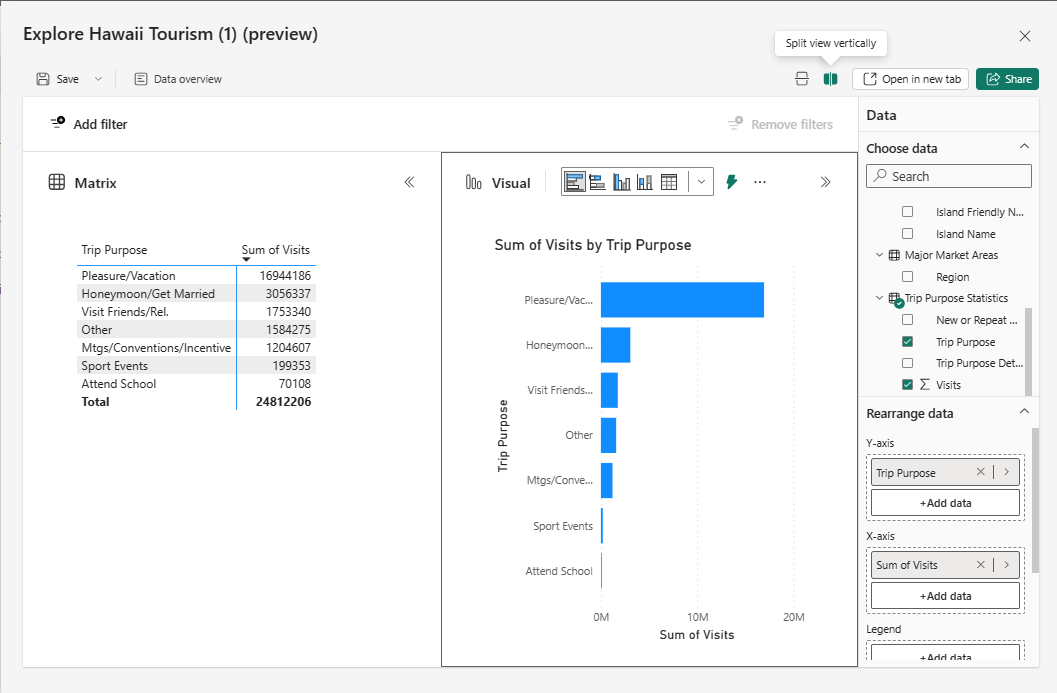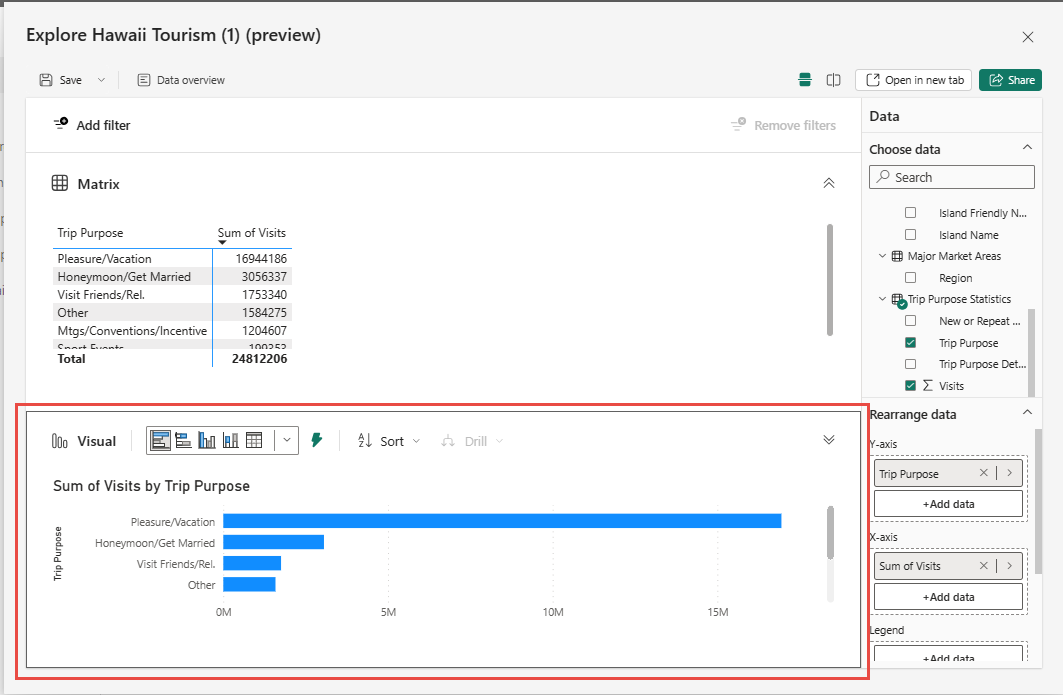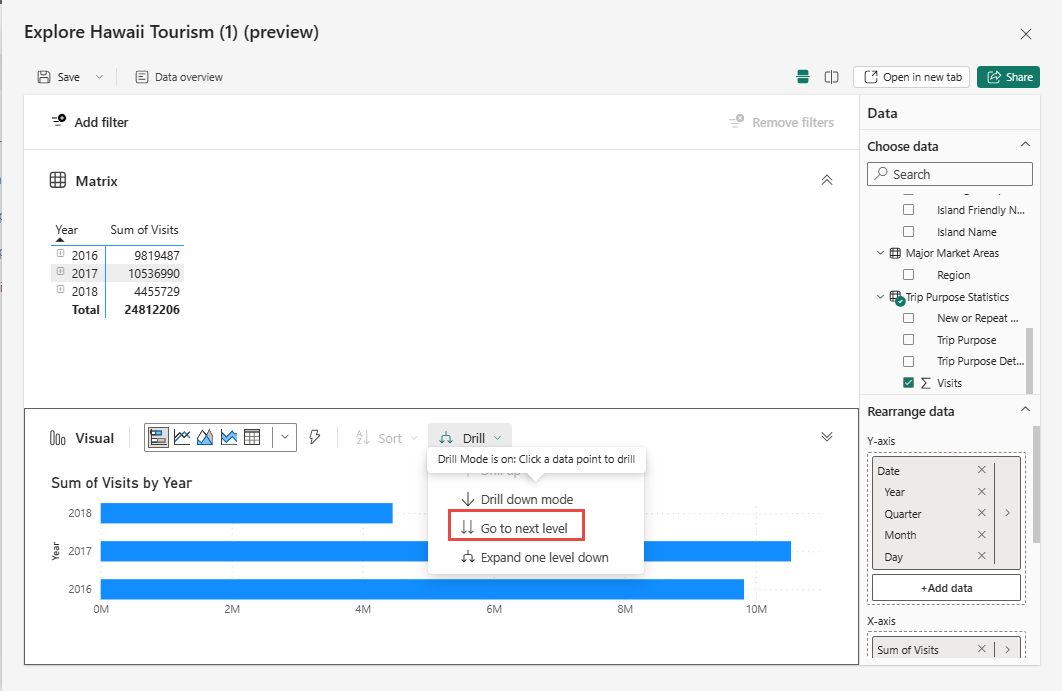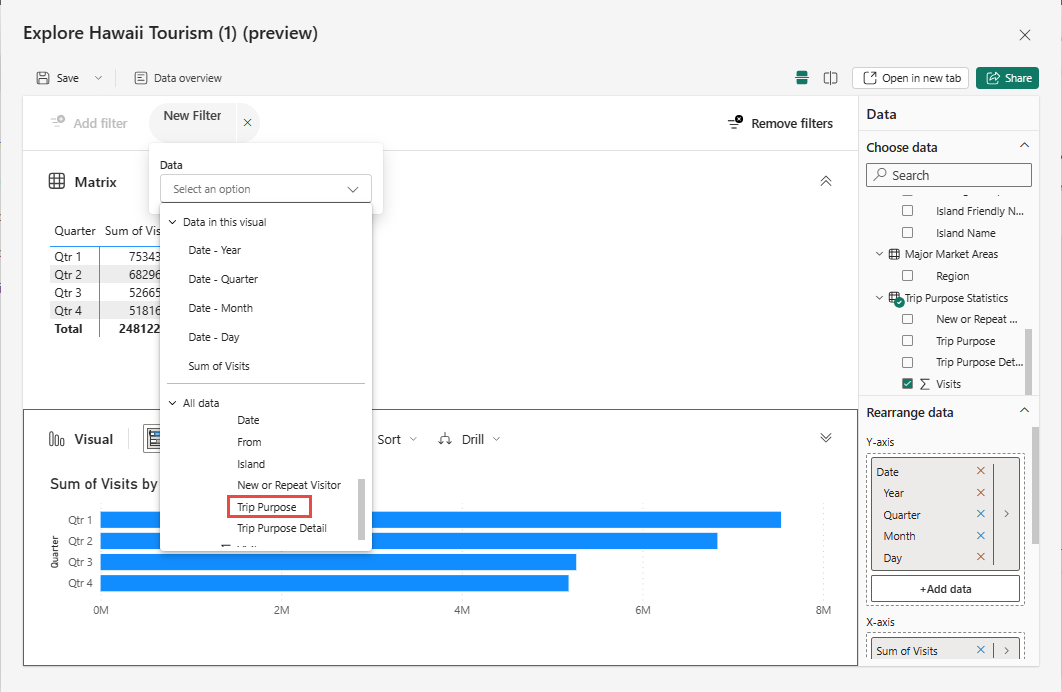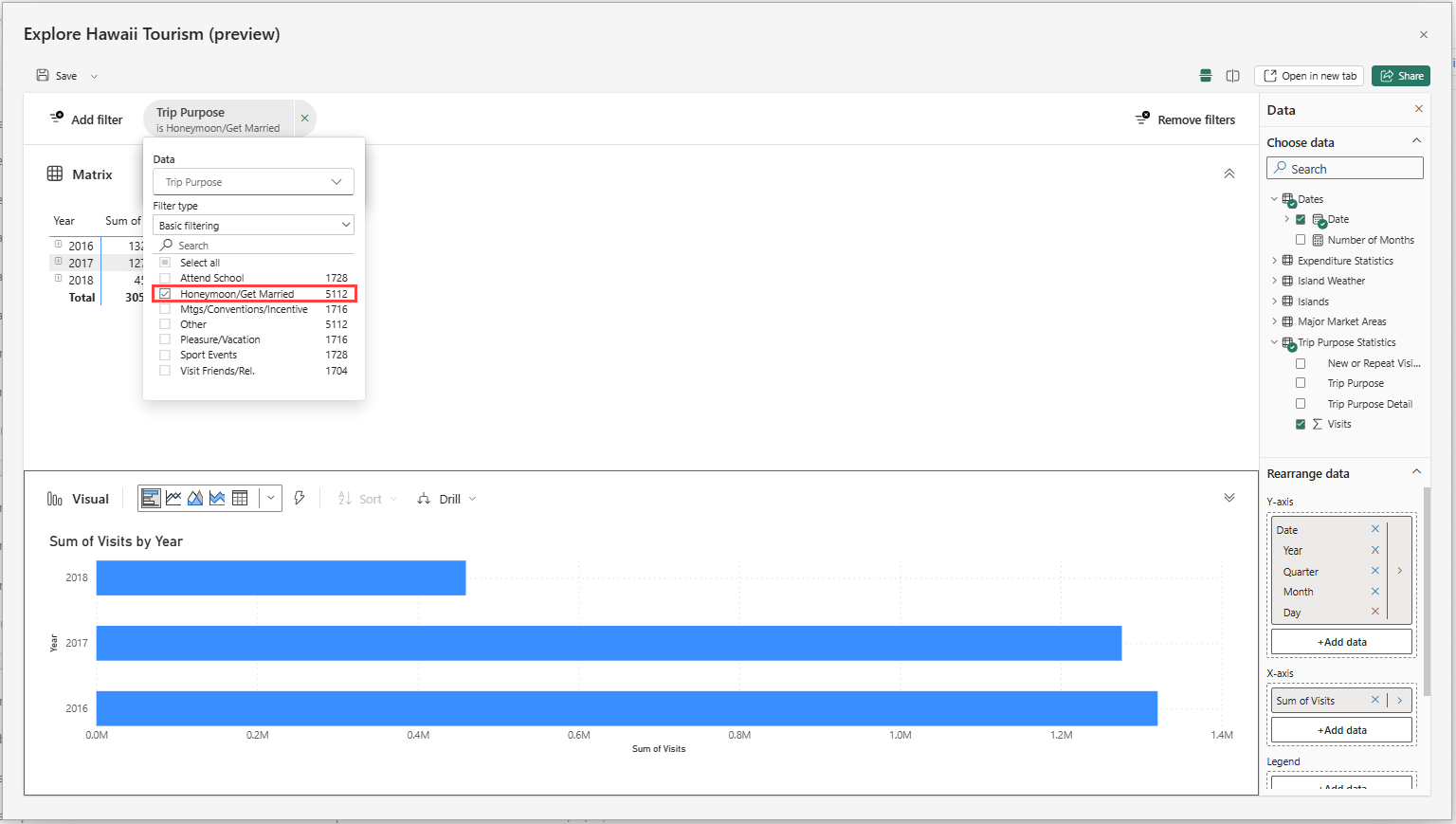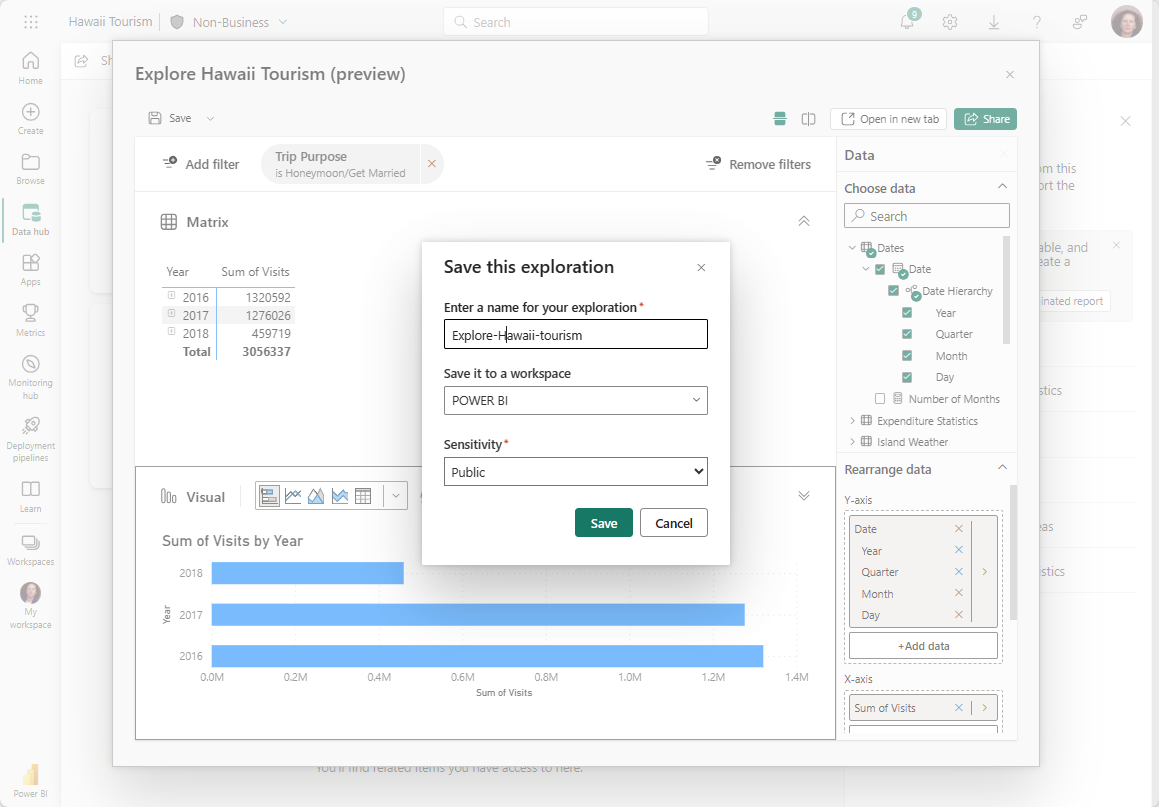Tietojen tutkiminen Power BI -palvelussa (esikatselu)
Power BI:ssä saatat joskus haluta vain tarkastella tietojasi ad hoc -tarkastelemalla. Ehkä olet analyytikko, joka sai juuri käyttöoikeuden uuteen semanttiseen malliin tai tietolähteeseen ja haluat käyttää aikaa sen oppimiseen ennen raportin laatimista siitä. Tai ehkä olet yrityskäyttäjä, jonka on vastattava tiettyyn PowerPoint-esitykseen sisällytettävien tietojen kysymykseen, mutta käyttämäsi raportti ei vastaa täsmälleen kysymykseesi. Uuden raportin luominen alusta alkaen on näissä tapauksissa iso este, kun tarvitset vain nopean vastauksen tai näyttökuvan diapinoon.
Esittelyssä uuden Tutki-ominaisuuden julkinen esikatselu, jossa voit tutkia tietojasi kevyesti ja keskitetysti. Samaan tapaan kuin viemällä tiedot ja luomalla Pivot-taulukko Excelissä, voit nyt käynnistää Tutki-toiminnon nopeasti ja aloittaa matriisiparin ja visualisoinnin luomisen, jotta saat tarvitsemasi vastaukset ilman raporttien monimutkaisuutta.
Aloittaminen
Luo tutkinnat ja etsi tietoja, joita haluat tutkia.
Aloita tutustuminen luomalla matriisi tai Pivot-taulukko lisäämällä kenttiä tietoruudusta.
1. Luo tarkastelu
Luettelon artefaktista
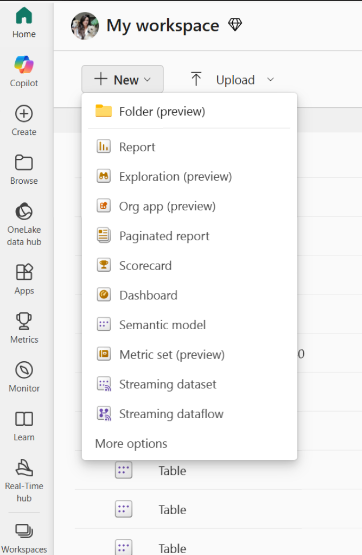
Aloita tarkasteleminen tietylle tietojoukolle, raportille tai tietojoukolle valitsemalla Lisää vaihtoehtoja (...) -valikon työtilaluettelosta tai tietokeskuksen luettelonäkymästä.
Työtilan Uusi-painikkeesta
Valitse työtilan yläosasta Uusi-painike ja valitse sitten Tutkiminen.
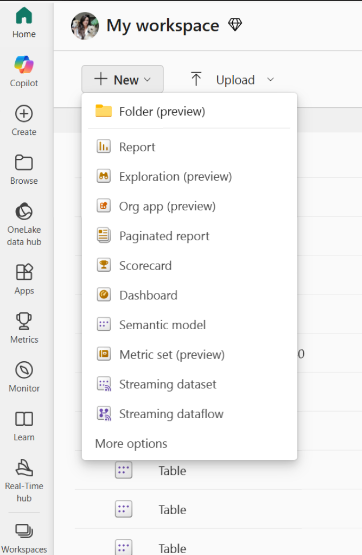
Voit tutkia niitä muutamalla tavalla:
Voit valita Työtilan yläreunasta Uusi-painikkeen ja sitten Tutkiminen seuraavassa näyttökuvassa esitetyllä tavalla.
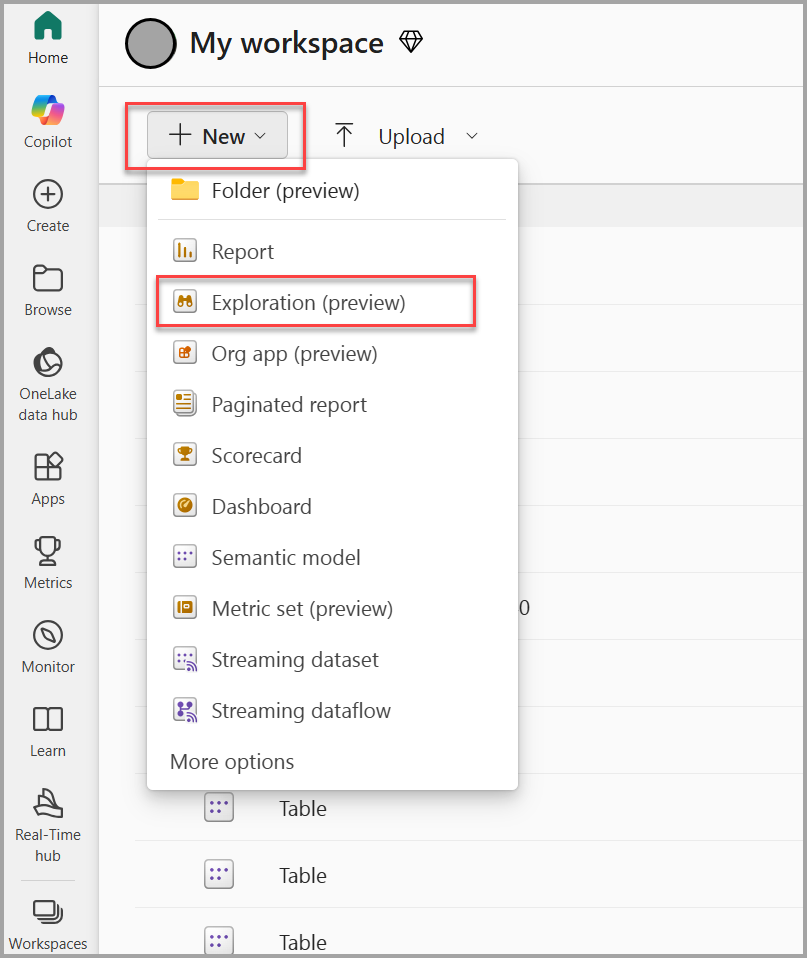
Tai voit aloittaa tarkastelemisen tietylle tietojoukolle, raportille tai tietojoukolle valitsemalla Työtilaluettelosta tai tietokeskuksen luettelonäkymästä Enemmän vaihtoehtoja (...) seuraavassa näyttökuvassa esitetyllä tavalla:
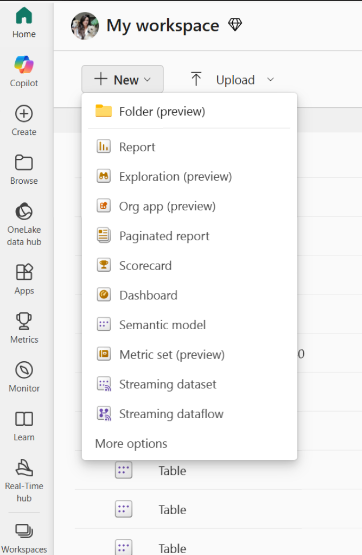
Näet tämän vaihtoehdon myös Tietokeskuksen tiedot -sivulla osana Tutustu liiketoimintaan merkityksellisiä tietoja -toimintokorttia :
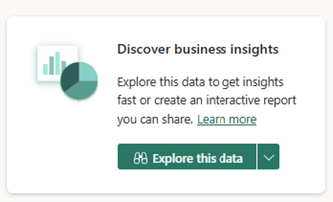
Raportissa
Voit myös halutessasi tutkia raportin pohjana olevia tietoja. Voit aloittaa tarkastelemisen työtilan luettelon raportin Lisää vaihtoehtoja (...) -valikosta tai Raportin valikkorivin Tutki näitä tietoja -vaihtoehdosta.

Tietomartissa
Entä jos haluat tietojoukkoa käyttäessäsi visualisoida ja tutkia juuri suorittamastasi ad hoc -kyselystä tuotettujen tietojen alijoukkoa. Voit halutessasi käyttää uutta Tutki-ominaisuutta ja tutustua myös kyselyn tuloksiin.
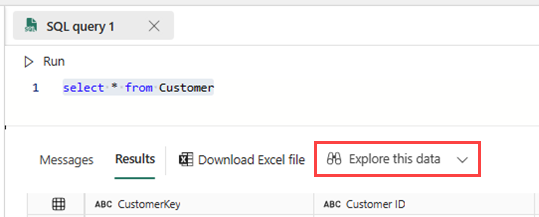
2. Luo yleiskatsaus tiedoista Copilot
Valitse Tietojen yleiskatsausLuo>käyttäen .Copilot
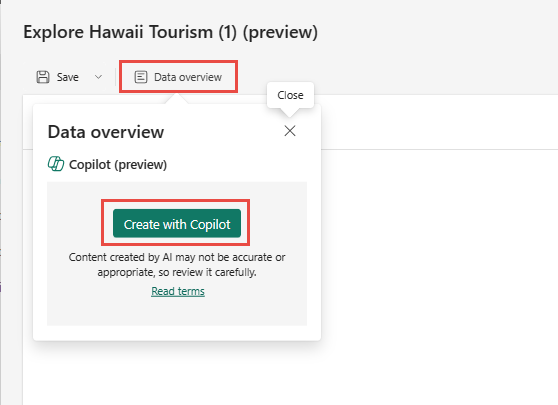
Copilot luo kappaleen, joka kuvaa tietoja.
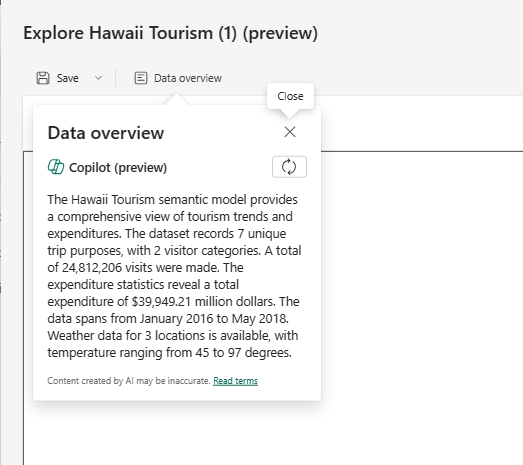
3. Aloita tutustuminen luomalla matriisi tai visualisointi
Riippumatta siitä, mistä aloitat, kun käynnistät tutustumiskokemuksen, pääset uuteen kohdistetussa näkymässä. Tiedot näkyvät tietoruudussa, ja voit aloittaa matriisin tai visualisoinnin luomisen muokkaamalla, vetämällä ja pudottamalla kenttiä tai valitsemalla kenttiä.
Muistiinpano
Osa käyttäjistä saattaa nähdä vasemmalla olevan tietoruudun, kun kokeilemme sijoittamista käyttökokemuksen optimoimiseksi.
Tietojoukosta Tutki-kokemus alkaa matriisista. Tämä on usein ensimmäinen vaihe, jossa tutkimme matriisia tai pivot-taulukkoa, jotta saat paremman käsityksen siitä, mitä on käytettävissä, tai siirtyä suoraan tietojen oikeaan alijoukkoon ennen visualisointia. Toisaalta, jos olet peräisin tietomartista, olet peräisin jo olevien tietojen ruudukkonäkymästä, joten aloitat sen sijaan visualisoinnista.
Voit laajentaa matriisin visuaalisen esityksen valintaikkunan alaosassa. Tämä visualisointi liittyy samoihin tietoihin kuin mitä matriisissa näytetään. Kun muokkaat tutustumiasi kenttiä, se päivittyy automaattisesti ja valitsee parhaan visualisoinnin kyseiselle kenttäjoukolle.
Halutessasi voit vaihtaa asettelun näyttämään visualisoinnin ja matriisin rinnakkain toisen sijaan asettelupainikkeilla oikeassa yläkulmassa.
Voit säätää kenttien sijaintia riveillä ja sarakkeissa käyttämällä tietoruudun Järjestä tiedot uudelleen -osion kenttäruutuja. Näet vain yhden visualisoinnin, joko kaavion tai matriisin, kenttälähteet. Jos haluat nähdä muut kenttäruudut, valitse visualisointi, jota haluat muokata. Tiedät, kumpaa muokkaat mustalla ääriviivalla.
Samaan tapaan kuin matriisia muokattaessa ja visualisointi päivittyi automaattisesti, kun muokkaat visualisointia, matriisi päivittyy vastaamaan samoja tietoja. Tämä päivitys koskee käytettyjen kenttien lisäksi toimia, kuten lajittelua ja porautumista. Jos visualisointi vastaa lajittelu- tai porautumistilaa tarkasti, se päivittyy asianmukaisesti.
Näissä visualisoinneissa on esimerkiksi päivämäärähierarkia, ja haluat porautua alaspäin vuosineljänneksiin.
Kun teet näin visualisoinnissa, myös matriisi päivittyy vastaavasti.
Muistiinpano
Tiettyjä matriisimäärityksiä ei tällä hetkellä voi visualisoida muissa kaaviotyypeissä. Tilanteesta riippuen visualisointia ei ehkä hahmonneta tai lajittelu- ja porautumistilaa ei välttämättä käytetä. Jos esimerkiksi laajennat matriisin yhden tietyn rivin, se ei ole käytössä visualisoinnissa, koska kyseistä vuorovaikutusta muissa visualisointityypeissä ei tällä hetkellä tueta.
4. Lisää suodattimia, jos tarvitset niitä
Kun kehität tutkimista, voit myös hyödyntää uutta suodatuskokemusta. Valitse lisää suodatinpainike vasemmasta yläkulmasta, jos haluat lisätä nopeasti suodattimia visualisoinnissa jo oletettuihin kenttiin tai poimia tietojoukon mistä tahansa kentistä Kaikki tiedot -osassa.
Tämän tarkastelukokemuksen mukaan suodattimet lisätään pillereinä näkymän yläreunaan, jotta näet helposti, mikä on nykyinen suodatintila, ja muokkaat sitä nopeasti lennossa.
5. Tallenna ja jaa tarkastelu
Tallenna tarkastelut
Tallenna ja jaa tarkastelutoiminnot valitsemalla Tallenna-painike vasemmasta yläkulmasta. Valintaikkunassa voit nimetä tarkastelun, valita työtilan, tallentaa sen kohteeseen ja lisätä tarvittaessa luottamuksellisuustunnisteen. Tämä tallentaa nykyisen pohjan asettelun (vaaka- tai pystysuuntainen) myös tarkasteluun.
Muistiinpano
Voit tallentaa tarkasteluja vain Premium-kapasiteetin työtiloihin tällä hetkellä.
Jaa tarkastelusi
Nyt olet valmis jakamaan tarkastelemisesi muiden kanssa. Valitse Jaa-painike oikeasta yläkulmasta. Lisää edelleen vastaanottajien sähköpostiosoitteet ja jaa. Sinua pyydetään heti jakamaan pohjana oleva tietojoukko, jotta vastaanottajat voivat tarkastella tarkastelutoiminnon sisältöä. Jos näyttöön ei tule kehotetta, varmista, että jaat tietojoukon lukuoikeuksilla.
Jos haluat muuttaa yleisöäsi, valitse Henkilöt organisaatiossasi voi tarkastella.
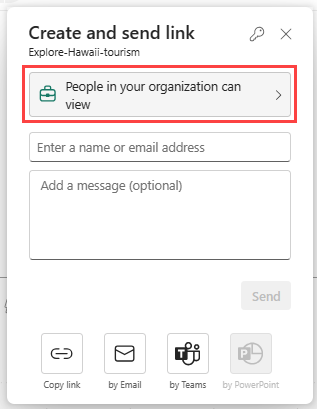
Valitse yleisösi ja hänen käyttöoikeutensa ja valitse Sitten Käytä. Anna sähköpostiosoitteet ja viesti ja valitse sitten Lähetä.
Voit myös valita Kopioi linkki ja lähettää sen toisella tavalla.
Muistiinpano
Yleensä raporteissa pohjana olevan tietojoukon jakaminen tehdään taustalla.
Tarkastelun tallentaminen raporttina saattaa sen sijaan olla tarpeen. Voit tehdä sen valitsemalla Tallenna ja sitten Tallenna raporttina. Tämä tallentaa tarkastelun yhden sivun raporttina, joka vastaa asettelua tallennettaessa. Jos esimerkiksi tarkastelet sekä matriisia että visualisointia, saat yhden sivun, jonka yläosassa on matriisi ja sivun alaosassa näkyvä visualisointi.
Voit jakaa tämän uuden raportin muiden raporttien tavoin käyttämällä Jaa-painiketta.
Huomioitavat asiat ja rajoitukset
Luonti
- Tarkastelun tekijät tarvitsevat tietojoukkoon muodostamisoikeudet tarkastelun luomiseksi ja Tutki-valintaikkunan avaamiseksi.
- Kun tallennat, kohdetyötilan on oltava Premium-kapasiteetissa.
- Luottamuksellisuustunnisteen muuttaminen tietojoukossa ei tällä hetkellä leviä sille luomiisi tarkasteluihin.
- Tällä hetkellä tunnetaan ongelma, joka ilmenee, kun yrität tallentaa tarkastelua Datamart SQL -editorin aloituspisteestä.
- Tutkimista ei tällä hetkellä tueta suoratoitettavassa tietojoukossa.
- Jos tallennat Oma työtila -kohtaan, sinun on ehkä päivitettävä sivusi, jotta näet juuri tallennetun tarkasteluarteaktin.
Jakaminen
- Tutkiminen edellyttää power BI Pro- tai PPU-käyttöoikeutta jakamiseen.
- Kun jaat tarkastelun, sinun on myös myönnettävä koontiversio-käyttöoikeudet pohjana olevaan tietojoukkoon, jotta vastaanottajat voivat tarkastella tarkastelua. Jos ohitat tämän toisen vaiheen, vastaanottajat eivät näe tutkimista ja heidän on pyydettävä käyttöoikeuksia.
- Tarkasteluja ei tällä hetkellä näytetä tietojen historiatietojen näkymässä tietojoukkoon liittyvinä.
Tallennetun tarkastelun avaaminen
- Tällä hetkellä et voi avata tarkastelua mobiililaitteessa Power BI -mobiilisovelluksessa.
Aloituspisteet
Tutki-toiminto ei ole tällä hetkellä käytettävissä Power BI -palvelun aloitussivun tietojoukoissa ja raporteissa.
Tuetut visualisoinnit
Kaikkia alkuperäisiä visualisointeja tuetaan näitä visualisointeja lukuun ottamatta:
- Matriisi
- Osittajat
- Q&A
- Älykkäät kertomukset
- Mittarit
- sivuerotellut raportit
- Power Apps
- Power Automate