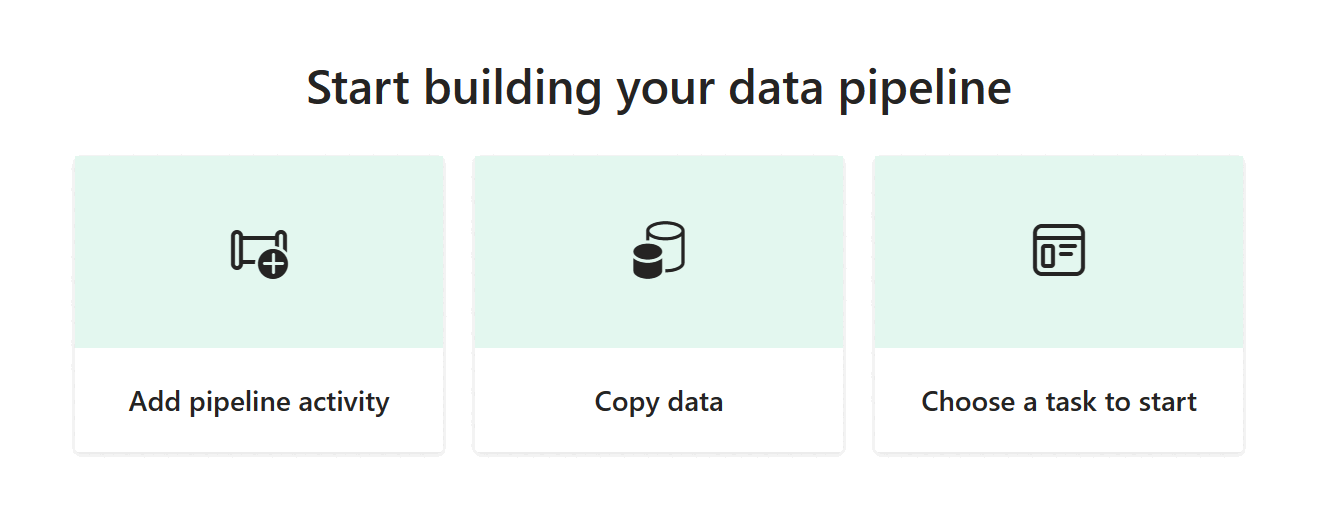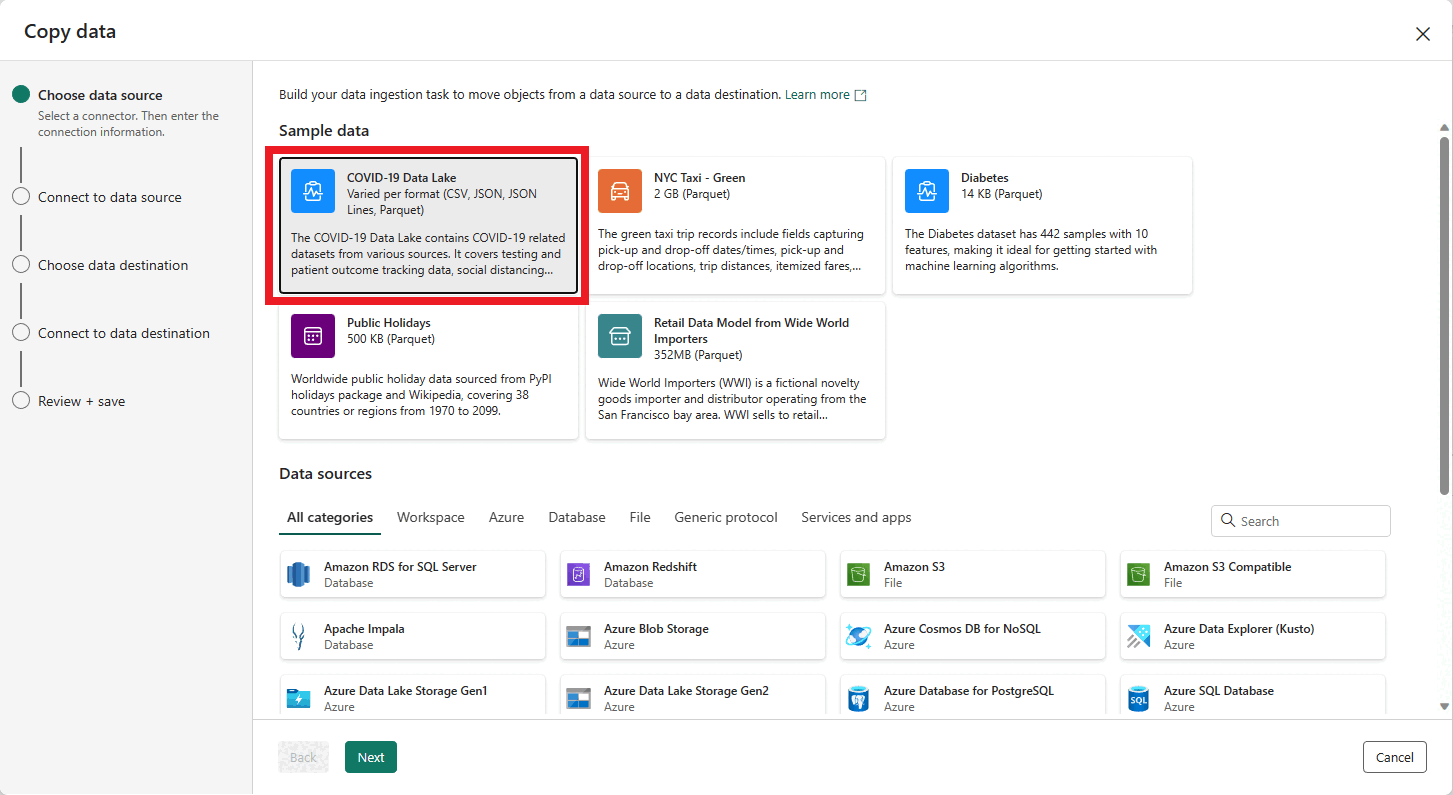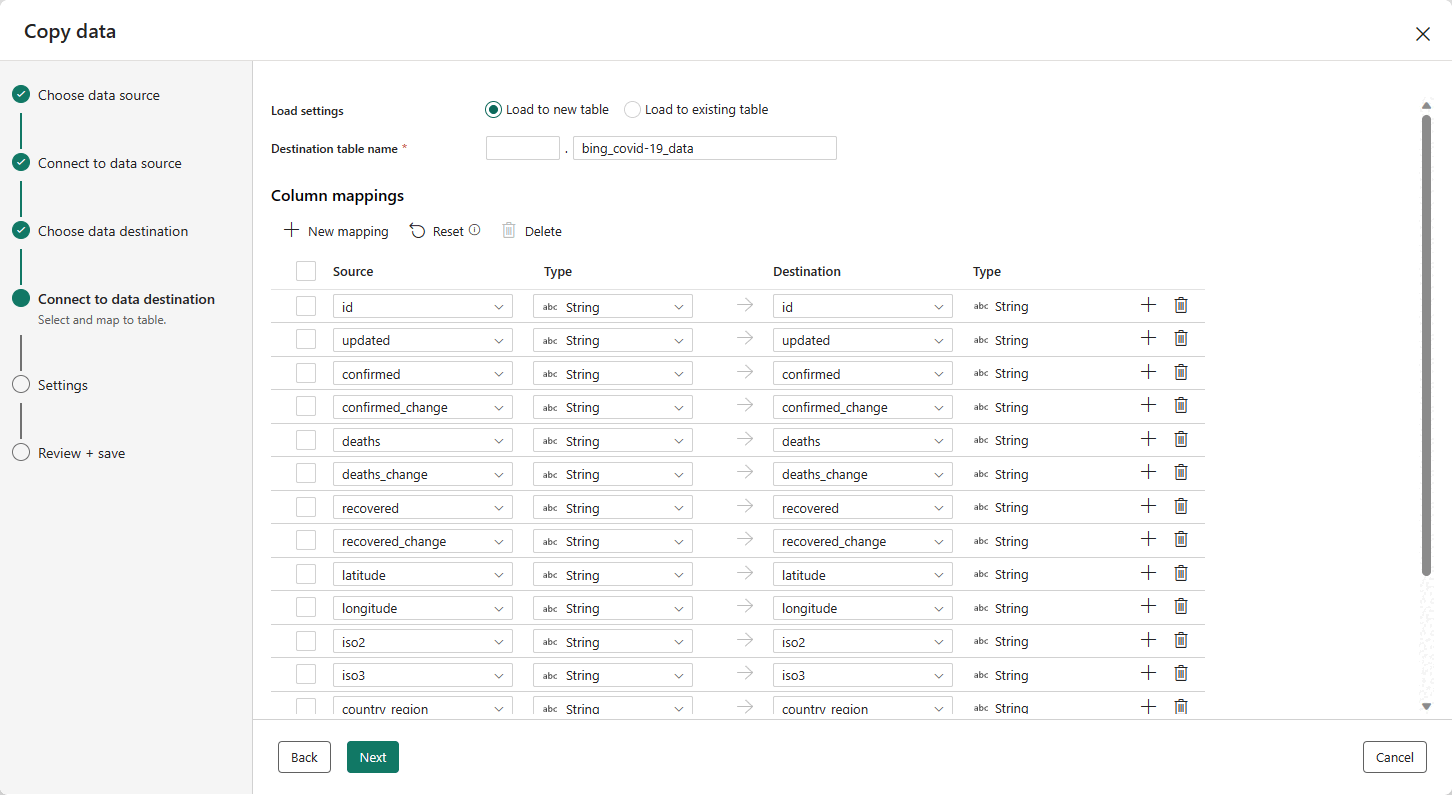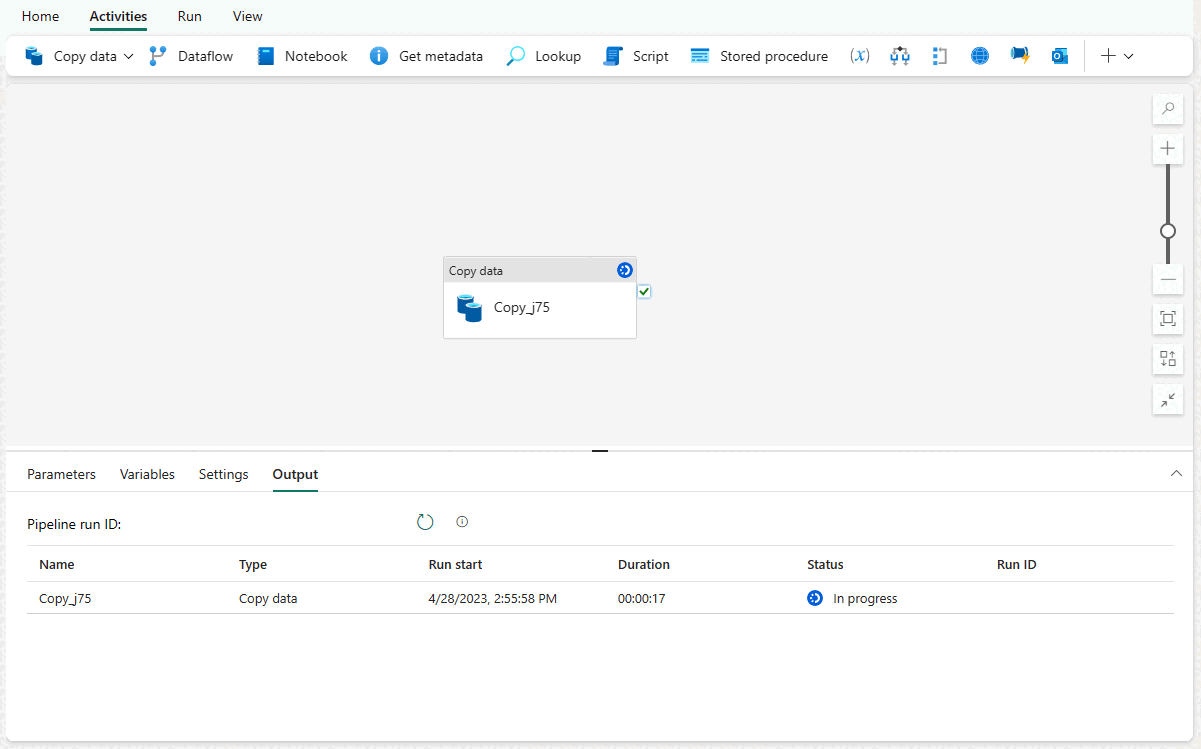Tietojen käyttö varastossa tietoputkien avulla
Koskee:✅ Microsoft Fabric -varasto
Tietoputket tarjoavat vaihtoehdon COPY-komennon käyttämiselle graafisen käyttöliittymän kautta. Tietoputki on toimintojen looginen ryhmittely, joka yhdessä suorittaa tietojen käsittelytehtävän. Putkien avulla voit hallita poiminta-, muuntamis- ja lataamistoimintoja (ETL) sen sijaan, että hallitsisit kutakin niistä erikseen.
Tässä opetusohjelmassa luot uuden putken, joka lataa mallitiedot Microsoft Fabric -varastoon.
Muistiinpano
Jotkin Azure Data Factoryn ominaisuudet eivät ole käytettävissä Microsoft Fabricissa, mutta konseptit ovat vaihdettavissa keskenään. Voit lukea lisätietoja Azure Data Factorysta ja putkista putkissa ja toiminnoista Azure Data Factoryssa ja Azure Synapse Analyticsissa. Pikaopas on kohdassa Pikaopas: Luo ensimmäinen putki tietojen kopioimiseksi.
Tietoputken luominen
Jos haluat luoda uuden putken, siirry työtilaasi, valitse +Uusi-painike ja valitse Tietoputki.
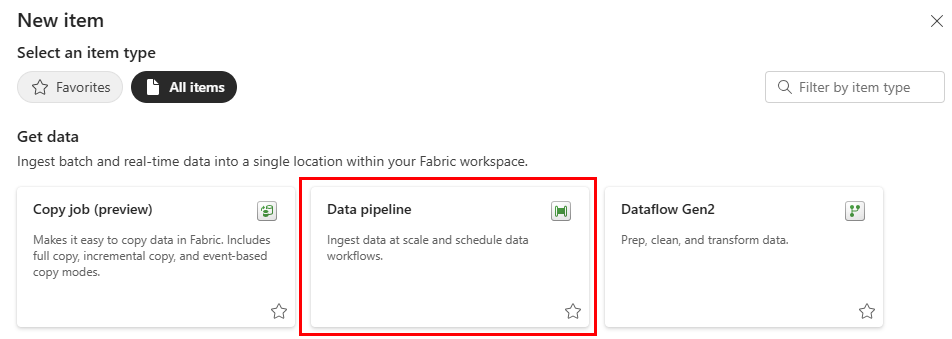
Jos haluat luoda uuden putken, siirry työtilaasi valitsemalla painike + Uusi kohde ja valitsemalla Tietoputki-.
- Valitse työtilassa + Uusi kohde - ja etsi Tietoputki - kortti osiosta Nouda tiedot.
- Voit myös valita siirtymisruudusta Luo. Etsi Data Pipeline -kortti Data Factory -osasta.
Anna Uusi putki -valintaikkunassa uudelle putkelle nimi ja valitse Luo.
Siirryt putkipohja-alueelle, jossa näet vaihtoehdot aloittamiseen.
Valitse Kopioi tietoavustaja -vaihtoehto, jos haluat käynnistää Kopioi avustaja -.
Kopioi tietoavustaja -sivun ensimmäisellä sivulla voit valita omia tietojasi eri tietolähteistä tai valita ne jostakin annetusta mallista, jonka avulla pääset alkuun. Valitse Mallitiedot- tämän sivun valikkoriviltä. Tässä opetusohjelmassa käytämme COVID-19 Data Lake - mallia. Valitse tämä vaihtoehto ja valitse Seuraava.
Seuraavalla sivulla voit valita tietojoukon, lähdetiedostomuodon ja esikatsella valittua tietojoukkoa. Valitse Bing COVID-19 (CSV-muoto) ja valitse Seuraava.
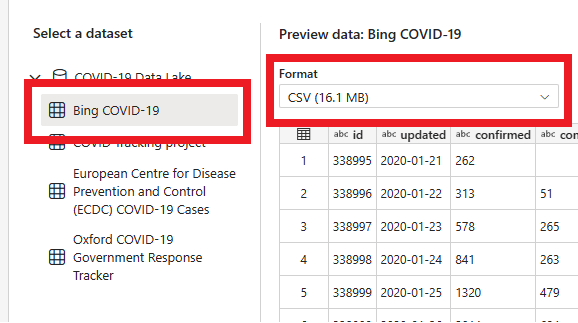
Seuraavalla Tietokohteet-sivulla voit määrittää kohdetyötilan tyypin. Lataamme tiedot työtilassa olevaan varastoon. Valitse haluamasi varasto avattavasta luettelosta ja valitse Seuraava.
Viimeinen vaihe kohteen määrittämiseksi on antaa nimi kohdetaulukolle ja määrittää sarakkeiden yhdistämismääritykset. Täällä voit ladata tiedot uuteen taulukkoon tai olemassa olevaan taulukkoon, lisätä rakenteen ja taulukoiden nimet, muuttaa sarakkeiden nimiä, poistaa sarakkeita tai muuttaa niiden yhdistämismäärityksiä. Voit hyväksyä oletusasetukset tai muokata asetuksia haluamallasi tavalla.
Kun olet tarkistanut vaihtoehdot, valitse Seuraava.
Seuraavalla sivulla voit käyttää valmisteluympäristöntai antaa lisäasetuksia tietojen kopiointitoiminnolle (joka käyttää T-SQL COPY -komentoa). Tarkista vaihtoehdot muuttamatta niitä, ja valitse Seuraava.
Avustajan viimeisellä sivulla on yhteenveto kopiointitoiminnosta. Valitse heti Käynnistä tiedonsiirto -vaihtoehto ja valitse Tallenna + Suorita.
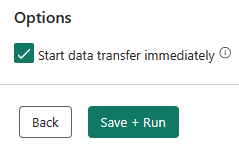
Sinut ohjataan putken piirtoalustalle, jossa uusi Kopioi tiedot -toiminto on jo määritetty puolestasi. Putki alkaa käynnistyä automaattisesti. Voit seurata putken tilaa tulosteruudussa:
Muutaman sekunnin kuluttua putki päättyy onnistuneesti. Kun siirryt takaisin varastoosi, voit valita taulukon tietojen esikatselua varten ja vahvistaa, että kopiointitoiminto päättyi.
Lisätietoja tietojen käsittelystä Microsoft Fabric -varastoon on seuraavissa:
- Tietojen käyttö varastossa
- Tietojen käyttö varastossa COPY-lausekkeen avulla
- Tietojen käyttö varastossa Transact-SQL:n avulla