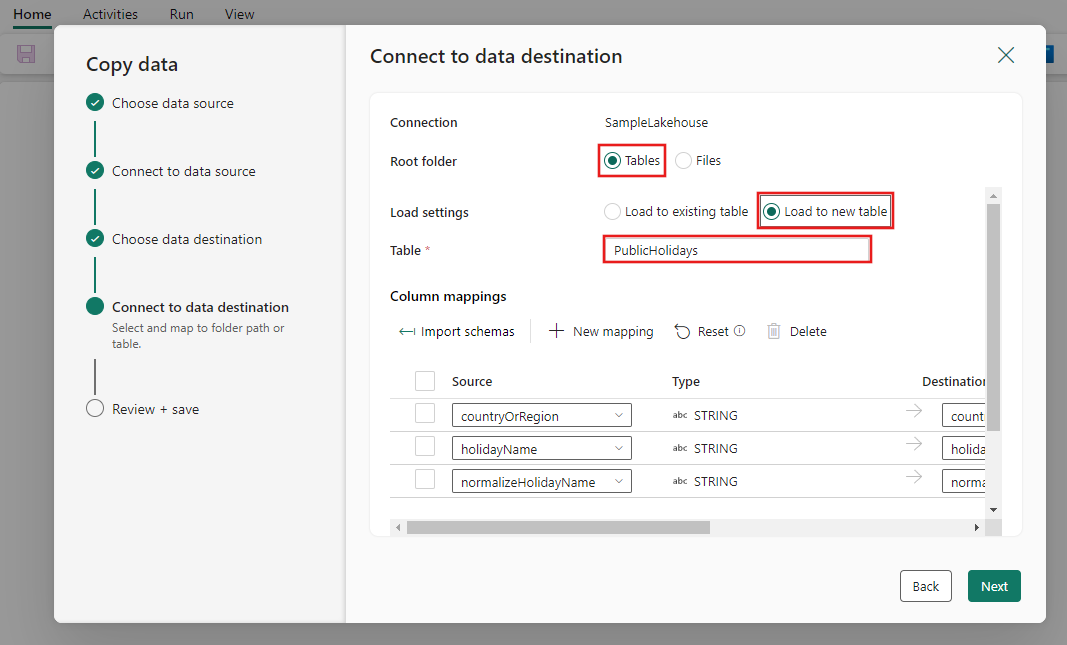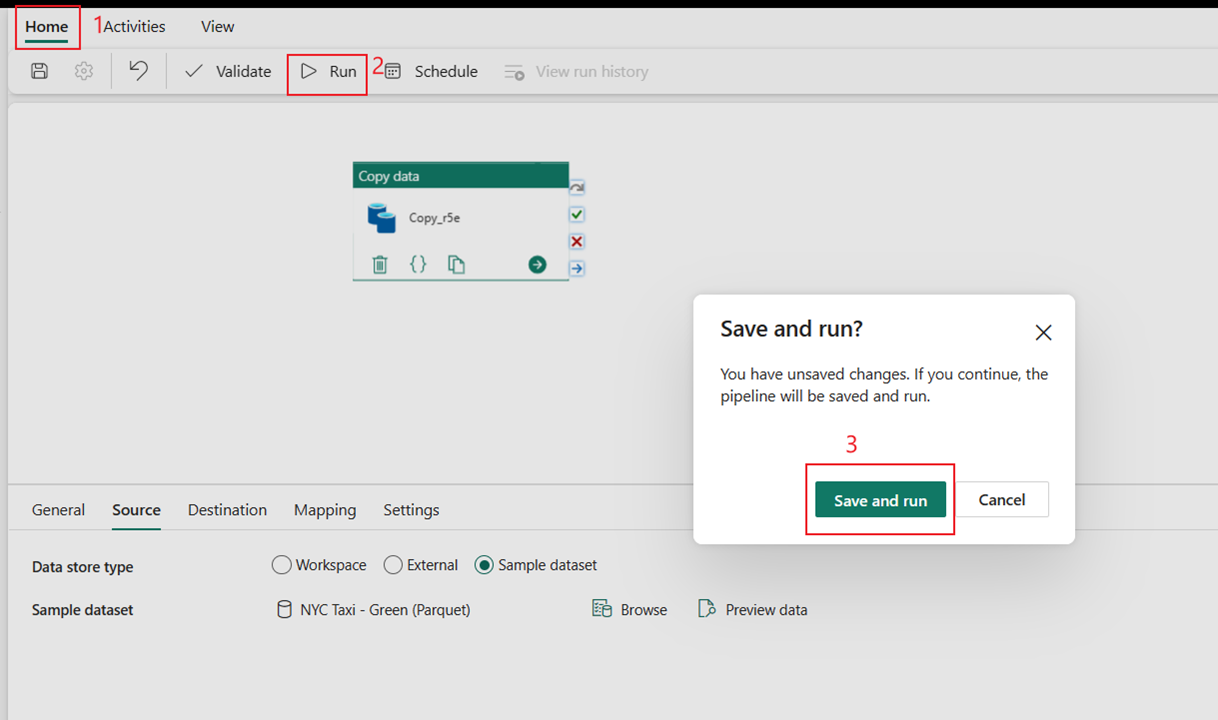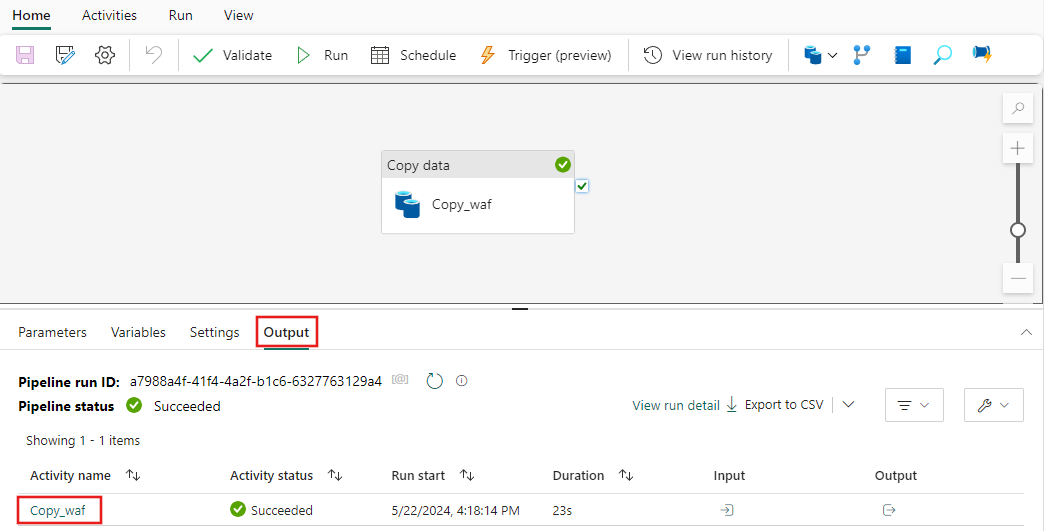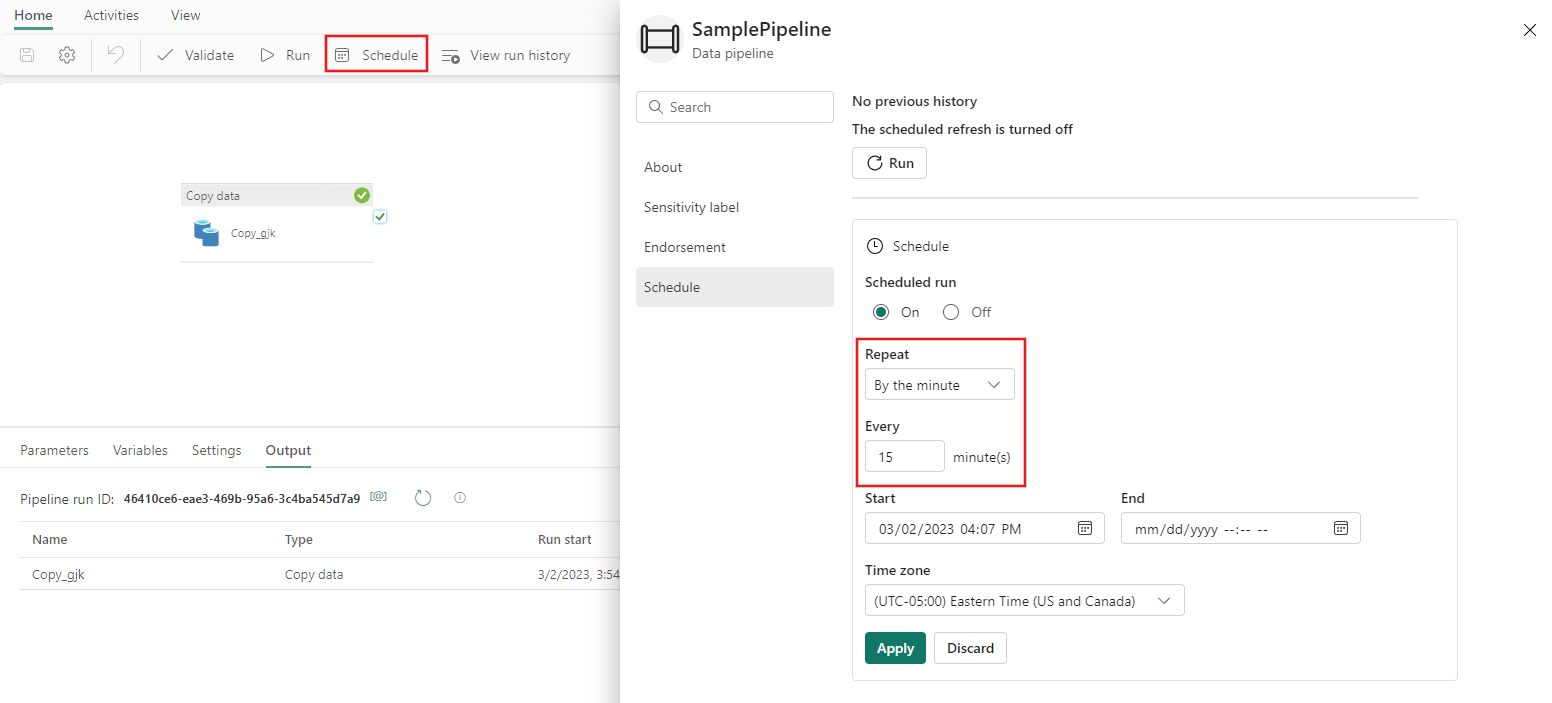Pikaopas: Luo ensimmäinen putki tietojen kopioimiseksi
Tässä pikaoppaassa rakennamme tietoputken, jolla siirretään mallitietojoukko Lakehouseen. Tämä kokemus näyttää sinulle nopean esittelyn siitä, miten voit käyttää jakson kopiointitoimintoa ja kuinka ladata tiedot Lakehouseen.
Edellytykset
Jotta voit aloittaa, sinun on täytettävä seuraavat edellytykset:
- Microsoft Fabric -vuokraajatili, jolla on aktiivinen tilaus. Luo ilmainen tili.
- Varmista, että sinulla on Microsoft Fabric -työtila: Luo työtila.
Tietoputken luominen
Siirry Power BI:hin.
Valitse Power BI -kuvake näytön vasemmasta alakulmasta ja avaa Microsoft Fabric -aloitussivu valitsemalla Fabric.
Siirry Microsoft Fabric -työtilaan. Jos loit uuden työtilan aiemmassa Edellytykset-osassa, käytä tätä.
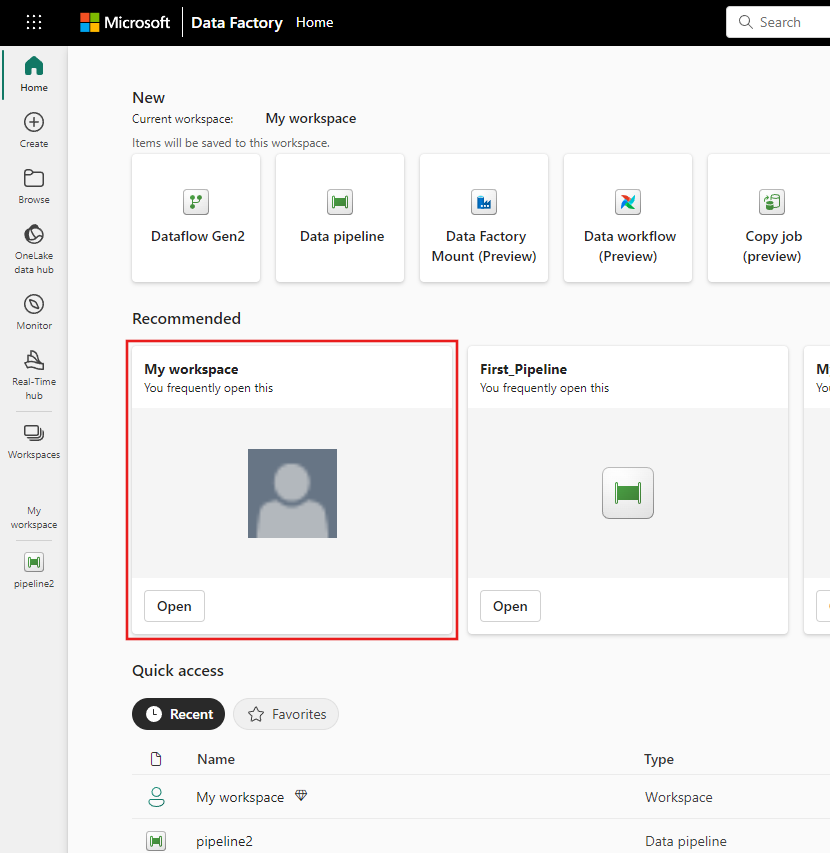
Valitse Uusi kohde -, valitse Tietoputki ja luo sitten uusi putki syöttämällä putken nimi.
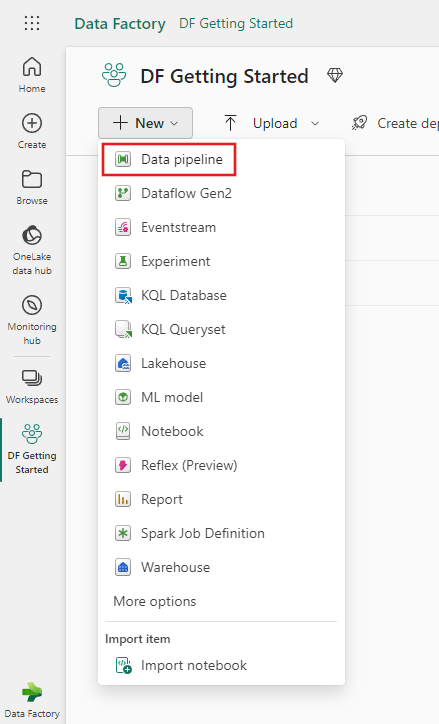
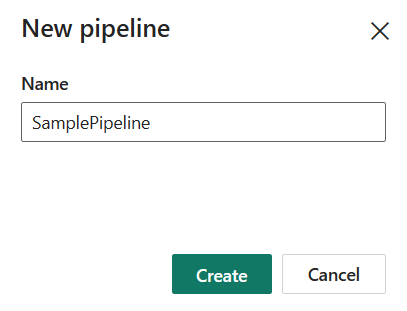
Tietojen kopioiminen jakson avulla
Tässä istunnossa aloitat ensimmäisen jakson luomisen seuraamalla alla olevia ohjeita, jotka koskevat kopioimista putken toimittamasta mallitietojoukosta Lakehouseen.
Vaihe 1: Aloita Kopioi tiedot -avustajasta
Kun olet valinnut Kopioi tietoavustaja pohjalta, avaa Kopioi avustaja -työkalu, jonka avulla pääset alkuun.
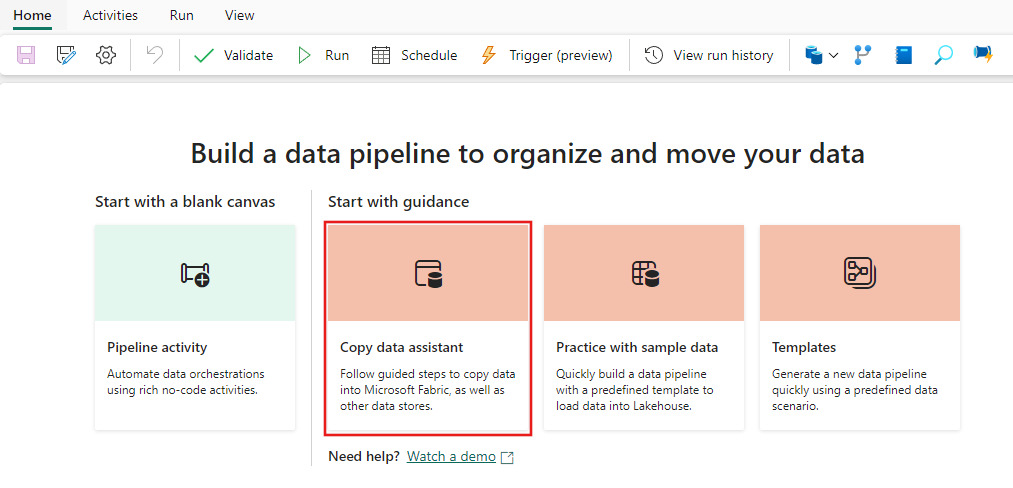
Vaihe 2: Määritä lähde
Valitse Mallitiedot-välilehti tietolähteen selainsivun yläosasta, valitse sitten Juhlapäivät-mallitiedot ja sitten Seuraava.
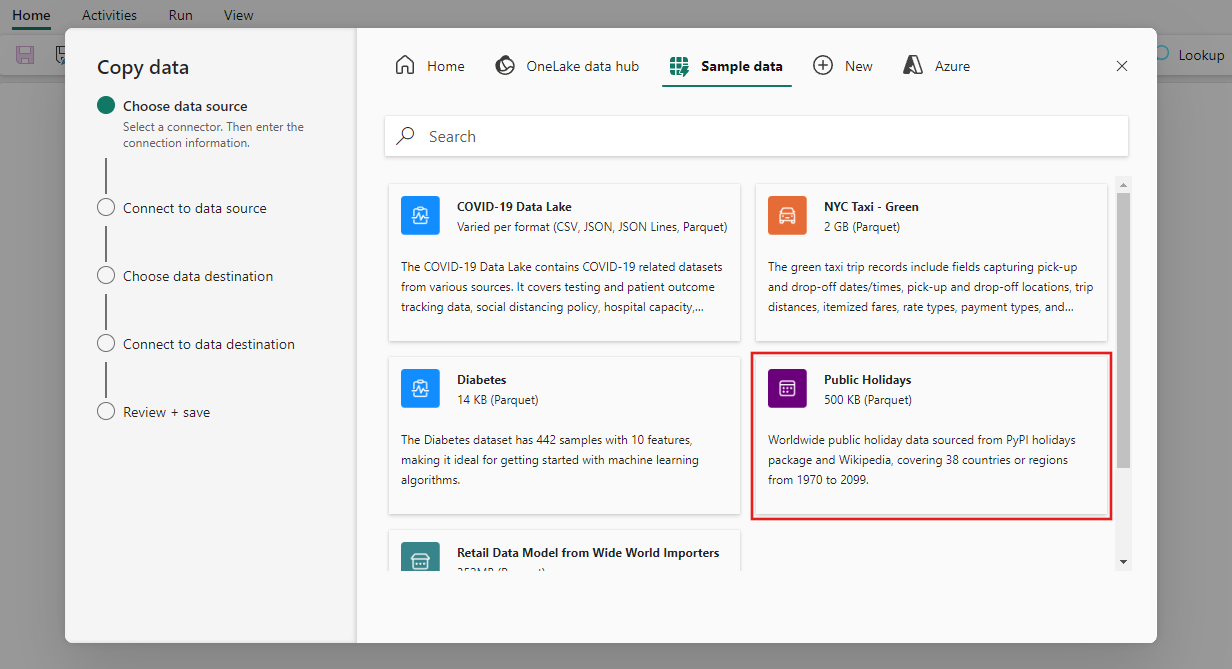
Muodosta yhteys tietolähteeseen sivu
Juhlapäivät- näytetään esikatselu. Valitse sitten Seuraava .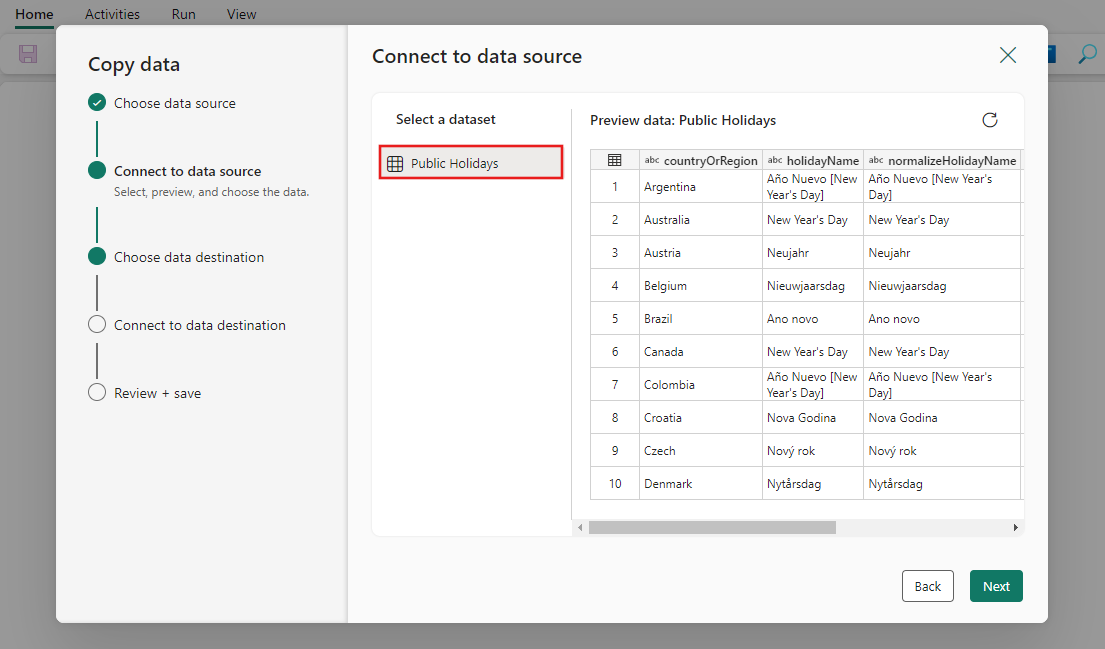
Vaihe 3: Määritä kohde
Valitse Lakehouse ja sitten Seuraava.
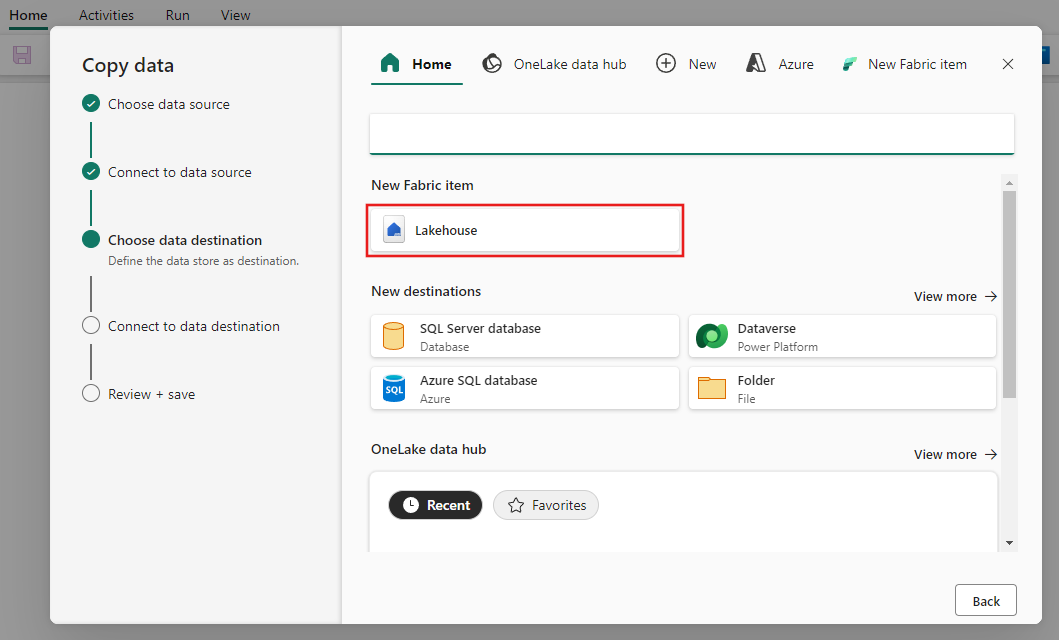
Kirjoita Lakehouse-nimi, valitse sitten Luo ja muodosta yhteys.
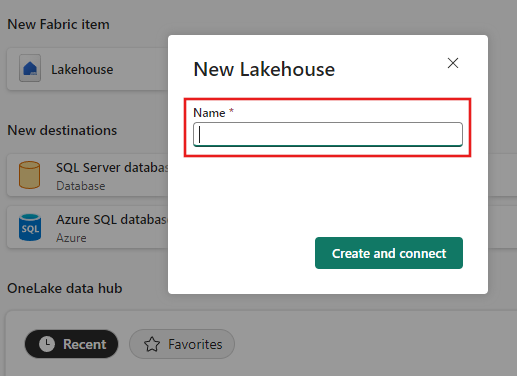
Määritä lähdetiedot ja yhdistä ne kohteen Lakehouse-taulukkoon. Valitse Pääkansio-kohdassaTaulukot ja Lataa uuteen taulukkoon Lataa asetukset -asetukseksi. Anna Taulukon nimi ja valitse Seuraava.
Vaihe 4: Tarkista ja luo kopiointitoiminto
Tarkista kopiointitoiminnon asetukset edellisissä vaiheissa ja viimeistele valitsemalla Tallenna + suorita . Voit myös tarvittaessa palata työkalun edellisiin vaiheisiin, jotta voit muokata asetuksia. Jos haluat tallentaa jakson, mutta et suorittaa sitä, poista Aloita tiedonsiirto heti -valintaruudun valinta.
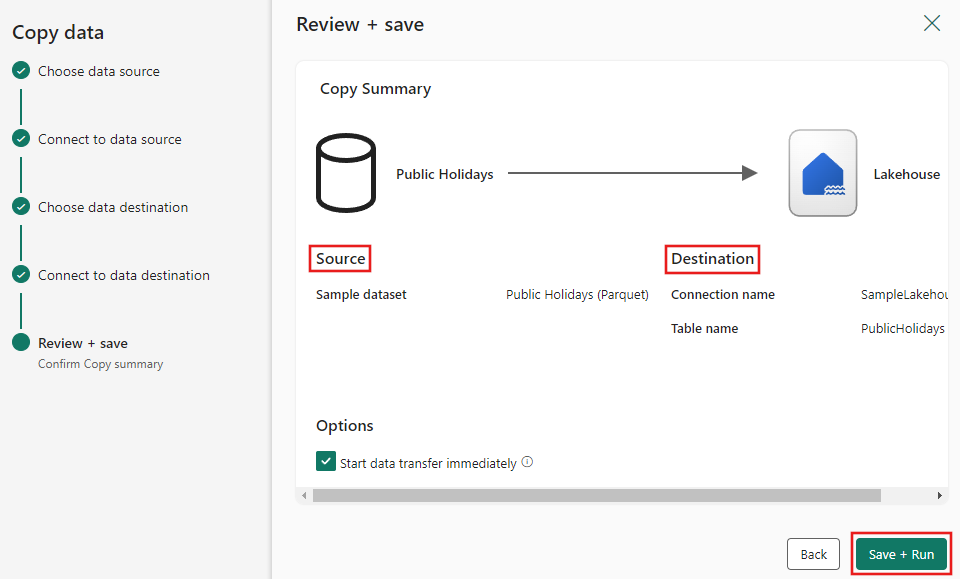
Kopioi aktiviteetti lisätään uuteen tietoputkipohjaan. Kaikki asetukset, mukaan lukien aktiviteetin lisäasetukset, ovat käytettävissä putken piirtoalustan alla olevissa välilehdissä, kun luotu Kopioi tiedot -toiminto valitaan.
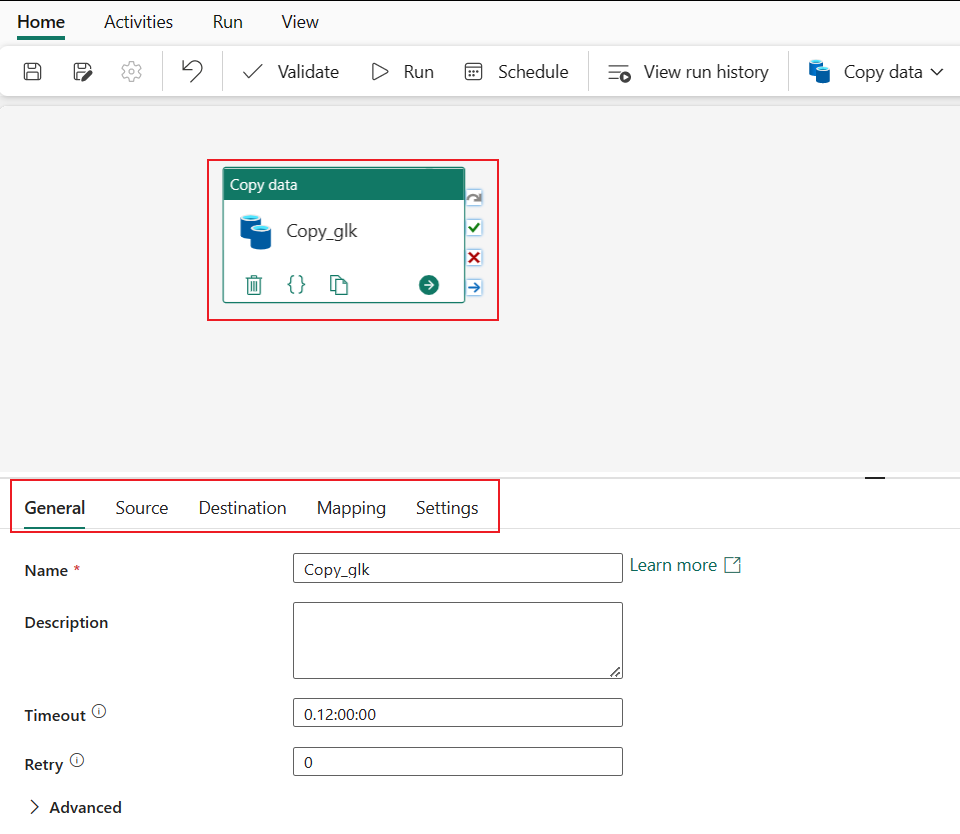
Suorita ja ajoita tietoputki
Jos et valinnut Tallenna + suorita Kopioi tiedot -avustajan Tarkista ja tallenna -sivulla, siirry Aloitus-välilehteen ja valitse Suorita. Näyttöön tulee vahvistusvalintaikkuna. Aloita sitten toiminto valitsemalla Tallenna ja suorita .
Voit seurata käynnissä olevaa prosessia ja tarkistaa tulokset putken piirtoalustan alla olevasta Tuloste-välilehdestä . Valitse tulosteessa aktiviteetin nimelle linkki, jotta voit tarkastella suorituksen tietoja.
Suoritustiedoissa näkyy, kuinka paljon tietoja luettiin ja kirjoitettiin sekä erilaisia muita tietoja suorittamisesta.
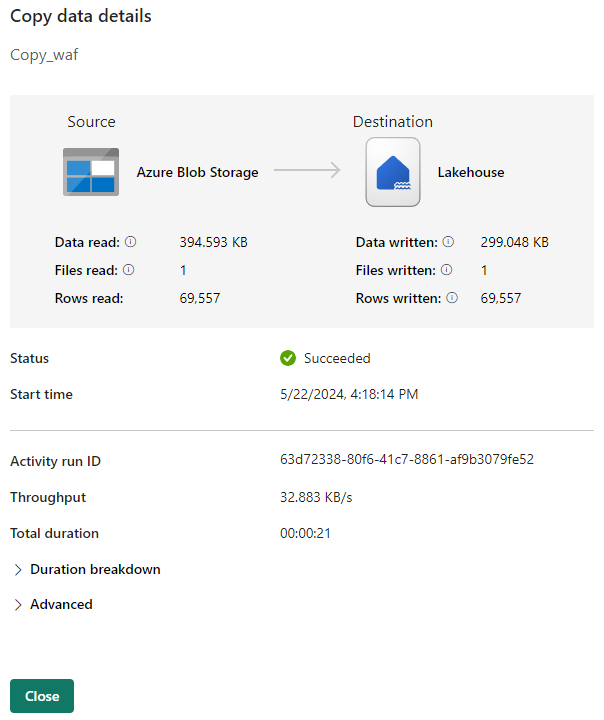
Voit myös ajoittaa putken suoritettavaksi haluamallasi tiheydellä. Tässä on esimerkki, jossa näkyy 15 minuutin välein suoritettavan putken aikataulu.
Liittyvä sisältö
Tämän mallin putki näyttää, miten voit kopioida mallitiedot Lakehouseen. Olet oppinut seuraavaa:
- Luo tietoputki.
- Kopioi tiedot kopioavustajan avulla.
- Suorita ja ajoita tietoputki.
Siirry seuraavaksi eteenpäin, jotta saat lisätietoja putken suoritusten valvonnasta.