Moduuli 3: Automatisoi ja lähetä ilmoituksia Data Factoryn avulla
Suoritat tämän moduulin 10 minuutissa, jotta saat sähköpostin, jossa ilmoitetaan, kun kaikki putken työt ovat valmiita, ja määritetään se suoritettavaksi ajoitisesti.
Tässä moduulissa opit
- Lisää Office 365 Outlook -toiminto, jos haluat lähettää Kopioi aktiviteetti -toiminnon tulokset sähköpostitse.
- Lisää aikataulu putken suorittamiseksi.
- (Valinnainen) - Lisää tietovuon toiminto samaan jaksoon.
Office 365 Outlook -aktiviteetin lisääminen jaksoon
Käytämme luomaasi putkea moduulissa 1: Putken luominen Data Factory.
Valitse Toimet -välilehti putkieditorissa ja etsi Office Outlook -toiminto.
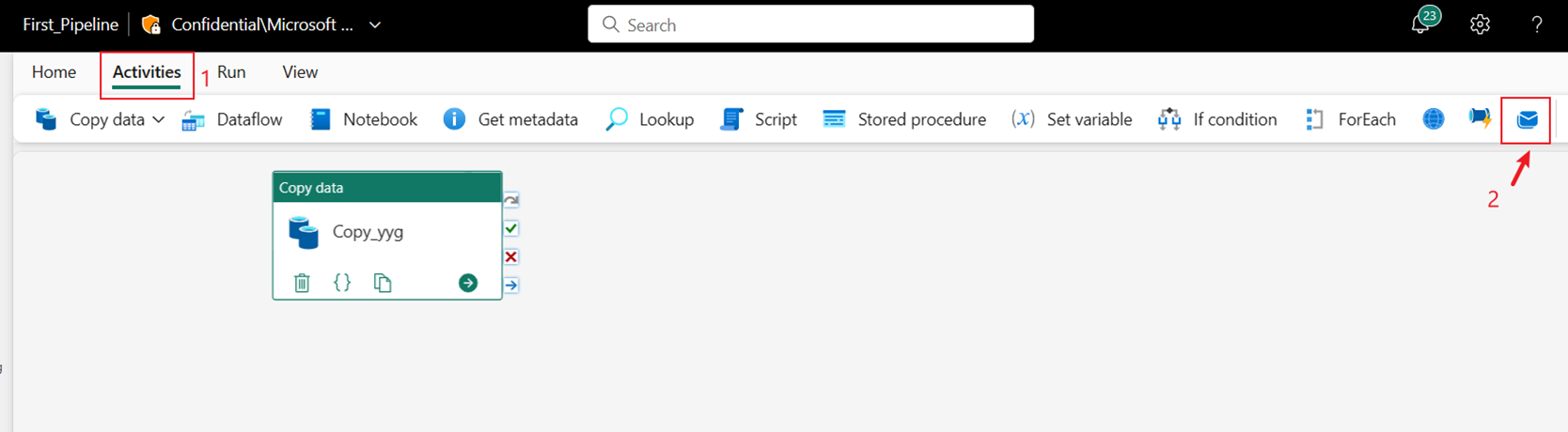
Valitse OK, jos haluat antaa luvan käyttää sähköpostiosoitettasi.
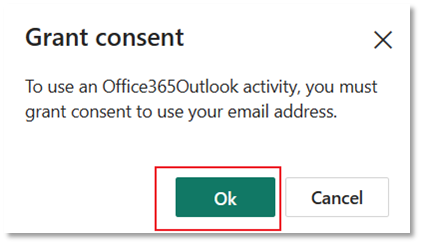
Valitse haluamasi sähköpostiosoite.
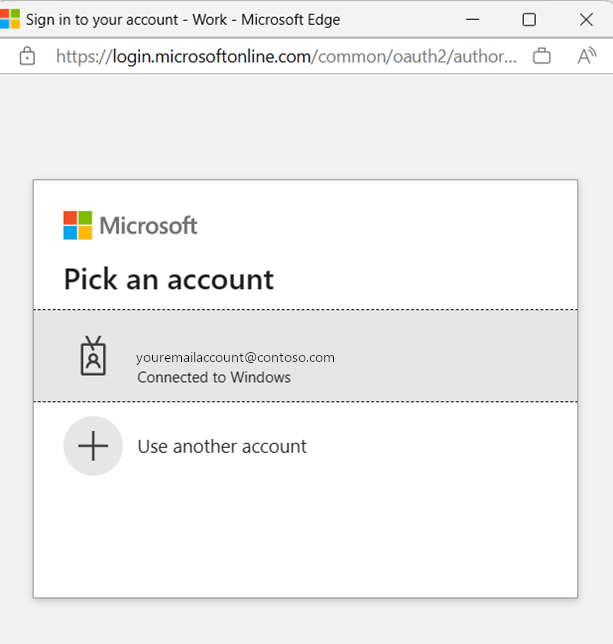
Muistiinpano
Palvelu ei tällä hetkellä tue henkilökohtaista sähköpostia. Sinun on käytettävä yrityksen sähköpostiosoitetta.
Vahvista valitsemalla Salli käyttö.
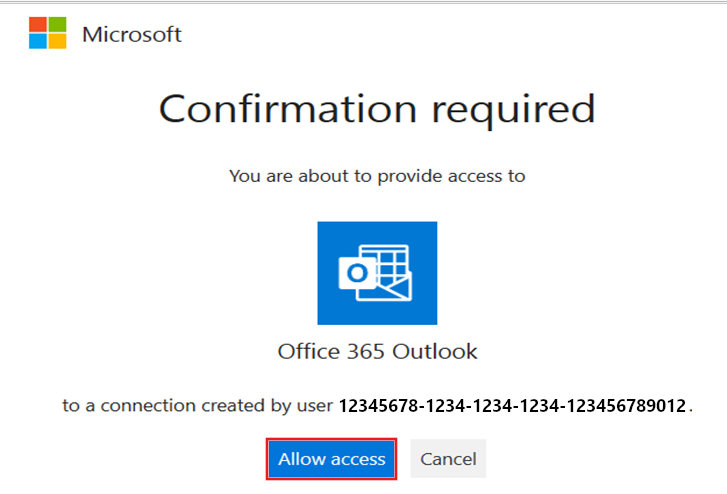
Valitse ja vedä Käytössä onnistui -polku (vihreä valintaruutu aktiviteetin oikeassa yläkulmassa putkipohjassa) Kopioi aktiviteetti uuteen Office 365 Outlook -toimintoosi.
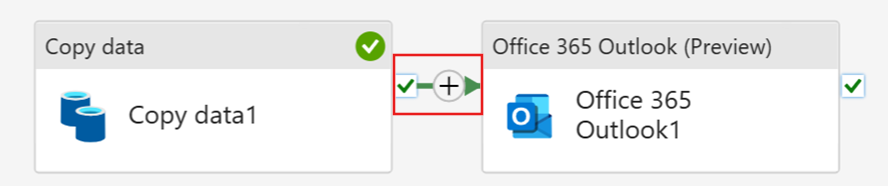
Valitse putken pohjasta Office 365 Outlook -toiminto ja valitse sitten pohjan alla olevan ominaisuusalueen Asetukset-välilehti sähköpostin määrittämiseksi.
- Kirjoita sähköpostiosoitteesi To -osaan. Jos haluat käyttää useita osoitteita, käytä ; erottaa ne toisistaan.
- Valitse Aihe-kenttä niin, että Lisää dynaamista sisältöä -vaihtoehto tulee näkyviin, ja valitse se sitten, jolloin näkyviin tulee putkilausekkeen muodostimen pohja.
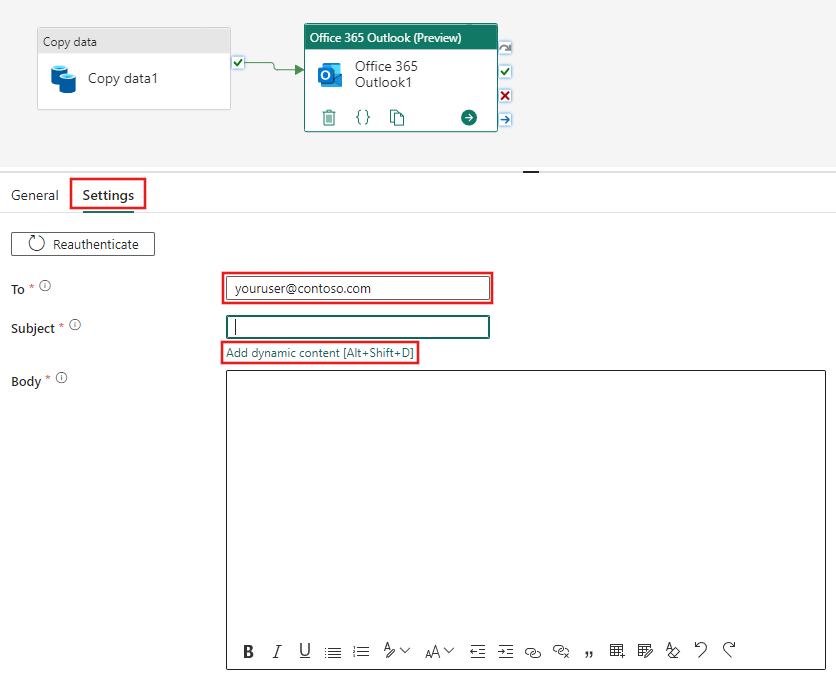
Putken lausekkeen muodostimen lausekkeen muodostin tulee näkyviin valintaikkuna. Kirjoita seuraava lauseke ja valitse sitten OK:
@concat('DI in an Hour Pipeline Onnistui putken suoritustunnuksen kanssa', pipeline(). RunId)
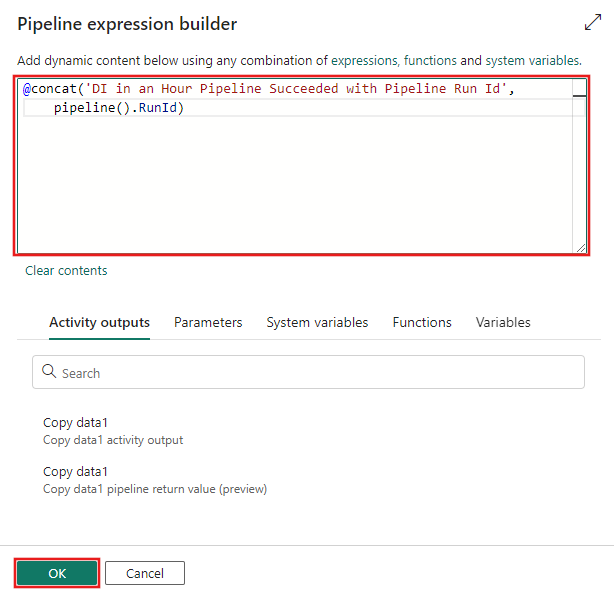
Valitse Leipäteksti-kenttä uudelleen ja valitse sitten Lisää dynaaminen sisältö -vaihtoehto, kun se näkyy tekstialueen alla. Lisää seuraava lauseke uudelleen näyttöön tulevassa Pipeline Expression -valintaikkunassa ja valitse sitten OK:
@concat('RunID = ', pipeline(). RunId, ' ; ', 'Kopioidut rivit ', activity('Kopioi tiedot1').output.rowsCopied, ' ; ','Siirtonopeus ', activity('Kopioi tiedot1').output.throughput)
Muistiinpano
Korvaa Kopioi tiedot1 oman jakson kopiointitoiminnon nimellä.
Valitse lopuksi Home -välilehti putkieditorin yläreunasta ja valitse Suorita. Valitse sitten Tallenna ja suorita uudelleen vahvistusvalintaikkunassa näiden toimien suorittamiseksi.
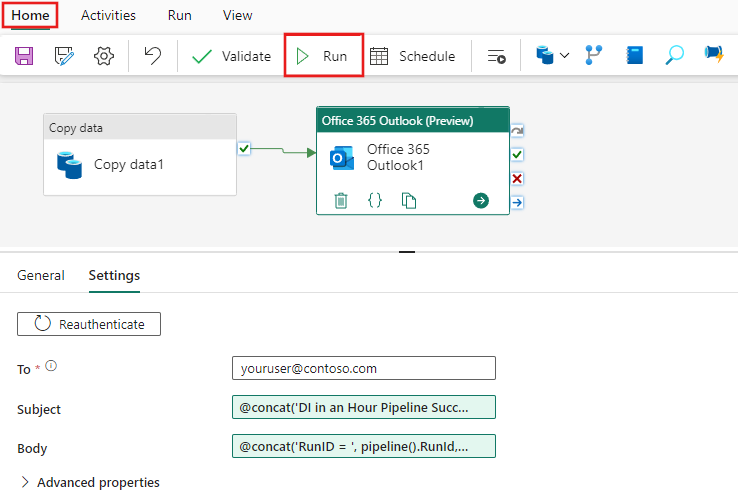
Kun putki on suoritettu onnistuneesti, tarkista sähköpostisi löytääksesi putkesta lähetetyn vahvistussähköpostin.
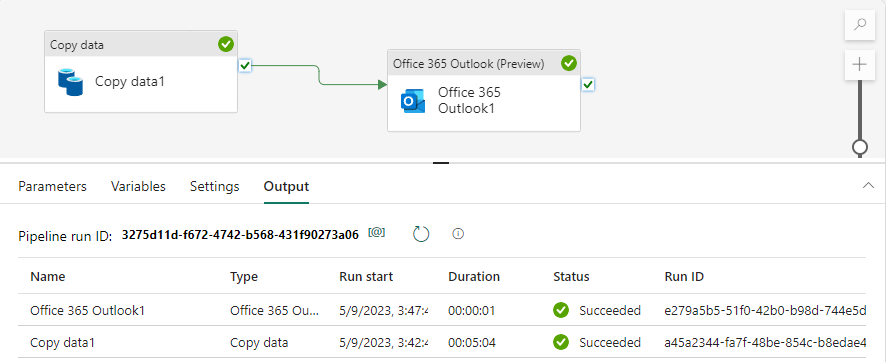
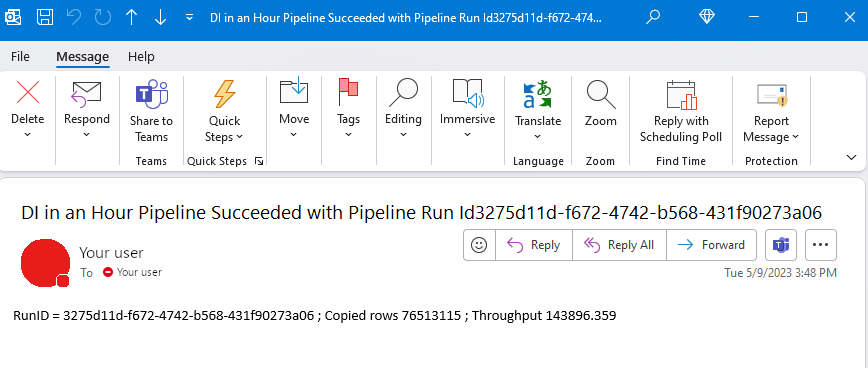
Putken suorituksen ajoittaminen
Kun olet kehittänyt ja testannut putken, voit ajoittaa sen suoritettavaksi automaattisesti.
Valitse putkieditorin ikkunan
aloitussivun välilehdestäSchedule .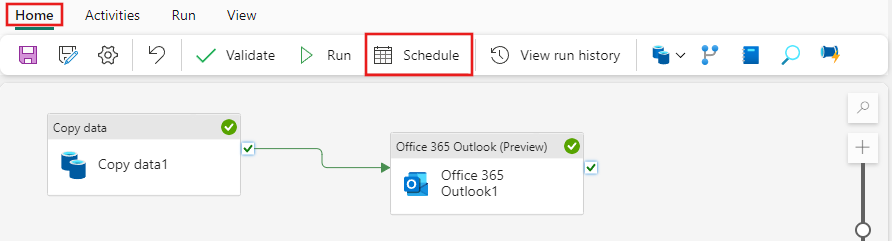
Määritä aikataulu tarvittaessa. Tässä esimerkissä jakso suoritetaan päivittäin klo 20.00 vuoden loppuun saakka.
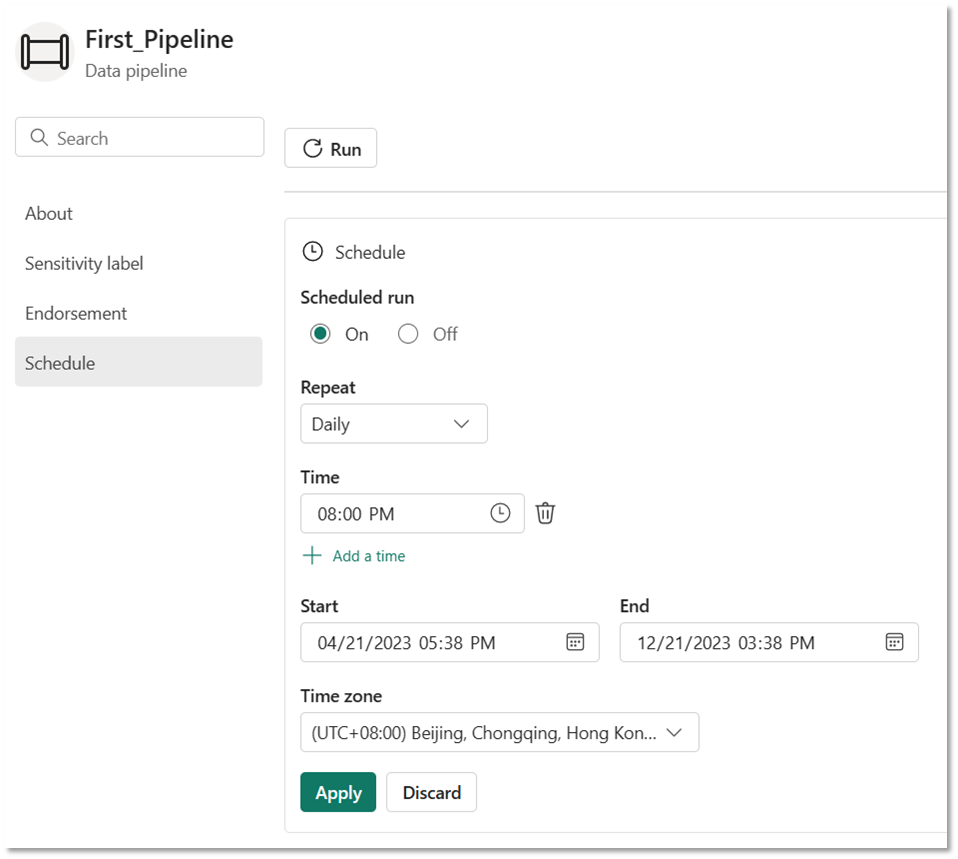
(Valinnainen) - Tietovuo-aktiviteetin lisääminen putkeen
Voit myös lisätä tietovuon, jonka loit moduulissa 2: Tietovuon luominen Data Factory - putkeen.
Vie hiiren osoitin sen vihreän viivan päälle, joka yhdistää Kopioi aktiviteetti ja Office 365 Outlook -toiminnan putkipohjassa, ja valitse +-painike uuden toiminnon lisäämiseksi.
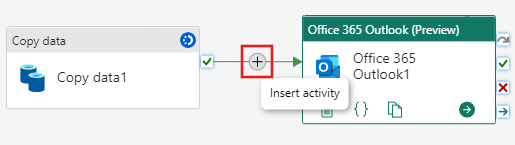
Valitse näyttöön tulevasta valikosta Tietovuo.
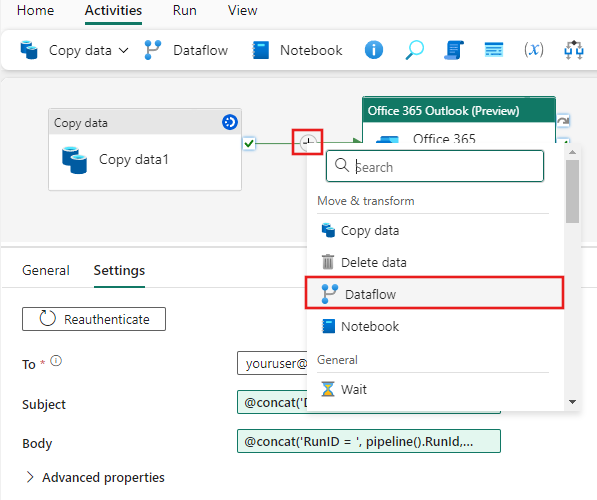
Juuri luotu Tietovuo-aktiviteetti lisätään Kopioi-aktiviteetin ja Office 365 Outlook -aktiviteetin välille ja valitaan automaattisesti. Näet sen ominaisuudet piirtoalustan alapuolella olevalla alueella. Valitse Asetukset - -välilehti Ominaisuudet-alueella ja valitse sitten tietovuo, joka on luotu moduulissa 2: Luo tietovuo Data Factory -.
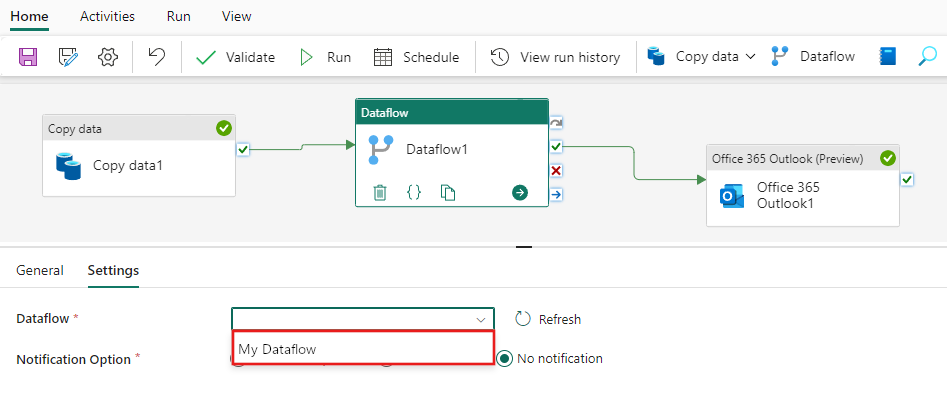
Aiheeseen liittyvä sisältö
Tässä kolmannessa moduulissa, joka opasti tietojen integroinnin alkuun Microsoft Fabricissa Data Factoryn avulla, opit
- Kopioi aktiviteetti -toiminnolla voit käyttää raakatietoja lähdesäilöstä data Lakehousessa sijaitsevaan taulukkoon.
- Tietovuoaktiviteetin avulla voit käsitellä tiedot ja siirtää ne uuteen taulukkoon Lakehousessa.
- Office 365 Outlook -toiminnolla voit lähettää sähköpostin, jossa ilmoitetaan, kun kaikki työt on tehty.
- Määritä jakso suoritettavaksi ajoittettuna.
- (Valinnainen) - Tietovuon aktiviteetin lisääminen olemassa olevaan jakson työnkulkuun.
Nyt kun olet suorittanut opetusohjelman, lue lisää putken suoritusten valvomisesta: