Moduuli 1: Putken luominen Data Factoryn avulla
Tämä moduuli vie 10 minuuttia ja saa raakatiedot lähdesäilöstä Lakehouse-tietojärven pronssitaulukkoon käyttämällä putken Kopioi toiminto -toimintoa.
Moduulin 1 ylätason vaiheet ovat seuraavat:
- Luo tietoputki.
- Käytä putken kopiointitoimintoa mallitietojen lataamiseen Lakehouse-datavarastoon.
Tietoputken luominen
Microsoft Fabric -vuokraajatili, jolla on aktiivinen tilaus, vaaditaan. Luo ilmainen tili.
Varmista, että sinulla on Käytössä Microsoft Fabric -työtila: Luo työtila -.
Kirjaudu sisään Power BI.
Valitse oletusarvoinen Power BI -kuvake näytön vasemmasta alakulmasta ja valitse Fabric.
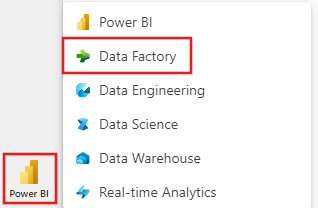
Valitse työtila Työtilat -välilehdeltä, valitse sitten + Uusi kohde, ja valitse Tietoputki -. Anna putken nimi. Valitse sitten Luo.
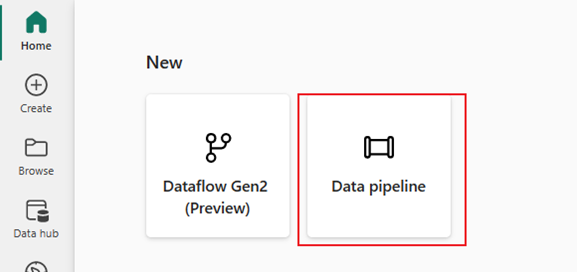
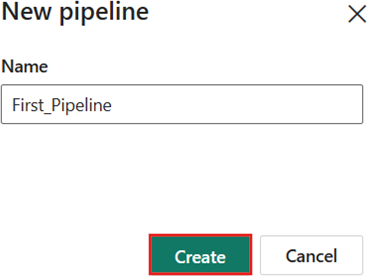
Mallitietojen lataaminen Lakehouse-tietolähteeseen putken Kopioi toiminto -toiminnolla
Vaihe 1: Kopioi aktiviteetti kopiointiavustajan avulla.
Avaa kopiointiavustajatyökalu valitsemalla Kopioi tietoavustajan.
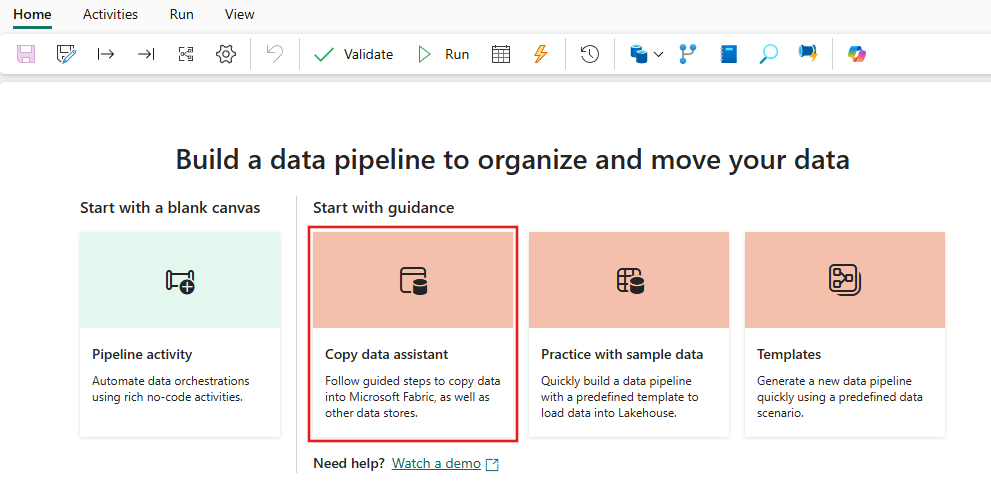
Vaihe 2: Määritä asetukset kopioavustajassa.
Ensimmäisessä vaiheessa näytetään Tietojen kopioiminen -valintaikkuna, Valitse tietolähde, korostettuna. Valitse Mallitiedot- valintaikkunan yläosan vaihtoehdoista ja valitse sitten NYC Taxi - Green.
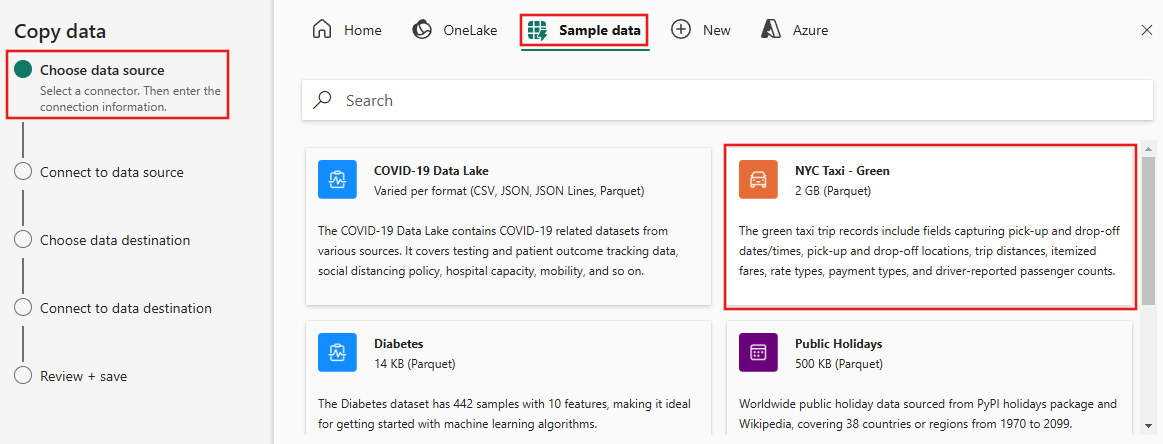
Tietolähteen esikatselu näkyy seuraavaksi Yhdistä tietolähteeseen sivulla. Tarkista ja valitse sitten Seuraava.
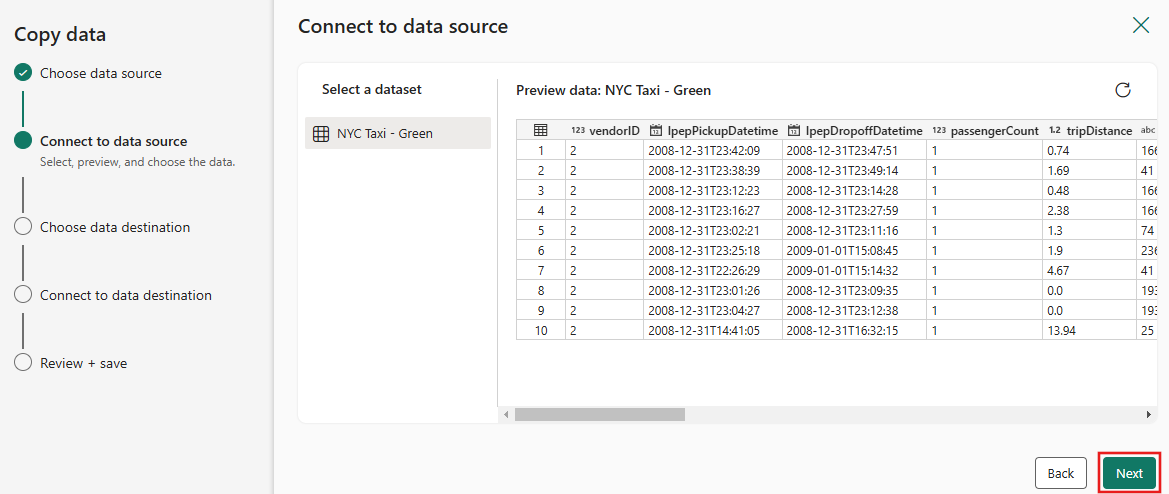
Valitse kopiointiavustajan
Valitse tietokohde -kohdassa Lakehouse- jasitten Seuraava .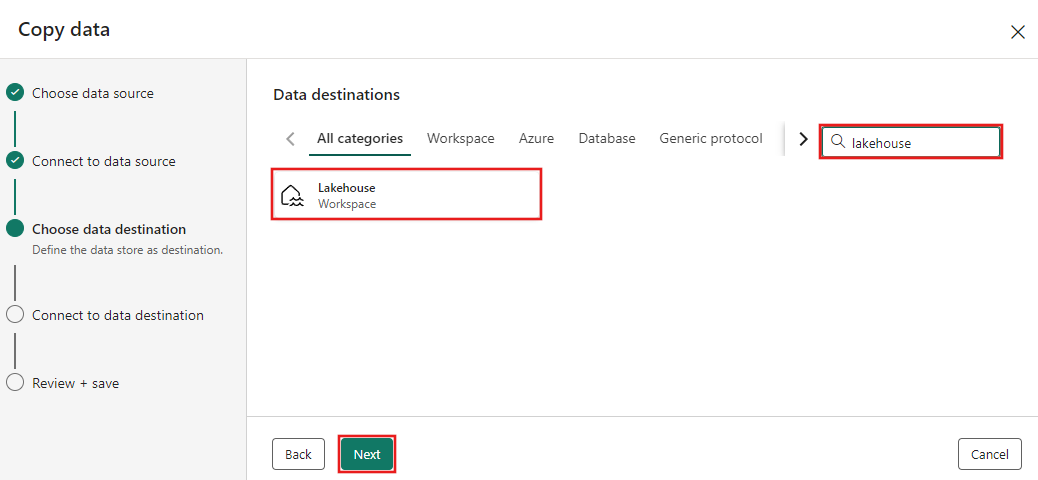
Valitse Luo uusi Lakehouse- avautuvalta tietokohteen määrityssivulta ja anna nimi uudelle Lakehouselle. Valitse sitten uudelleen Seuraava.
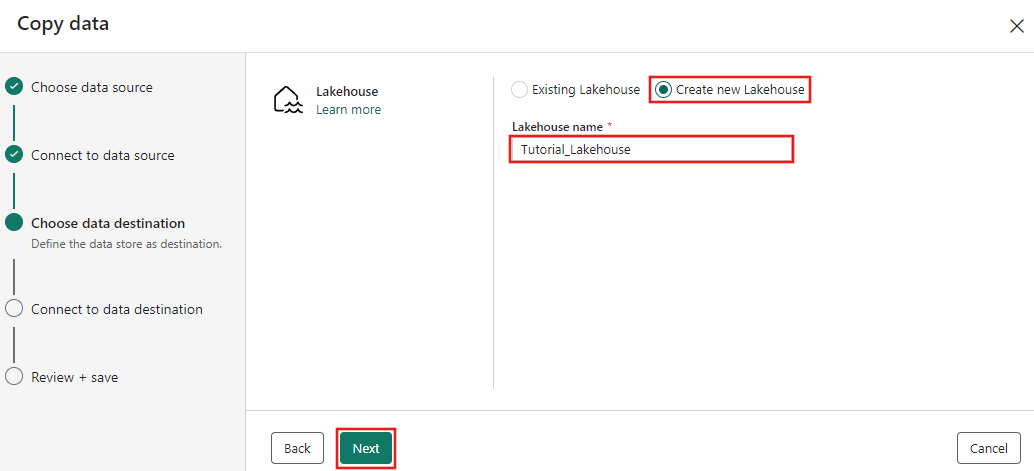
Määritä nyt Lakehouse-kohteen tiedot Valitse ja yhdistä kansiopolkuun tai taulukkoon. sivulle. Valitse Tables -Root -kansiolle, anna taulukon nimi ja valitse Korvaa -toiminto. Älä valitse Ota osio käyttöön -valintaruutua, joka tulee näkyviin, kun valitset Korvaa -taulukkotoiminnon.
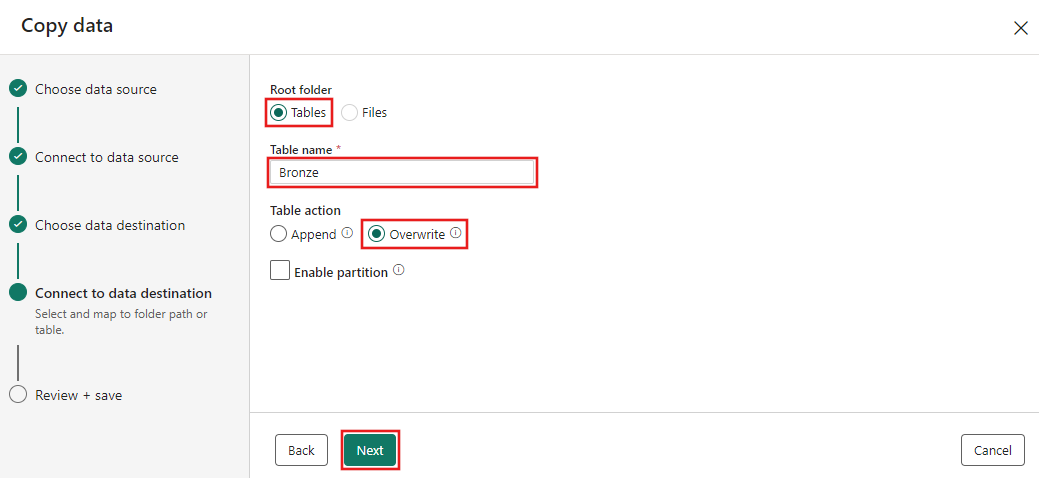
Tarkista lopuksi kopioavustajan Tarkista + tallenna -sivulla määritys. Poista tässä opetusohjelmassa valinnan käynnistä tiedonsiirto heti -valintaruutu, sillä toiminto suoritetaan manuaalisesti seuraavassa vaiheessa. Valitse sitten OK.
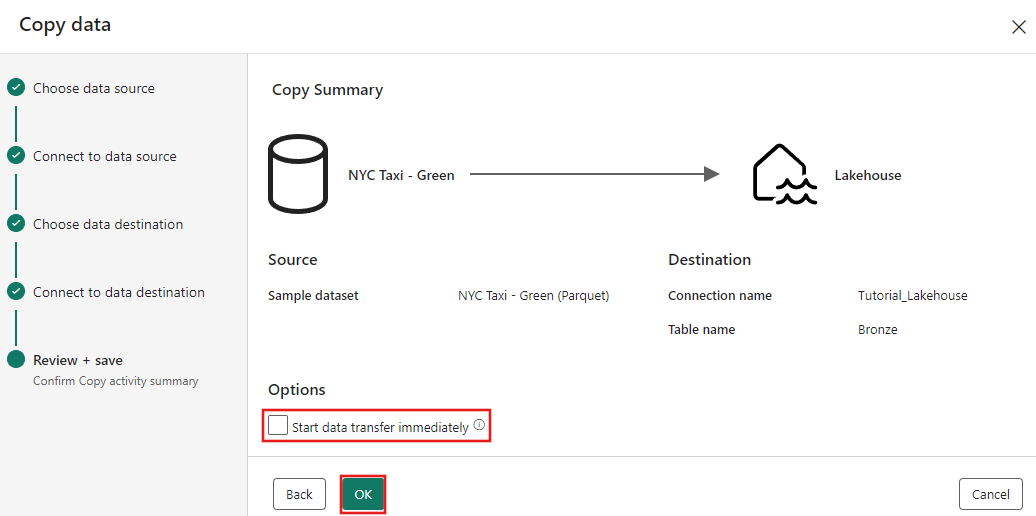
Vaihe 3: Suorita ja tarkastele Kopioi aktiviteettisi tuloksia.
Valitse putkieditorin Suorita -välilehti
Suorita. Valitse sitten Suorita -painike ja suorita Kopioi aktiviteetti Tallenna ja suorita kehotteessa. 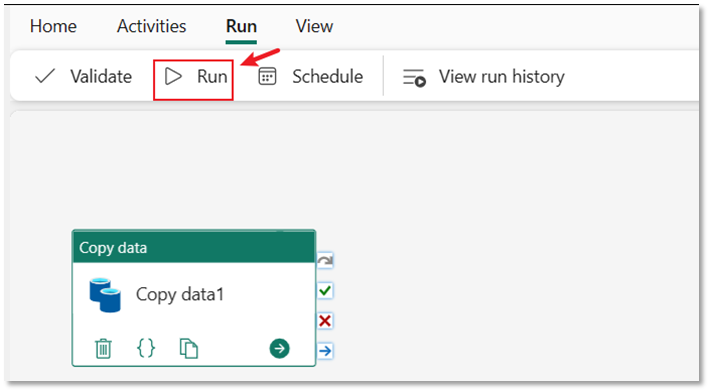
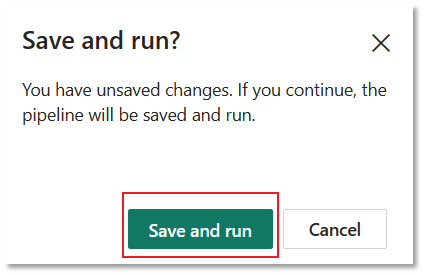
Voit seurata suoritusta ja tarkistaa tulokset putken pohjan alla olevassa Output -välilehdessä. Valitse Suoritustiedot-painike (lasit-kuvake, joka tulee näkyviin, kun viet hiiren osoittimen käynnissä olevan jakson päälle) tarkastellaksesi suorituksen tietoja.
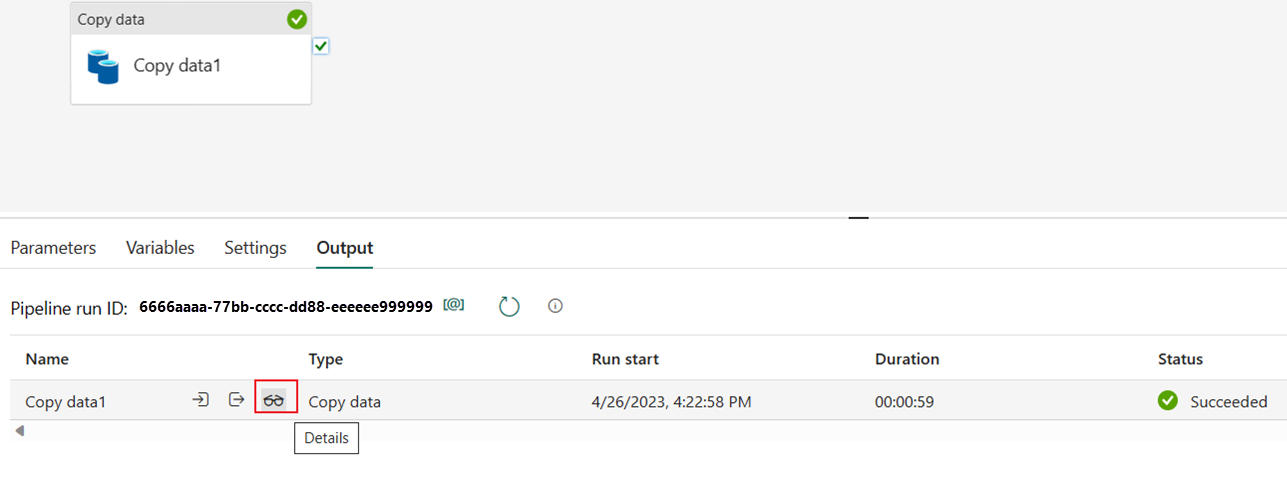
Suoritustiedoissa näkyy 1 508 501 riviä luettuna ja kirjoitettuna.
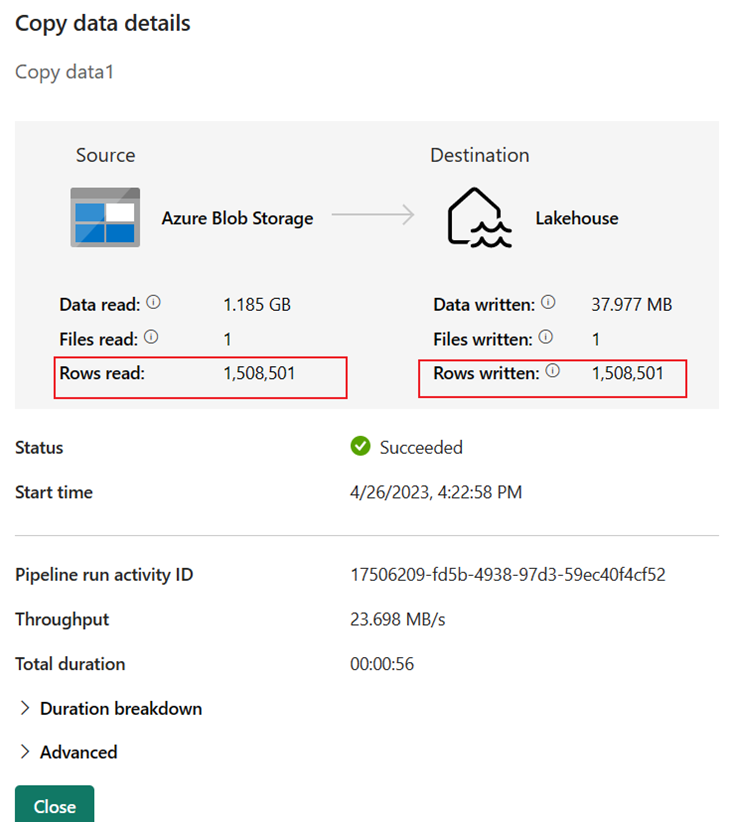
Laajenna Keston erittely -osiota, jotta näet Kopioi aktiviteetti -kohdan kunkin vaiheen keston. Kun olet tarkistanut kopion tiedot, valitse Sulje.
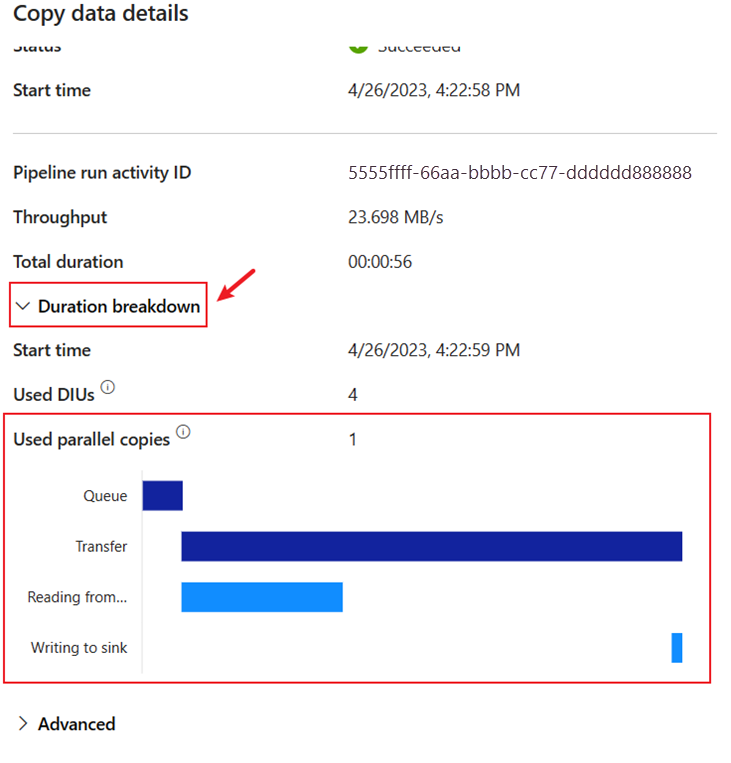
Aiheeseen liittyvä sisältö
Tässä ensimmäisessä moduulissa, joka opasti päästä päähän -opetusohjelmaan tietojen integroinnista Data Factoryn avulla Microsoft Fabricissa, opit
- Luo tietoputki.
- Lisää Kopioi aktiviteetti jaksoon.
- Käytä mallitietoja ja luo data Lakehouse-tieto, jotta voit tallentaa tiedot uuteen taulukkoon.
- Suorita putki ja tarkastele sen tietoja ja keston erittelyä.
Luo tietovuo jatkamalla seuraavaan osioon.