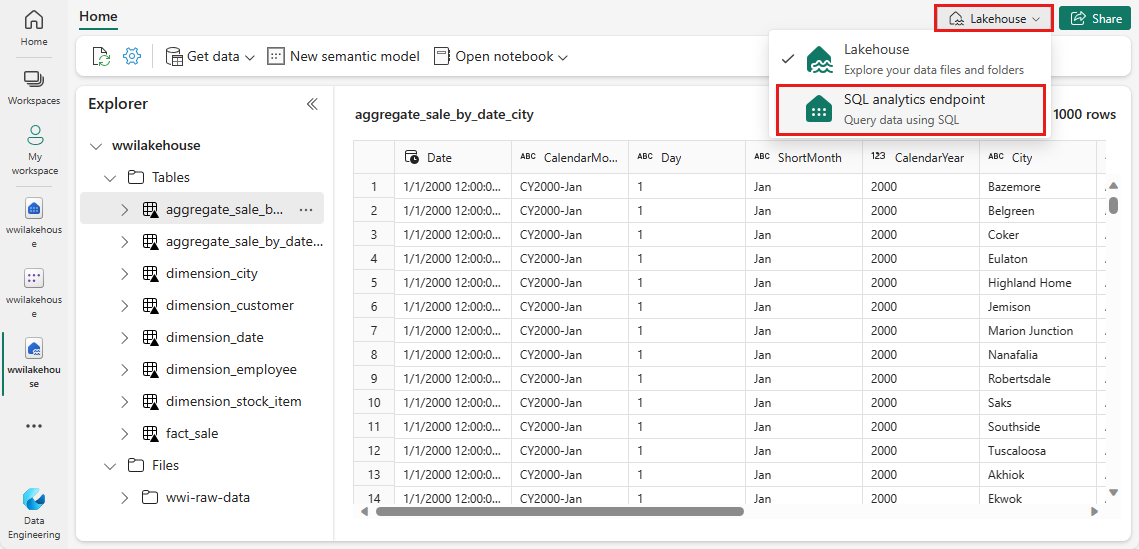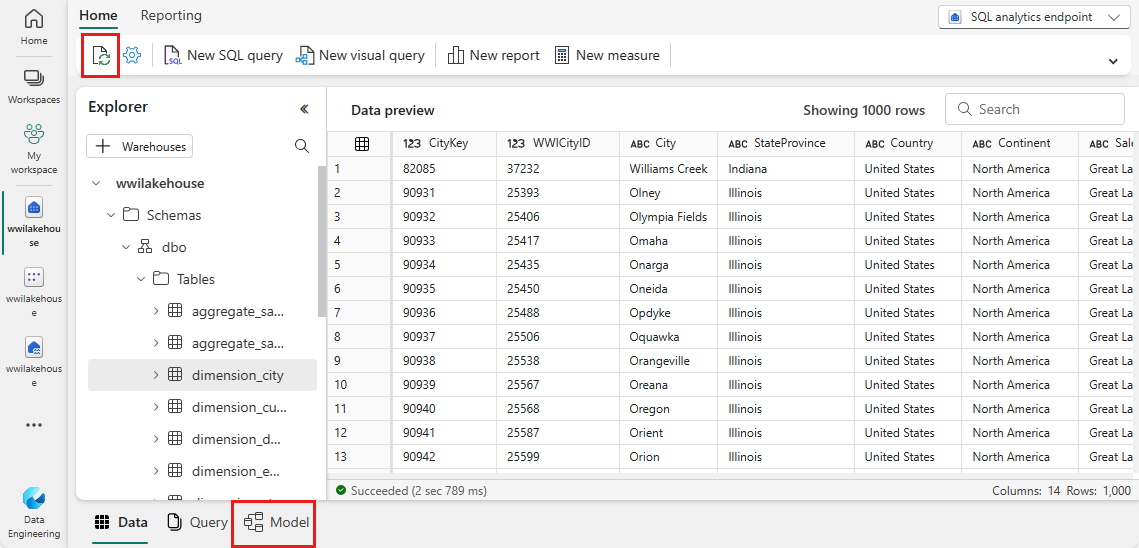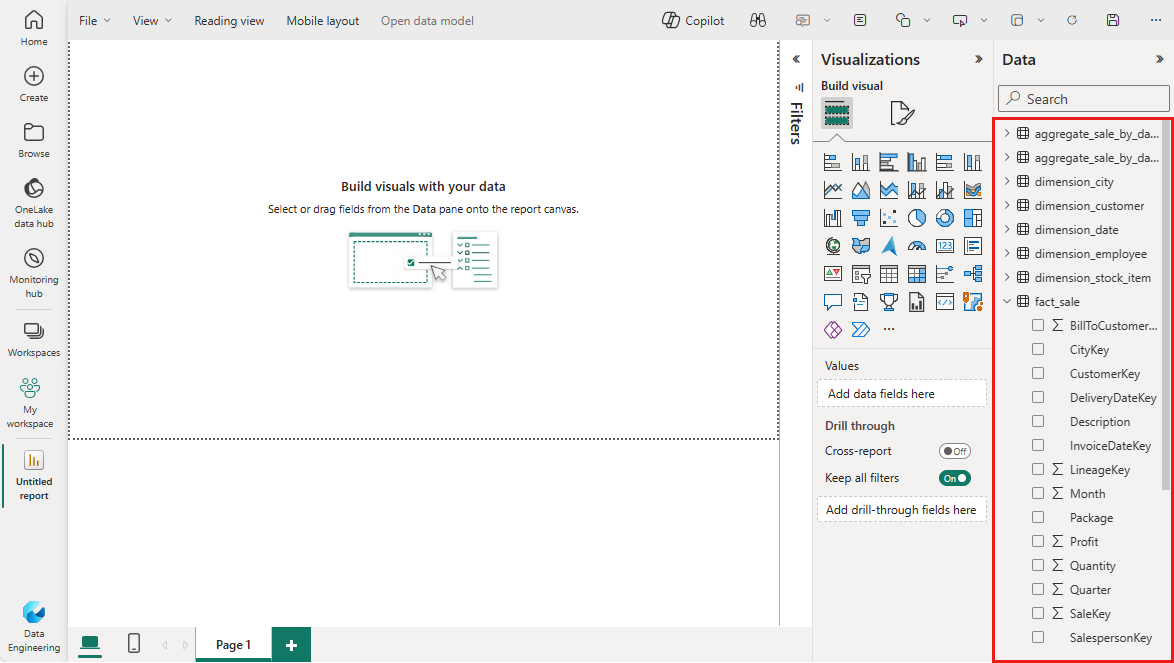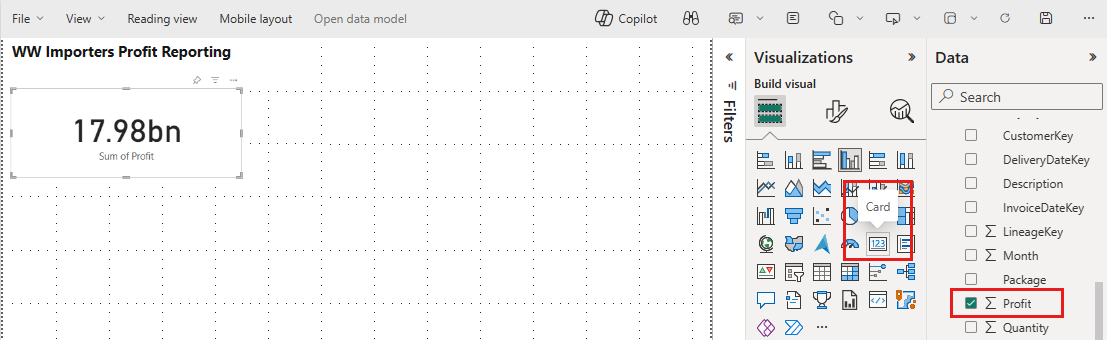Lakehouse-opetusohjelma: Raporttien luominen Microsoft Fabricissa
Tässä opetusohjelman osiossa luot Power BI -tietomallin ja luot raportin alusta alkaen.
Edellytykset
Ennen kuin aloitat tämän opetusohjelman, sinun on suoritettava seuraavat vaiheet:
- Luo lakehouse
- Tietojen käyttö Lakehousessa
- Tietojen valmistelu ja muuntaminen muistikirjojen ja Spark-suorituspalvelun avulla
Raportin luominen
Power BI on integroitu suoraan koko Fabric-käyttökokemukseen. Tämä alkuperäinen integrointi sisältää ainutlaatuisen tilan, jonka nimi on DirectLake, jotta voit käyttää lakehousen tietoja tehokkaimman kyselyn ja raportointikokemuksen tarjoamiseksi. DirectLake on uraauurtava uusi ominaisuus, jonka avulla voit analysoida erittäin suuria semanttisia malleja Power BI:ssä. DirectLaken avulla voit ladata parquet-muotoiltuja tiedostoja suoraan Data Lake -tallennustilasta ilman kyselyä tietovarastoon tai Lakehouse-päätepisteeseen ilman, että sinun tarvitsee tuoda tai monistaa tietoja Power BI:n semanttiseen malliin. DirectLake on nopea polku tietojen lataamiseen Data Lake -tallennustilasta suoraan Power BI -moduuliin, joka on valmis analysoitavaksi.
Perinteisessä DirectQuery-tilassa Power BI -moduuli lähettää kyselyn tiedot suoraan lähteestä kunkin kyselyn suorittamisen osalta, ja kyselyn suorituskyky riippuu tietojen noutonopeudesta. DirectQuery poistaa tarpeen kopioida tietoja ja varmistaa, että lähteen muutokset näkyvät välittömästi kyselyn tuloksissa. Toisaalta tuontitilassa suorituskyky on parempi, koska tiedot ovat helposti saatavilla muistiin ilman, että tietoja tarvitsee kysellä lähteestä kustakin kyselyn suorittamisesta, mutta Power BI -moduulin täytyy ensin kopioida tiedot muistiin tietojen päivittämisen aikana. Taustalla olevan tietolähteen muutokset haetaan seuraavan tietojen päivittämisen aikana (ajoitettuna ja pyydettäessä suoritettavana päivityksenä).
DirectLake-tila poistaa nyt tämän tuontivaatimuksen lataamalla datatiedostot suoraan muistiin. Koska eksplisiittistä tuontiprosessia ei ole, on mahdollista noutaa muutokset lähteestä sellaisinaan, jolloin Voit yhdistää DirectQueryn ja tuontitilan edut ja välttää niiden haitat. DirectLake-tila on erinomainen valinta erittäin suurten semanttisten mallien ja semanttisten mallien analysointiin, sillä lähteessä on usein päivityksiä.
Valitse wwilakehouse - Lakehousesta SQL-analytiikan päätepisteen Lakehouse avattava valikko näytön oikeasta yläkulmasta.
SQL Analyticsin päätepisteruudussa pitäisi näkyä kaikki luomasi taulukot. Jos et vielä näe niitä, valitse Yläosasta Päivitä-kuvake . Avaa sitten oletusarvoinen Power BI - semanttinen malli valitsemalla Malli-välilehti alareunasta.
Tätä tietomallia varten sinun on määritettävä eri taulukoiden välinen suhde, jotta voit luoda raportteja ja visualisointeja eri taulukoissa olevien tietojen perusteella. Luo suhde vetämällä fact_sale-taulukosta CityKey-kenttä ja pudottamalla se dimension_city taulukon CityKey-kenttään. Uusi suhde -valintaikkuna avautuu.
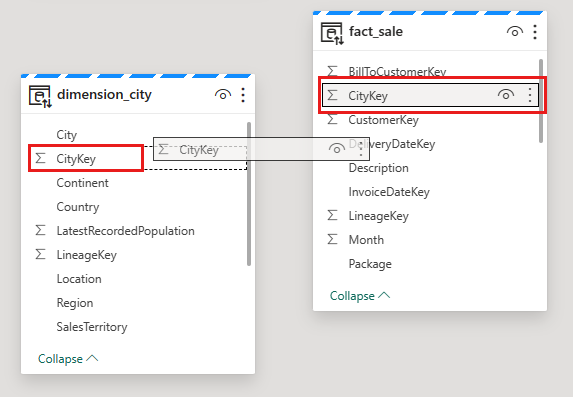
Uusi suhde -valintaikkunassa:
Taulukko 1 sisältää fact_sale ja Kaupunkiavain-sarakkeen.
Taulukko 2 sisältää dimension_city ja Kaupunkiavain-sarakkeen.
Kardinaliteetti: Monta yhteen (*:1).
Ristisuodatussuunta: Yksittäinen.
Valitse tee tästä suhteesta aktiivinen -kohdan vieressä oleva ruutu.
Valitse Oleta viite-eheys -kohdan vieressä oleva valintaruutu.
Valitse Tallenna.
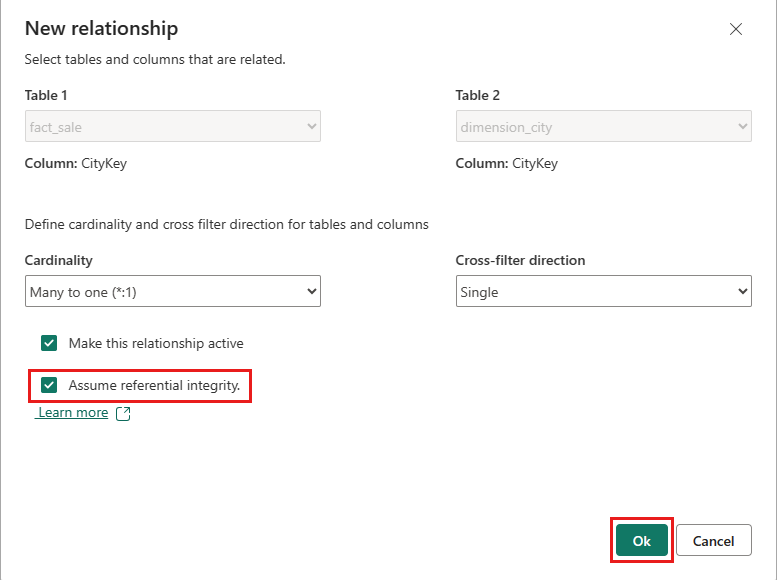
Muistiinpano
Kun määrität tämän raportin suhteita, varmista, että sinulla on monta yhteen -suhde fact_sale taulukosta (taulukko 1) dimension_*-taulukoihin (taulukko 2) eikä päinvastoin.
Lisää seuraavaksi nämä suhteet samojen edellisessä vaiheessa näytettyjen Uusien suhteiden asetusten kanssa, mutta käytä seuraavia taulukoita ja sarakkeita:
- StockItemKey(fact_sale) – StockItemKey(dimension_stock_item)
- Salespersonkey(fact_sale) – EmployeeKey(dimension_employee)
- CustomerKey(fact_sale) – CustomerKey(dimension_customer)
- InvoiceDateKey(fact_sale) – Date(dimension_date)
Kun olet lisännyt nämä suhteet, tietomallisi on valmis raportointia varten seuraavassa kuvassa esitetyllä tavalla:
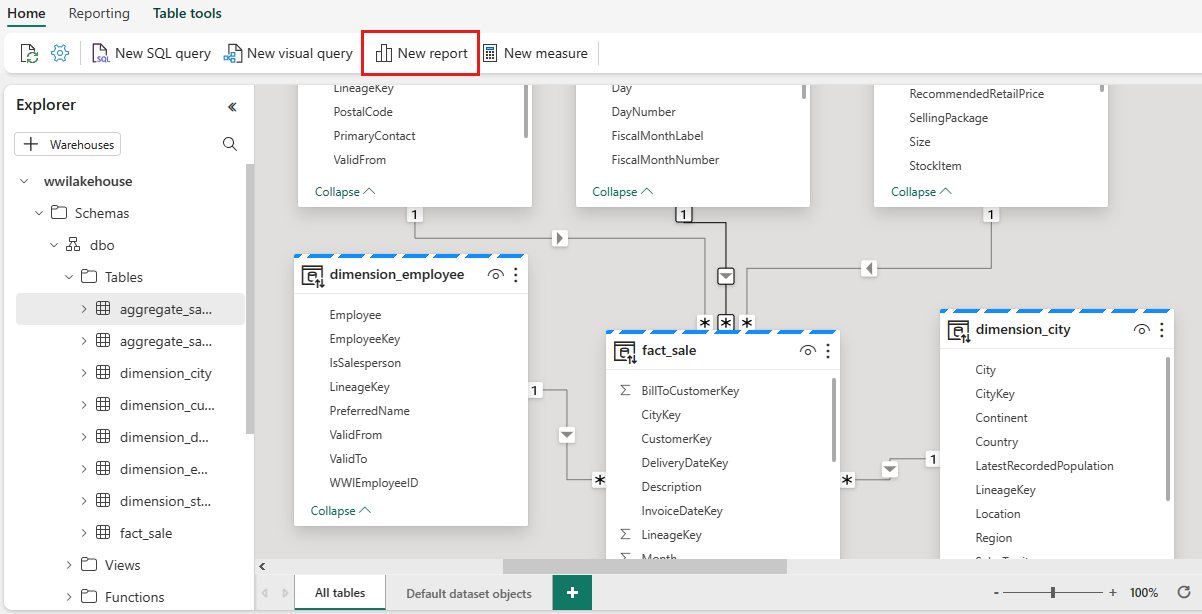
Aloita raporttien/koontinäyttöjen luominen Power BI:ssä valitsemalla Uusi raportti . Power BI -raportin piirtoalustalla voit luoda raportteja liiketoimintasi tarpeiden mukaiseksi vetämällä tarvittavat sarakkeet Tieto-ruudusta pohjaan ja käyttämällä yhtä tai useampaa käytettävissä olevaa visualisointia.
Lisää otsikko:
Valitse valintanauhassa Tekstiruutu.
Kirjoita WW Tuojien tuottoraportointiin.
Korosta teksti, suurenna koko 20:een ja siirrä se raporttisivun vasempaan yläkulmaan.
Lisää kortti:
Lisää palkkikaavio:
Laajenna Tiedot-ruudun fact_sales ja valitse Tuotto-kohdan vieressä oleva valintaruutu. Tämä valinta luo pylväskaavion ja lisää kentän X-akselille.
Laajenna Tiedot-ruudun dimension_city ja valitse SalesTerritory-valintaruutu. Tämä valinta lisää kentän Y-akselille.
Kun palkkikaavio on valittuna, valitse Klusteroitu palkkikaavio -visualisointi visualisointiruudussa. Tämä valinta muuntaa pylväskaavion palkkikaavioksi.
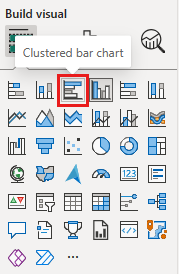
Muuta palkkikaavion kokoa ja siirrä se otsikon ja kortin alle.
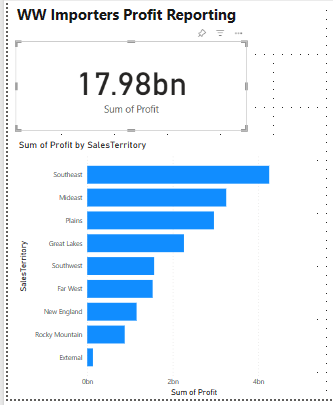
Voit poistaa palkkikaavion valinnan napsauttamalla mitä tahansa kohtaa tyhjällä pohjalla (tai painamalla Esc-näppäintä).
Luo pinottu aluekaaviovisualisointi:
Valitse Visualisoinnit-ruudusta Pinottu aluekaavio -visualisointi.
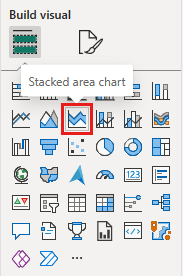
Sijoita pinottu aluekaavio uudelleen kortin ja palkkikaavion visualisointien oikealle puolelle ja muuta sen kokoa edellisissä vaiheissa.
Laajenna Tiedot-ruudun fact_sales ja valitse Tuotto-kohdan vieressä oleva valintaruutu. Laajenna dimension_date ja valitse FiscalMonthNumber-kohdan vieressä oleva valintaruutu. Tämä valinta luo täytetyn viivakaavion, joka näyttää tuoton tilikauden kuukauden mukaan.
Laajenna Tiedot-ruudundimension_stock_item ja vedä BuyingPackage Selite-kenttään. Tämä valinta lisää rivin kullekin ostopaketille.
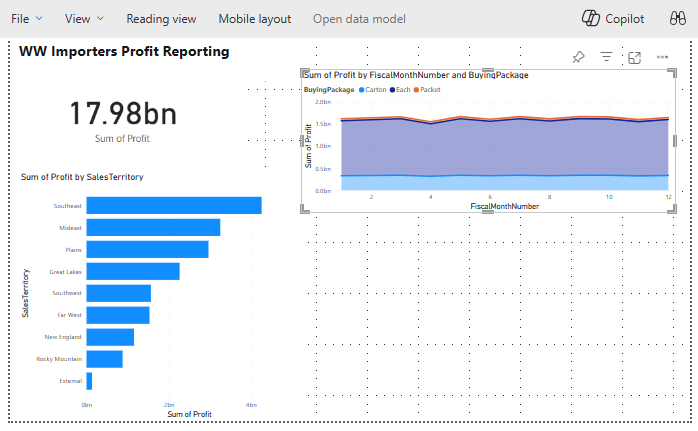
Voit poistaa pinotun aluekaavion valinnan napsauttamalla mitä tahansa kohtaa tyhjällä pohjalla (tai painamalla Esc-näppäintä).
Luo pylväskaavio:
Valitse Visualisoinnit-ruudussa Pinottu pylväskaavio -visualisointi.
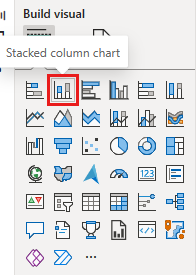
Laajenna Tiedot-ruudun fact_sales ja valitse Tuotto-kohdan vieressä oleva valintaruutu. Tämä valinta lisää kentän Y-akselille.
Laajenna Tiedot-ruudun dimension_employee ja valitse Employee-kohdan vieressä oleva valintaruutu. Tämä valinta lisää kentän X-akselille.
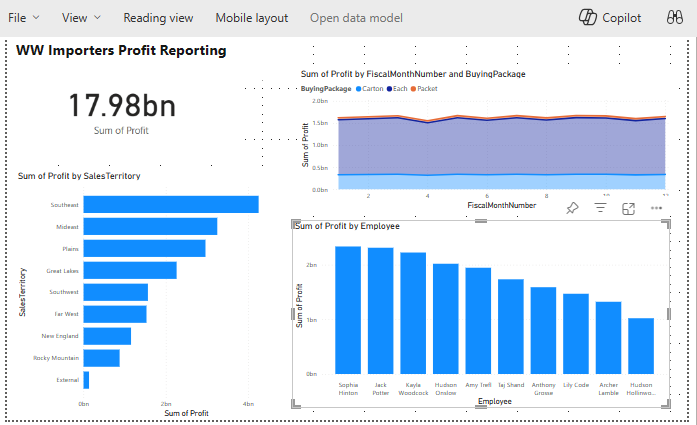
Voit poistaa kaavion valinnan napsauttamalla mitä tahansa kohtaa tyhjällä pohjalla (tai painamalla Esc-näppäintä).
Valitse valintanauhasta Tiedosto>Tallenna.
Anna raportin nimi nimellä Tuottoraportointi.
Valitse Tallenna.