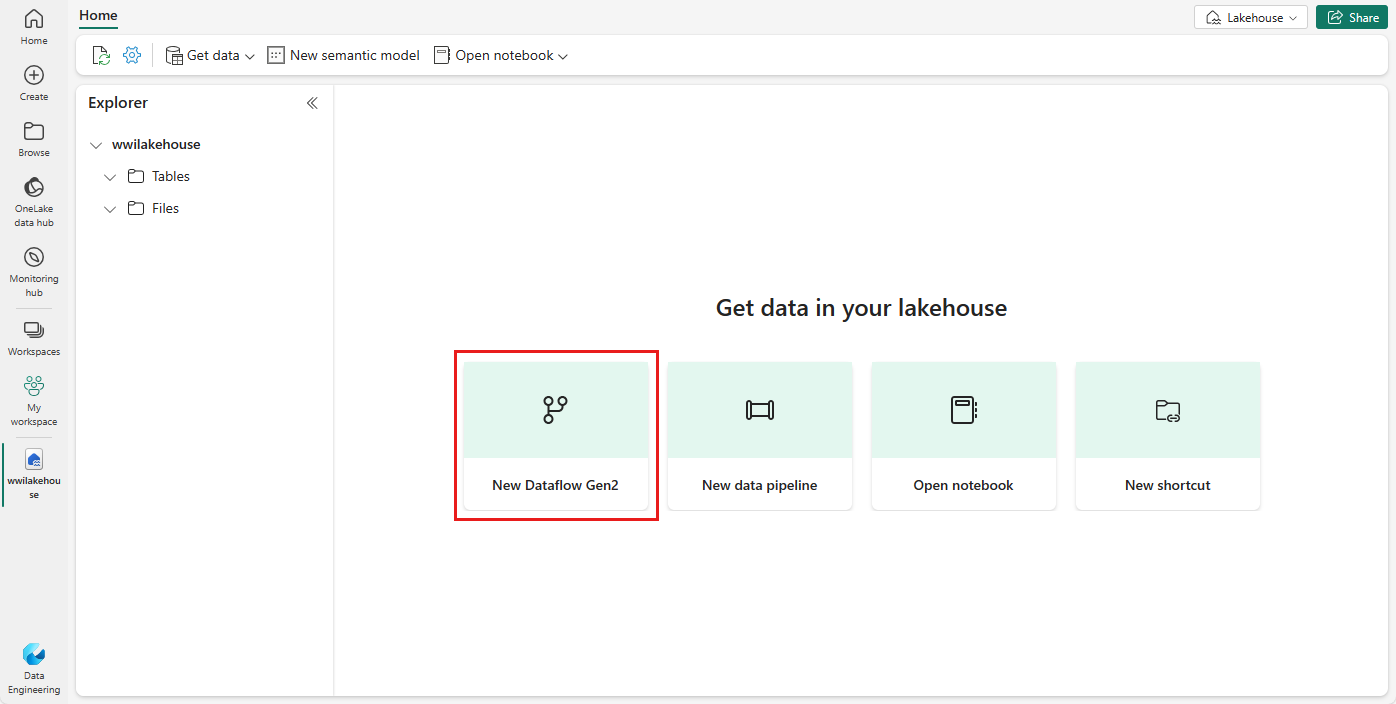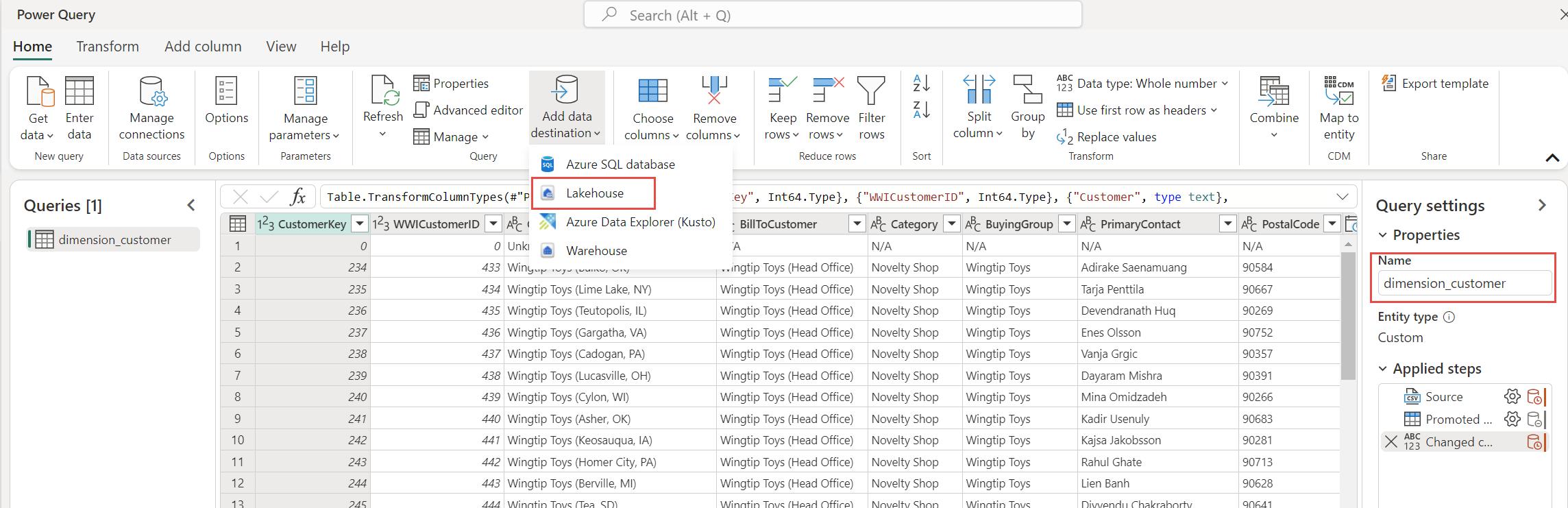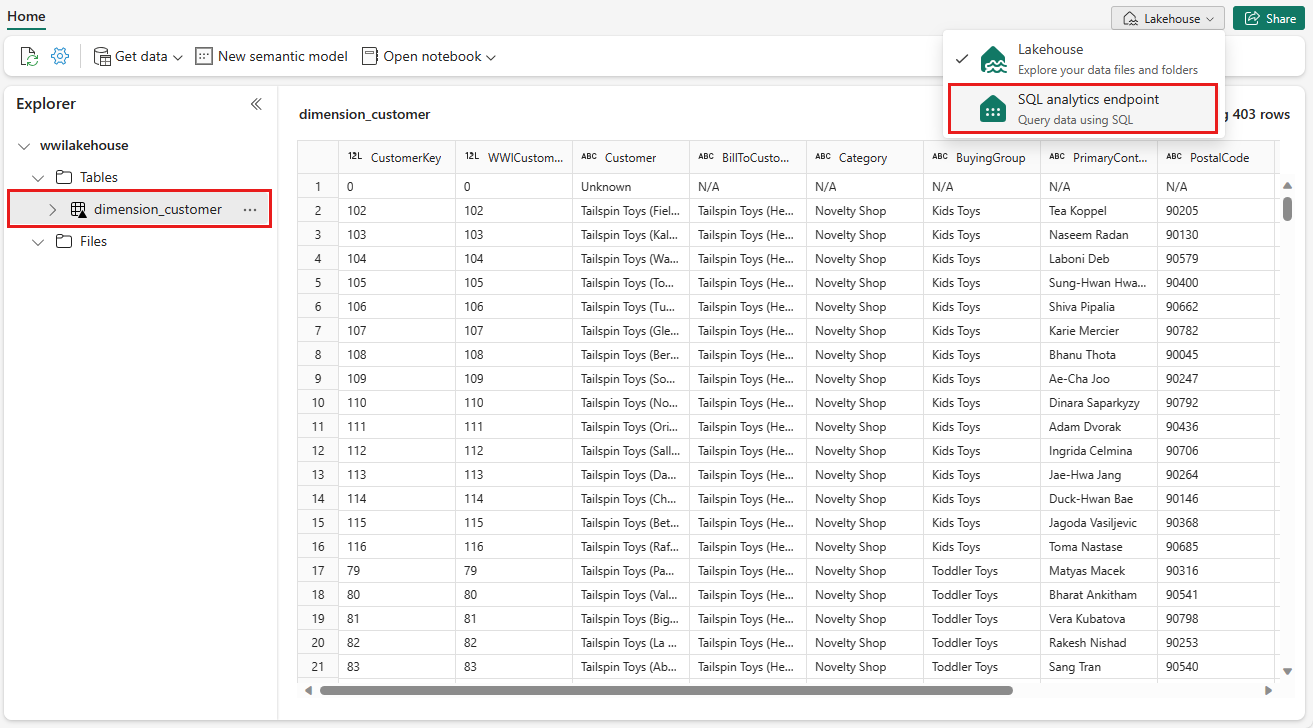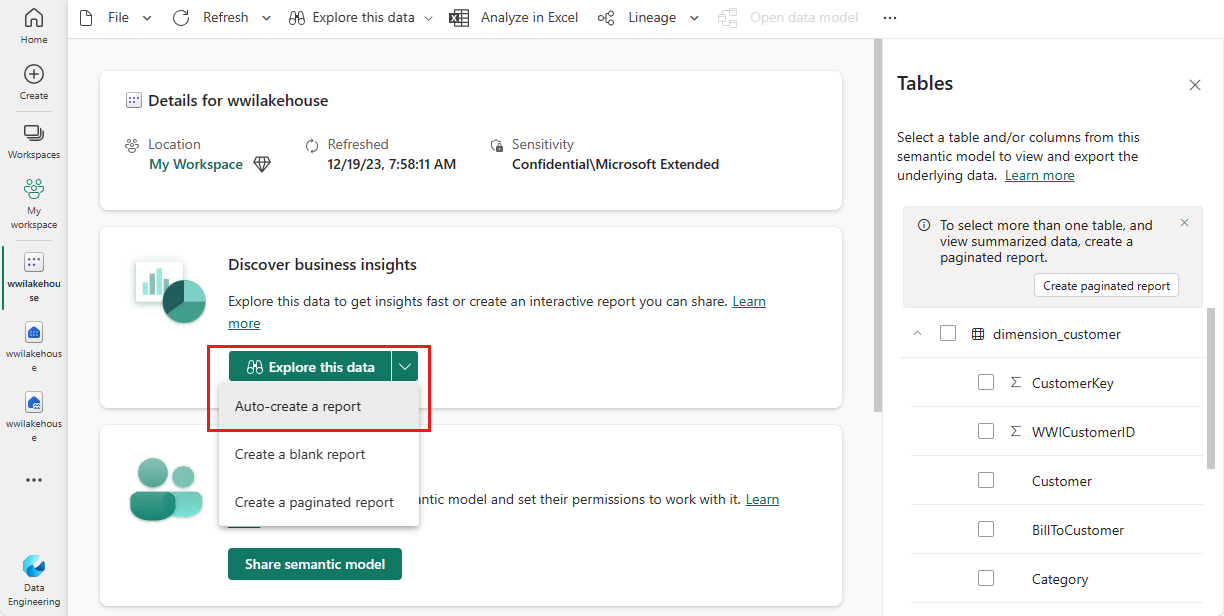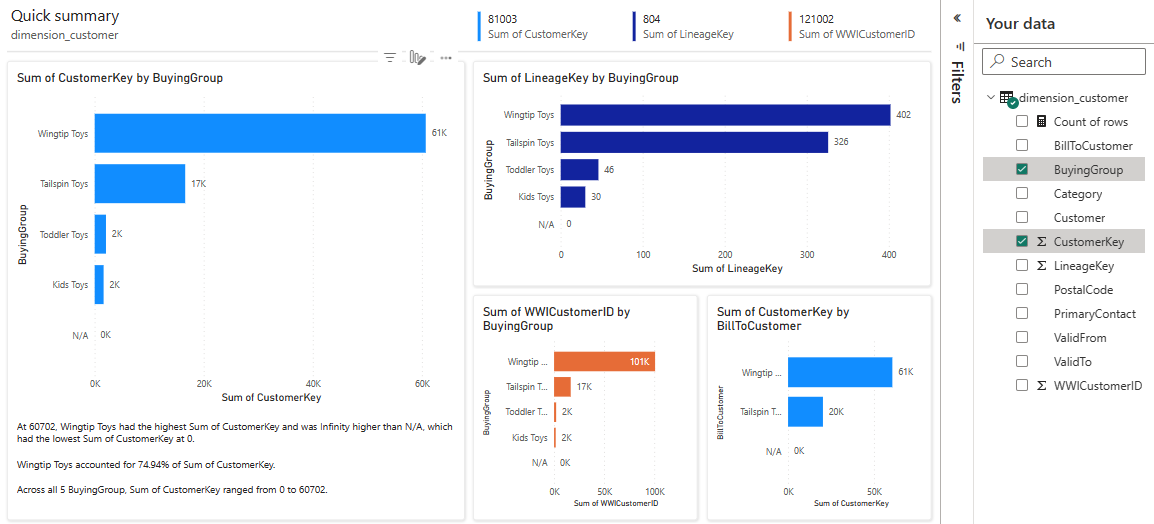Lakehouse-opetusohjelma: Luo Lakehouse, käytä mallitietoja ja luo raportti
Tässä opetusohjelmassa luot Lakehouse-järjestelmän, käytät mallitietoja Delta-taulukkoon, otat käyttöön muunnoksen tarvittaessa ja luot sitten raportteja. Tässä opetusohjelmassa opit:
- Lakehousen luominen Microsoft Fabricissa
- Asiakasmallitietojen lataaminen ja käyttäminen
- Taulukoiden lisääminen semanttiseen malliin
- Raportin luominen
Jos sinulla ei ole Microsoft Fabricia, rekisteröidy ilmaiseen kokeiluversion.
Edellytykset
- Ennen kuin luot Lakehousen, sinun on luotava Fabric-työtila.
- Ennen kuin voit aloittaa CSV-tiedoston käytön, sinulla on oltava OneDrive määritettynä. Jos OneDrivea ei ole määritetty, rekisteröidy microsoft 365:n ilmaiseen kokeiluversioon: ilmainen kokeiluversio – Kokeile Microsoft 365:tä kuukauden ajan.
Luo lakehouse
Tässä osiossa luot Lakehousen Fabricissa.
Valitse Fabricsiirtymispalkista Työtilat.
Avaa työtila kirjoittamalla sen nimi ylhäällä olevaan hakuruutuun ja valitsemalla se hakutuloksista.
Valitse työtilassa Uusi kohde, ja valitse sitten Lakehouse-.
Kirjoita Uusi lakehouse-valintaikkunan Nimi-kenttään wwilakehouse.
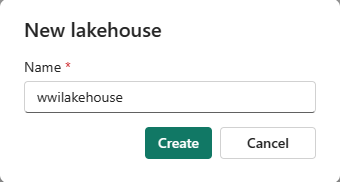
Luo ja avaa uusi lakehouse valitsemalla Luo .
Käytä mallitietoja
Tässä osiossa käytät asiakastietojen näytettä Lakehousessa.
Muistiinpano
Jos OneDrivea ei ole määritetty, rekisteröidy microsoft 365:n ilmaiseen kokeiluversioon: ilmainen kokeiluversio – Kokeile Microsoft 365:tä kuukauden ajan.
Lataa dimension_customer.csv tiedosto Fabric samples -säilöstä.
Aloitus-välilehden Nouda tiedot -kohdassa lakehousessa näet vaihtoehdot tietojen lataamiseksi Lakehouse-järjestelmään. Valitse Uusi tietovuo Gen2.
Valitse uudessa tietovuonäytössä Tuo teksti- tai CSV-tiedostosta.
Valitse Yhdistä tietolähteeseen -näytössä Lataa tiedosto -valintanappi. Vedä ja pudota vaiheessa 1 lataamasi dimension_customer.csv tiedosto. Kun tiedosto on ladattu, valitse Seuraava.
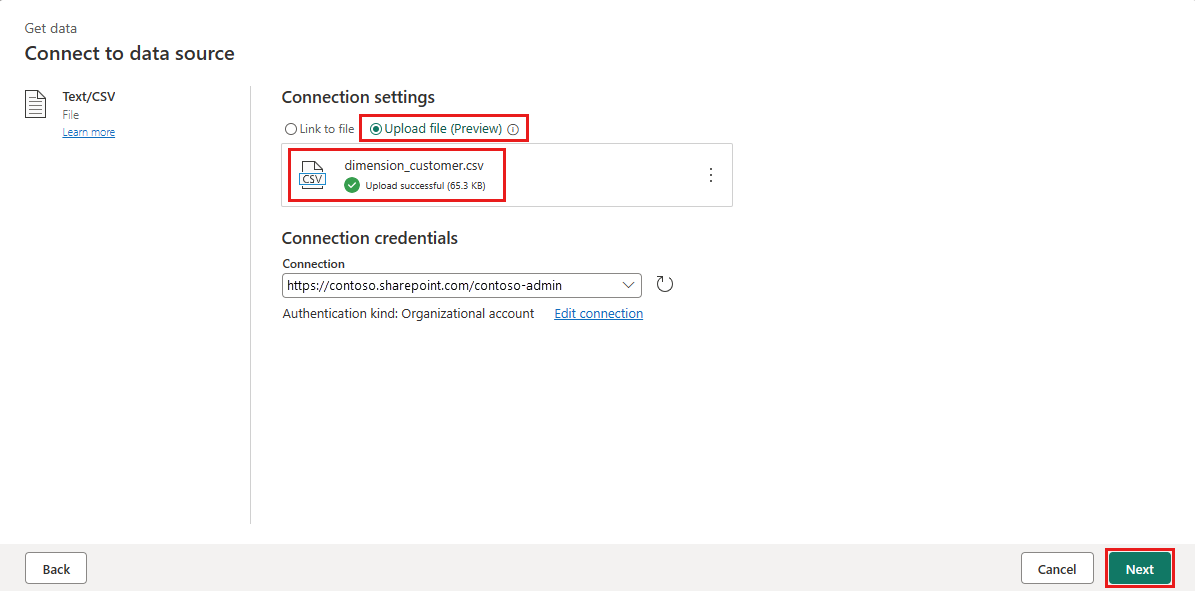
Esikatsele tiedoston tietosivua. Jatka tietojen käsittelyä ja takaisin tietovuon pohjaan valitsemalla Luo.
Päivitä Kyselyasetukset-ruudussa Nimi-kentänarvoksi dimension_customer.
Muistiinpano
Fabric lisää oletusarvoisesti välilyönnin ja luvun taulukon nimen loppuun. Taulukoiden nimien on oltava pieniä, eivätkä ne saa sisältää välilyöntejä. Nimeä se uudelleen ja poista välilyönnit taulukon nimestä.
Tässä opetusohjelmassa yhdistit asiakastiedot lakehouse-järjestelmään. Jos sinulla on muita tietokohteita, jotka haluat liittää Lakehouseen, voit lisätä ne:
Valitse valikkokohteista Lisää tietokohde ja valitse Lakehouse. Kirjaudu tarvittaessa tilillesi Yhdistä tietokohteeseen -näytössä ja valitse Seuraava.
Siirry työtilassa wwilakehouse-kohtaan .
Jos dimension_customer-taulukkoa ei ole, valitse Uusi taulukko -asetus ja anna taulukon nimi dimension_customer. Jos taulukko on jo olemassa, valitse Aiemmin luotu taulukko -asetus ja valitse dimension_customer objektinhallinnan taulukkoluettelosta. Valitse Seuraava.
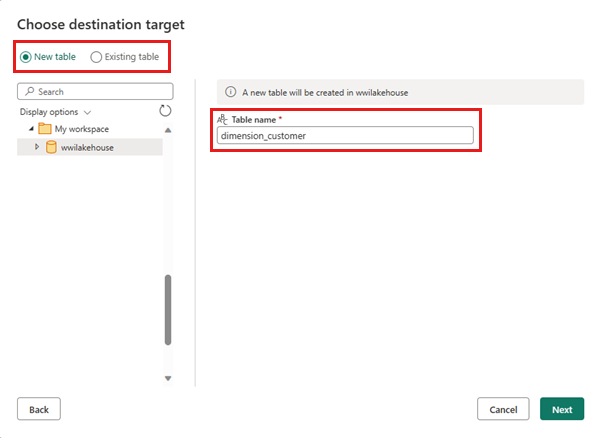
Valitse Valitse kohdeasetukset -ruudussa Korvaa päivitysmenetelmänä. Palaa tietovuon pohjaan valitsemalla Tallenna asetukset .
Tietovuon piirtoalustalla voit helposti muuntaa tietoja liiketoimintavaatimustesi perusteella. Yksinkertaisuuden vuoksi emme tee muutoksia tässä opetusohjelmassa. Jatka valitsemalla Julkaise näytön oikeassa alakulmassa.
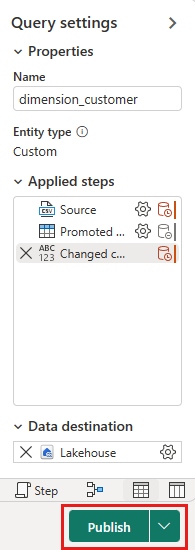
Tietovuon nimen vieressä pyörivä ympyrä ilmaisee, että julkaiseminen on käynnissä kohdenäkymässä. Kun julkaiseminen on valmis, valitse ... ja valitse Ominaisuudet. Anna tietovuon nimeksi Load Lakehouse Table ja valitse Tallenna.
Päivitä tietovuo valitsemalla Päivitä nyt -vaihtoehto tietovuon nimen vierestä. Tämä vaihtoehto suorittaa tietovuon ja siirtää tiedot lähdetiedostosta Lakehouse-taulukkoon. Kun se on kesken, näet pyörivän ympyrän kohteen näkymän Päivitetty-sarakkeen alla.
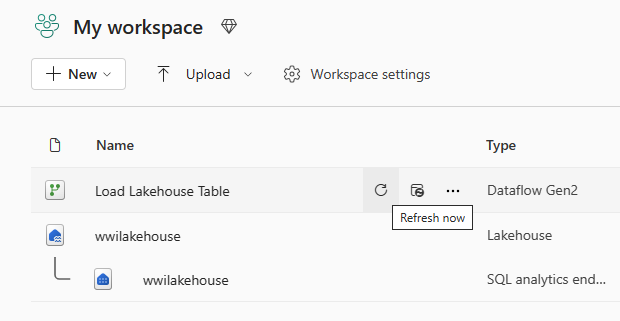
Kun tietovuo on päivitetty, valitse uusi lakehouse siirtymispalkista, jotta voit tarkastella dimension_customer Delta -taulukkoa.
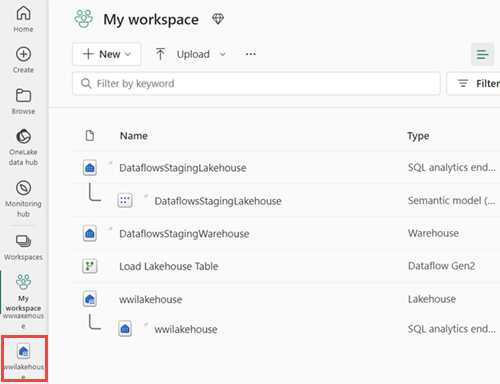
Valitse taulukko sen tietojen esikatselua varten. Voit myös käyttää Lakehousen SQL-analytiikan päätepistettä kyselynmiseen tietoihin SQL-lausekkeilla. Valitse SQL-analytiikan päätepisteenLakehouse avattavasta valikosta näytön oikeasta yläkulmasta.
Valitse dimension_customer-taulukko sen tietojen esikatselua varten tai valitse Uusi SQL-kysely SQL-lauseiden kirjoittamiseksi.
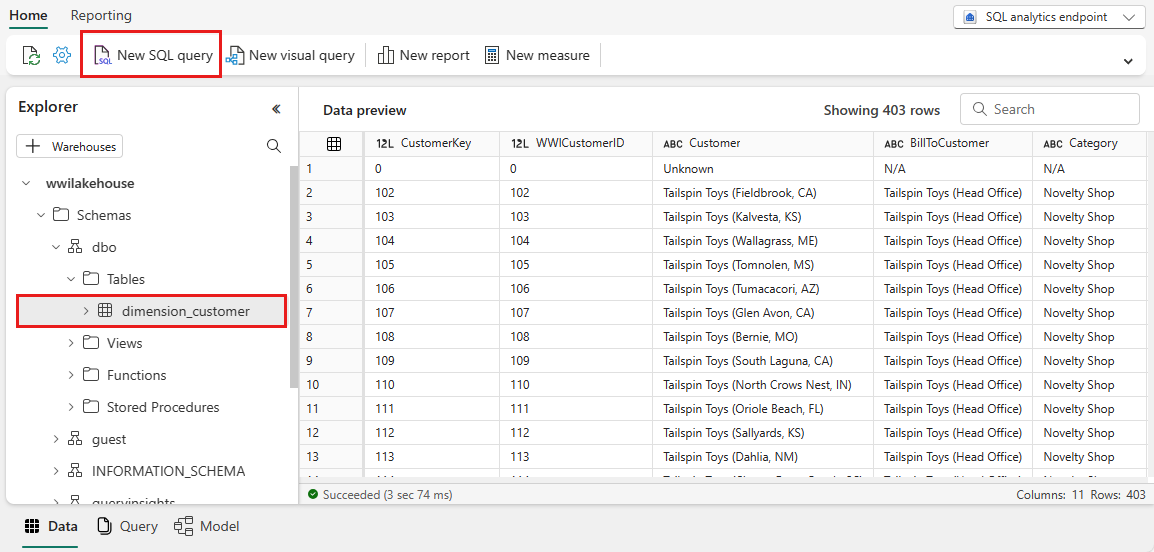
Seuraava mallikysely koostaa rivimäärän dimension_customer-taulukon BuyingGroup-sarakkeen perusteella. SQL-kyselytiedostot tallennetaan automaattisesti myöhempää viittausta varten, ja voit nimetä tai poistaa näitä tiedostoja uudelleen tarpeen mukaan.
Jos haluat suorittaa komentosarjan, valitse Komentosarjatiedoston yläosasta Suorita-kuvake .
SELECT BuyingGroup, Count(*) AS Total FROM dimension_customer GROUP BY BuyingGroup
Raportin luominen
Tässä osiossa luot raportin sisäänotetun tiedon pohjalta.
Aiemmin kaikki Lakehousen taulukot ja näkymät lisättiin automaattisesti semanttiseen malliin. Uusissa Lakehouse-päivityksissä sinun on lisättävä taulukot manuaalisesti semanttiseen malliin. Avaa Lakehouse ja vaihda SQL-analytiikan päätepistenäkymään . Valitse Raportointi-välilehdessäHallitse semanttista oletusmallia ja valitse taulukot, jotka haluat lisätä semanttiseen malliin. Valitse tässä tapauksessa dimension_customer-taulukko .
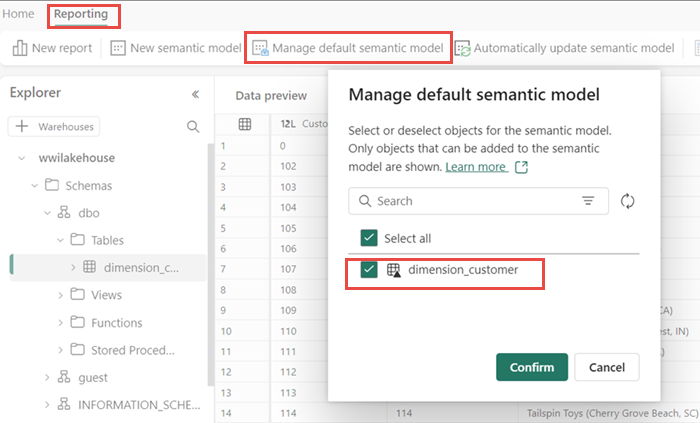
Jos haluat varmistaa, että semanttisen mallin taulukot ovat aina synkronoituina, siirry SQL-analytiikan päätepistenäkymään ja avaa Lakehouse-asetusruutu. Valitse Semanttinen Oletus Power BI -malli ja ota käyttöön Synkronoi oletusarvoinen Power BI -semanttinen malli. Lisätietoja on artikkelissa Semanttiset Power BI -oletusmallit.
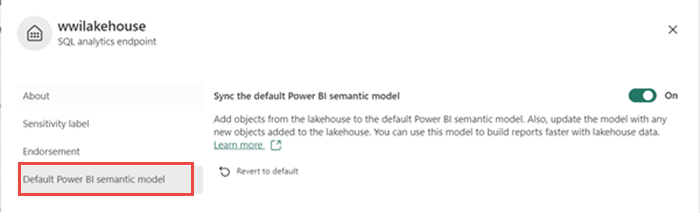
Kun taulukko on lisätty, Fabric luo senmanttisen mallin, jolla on sama nimi kuin Lakehousella.
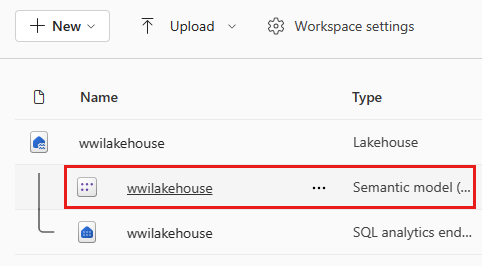
Semanttisen mallin ruudussa voit tarkastella kaikkia taulukoita. Voit luoda raportteja joko alusta alkaen tai sivutettuja raportteja tai antaa Power BI:n luoda automaattisesti raportin tietoihisi perustuen. Valitse tässä opetusohjelmassa Tutustu näihin tietoihin -kohdassa Automaattinen luo raportti. Seuraavassa opetusohjelmassa luomme raportin alusta alkaen.
Koska taulukko on dimensio eikä siinä ole mittareita, Power BI luo mittarin rivimäärälle ja kokoaa sen eri sarakkeisiin ja luo erilaisia kaavioita seuraavassa kuvassa esitetyllä tavalla. Voit tallentaa tämän raportin tulevaisuutta varten valitsemalla yläreunan valintanauhasta Tallenna . Voit tehdä raporttiin muita muutoksia tarpeidesi mukaiseksi sisällyttämällä tai jättämällä pois muita taulukoita tai sarakkeita.