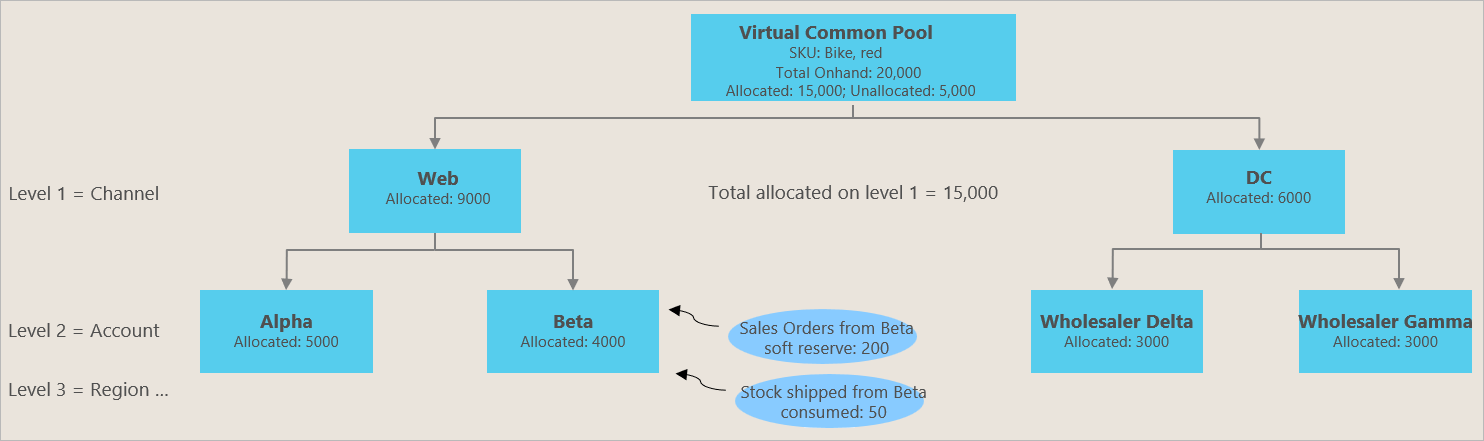Inventory Visibilityn varaston kohdistus
Liiketoiminnallinen tausta ja tarkoitus
Organisaatioiden on usein kohdistettava varastosaldo ennalta tärkeimmille myyntikanaville, asiakasryhmille, alueille ja markkinointitapahtumille. Näin varmistetaan, että ennalta kohdistettu varasto on suojattu muulta käytöltä ja se voidaan käyttää vain kohdistukseen liittyvissä myyntitapahtumissa. Varaston kohdistus Inventory Visibilityssa on myyntitoimintojen suunnitteluprosessin osa. Se tehdään ennen yhdenkään myyntitapahtuman toteutumista ja myyntitilauksen luomista.
Käsitellään esimerkkiä, jossa Contoso-niminen yritys valmistaa suosittuja pyöriä. Valitettavasti viimeaikaisen toimitusketjussa tapahtuneen keskeytyksen vuoksi pyörän siirtovarasto ei ole kunnossa. Contosolla on vain rajoitettu käytettävissä oleva varasto, joka on nyt saatava riittämään. Contosolla on myyntiä sekä verkossa että myymälöissä. Jokaisessa myyntikanavassa yrityksellä on muutamia tärkeitä yrityskumppaneita (markkinapaikkoja ja suuria vähittäismyyjiä), jotka vaativat, että tietty osa kyseisen polkupyörän varastosta on varattu niille. Siksi polkupyöräyrityksen on pystyttävä tasapainottamaan varaston jakelua eri kanaville ja vastattava VIP-yhteistyökumppaneiden odotuksiin. Paras tapa saavuttaa molemmat tavoitteet on käyttää varaston kohdistusta, jotta kukin kanava ja vähittäismyyjä voi saada tiettyjä kohdistettuja määriä, jotka voidaan myydä asiakkaille myöhemmin.
Varaston kohdistuksella on kaksi liiketoiminnallista perustarkoitusta:
- Varaston suojaaminen (ring fencing) – Organisaatiot haluavat esikohdistaa rajoitetuttuja varastoja priorisoiduille kanaville, alueille, VIP-asiakkaille ja tytäryhtiöille. Varaston näkyvyyden kohdistustoiminnon on tarkoitus suojata kohdistettua varastoa, jotta muut kohdistukset, varaukset tai muut myyntivaatimukset eivät vaikuta aiemmin kohdistettuun varastoon.
- Ylimyynnin hallinta – Varaston näkyvyyden kohdistustoiminnon on tarkoitus rajoittaa aiemmin kohdistettuja määriä, jotta vastaanottava taho (esimerkiksi kanava tai asiakasryhmä) ei käytä niitä liikaa, kun todellinen, alustavaan varaukseen perustuva myyntitapahtuma tulee voimaan.
Kohdistuksen määritelmä varaston näkyvyyspalvelussa
Kohdistuksen virtuaalipooli
Vaikka kohdistusominaisuus Inventory Visibilityssa ei siirrä fyysisiä varastomääriä syrjään, se viittaa fyysiseen varastomäärään määrittääkseen alkuperäisen käytettävissä olevan kohdistamisen virtuaalipoolin määrän. Varaston kohdistus varaston näkyvyydessä on alustava kohdistus. Se tehdään ennen todellisia myyntitapahtumia eikä se riipu myyntitilauksista. Voit esimerkiksi kohdistaa varaston tärkeimmille myyntikanaville tai suurille yritysmyyjille, ennen kuin mikään loppuasiakkaista käy myyntikanavalla tai vähittäismyyntiliikkeestä ostamassa sen.
Varaston kohdistuksen ja alustavan varauksen välinen ero
Alustavat varaukset linkitetään yleensä todellisiin myyntitapahtumiin (myyntitilausriveihin). Sekä kohdistusta että alustavaa varausta voidaan käyttää itsenäisesti, mutta jos niitä halutaan käyttää yhdessä, alustava varaus on tehtävä kohdistuksen jälkeen. O suositeltavaa tehdä ensin varaston kohdistus ja sitten kohdistettujen määrien alustava varaus. Näin saavutetaan lähes reaaliaikainen kohdistuksen kulutus. Lisätietoja on tämän artikkelin Kuluta alustavana varauksena -osassa.
Varaston kohdistustoiminnon avulla myynnin suunnittelijat tai avainasiakaspäälliköt voivat hallita ja esikohdistaa tärkeää varastoa kohdistusryhmille (kuten kanavat, alueet ja asiakasryhmät). Se tukee myös reaaliaikaista seurantaa, oikaisuja ja kohdistettujen määrien kulutuksen analytiikkaa. Näin varmistetaan, että täydennys ja uudelleenkohdistus voidaan tehdä ajoissa. Reaaliaikainen kohdistuksen, kulutuksen ja kohdistustasapainon näkyvyysominaisuus on erityisen tärkeä pikamyynnissä ja kampanjatapahtumissa.
Termit
Seuraavat termit ja käsitteet ovat hyödyllisiä varaston kohdistusta käsittelevissä keskusteluissa:
- Kohdistusryhmä – Ryhmä, joka omistaa kohdistuksen. Kohdistus voi olla esimerkiksi myyntikanava, asiakasryhmä tai tilaustyyppi.
- Kohdistusryhmän nimi – Kunkin kohdistusryhmän nimi. Esimerkiksi verkko tai myymälä voi olla myyntikanavan kohdistusryhmän nimi, kun taas VIP tai tavallinen voi olla asiakaskohdistusryhmän nimi.
- Kohdistushierarkia – Tapa yhdistää kohdistusryhmät hierarkkisesti. Enintään kahdeksaa hierarkiatasoa tuetaan. Microsoft Power Appsin Kohdistusmääritys-sivulla Varaston näkyvyys -sovelluksessa ne on merkitty arvoilla Group0 – Group7. Voit esimerkiksi määrittää kanavan hierarkiatasoksi 1, (Group0) alueen tasoksi 2 (Group1) ja asiakasryhmän tasoksi 3 (Group2). Varaston kohdistuksen aikana kohdistushierarkian järjestystä on noudatettava, kun kohdistusryhmän arvon määritetään. Voit esimerkiksi kohdistaa 200 punaista polkupyörää Verkko-kanavalle, Lontoon alueelle ja VIP-asiakasryhmälle.
- Käytettävissä kohdistuksessa – Virtuaalinen yleinen pooli, joka ilmaisee lisäkohdistuksessa käytettävissä olevan määrän. Se on laskettu mitta, jonka voit vapaasti määrittää omalla kaavallasi. Jos käytössä on myös alustavan varauksen ominaisuus, on suositeltavaa käyttää samaa kaavaa käytettävissä kohdistuksessa -määrän ja varattavissa olevan määrän laskemiseen.
- Kohdistettu : Fyysinen mitta, joka osoittaa kohdistetun kiintiön, jonka kohdistusryhmät voivat kuluttaa. Se vähennetään samalla, kun kulutettu määrä lisätään.
- Kulutettu – Fyysinen mitta, joka osoittaa määrät, jotka on kulutettu alkuperäistä kohdistettua määrää vasten. Kun tähän fyysiseen mittariin lisätään numeroita, kohdistettu fyysinen mitta pienenee automaattisesti.
Seuraava kuva esittää varaston kohdistuksen liiketoiminnallisen työnkulun.
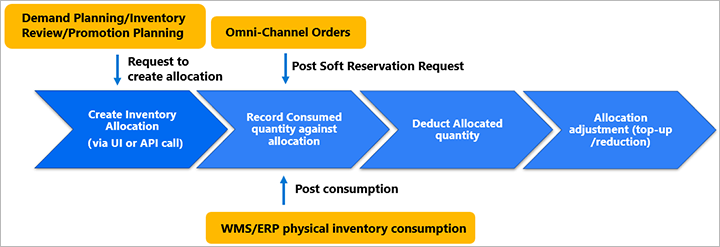
Seuraavassa kuvassa esitetään kohdistushierarkia ja kohdistusryhmät. Yleinen virtuaalipooli, joka näytetään tässä, on kohdistukseen käytettävissä oleva määrä.
Käyttöliittymäversion 2 varaston kohdistuksen käyttöönotto ja määritys
Tämän osan tiedot pitävät paikkansa, kun käytössä on Varaston näkyvyys -sovelluksen käyttöliittymäversio 2.
Voit määrittää varaston kohdistuksen suorittamalla seuraavat tämän osan aliosissa kuvatut tehtävät:
- Ota kohdistusominaisuus käyttöön ja päivitä määritys alustaaksesi sen.
- Määritä kohdistuksessa käytettävissä oleva laskettu mitta (ja sisällytä kohdistettu fyysinen mitta laskelmaan).
- Määritä kohdistusryhmät.
- Päivitä määritys aktivoidaksesi uudet asetukset.
Varaston kohdistustoiminnon käyttöönotto
Alla olevien ohjeiden avulla voit ottaa varaston kohdistustoiminnon käyttöön.
Avaa Power Appsissa Varaston näkyvyys -sovellus.
Valitse siirtymisruudussa Ominaisuuksien hallinta.
Valitse Varaston kohdistus -ruudussa Hallinta.
Määritä Ota ominaisuus käyttöön -asetuksen arvoksi Kyllä.
Valitse työkalurivillä Tallenna.
Valitse siirtymisruudussa Järjestelmänvalvojan asetukset.
Valitse Päivitä määritys -ruudussa Hallinta.
Tarkista muutokset valintaikkunassa.
Tärkeää
Muista tarkistaa kaikki tärkeät muutokset, joita tietolähteisiin, fyysisiin mittoihin ja dimension yhdistämismäärityksiin ollaan tekemässä.
Valitse Vahvista päivitys, jos haluat ottaa määrityksen muutoksen käyttöön.
Kohdistettavissa olevan lasketun mitan määrittäminen
Kun varaston kohdistustoiminto otetaan käyttöön ja määritys päivitetään edellisen osan ohjeiden mukaan, Varaston näkyvyyden apuohjelma luo yhden ennalta määritetyn tietolähteen ja useita alustavia mittoja.
Tietolähde on nimeltään @iv. Mukana on seuraavien fyysisten oletusmittojen joukko:
- @allocated
- @cumulative_allocated
- @consumed
- @cumulative_consumed
Kohdistusta varten on määritettävä kaava oikein lasketulle kohdistukselle käytettävissä olevaa mittaa varten (*@iv.@available\_to\_allocate*). Esimerkiksi fno-tietolähteessä on fyysinen mitta onordered ja pos-tietolähteessä on fyysinen mitta inbound. Tämän jälkeen voit kohdistaa käytettävissä olevan varaston fno.onordered- ja pos.inbound-summilla. Tässä tapauksessa kohteen *@iv.@available\_to\_allocate* tulee sisältää pos.inbound ja fno.onordered kaavassa. Esimerkki laskelmasta:
*@iv.@available\_to\_allocate* = fno.onordered + pos.inbound – *@iv.@allocated*
Huomautus
Tietolähde @iv on ennalta määritetty tietolähde, ja tietolähteen @iv fyysiset mitat, joilla on etuliitteenä ät-merkki (@), ovat ennalta määritettyjä mittoja. Nämä mitat ovat kohdistustoiminnon esimääritettyjä määrityksiä. Tämän vuoksi niitä ei saa muuttaa eikä poistaa. Muussa tapauksessa kohdistustoiminnon käyttäminen aiheuttaa odottamattomia virheitä.
Voit lisätä uusia fyysisiä mittoja ennalta määritettyyn laskettuun mittaan *@iv.@available\_to\_allocate*. Sen nimeä ei saa muuttaa.
Seuraavien ohjeiden avulla voit määrittää kohdistusta varten käytettävissä olevan lasketun mitan:
- Valitse Varaston näkyvyys -sovelluksen siirtymisruudussa Ominaisuuksien hallinta.
- Valitse Tietolähteen asetukset -ruudussa Hallitse.
- Avaa tietolähde nimeltä @iv.
- Avaa Lasketut mitat -osassa tietue nimeltä @available_to_allocate, jos tietue on olemassa. Muussa tapauksessa luo tietue, jossa Lasketun mitan nimi -kohdan arvo on @available_to_allocate, ja tallenna uusi tietue.
- Lisää Lasketun mitan tiedot -osaan fyysiset mitat, joita haluat käyttää kohdistettavissa olevien määrien laskemisessa. Muista säilyttää kaavassa fyysinen mitta *@iv.@allocated*.
Kohdistusryhmien ja hierarkian määrittäminen
Jokainen Varaston näkyvyys -sovelluksessa luotu kohdistus on delegoitava tietylle kohdistusryhmälle. Voit luoda enintään kahdeksan kohdistusryhmää, joilla jokaisella on nimi ja taso. Määritä taso ryhmän hierarkian luomiseksi.
Jokainen taso määritetään kokonaislukuna välillä 0 (nolla) ja 7. Tämä vastaa ryhmän hierarkiassa arvoja väliltä Group0 ja Group7. Taso määrittää järjestyksen, jossa ryhmiä käytetään kohdistushierarkiassa. Ryhmä, joka on määritetty tasolle 0, on hierarkian korkeimmalla tasolla. Ryhmä, joka on määritetty tasolle 7, on hierarkian alimmalla tasolla.
Kohdistusta luotaessa hierarkiat on määritettävä korkeimmasta tasosta alimpaan. Tässä esimerkissä määrityksessä on Maa tai alue ryhmälle Group0, Osavaltio ryhmälle Group1 ja Kaupunki ryhmälle Group2. Tässä tapauksessa sekä Maa tai alue että Osavaltio vaaditaan, kun Kaupunki on määritetty. Kohdistuksen voi kuitenkin luoda vain, kun käytössä on Maa tai alue ja Osavaltio tai vain Maa tai alue.
Näiden ohjeiden avulla voit määrittää kohdistusryhmät ja hierarkian.
- Valitse Varaston näkyvyys -sovelluksen siirtymisruudussa Ominaisuuksien hallinta.
- Valitse Varaston kohdistus -ruudussa Hallinta.
- Käytä Kohdistusryhmä-osan työkalurivin Uusi kohdistusryhmä -painiketta, jos haluat luoda jokaiselle tarvittavalle kohdistusryhmälle rivin. Määritä taso väliltä 0 ja 7. Jos haluat muokata olemassa olevaa ryhmää, valitse sen nimi Kohdistusryhmän nimi -sarakkeessa.
- Valitse sivun yläosan työkalurivillä Tallenna.
Tärkeää
Ole varovainen, kun poistat kohdistushierarkian tai muutat sitä. Ohjeita on Vihjeitä kohdistuksen käyttämistä varten -osassa.
Määrityksen päivitys uusien asetusten aktivoimista varten
Muutokset on otettava käyttöön määrityksen päivittämisen jälkeen muutosten aktivoimiseksi.
Valitse Varaston näkyvyys -sovelluksen siirtymisruudussa Järjestelmänvalvojan asetukset.
Valitse Päivitä määritys -ruudussa Hallinta.
Tarkista muutokset valintaikkunassa.
Tärkeää
Muista tarkistaa kaikki tärkeät muutokset, joita tietolähteisiin, fyysisiin mittoihin ja dimension yhdistämismäärityksiin ollaan tekemässä.
Valitse Vahvista päivitys, jos haluat ottaa määrityksen muutokset käyttöön.
Käyttöliittymäversion 1 varaston kohdistuksen käyttöönotto ja määritys
Tämän osan tiedot pitävät paikkansa, kun käytössä on Varaston näkyvyys -sovelluksen käyttöliittymäversio 1.
Näiden ohjeiden avulla voit ottaa käyttöön varaston kohdistuksen ja määrittää kohdistusryhmät, jos käytössä on käyttöliittymäversio 1.
Ota käyttöön varaston kohdistustoiminto.
- Siirry kohtaan Vanha käyttöliittymä>Määritykset.
- Ota Ominaisuuksien hallinta ja asetukset -välilehdessä käyttöön ominaisuus, jonka nimi on Varaston kohdistus.
- Valitse oikeassa yläkulmassa Päivitä määritys, jos haluat ottaa uuden asetuksen käyttöön.
Määritä kohdistusta varten käytettävissä oleva laskettu mitta ja kohdistettu fyysinen mitta.
- Tarkista Laskettu mitta -välilehdessä alkuperäinen laskettu mitta nimeltä *@iv.@available\_to\_allocate*:
- Muokkaa kaavaa yrityksen tarpeita vastaavaksi lisäämällä ja poistamalla fyysisiä mittoja. Muista säilyttää kaavassa fyysinen mitta *@iv.@allocated*.
Määritä kohdistusryhmät ja hierarkia.
- Valitse Kohdistus-välilehti.
- Kohdistuksen oletusmäärityksessä on neljä hierarkiatasoa. Tasot korkeimmasta alimpaan ovat Channel (Group0), customerGroup (Group1), Region (Group2) ja OrderType (Group3). Voit muokata ryhmiä käyttämällä Muokkaa määritystä -kenttää. Voit poistaa olemassa olevan kohdistusryhmän valitsemalla sen nimen vieressä olevan X-kohdan. Voit lisätä kohdistusryhmän syöttämällä nimen suoraan Muokkaa määritystä -kenttään.
- Kun ryhmiä ei enää tarvitse muokata, valitse Tallenna.
Päivitä määritys aktivoidaksesi uudet asetukset.
- Kun kohdistusryhmän ja hierarkian määritysten määrittäminen on tehty, valitse Tallenna ja valitse sitten oikeassa yläosassa oleva Päivitä määritys.
Määritettyjen kohdistusryhmien arvot päivitetään, kun luot kohdistuksen käyttämällä käyttöliittymää tai ohjelmointirajapinnan POST-toimintoa (/api/environment/{environmentId}/allocation/allocate). Myöhemmin tässä artikkelissa kerrotaan lisää näistä toiminnoista. Jos käytät neljää ryhmän nimeä ja määrität ne muotoihin [channel, customerGroup, region, orderType], kyseiset nimet ovat kelvollisia kohdistukseen liittyvissä pyynnöissä, kun kutsut määrityksen päivityksen ohjelmointirajapintaa.
Huomautus
Kohdistustoiminnon ja käyttöliittymäversion 1 kohdistusryhmien Käytössä-tilaan kohdistetut asetukset eivät vaikuta käyttöliittymäversion 2 vastaaviin asetuksiin. Samoin käyttöliittymäversion 2 kohdistusryhmien Käytössä-tilan asetus ei vaikuta käyttöliittymäversion 1 vastaaviin asetuksiin. Vain aktiivisessa käyttöliittymäversiossa käytössä olevat asetukset ovat voimassa.
Tärkeää
Ole varovainen, kun poistat kohdistushierarkian tai muutat sitä. Ohjeita on Vihjeitä kohdistuksen käyttämistä varten -osassa.
Vihjeitä kohdistuksen käyttämistä varten
- Jokaisessa tuotteessa kohdistustoiminnon on käytettävä samaa dimensiotasoa, joka vastaa käytettävissä olevan varaston hakemistomääritystä, joka on määritetty käytettävissä olevan varaston hakemistomäärityksessä. Tässä esimerkissä hakemiston hierarkia on [
Site,Location,Color,Size]. Voit kohdistaa määrän yhteen tuotteeseen dimensiotasolla [Site,Location,Color]. Kun nyt sama tuote halutaan kohdistaa uudelleen, se on kohdistettava samalla tasolla. Jos käytät tasoa [Site,Location,Color,Size] tai tasoa [Site,Location], tiedot eivät ole yhdenmukaisia. - Kun muokkaat kohdistusryhmä ja hierarkiaa ja järjestelmässä on jo kohdistustiedot, olemassa olevien kohdistusryhmien poistaminen tai siirtyminen kohdistusryhmähierarkiaan vahingoittaa kohdistusryhmien välillä olevaa yhdistämismääritystä. Muista siis poistaa kaikki vanhat tiedot ennen määrityksen päivitystä
unallocate-ohjelmointirajapinnan avulla. Tietoja ei tarvitse kuitenkaan tyhjentää, jos lisäät vain uusia kohdistusryhmiä alimpaan hierarkiaan. - Kohdistus onnistuu vain, jos tuotteilla on positiivinen määrä kohdassa
available_to_allocate. - Jos haluat kohdistaa korkean kohdistustason ryhmän tuotteet aliryhmään, käytä
Reallocate-ohjelmointirajapintaa. Jos esimerkiksi kohdistusryhmän hierarkia on [channel,customerGroup,region,orderType]ja haluat kohdistaa joitakin tuotteita kohdistusryhmästä [Online,VIP] alikohdistusryhmään [Online,VIP,EU]. Käytä tässä tapauksessaReallocate-ohjelmointirajapintaa määrän siirtämiseen. Kun käytätAllocate-ohjelmointirajapintaa, se kohdistaa määrän virtuaalisesta yleisestä poolista. - Jos haluat tarkastella tuotteen saatavuutta (yleinen pooli), käytä kysely varastosaldosta -ohjelmointirajapintaa tehdessäsi kyselyn varaston summasta, joka on käytettävissä kohdistusta varten. Tämän jälkeen voit tehdä kohdistuksen näiden tietojen perusteella.
Kohdistuksen ohjelmointirajapintojen käyttäminen
Seuraavassa taulukossa on käytettävissä olevat kohdistuksen ohjelmointirajapinnat.
| Menetelmä | Ohjelmointirajapinta | Kuvaus |
|---|---|---|
| POST | /api/environment/{environmentId}/allocation/allocate |
Kohdistuksen luominen |
| POST | /api/environment/{environmentId}/allocation/unallocate |
Kohdistettujen tietueiden palauttaminen tai poistaminen |
| POST | /api/environment/{environmentId}/allocation/reallocate |
Siirrä kohdistetut määrät olemassa olevasta kohdistusryhmästä toisiin ryhmiin |
| POST | /api/environment/{environmentId}/allocation/consume |
Vähennä (käytä) kohdistettua määrää |
| POST | /api/environment/{environmentId}/allocation/query |
Tarkista olemassa olevat kohdistustietueet kohdistusryhmien ja hierarkian mukaan |
Kohdista
Kutsu Allocate-ohjelmointirajapintaa kohdistaaksesi tuotteen, jolla on erityisiä dimensioita. Tässä rakenne pyyntöä varten.
{
"id": "string",
"productId": "string",
"dimensionDataSource": "string",
"groups": {
"groupA": "string",
"groupB": "string",
"groupC": "string"
},
"quantity": decimal,
"organizationId": "string",
"dimensions": {
"dimension1": "string",
"dimension2": "string",
"dimension3": "string"
}
}
Haluat esimerkiksi kohdistaa 10 kappaleen määrän tuotetta Polkupyörä, toimipaikalle 1, sijainnille 11, värille punainen, kanavalle Online, asiakasryhmälle VIP ja alueelle US. Voit tehdä tämän kohdistuksen tekemällä kutsun, jossa on seuraava sisältö.
{
"id": "test101",
"productId": "Bike",
"groups": {
"channel": "Online",
"customerGroup": "VIP",
"region": "US"
},
"quantity": 10,
"organizationId": "usmf",
"dimensions": {
"siteId": "1",
"locationId": "11",
"colorId": "red"
}
}
Määrän on oltava aina suurempi kuin 0 (nolla).
Poista kohdistus
Käytä Unallocate-ohjelmointirajapintaa kumotaksesi Allocate-toiminnon. Negatiivinen määrä ei ole sallittu Allocate-toiminnossa. Unallocate-sisältö on sama kuin Allocate-toiminnossa.
Uudelleenkohdista
Käytä Reallocate-ohjelmointirajapintaa siirtääksesi jonkin kohdistetun määrän toiseen ryhmäyhdistelmään. Tässä rakenne pyyntöä varten.
{
"id": "string",
"productId": "string",
"dimensionDataSource": "string",
"sourceGroups": {
"groupA": "string",
"groupB": "string",
"groupC": "string"
},
"groups": {
"groupD": "string",
"groupE": "string",
"groupF": "string"
},
"quantity": decimal,
"organizationId": "string",
"dimensions": {
"dimension1": "string",
"dimension2": "string",
"dimension3": "string"
}
}
Voit esimerkiksi siirtää kaksi polkupyörää, joilla on dimensiot [toimipaikka=1, sijainti=11, väri=punainen], kohdistusryhmästä [Online, VIP, US] kohdistusryhmään [Online, VIP, EU] kutsumalla Reallocate-ohjelmointirajapintaa ja antamalla seuraavan tekstin.
{
"id": "test102",
"productId": "Bike",
"sourceGroups": {
"channel": "Online",
"customerGroup": "VIP",
"region": "US"
},
"groups": {
"channel": "Online",
"customerGroup": "VIP",
"region": "EU"
},
"quantity": 2,
"organizationId": "usmf",
"dimensions": {
"siteId": "1",
"locationId": "11",
"colorId": "red"
}
}
Kulutus
Käytä Consume-ohjelmointirajapintaa kirjataksesi kulutetun määrän kohdistusta vasten. Voit esimerkiksi käyttää tätä ohjelmointirajapintaa siirtääksesi kohdistetun määrän joihinkin todellisiin mittoihin. Tässä rakenne pyyntöä varten.
{
"id": "string",
"productId": "string",
"dimensionDataSource": "string",
"groups": {
"groupA": "string",
"groupB": "string",
"groupC": "string"
},
"quantity": decimal,
"organizationId": "string",
"dimensions": {
"dimension1": "string",
"dimension2": "string",
"dimension3": "string"
},
"physicalMeasures": {
"datasource1": {
"measure": "string" // Addition or Subtraction
}
}
}
On esimerkiksi kahdeksan kohdistettua polkupyörää, joilla on dimensiot [toimipaikka=1, sijainti=11, väri=punainen] kohdistusryhmässä [Online, VIP, US]. Käytetään seuraavaa käytettävissä kohdistuksessa -kaavaa:
@iv.@available_to_allocate
=
fno.onordered
+
pos.inbound – @iv.@allocated
Kahdeksan polkupyörää kohdistetaan pos.inbound-määreestä.
Nyt on myyty kolme polkupyörää, ja ne on otettu kohdistusjoukosta. Voit rekisteröidä siirron tekemällä kutsun, jossa on seuraava pyyntösisältö.
{
"id": "test103",
"organizationId": "usmf",
"productId": "Bike",
"dimensions": {
"siteId": "1",
"locationId": "11",
"colorId": "red"
},
"groups": {
"channel": "Online",
"customerGroup": "VIP",
"region": "US"
},
"quantity": 3,
"physicalMeasures": {
"pos": {
"inbound": "Subtraction"
}
}
}
Tämän kutsun jälkeen tuotteen kohdistettua määrää vähennetään kolmella. Lisäksi varaston näkyvyys muodostaa käytettävissä olevaan muutostapahtuman, jossa pos.inbound = -3. Vaihtoehtoisesti voit pitää pos.inbound-arvon muuttumattomana ja vain kuluttaa kohdistetun määrän. Tässä tapauksessa on kuitenkin joko luotava toinen fyysinen määre kulutettujen määrien pitämiseksi tai käytettävä esimääritettyä määrettä @iv.@consumed.
Huomaa tämän pyynnön yhteydessä, että fyysisen mitan, jota käytät kulutuspyynnössä, tulisi käyttää vastakkaista muuttujatyyppiä (lisäys tai vähennys) verrattuna lasketussa mitassa käytettyyn muuttujatyyppiin. Näin ollen tässä kulutuksessa kohteella iv.inbound on arvo Subtraction, ei Addition.
fno-tietolähdettä ei voi käyttää kulutuksessa, koska varaston näkyvyys ei voi muuttaa mitään tietoja fno-tietolähteessä. Tietovirta on yksisuuntainen, mikä tarkoittaa, että fno-tietolähteen kaikkien määrän muutosten on oltava peräisin Supply Chain Management -ympäristöstä.
Kuluta alustavana varauksena
Consume-ohjelmointirajapinta voi kuluttaa kohdistetun määrän myös alustavana varauksena. Tässä tapauksessa Consume-toiminto vähentää kohdistettua määrää ja tekee sitten alustavan varauksen kyseistä määrää vastaavasti. Käyttääksesi tätä menetelmää sinun on käytettävä myös alustava varaus -ominaisuutta varaston näkyvyydessä.
Olet esimerkiksi määrittänyt alustavan varauksen fyysiseksi mitaksi iv.softreserved. Seuraavaa kaavaa käytetään laskettua varattavissa-määrettä varten:
iv.available_to_reserve
=
fno.onordered
+
pos.inbound – iv.softreserved
Käyttääksesi tätä asetusta kohdistusominaisuuden kanssa lisää @iv.@allocated kohtaan iv.available_to_reserve tuottaaksesi seuraavan kaavan:
iv.available_to_reserve
=
fno.onordered
+
pos.inbound – iv.softreserved – @iv.@allocated
Päivitä sitten @iv.@available_to_allocate samalle arvolle.
Kun haluat kuluttaa määrän 3 ja varata suoraan tämän määrän, voit tehdä kutsun, jossa on seuraava pyyntö.
{
"id": "???",
"organizationId": "usmf",
"productId": "Bike",
"dimensions": {
"siteId": "1",
"locationId": "11",
"colorId": "red"
},
"groups": {
"channel": "Online",
"customerGroup": "VIP",
"region": "US"
},
"quantity": 3,
"physicalMeasures": {
"iv": {
"softreserved": "Addition"
}
}
}
Huomaa tämän pyynnön yhteydessä, että iv.softreserved-arvo on Addition, ei Subtraction.
Kysely
Käytä Query-ohjelmointirajapintaa hakeaksesi kohdistukseen liittyviä tuotetietoja. Voit kaventaa tuloksia dimensiosuodattimien ja kohdistusryhmän suodattimien avulla.
Dimensioiden on vastattava tarkalleen haettavaa kohdetta, esimerkiksi [toimipaikka=1, sijainti=11] palauttaa ei-liittyviä tuloksia verrattuna vaihtoehtoon [toimipaikka=1, sijainti=11, väri=punainen].
{
"productId": "string",
"organizationId": "string",
"dimensions": {
"dimension1": "string",
"dimension2": "string",
"dimension3": "string"
},
"groups": {
"additionalProp1": "string",
"additionalProp2": "string",
"additionalProp3": "string"
},
}
Käytä esimerkiksi [toimipaikka=1, sijainti=11, väri=punainen] ja tyhjennä ryhmäkenttä saadaksesi kohdistustietueet:
{
"organizationId": "usmf",
"productId": "Bike",
"dimensions": {
"siteId": "1",
"locationId": "11",
"colorId": "red"
},
"groups": {},
}
Käytä [toimipaikka=1, sijainti=11, väri=punainen] ja ryhmät [kanava=Online, asiakasryhmä=VIP, alue=US] saadaksesi kohdistustietueet tätä ryhmää varten:
{
"organizationId": "usmf",
"productId": "Bike",
"dimensions": {
"siteId": "1",
"locationId": "11",
"colorId": "red"
},
"groups": {
"channel": "Online",
"customerGroup": "VIP",
"region": "US"
},
}
Kohdistuksen käyttöliittymän käyttäminen
Voit hallita kohdistuksia manuaalisesti käyttämällä Varaston näkyvyys -sovellusta Power Appsissa.
Tärkeää
Varaston näkyvyys -sovelluksen nykyisessä versiossa kohdistuksia voi hallita vain, kun käytössä on Varaston näkyvyys -sovelluksen käyttöliittymäversio 1. Jos käytössä on käyttöliittymäversio 2, kohdistuksia on hallittava ohjelmointirajapintojen avulla. Lisätietoja näistä kahdesta käyttöliittymäversiosta ja niiden välillä siirtymisestä on kohdassa Varaston näkyvyys -sovelluksen käyttöliittymäversiot.
Kohdistuksen käyttöliittymän avaaminen
Kohdistus-välilehti Toiminnon aikainen näkyvyys -sivulla toimii käyttöliittymänä, jossa voit luoda, kuluttaa ja kohdistaa uudelleen kohdistuksia sekä tehdä niistä kyselyjä myöhemmissä aliosissa kerrotulla tavalla.
Voit avata kohdistuksen käyttöliittymän alla olevien ohjeiden avulla.
- Kirjaudu Power Apps -ympäristöön ja avaa Varaston näkyvyys -sovellus.
- Valitse siirtymisruudun alaosan Vaihda aluetta -valikossa Vanha käyttöliittymä.
- Valitse siirtymisruudussa Toiminnon aikainen näkyvyys.
- Valitse Kohdistus-välilehti.
Kohdistuksen luominen
Alla olevien ohjeiden avulla voit luoda kohdistuksen Varaston näkyvyys -sovelluksessa.
- Valitse Kohdistus-välilehden työkalurivillä Kohdista.
- Määritä Peruskentät-, Dimensiot- ja Tavoitekohdistusryhmät-arvot. Kun valitset arvoja Dimensiot-osassa, valitse ensin tietolähde ja sitten dimensio tästä tietolähteestä. Syötä sitten dimension arvot kenttiin, jotka tulevat näkyviin dimension lisäämisen yhteydessä.
- Valitse Lähetä.
Kohdistuksen kuluttaminen
Valitse Kohdistus-välilehdessä Kuluta, jos haluat kuluttaa kohdistusta. Varmista, että kulutat oikeaa kohdistusryhmää ja -hierarkiaa, syöttämällä samat organisaatiojoukot ja dimension tiedot, jotka määritit kohdistuksen luomisen yhteydessä.
Kohdistuksen kohdistaminen uudelleen
Valitse Kohdistus-välilehden työkalurivillä Kohdista uudelleen, jos haluat siirtää olemassa olevan kohdistetun määrän yhdestä kohdistusryhmäjoukosta toiseen.
Kyselyn tekeminen olemassa olevista kohdistuksista
Valitse Kohdistus-välilehden työkalurivillä Kysely ja syötä sitten tuotteen, organisaation, dimension ja kohdistusryhmän arvot saadaksesi olemassa olevien kohdistusten kyselytulokset.