Kokousten tarkasteleminen mobiilisovelluksessa
Dynamics 365 Sales -mobiilisovelluksen aloitussivun tietojen avulla voit suunnitella päiväsi paremmin. Esimerkiksi Kokoukset-osassa näkyy viimeisin ja seuraava tapaaminen. Jos haluat nähdä päivän muita kokouksia, napauta aloitussivulla tai siirtymispalkissa Kokoukset. Microsoft Outlookissa aikataulutetut kokoukset näytetään.
Muistiinpano
- Kokousta ei voi luoda Dynamics 365 Sales -mobiilisovelluksessa.
- Kokoukset-osa sisältää vain kokouksia, joiden osallistuja on vähintään yksi organisaation toimialueen ulkopuolinen osallistuja.
Lisenssi- ja roolivaatimukset
| Vaatimustyyppi | Tarvitaan |
|---|---|
| Käyttöoikeus | Dynamics 365 Sales Premium, Dynamics 365 Sales Enterprise, Dynamics 365 Sales Professional tai Microsoft Relationship Sales Lisätietoja: Dynamics 365 Salesin hinnoittelu |
| Käyttöoikeusroolit | Mikä tahansa ensisijainen myyntirooli, kuten myyjä tai myyntipäällikkö Lisätietoja: Ensisijaiset myyntiroolit |
Kokousten tarkasteleminen
Valitse siirtymispalkissa Kokoukset.
Kalenterinäkymä avautuu.
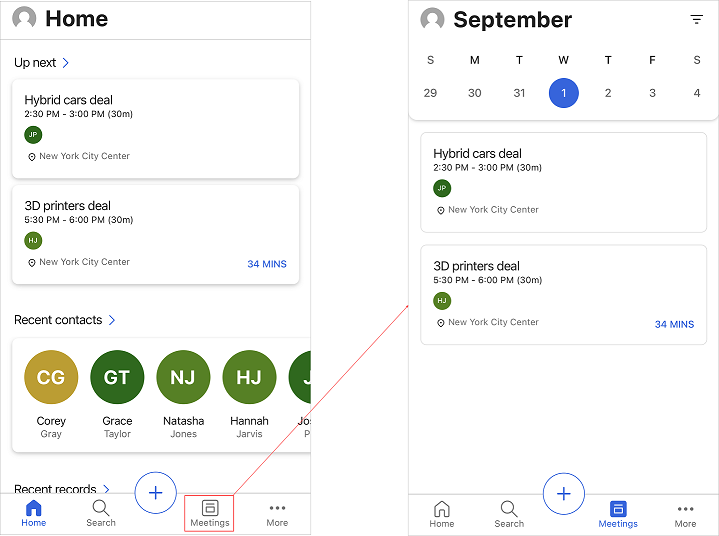
Tee jokin seuraavista toiminnoista:
- Jos haluat nähdä kokouksen tiedot, napauta kokoustietuetta.
- Jos haluat nähdä tietyn päivämäärän kokoukset, napauta kalenterissa päivämäärää. Jos päivälle ei ole aikataulutettuja kokouksia, mitään ei näytetä.
Tarkastele kokouksen tietoja
Jos haluat tarkastella tietyn kokouksen tietoja, napauta kokoustietuetta kotisivulla tai kalenterinäkymässä. Kokouksen tiedot tulevat näkyviin seuraavan kuvan mukaisesti:
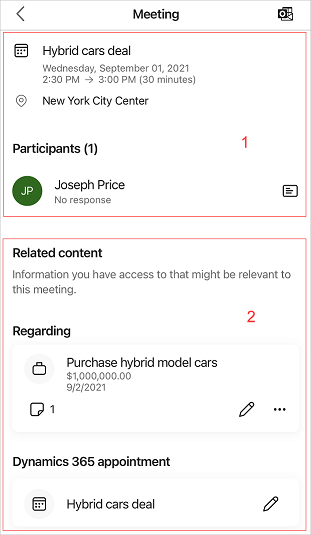
Kokouksen tiedot sisältävät:
Kokoustiedot ja osallistujat
Muistiinpano
Tässä osassa näkyvät tiedot noudetaan Microsoft Exchange Serveristä.
Kokoustiedot
Kokouksen tiedot -osassa on tietoja kokouksen aiheesta, sijainnista, ajasta ja kuvauksesta. Saat lisätietoja napauttamalla kuvausosaa. Huomaa, että kokouksen tietoja voi tarkastella, mutta niitä ei voi muokata sovelluksessa.
Osallistujat
Osallistujat-osassa näkyvät enintään viisi kokouksen osallistujaa, kuten asiakkaat ja kokouksen järjestäjä. Voit tarkastella osallistujan hyväksyntätilaa, kuten hyväksyttyä, alustavaa, hylättyä tai ei vastausta. Kun napautat osallistujan nimeä, yhteyshenkilötietueen pikanäkymä avautuu. Voit suorittaa yhteyshenkilölle seuraavat toiminnot: tarkastella, muokata ja luoda. Lisätietoja: Yhteyshenkilöiden hallinta
Liittyvä sisältö
Tässä osassa näkyvät kokouksen kannalta tärkeät tiedot, kuten liittyen tietueeseen ja tapaamiseen.
Muistiinpano
Näytettävät tiedot liittyvät valittuun liittyy-tietueeseen ja noudetaan Dynamics 365 Sales -organisaatiosta.
Liittyvä tietue
Liittyy-osio määrittää, mikä on kokouksen aihe, kuten mahdollisuus, liidi, yhteyshenkilö tai asiakas. Jos kokous on liitetty tietueeseen, kokous näyttää aikajanan, merkityksellisen tiedon, osallistujatiedot ja vastaavat liittyvät entiteetit. Liittyy-tietue auttaa myös ymmärtämään, mitä kokouksessa käsitellään, joten voit hankkia kokousta varten tarvittavat tiedot.
Seuraavassa kuvakaappauksessa näet, että kokous käsittelee mahdollisuutta ostaa hybridimallin autoja.
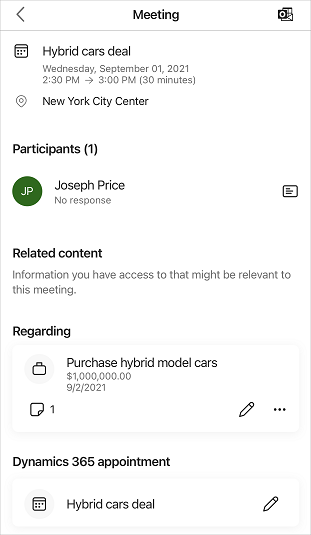
Voit tehdä entiteeteille seuraavan toiminnon: tarkastella ja muokata tietueita sekä muuttaa liittyy-tietueita kokouksissa ja lisätä liittyy-tietueen kokouksiin. Voit myös katkaista liittyy-tietueen yhteyden silloin, kun sillä ei ole enää merkitystä nykyisessä kokouksessa.
Muistiinpano
- Voit määrittää liittyy-tietueen vain, jos palvelinpuolen synkronointi on otettu käyttöön ympäristössä ja sähköpostiosoite on hyväksytty. Ota yhteyttä järjestelmänvalvojaan ottaaksesi asetukset käyttöön.
- Jos et voi lisätä liittyen-tietuetta kokouksiin, vaikka asianmukaiset asetukset olisi jo asennettu, poista sovellus ja asenna se uudelleen.
Muuta Liittyy-tietuetta kokouksissa
Voit päivittää liittyy-tietueen, kun se ei ole enää merkityksellinen tai kun kokoukseen on tullut muutoksia. Muuta liittyy-tietue seuraavasti:
Napauta tietuekortissa
 ja valitse sitten Vaihda yhdistetty tietue.
ja valitse sitten Vaihda yhdistetty tietue.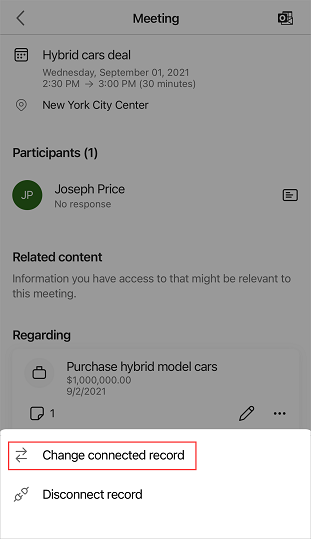
Valitse Liittyen-sivulla uusi tietue tai hae haluamasi tietue napauttamalla Hae.
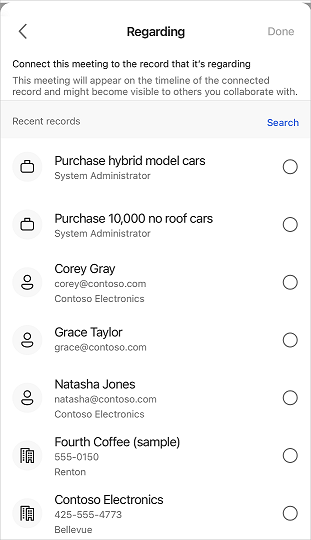
Kun olet valinnut tietueen, napauta Valmis.
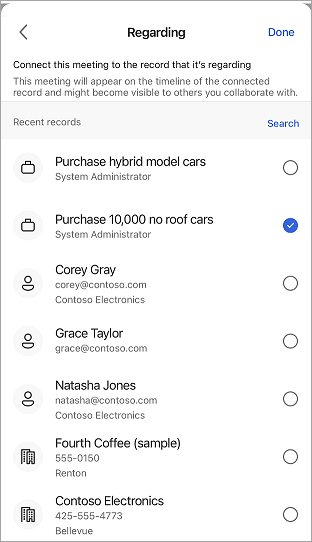
Yhdistetyn tietueen tiedot näkyvät Liittyy-osassa.
Lisää Liittyy-tietue kokouksissa
Voit lisätä liittyy-tietueen kokoukseen, kun siihen ei ole liitetty yhtään liittyy-tietuetta. Kun lisäät liittyy-tietueeseen, sitä vastaavat liittyvät-entiteetit lisätään myös kokoukseen.
Muistiinpano
Lisättyä liittyy-tietuetta ei voi poistaa. Voit kuitenkin päivittää tietueen, jos ilmenee, että lisätty tietue ei ole sopiva.
Valitse kokouksen tiedot -sivulla Tietueen yhdistäminen.
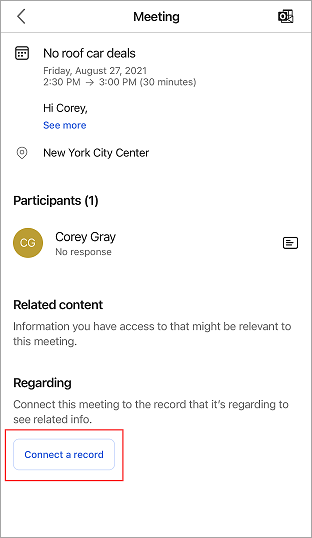
Valitse Liittyen-sivulla uusi tietue tai hae haluamasi tietue napauttamalla Hae.
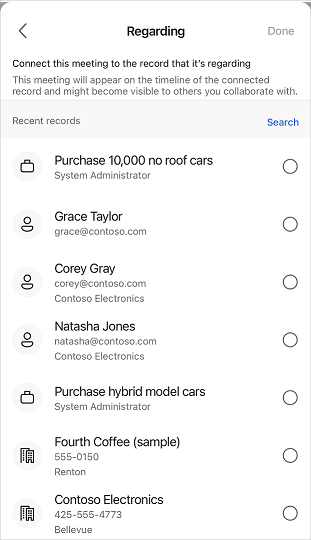
Kun olet valinnut tietueen, napauta Valmis.
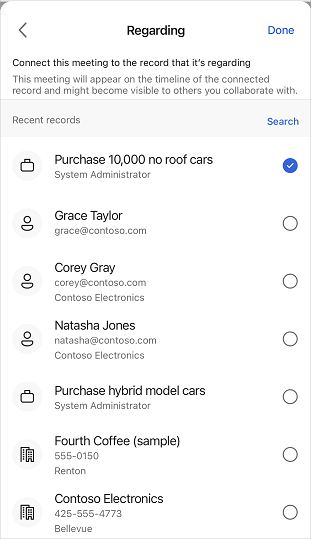
Yhdistetty tietue näkyy Liittyy-osassa.
Poista yhteys Liittyy-tietueeseen
Voit katkaista liittyy-tietueen yhteyden silloin, kun sillä ei ole enää merkitystä nykyisessä kokouksessa.
Napauta tietuekortissa
 ja valitse sitten Katkaise yhteys tietueeseen.
ja valitse sitten Katkaise yhteys tietueeseen.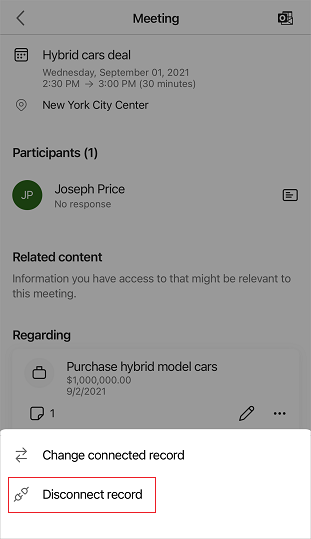
Tietue ei ole yhteydessä kokoukseen, ja Yhdistä tietue -painike tulee näkyviin.
Muistiinpanot ja muistutukset
Muistiinpanot ja muistutukset näkyvät vastaavassa yhdistetyssä tietueessa. Tarkastele tietueen tietoja, kun haluat nähdä muistiinpanot ja muistutukset.
Jos haluat tarkastella vain yhdistettyyn tietueeseen liitettyjä muistiinpanoja, napauta yhdistetyn tietueen kortissa  .
.
Liittyvät tiedot
Dynamics 365 Sales -mobiilisovelluksen käyttö
Yhteystietojen hallinta
Hallitse tietueita