Lisää tuotteita -valintaikkunan mukauttaminen
Lisää tuotteita -valintaikkunan mukauttaminen siten, että myyjät näkevät tärkeät tuotetiedot lisätessään tuotteita mahdollisuus-, tarjous-, tilaus- tai laskutietueisiin Dynamics 365 Salesissa.
Lisenssi- ja roolivaatimukset
| Vaatimustyyppi | Tarvitaan |
|---|---|
| Käyttöoikeus | Dynamics 365 Sales Premium, Dynamics 365 Sales Enterprise tai Dynamics 365 Sales Professional Lisätietoja: Dynamics 365 Salesin hinnoittelu |
| Käyttöoikeusroolit | Järjestelmänvalvoja Lisätietoja: Salesin esimääritetyt käyttöoikeusroolit |
Tärkeä
Tässä artikkelissa kuvatut mukautukset on tehtävä mukautetussa ratkaisussa. Lisätietoja on ohjeaiheessa Miksi mukautusten hallintaan ei pitäisi käyttää oletusratkaisuja
Mitä voidaan mukauttaa?
Voit mukauttaa seuraavia Lisää tuote -valintaikkunan osia, jotta myyjät voivat tunnistaa ja lisätä tuotteita nopeasti:
Lisää sarakkeita tuoteruudukkoon. Lisätietoja: Sarakkeiden lisääminen ruudukkoon tai poistaminen ruudukosta
Lisää määritteitä Tuote-sarakkeeseen. Lisätietoja: Tuote-sarakkeen määritteiden lisääminen tai muokkaaminen
Muistiinpano
Tuote-sarakkeen määritteet auttavat lisätietojen valinnassa, ennen kuin valitset tuotteen. Jos siis haluat lisätä luokan tai tuotetunnuksen, joka auttaa erottamaan tuotteet toisistaan, lisää se Tuote-sarakkeeseen. Jos sitä varten valitaan tuotteenvalinnan jälkeen jokin muu toiminto, voit lisätä määritteen ruudukkoon esimerkiksi valitsemalla toimituksen prioriteetin (mukautetun määritteen).
Hakukenttien mukauttaminen. Lisätietoja: Kenttien mukauttaminen hakua varten
Sarakkeiden lisääminen ruudukkoon tai sarakkeiden poistaminen
Lisää tuotteita -valintaikkuna näyttää ruudukossa oletusarvoisesti seuraavat sarakkeet:
- Tuotteen nimi
- Yksikkö
- Yksikköhinta
- Määrä
Voit lisätä muita yrityksesi kannalta olennaisia sarakkeita muokkaamalla Lisää tuotteita -näkymää. Käytössä olevasta Dynamics 365 Sales -käyttöoikeudesta riippuen voit valita jonkin seuraavista erityisiä tietoja sisältävistä välilehdistä:
Jos sinulla on Myyntikeskus-sovellus, noudata tämän välilehden ohjeita. Muussa tapauksessa määritä Power Appsin vaihtoehto Sales Professional -välilehdessä.
Sarakkeiden lisääminen ruudukkoon tai sarakkeiden poistaminen
Valitse Myyntikeskus-sovelluksessa sivun vasemmasta alakulmasta Vaihda aluetta -kuvake
 valitse sitten Sovelluksen asetukset.
valitse sitten Sovelluksen asetukset.Valitse Tuoteluettelo-kohdassa Tuoteluettelon asetukset.
Ota Tuotteiden lisäämisen parannettu käyttökokemus -vaihtoehto käyttöön, jos et ole vielä tehnyt sitä.
Näet lisävaihtoehtoja, joilla voit mukauttaa Lisää tuotteita -valintaikkunaa mahdollisuuksia, tarjouksia, laskuja ja tilauksia varten.Valitse sen entiteetin tuotteiden lisäysnäkymä, jota haluat mukauttaa. Voit esimerkiksi mukauttaa Lisää tuotteita -valintaikkunaa tarjouksille valitsemalla Tarjouksen Lisää tuotteita -näkymä.
Sinut ohjataan vastaavaan näkymään Power Appsissa.Valitse Näytä sarake ja valitse sitten sarakkeet, jotka haluat lisätä ruudukkoon. Voit myös vetää ja pudottaa sarakkeet ruudukkoon.
Jos haluat poistaa sarakkeen, valitse sarake ruudukosta ja valitse Poista.
Muistiinpano
Vaikka voit lisätä suodattimia näkymään, niitä ei käytetä Lisää tuotteita -valintaikkunassa. Valintaikkunassa näkyvät aina kaikki tuotteet.
Valitse Julkaise tallentaaksesi ja julkaistaksesi kaikki mukautukset. Muutokset koskevat valitun entiteetin Lisää tuotteita -valintaikkunaa.
Avaa mukautettu entiteetti. Jos olet mukauttanut lisää tuotenäkymää tarjouksia varten, avaa tarjous ja valitse Lisää tuotteet. Tarkasta, näkyvätkö ruudukkoon tehdyt mukautukset valintaikkunassa.
Tuote-sarakkeen määritteiden lisääminen tai muokkaaminen
Lisää tuote -valintaikkunan Tuote-sarake sisältää oletusarvoisesti tuotteen nimen ja tunnuksen. Voit mukauttaa tätä saraketta niin, että voit lisätä muita määritteitä, jotka auttavat erottamaan tuotteet paremmin toisistaan. Voit esimerkiksi lisätä tuoteluokan tuotteiden erottamista varten seuraavassa kuvassa esitetyllä tavalla:
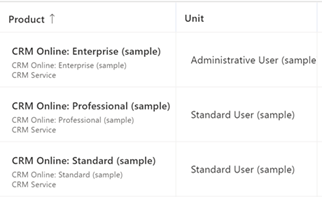
Huomautus: Tuote-sarakkeessa voi olla enintään kolme määritettä tuotteen nimen lisäksi.
Käytössä olevasta Dynamics 365 Sales -käyttöoikeudesta riippuen voit valita jonkin seuraavista erityisiä tietoja sisältävistä välilehdistä:
Jos sinulla on Myyntikeskus-sovellus, noudata tämän välilehden ohjeita. Muussa tapauksessa määritä Power Appsin vaihtoehto Sales Professional -välilehdessä.
Voit lisätä tai muokata tuotemääritteitä valitsemalla:
Valitse Myyntikeskus-sovelluksessa sivun vasemmasta alakulmasta Vaihda aluetta -kuvake
 valitse sitten Sovelluksen asetukset.
valitse sitten Sovelluksen asetukset.Valitse Tuoteluettelo-kohdassa Tuoteluettelon asetukset.
Ota Tuotteiden lisäämisen parannettu käyttökokemus käyttöön, jos et ole vielä tehnyt sitä. Näet lisävaihtoehtoja, joilla voit mukauttaa Lisää tuotteita -valintaikkunaa.
Valitse Mukauta tuotetta -valintanäkymä. Sinut ohjataan Tuotteen valintanäkymään Power Appsissa.
Valitse + Näytä sarake ja valitse sitten määritteet, jotka haluat lisätä. Voit myös vetää ja pudottaa määritteet ruudukkoon.
Jos haluat poistaa määritteen, valitse määrite ruudukosta ja valitse Poista.
Valitse Julkaise tallentaaksesi ja julkaistaksesi kaikki mukautukset. Muutokset koskevat mahdollisuuksien, tarjouksen, tilauksen ja laskun Lisää tuotteita -valintaikkunaa.
Tarkista muutokset avaamalla mahdollisuus ja valitsemalla Lisää tuotteita.
Päivitetyt määritteet ovat Tuote-sarakkeessa.
Hakukenttien mukauttaminen
Hakukenttä Lisää tuotteet -valintaikkunassa sisältää oletusarvoisesti tuotteen nimen, tunnuksen ja kuvauksen. Voit laajentaa hakua niin, että siihen sisällytetään myös muita tekstipohjaisia kenttiä. Voit esimerkiksi lisätä hierarkiapolkukentän haun vaikutusalueeseen.
Mukauttaaksesi hakukenttiä:
Avaa Power Apps ja siirry vasemmanpuoleisessa ruudussa taulukoihin.
Hae Tuote-entiteetti ja avaa se.
Valitse Näkymät-välilehti ja avaa Pikahaku kaikki tuotteet -näkymä.
Siirry oikeanpuoleisessa ruudussa Etsi-osaan ja valitse Muokkaa etsi taulukon sarakkeita. Valitse hakuun sisällytettävät kentät.
Muistiinpano
Valitse vain tekstipohjaiset kentät.
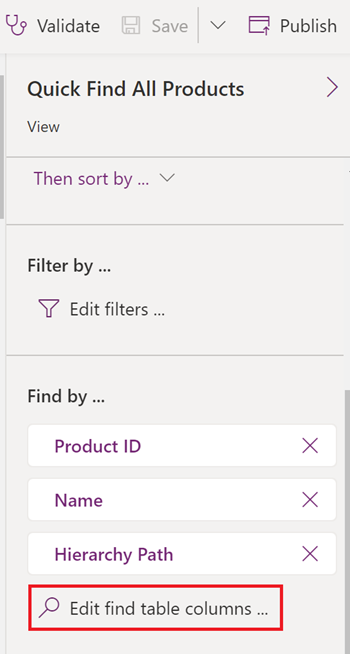
Valitse Julkaise tallentaaksesi ja julkaistaksesi muutokset näkymään. Muutokset koskevat tuotehakua mahdollisuuksien, tarjouksen, tilauksen ja laskun Lisää tuotteita -valintaikkunassa.
Tarkista muutokset avaamalla mahdollisuus ja valitsemalla Lisää tuotteita.
Hae avainsanaa ja tarkista, palauttaako haku vastauksia lisätyistä kentistä.
Etkö löydä asetuksia sovelluksesta?
Mahdollisuuksia on kolme:
- Sinulla ei ole tarvittavaa käyttöoikeutta tai roolia. Tarkista tämän sivun yläosassa oleva Käyttöoikeus- ja roolivaatimukset -osio.
- Järjestelmänvalvojasi ei ole ottanut ominaisuutta käyttöön.
- Organisaatiosi käyttää mukautettua sovellusta. Kysy tarkemmat vaiheet järjestelmänvalvojaltasi. Tässä artikkelissa kuvatut ohjeet koskevat käyttövalmiita Myyntikeskus- ja Sales Professional -sovelluksia.
Liittyvät tiedot
Ratkaisun luominen
Mallipohjaisen sovelluksen näkymien sarakkeiden valitseminen ja määrittäminen
Tuotteiden lisääminen mahdollisuuteen parannetun kokemuksen avulla
Tuotteiden lisääminen tarjouksiin, tilauksiin tai laskuihin