Useiden tuotteiden etsiminen ja lisääminen tarjouksiin, tilauksiin tai laskuihin
Parannetun käyttökokemuksen avulla voit nopeasti tunnistaa ja lisätä useita tuotteita luettelosta mahdollisuuksiin.
Muistiinpano
Vain Sales Enterprise - ja Sales Premium -käyttöoikeudet tukevat tuoteperheitä.
Lisenssi- ja roolivaatimukset
| Vaatimustyyppi | Tarvitaan |
|---|---|
| Käyttöoikeus | Dynamics 365 Sales Premium, Dynamics 365 Sales Enterprise tai Dynamics 365 Sales Professional Lisätietoja: Dynamics 365 Salesin hinnoittelu |
| Käyttöoikeusroolit | Mikä tahansa ensisijainen myyntirooli, kuten myyjä tai myyntipäällikkö Lisätietoja: Ensisijaiset myyntiroolit |
Mikä on parannettu käyttökokemus?
Myyjänä haluat helposti tunnistaa ja lisätä tuotteita luettelosta tarjouksiin, tilauksiin tai laskuihin. Tuotteiden lisäämisen parannetun kokemuksen avulla voit:
Voit etsiä nopeasti luettelosta tuotteita vapaatekstihaun perusteella.
Nähdä vastaavat tuotteet, kun kirjoitat tekstiä hakukenttään.
(Koskee Sales Premiumia ja Sales Enterprisea) Kerää tuotteet tuoteperheiden luokitellusta luettelosta.
Nähdä viimeksi käytetyn tuoteluettelon, kun lisäät useita tuotteita.
Tarkistaa tuotteen tiedot ja verrata tuotteita ennen niiden valintaa. Näin löydät oikean tuotteen.
Valita ja lisätä useita tuotteita kerralla.
Kertatuotteiden lisääminen käyttämällä mahdollisimman harvoilla napsautuksilla.
Määritä hinta, määrä ja muut järjestelmän määrittämät pakolliset tiedot, jotka järjestelmänvalvoja on määritellyt.
Muistiinpano
Tuotteiden lisäämisen parannettua käyttökokemusta ei tueta mobiililaitteilla. Mobiilikäyttäjät näkevät edelleen pikaluontilomakkeen tuotteiden lisäämistä varten.
Jos olet luonut tarjouksen mahdollisuudesta, mahdollisuuden kautta lisätyt tuotteet lisätään automaattisesti tarjoukseen. Voit lisätä tuotteita tai poistaa olemassa olevia tuotteita.
Tuotteiden lisääminen tarjoukseen, tilaukseen tai laskuun
Muistiinpano
Prosessi, jossa tuote lisätään tarjoukseen on sama kuin tuotteen lisääminen tilaukseen tai laskuun. Tässä menettelytavassa kerrotaan, miten voit lisätä tuotteita tarjoukseen.
Avaa tarjous, johon haluat lisätä tuotteet.
Valitse Yhteenveto-välilehdessä hinnasto.
Hinnasto määrittää tuotteen hinnan ja valittavissa olevat tuotteet.Muistiinpano
Oletusarvoisesti hinnasto on valittava, jotta tuotteita voi lisätä tarjoukseen, mutta järjestelmänvalvoja voi muuttaa tuoteluettelon asetuksia siten, että Hinnasto-kenttä on valinnainen.
Lisää Tuotteet-ruudukossa tuotteita tarjoukseen jollakin seuraavista tavoista:
Lisää tuotteita mahdollisuudesta valitsemalla Lisää komentoja -painike
 >Hae tuotteet ja valitsemalla mahdollisuus.
>Hae tuotteet ja valitsemalla mahdollisuus.
Valitun mahdollisuuden tuotteet lisätään tarjoukseen. Päivitä tuotteen tiedot kaksoisnapsauttamalla arvoa ja muokkaamalla sitä.Etsi ja lisää tuotteita manuaalisesti valitsemalla Lisää tuotteita.
Lisää tuotteita -valintaikkuna avautuu.
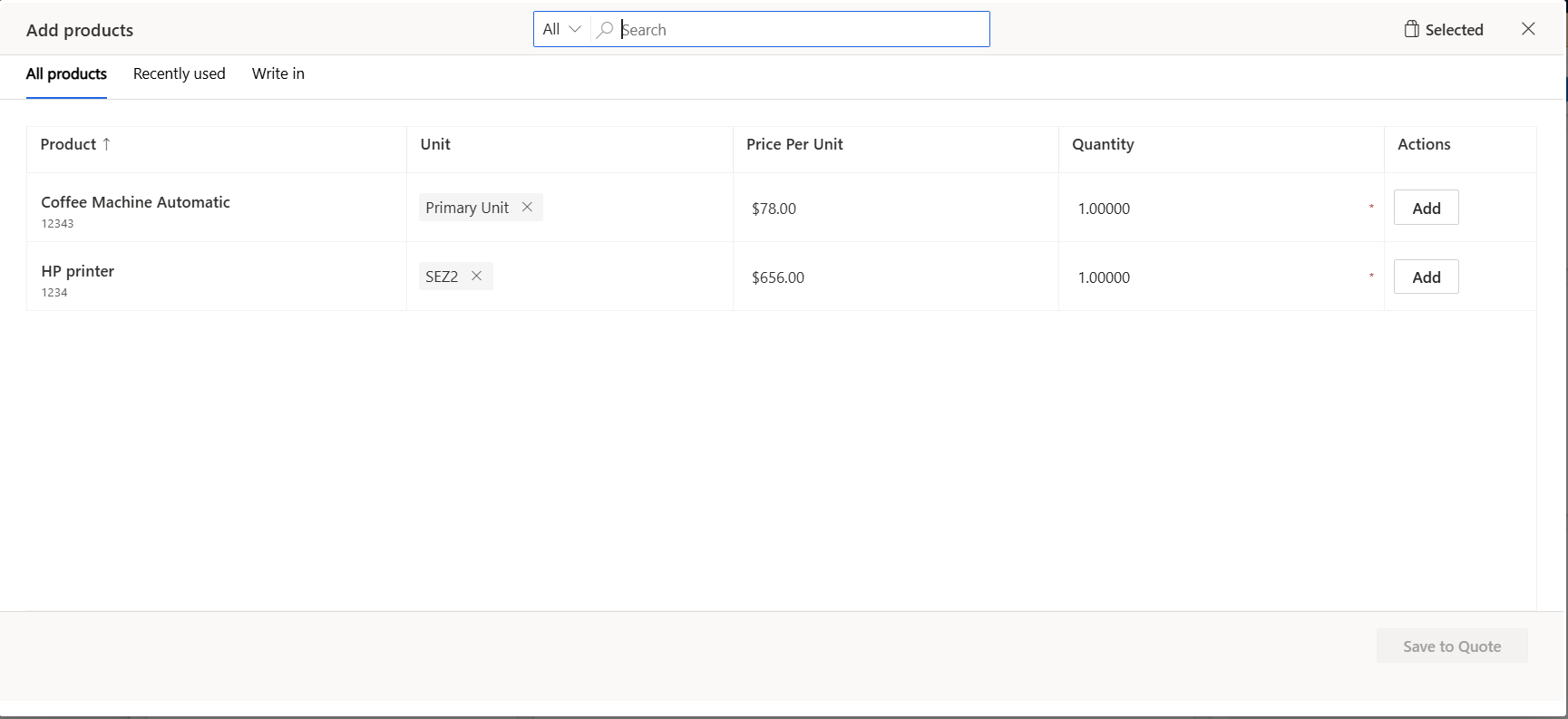
Muistiinpano
Tuotteiden lisäämisen parannettu käyttökokemus on käytettävissä vain, jos järjestelmänvalvojasi on ottanut sen käyttöön. Jos näet Lisää tuotteita -valintaikkunan sijaan Pikaluonti-lomakkeen, ota yhteyttä järjestelmänvalvojaasi ottaaksesi kokemuksen käyttöön. Lisätietoja: Tuotteiden lisäämisen parannetun käyttökokemuksen ottaminen käyttöön tai poistaminen käytöstä
Edeltävässä kuvassa näkyvät valintaikkunan oletussarakkeet. Tuote-sarakkeessa näkyvät tiedot ovat mukautettavissa samoin kuin ruudukossa näkyvät sarakkeet. Jos tarvitset lisää sarakkeita tietojen täyttämistä varten tai tarvitset lisätietoja tuotteen tunnistamiseksi paremmin, ota yhteyttä järjestelmänvalvojaan.
Voit tunnistaa ja lisätä tuotteita seuraavilla vaihtoehdoilla:
Jos tiedät tuotteiden nimet, voit hakea ne ja lisätä ne. Lisätietoja haun toiminnasta.
(Koskee Sales Premiumia ja Sales Enterprisea) Jos haluat valita tuotteet tietystä tuoteperheestä, käytä vasemmanpuoleista ruutua tai avattavaa valikkoa hakukentän sijaan, jotta voit suodattaa tuotteet perheen mukaan.
Muistiinpano
Näytettävät tuotteet ja tuoteperheet määräytyvät valitsemasi hinnastosta riippuen. Jos tuotetta ei näy, varmista, että tuote on liitetty valittuun hinnastoon.
Vasen ruutu katoaa näkyvistä, kun aloitat kirjoittamisen hakuruutuun. Jos haluat suodattaa hakutulokset tuoteperheen mukaan, käytä avattavaa valikkoa. Vasemmanpuoleisessa ruudussa olevien tuotteiden määrä on käytettävissä vain, jos tuotteiden ja perheiden määrä on alle 50 000 ja tuoteperheitä 5 000.
Jos haluat lisätä tuotteita, joita olet valinnut äskettäin toiselle entiteetille, kuten mahdollisuudelle, tarjoukselle, tilaukselle tai laskulle, avaa Viimeksi käytetyt -välilehti.
Jos haluat lisätä tuotteen tai palvelun, joka ei sisälly vakiotuoteluetteloon mutta joka on tarjoukseen erityinen, avaa Kirjoita-välilehti ja luo tuote tarvittaessa.
Muistiinpano
Älä käytä kirjoitusvaihtoehtoa organisaation vakiotuotteissa ja -palveluissa.
Tärkeä
Lisättäessä tuotteita käsin tilauksiin ja laskuihin on varmistettava, että Hinnat lukittu -kentän arvoksi on määritetty Ei. Jos arvona on Kyllä, tuotteita ei voi lisätä käsin, koska käsin lisättyjen tuotteiden hinnat katsotaan korvatuiksi. Lisätietoja: Tilauksen tai laskun hintojen lukitseminen tai vapauttaminen, Dynamics 365 Salesin myyntitapahtumat
Valitse Yksikköhinta-sarakkeesta jokin seuraavista vaihtoehdoista:
Jos tuotteeseen ei ole liitetty hinnastoa, kirjoita hinta manuaalisesti.
Jos tuotteeseen on liitetty oletushintaluettelo, yksikköhinta täytetään liitettyyn hinnastoon.
Tippi
Jos haluat korvata tuotteen oletushinnan, pyydä järjestelmänvalvojaa lisäämään hinta korvattu -sarakkeen ruudukkoon. Kun Hinta korvattu -sarake on lisätty, ota se käyttöön.
Syötä haluamasi määrä ja valitse sitten Lisää.
Toista vaiheet 3–6 jokaisen lisättävän tuotteen kohdalla.
Kun olet valmis, valitse Tallenna tarjoukseen.
Tuotteiden poistaminen tarjouksesta, tilauksesta tai laskusta
Muistiinpano
Tuotteen poistaminen tarjouksesta on sama kuin tuotteen poistaminen tilauksesta tai laskusta. Tässä menettelytavassa kerrotaan, miten voit poistaa tuotteita tarjouksesta.
Poista tuotteet, jos olet valinnut ne vahingossa tai ne eivät enää ole olennaisia tarjoukselle. Voit poistaa tuotteita kahdessa tilanteessa:
- Lisättäessä tuotteita tarjoukseen Lisää tuotteita -valintaikkunassa.
- Tuotteiden tarjoukseen lisäämisen jälkeen tarjouksen Tuotteet-osassa.
Tuotteen poistaminen Lisää tuotteita -valintaikkunasta
Valitse Lisää tuotteita -valintaikkunassa Valittu-välilehti.
Valitse poistettavan tuotteen vierestä Poista.
Tuotteen poistaminen Tuotteet-osasta
Avaa tarjous ja siirry Tuotteet-osaan.
Valitse poistettavat tuotteet ja valitse sitten Poista tarjouksen tuote . Valitut tuotteet poistetaan tarjouksesta, kun olet vahvistanut poistamisen.
Etkö löydä asetuksia sovelluksesta?
Mahdollisuuksia on kolme:
- Sinulla ei ole tarvittavaa käyttöoikeutta tai roolia. Tarkista tämän sivun yläosassa oleva Käyttöoikeus- ja roolivaatimukset -osio.
- Järjestelmänvalvojasi ei ole ottanut ominaisuutta käyttöön.
- Organisaatiosi käyttää mukautettua sovellusta. Kysy tarkemmat vaiheet järjestelmänvalvojaltasi. Tässä artikkelissa kuvatut ohjeet koskevat käyttövalmiita Myyntikeskus- ja Sales Professional -sovelluksia.
Liittyvät tiedot
Lisättyjen tuotteiden parannetun kokemuksen ottaminen käyttöön
Muokkaa Lisää tuotteita -valintaikkunaa