Dynamics 365 Salesin kanssa käytettävien Power BI -mallisovellusten määrittäminen
Tässä artikkelissa opit määrittämään Power BI -mallisovellukset toimimaan Dynamics 365 Salesin kanssa.
Lisenssi- ja roolivaatimukset
| Vaatimustyyppi | Tarvitaan |
|---|---|
| Käyttöoikeus |
Lisätietoja: Dynamics 365 Salesin hinnoittelu |
| Käyttöoikeusroolit | Järjestelmänvalvoja Lisätietoja: Salesin esimääritetyt käyttöoikeusroolit |
Power BI -mallisovellusten määrittäminen Salesia varten
Dynamics 365 Salesin myyntianalyysi tai Dynamics 365:n prosessianalyysi määritetään suorittamalla seuraavat vaiheet:
- Edellytysten tarkistaminen
- Power BI -mallisovelluksen asentaminen.
- Dynamics 365 Sales -organisaation yhdistäminen Power BI -mallisovellukseen.
- Power BI -tietojoukon päivitysvälin määrittäminen.
- Sovelluksen julkaiseminen organisaatiossa.
- Vaihe 6: Ota Power BI -raportointi käyttöön Microsoft Dataverse -ympäristössä.
- Power BI -koontinäytön lisääminen myyntikeskussovellukseen (valinnainen).
Muistiinpano
Seuraavissa vaiheissa määritetään Dynamics 365 Salesin myyntianalyysisovellus. Dynamics 365:n prosessianalyysisovelluksen määrittämiseen käytetään samoja vaiheita.
Vaihe 1: Tarkista edellytykset
Tarkista seuraavat edellytykset ennen Power BI -mallisovellusten määrittämistä:
- Sinulla on Dynamics 365:n ja Power BI:n järjestelmänvalvojan oikeudet.
- Kaikilla Power BI -mallisovellusten raporttien ja koontinäyttöjen käyttäjillä on Power BI Pro -käyttöoikeus.
Vaihe 2: Power BI -mallisovelluksen asentaminen
Kirjaudu sisään Power BI -sovellukseen järjestelmänvalvojana.
Avaa myynnin analyysimallisovelluksen linkki.
Muistiinpano
Saat Dynamics 365:n prosessin analyysisovelluksen avaamalla prosessianalyysin mallisovelluksen linkin.
Asenna Power BI -mallisovellus.
Kun Power BI -mallisovellus on asennettu, sovellusmääritysten asetussivu avautuu.
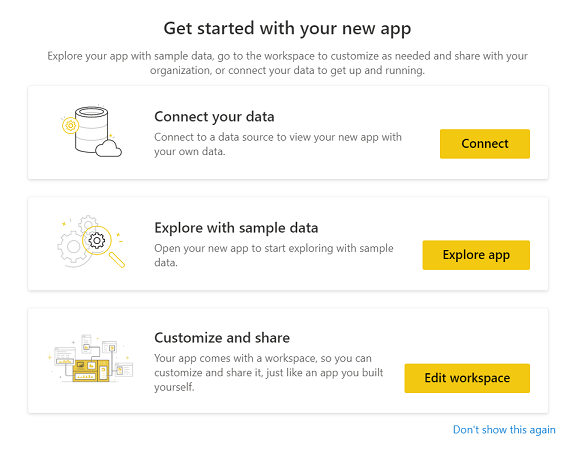
Vaihe 3: Dynamics 365 Sales -organisaation yhdistäminen Power BI -mallisovellukseen
Valitse Power BI -mallisovelluksen määritysten asetussivulla Yhdistä.
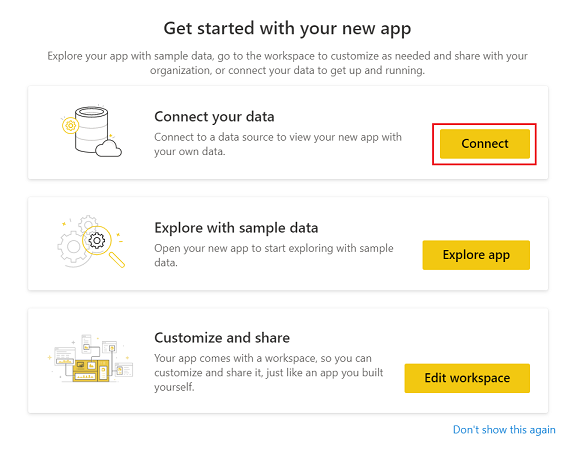
Anna tietojen yhdistämissivulla Dynamics 365 -organisaation URL-osoite ja valitse sitten Seuraava.
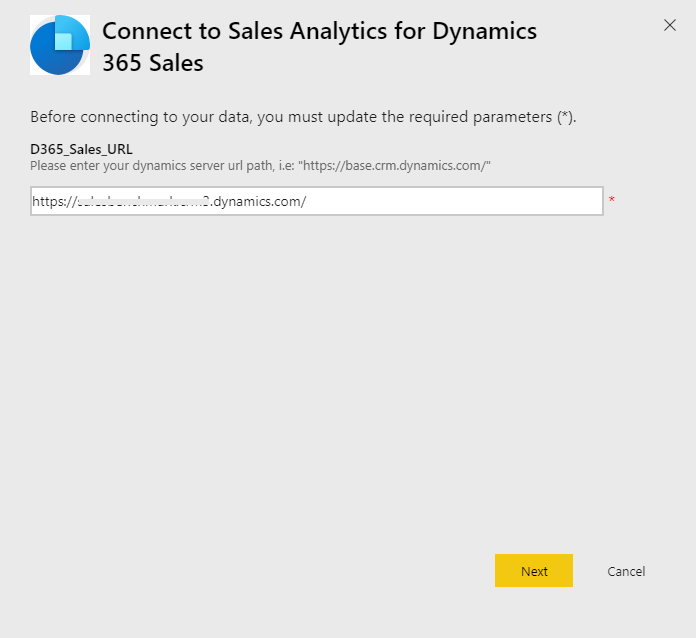
Valitse todennustavaksi OAuth2 ja tietosuojatasoksi Organisaatio. Valitse Kirjaudu sisään.
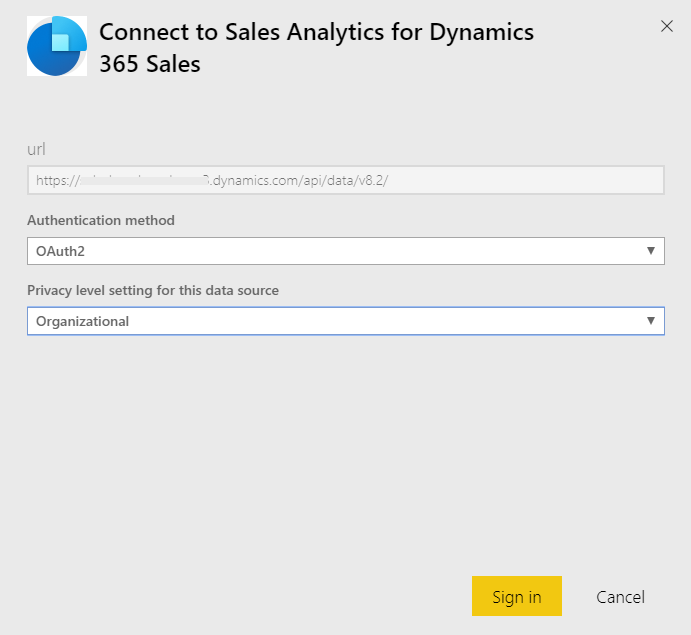
Anna Dynamics 365 Salesin tunnistetiedot ja paina Enter-näppäintä.
Kun olet kirjautunut sisään, aiemmin luotuun raporttiin päivitetään organisaation tiedot.
Vaihe 4: Power BI -tietojoukon päivitysvälin määrittäminen
Kun yhteys on muodostettu Power BI -mallisovelluksen ja Dynamics 365 Salesin välille, Power BI -tietojoukon päivitysväli on määritettävä raportin ja koontinäyttöjen oikein tapahtuvaa päivittämistä varten.
Kirjaudu sisään Power BI -järjestelmään järjestelmänvalvojana.
Siirry Power BI -mallisovelluksen työtilaan.
Valitse Tietojoukot-välilehdessä Asetukset.
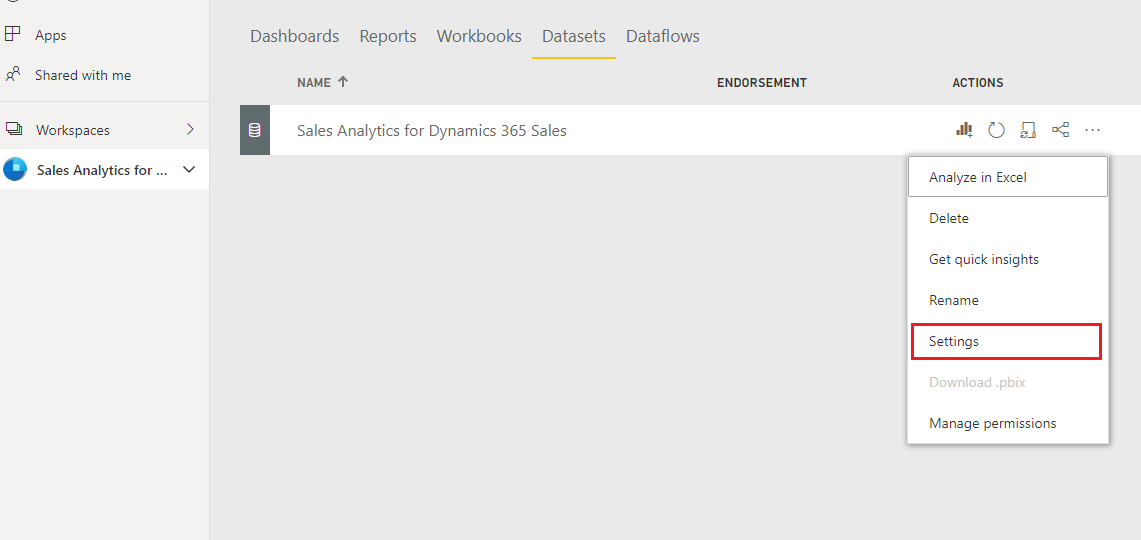
Ota Ajoitettu päivitys -kohdassa käyttöön Pidä tiedot ajan tasalla -vaihtopainike.
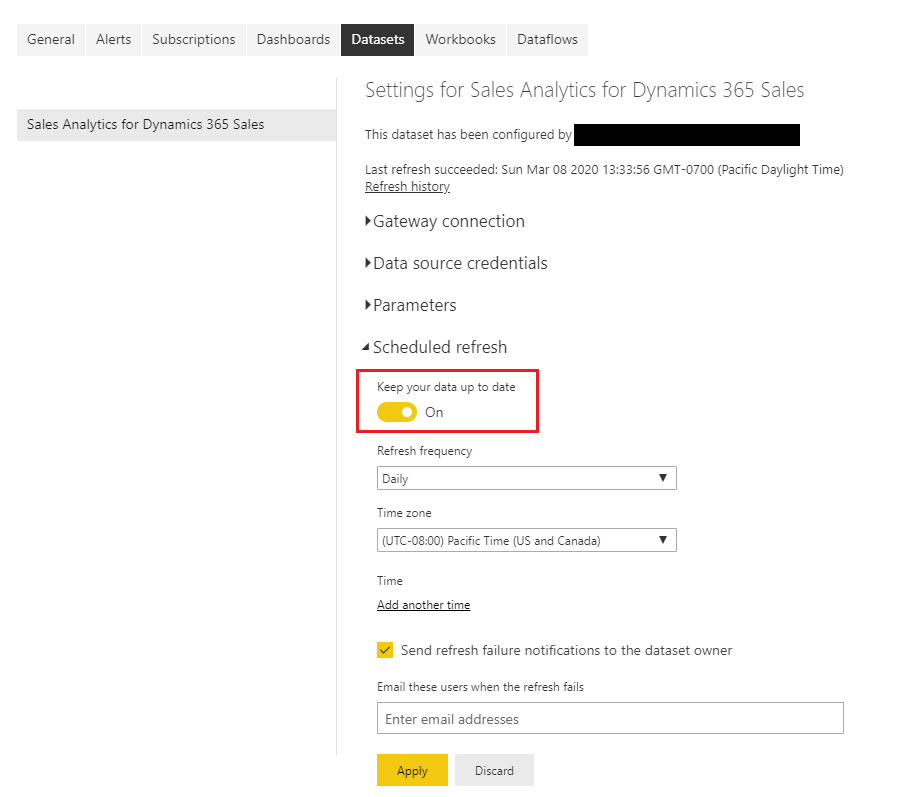
Muistiinpano
Päivitysväli-asetukseksi kannattaa valita Päivittäin.
Vaihe 5: Sovelluksen julkaisu organisaatiossa
Jaa määritetty sovellus koko organisaatiolle, jotta käyttäjät voivat tarkastella koontinäyttöjä ja raportteja omilla Power BI Pro -tileillä.
Valitse sovelluksen työtilassa Päivitä sovellus.

Valitse Oikeudet-välilehdessä ensin Koko organisaatio ja sitten Päivitä sovellus.
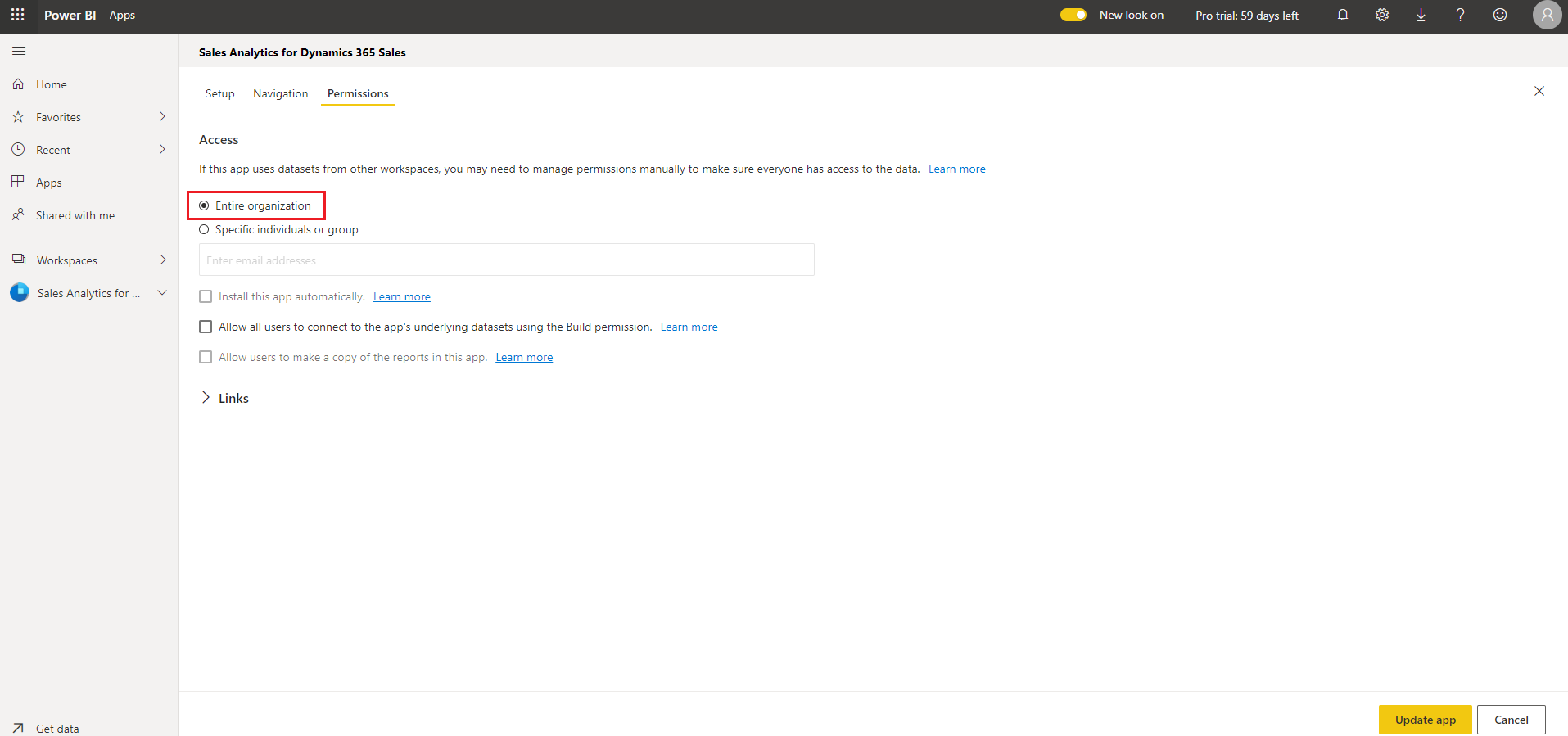
Kaikki organisaation henkilöt voivat nyt asentaa sovelluksen.
Vaihe 6: Ota Power BI -raportointi käyttöön Microsoft Dataverse -ympäristössä
Järjestelmänvalvojan on otettava Power BI -raportointi käyttöön Microsoft Dataverse -ympäristössä, jotta myyntipäälliköt voivat tarkastella koontinäyttöjä myyntikeskussovelluksessa.
Kirjaudu Microsoft Dataverse -ympäristöön ja valitse sitten Asetukset.
Valitse Hallinta>Järjestelmäasetukset.
Ota Salli Power BI -visualisointien upottaminen -valitsin käyttöön Raportointi-välilehdessä.
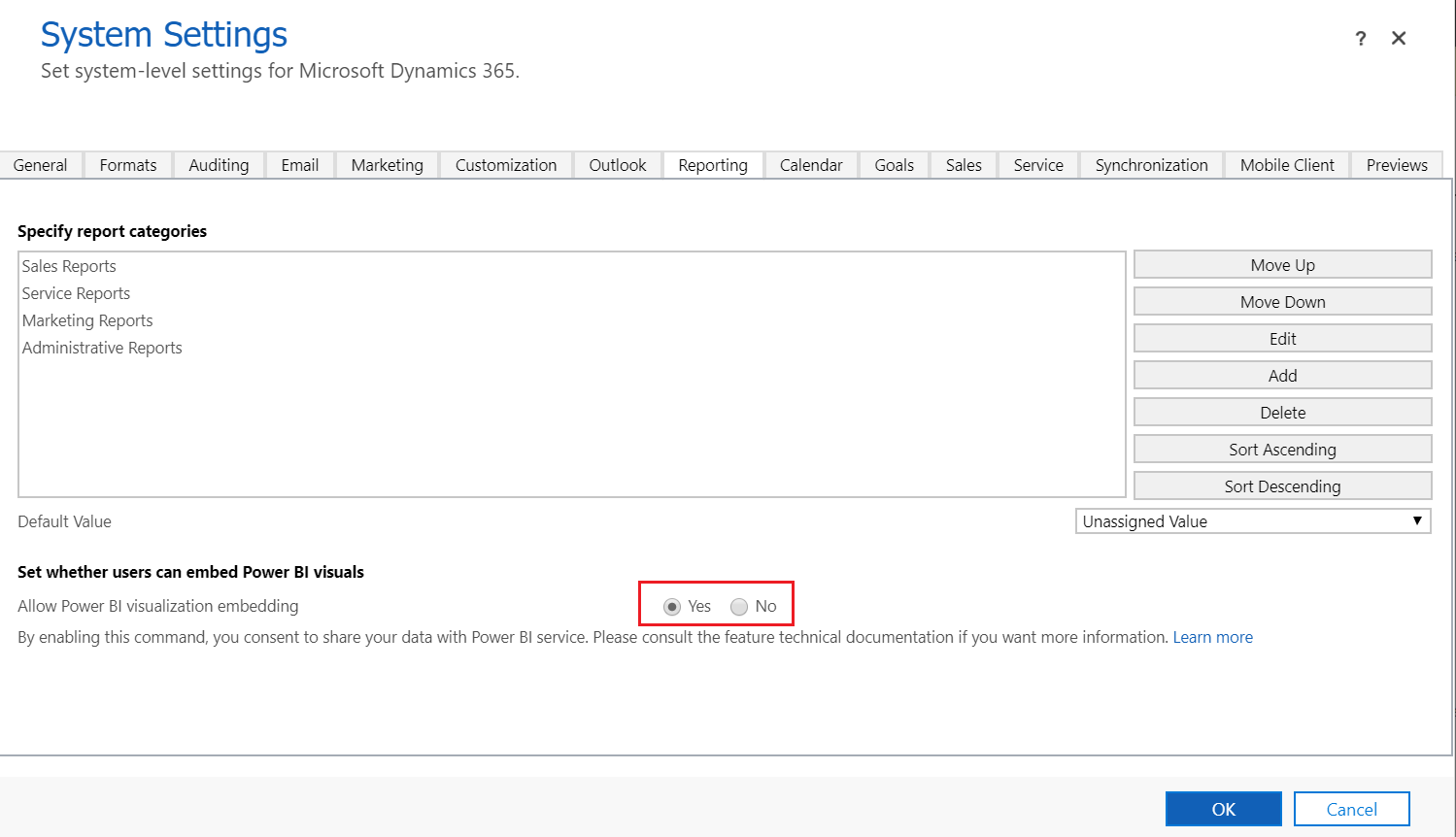
Vaihe 7: Power BI -koontinäyttöjen lisääminen myyntikeskussovellukseen
Jokaisen myyntipäällikön on määritettävä ympäristö integroimaan Dynamics 365 Salesin myyntianalyysin koontinäyttö.
Kirjaudu sisään Dynamics 365 Salesiin ja avaa sitten Myyntikeskus-sovellus.
Valitse Omat työt-kohdassa Koontinäytöt.
Valitse Uusi>Power BI -koontinäyttö.
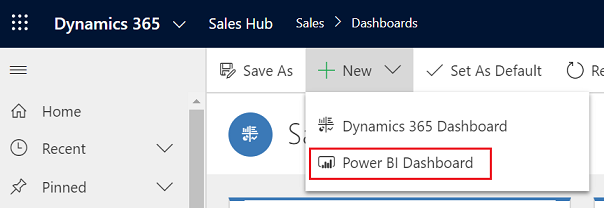
Valitse työtilaksi Dynamics 365 Salesin myynnin analyysi. Valitse koontinäytöksi Myyntiputki.
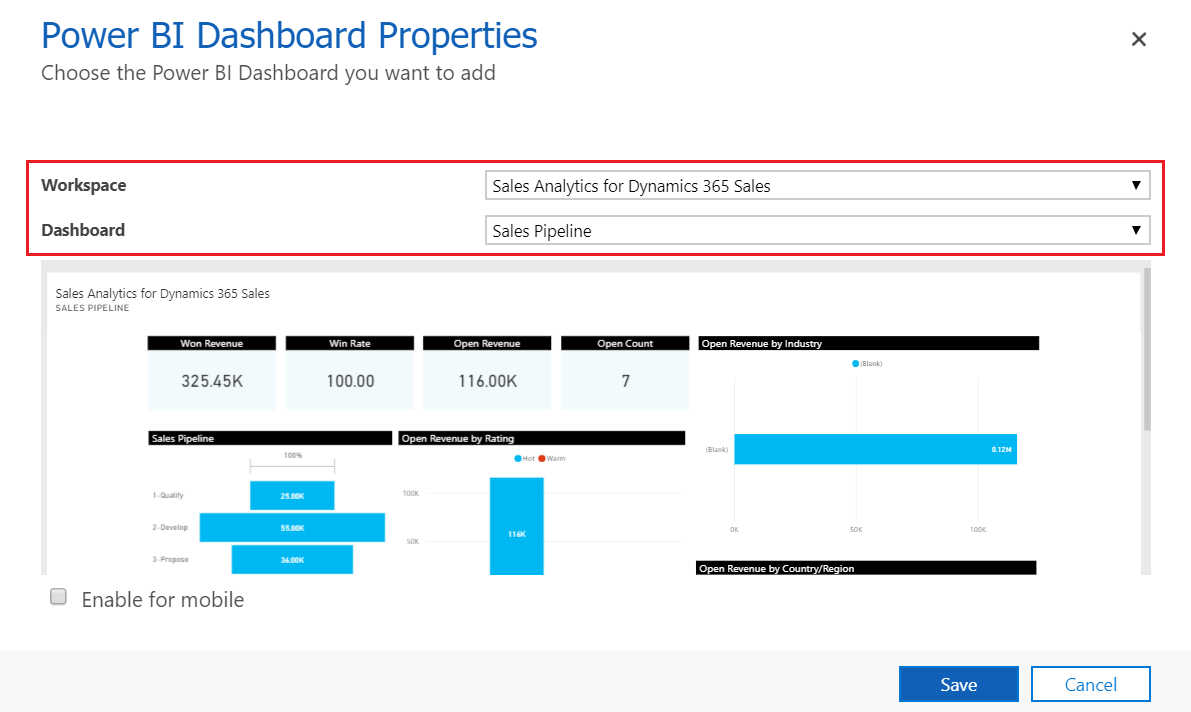
Valitse ensin Tallenna ja sitten Sulje.
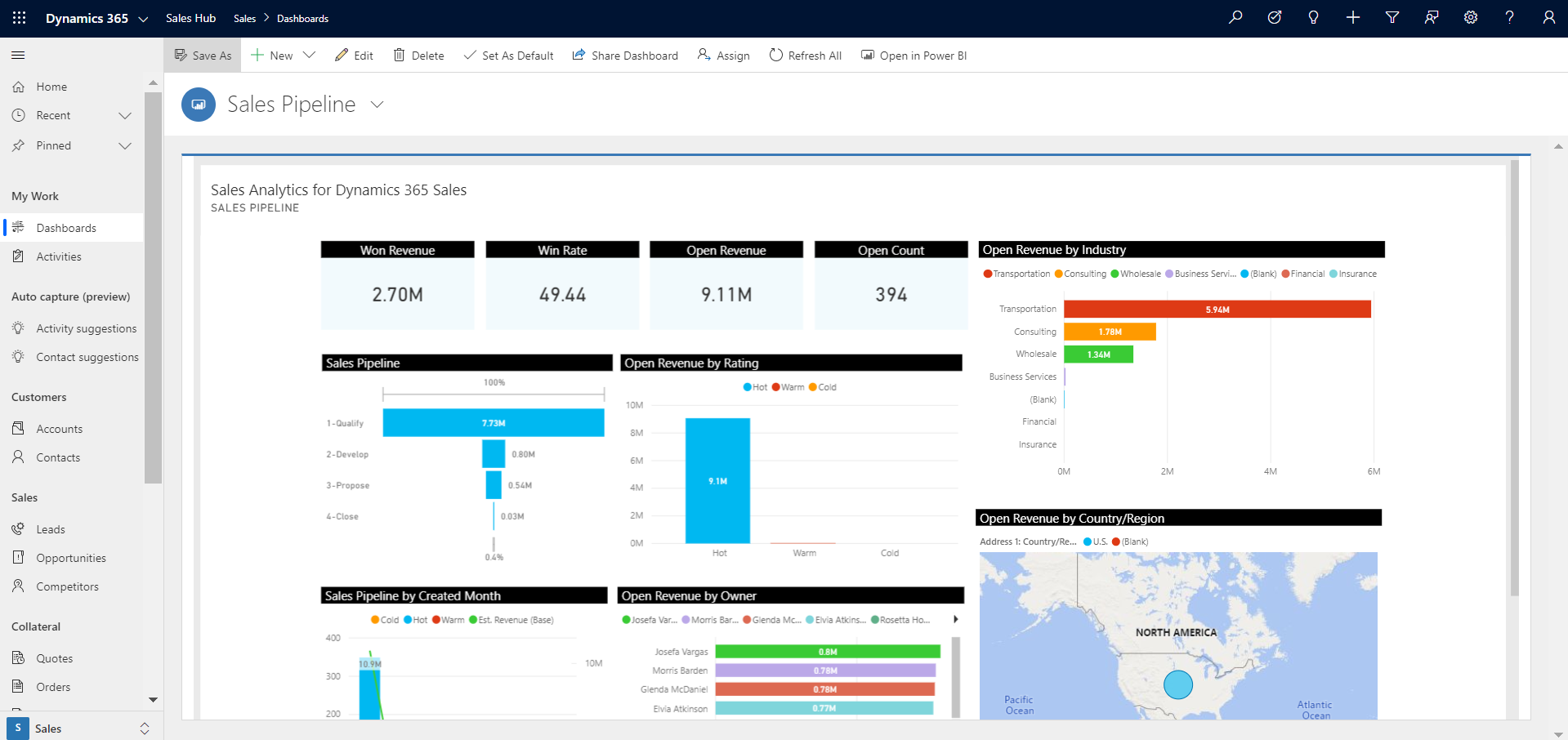
Dynamics 365 Salesin myynnin analyysin koontinäyttö on nyt saatavana Dynamics 365:ssä.
Liittyvät tiedot
Myyntitietojen analysointi Power BI -mallisovellusten avulla
Dynamics 365 Salesin Power BI -mallisovellusten mukauttaminen