Resurssin kunnon tallentaminen käyttäen spatiaalisia merkintöjä Dynamics 365 Remote Assist -mobiilisovelluksessa
Muistiinpano
Dynamics 365 Remote Assist -mobiilisovellus poistetaan käytöstä 25. maaliskuuta 2025. Nykyiset asiakkaat voivat kuitenkin edelleen käyttää samanlaisia Remote Assist -mobiilisovelluksen ominaisuuksia Microsoft Teams -mobiilisovelluksessa. Hyödynnä kaikkia Teamsin tarjoamia ominaisuuksia ja tee yhteistyötä muiden käyttäjien kanssa.
Voit käyttää Microsoft Dynamics 365 Remote Assist ‑mobiilisovellusta toimintojen ja vikojen tietojen tallentamiseen esimerkiksi tarkastusten tai korjausten aikana. Teknikko voi esimerkiksi ottaa valokuvia tai videoita tarkastamistaan laitteista osoittaakseen vikoja, kuten kulumista ja korroosiota. Organisaation sidosryhmien jäsenet, kuten huoltopäällikkö tai työmaan valvoja, voivat tämän jälkeen tarkastella ja ladata tallennettuja tietoja käyttämällä mallipohjaista Dynamics 365 Remote Assist ‑sovellusta.
Edellytykset
Voidaksesi tallentaa ja tarkastella resursseja tarvitset seuraavat asiat:
Sen ympäristön käyttöoikeus, johon Dynamics 365 Remote Assist on asennettu, sekä aktiivinen Dynamics 365 Field Service- tai Remote Assist -käyttöoikeus.
Uusin versio Dynamics 365 Remote Assist ‑mobiilisovelluksesta. Kun olet ladannut sovelluksen sovelluskaupasta, valitse oikea ympäristö sovelluksen asetuksissa.
Resurssin kunnon tallentaminen
Resurssiluettelon tarkasteleminen
Valitse Resurssit-välilehti. Resurssit (syötetään mallipohjaisen Dynamics 365 Remote Assist ‑sovelluksen avulla) näytetään laskevassa järjestyksessä viimeisen muokkauspäivämäärän mukaan. Voit etsiä resursseja Nimi-kentän avulla tai valitsemalla hakupainikkeen.
Huomautus
Resurssit-välilehti ei ole tällä hetkellä käytettävissä mobiilisovelluksen puhelun aikana.
Valokuvien tai videoiden tallentaminen käyttäen spatiaalisia merkintöjä
Valitse resurssi Resurssit-välilehden luettelosta. Voit myös käyttää sivun yläosassa olevaa hakupainiketta.
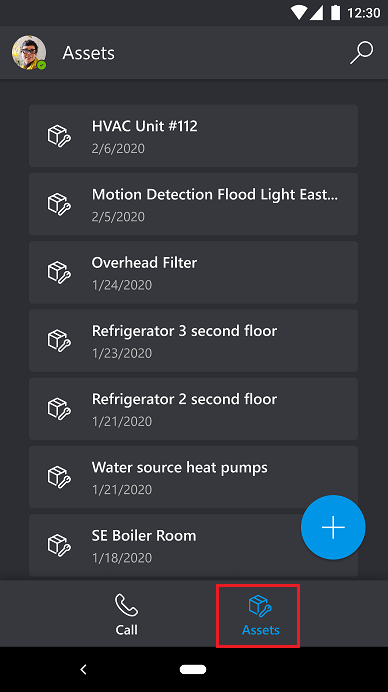
Kun olet valinnut resurssin, näyttöön tulee luettelo aiemmin siepatuista kuvista tai videoista, jotka liittyvät kyseiseen resurssiin. Voit katsella valokuvia tai toistaa videoita valitsemalla minkä tahansa tallenteen. Voit myös poistaa tallenteita tästä luettelonäkymästä. Jos haluat tallentaa uuden tallenteen, valitse Kamera-työkalu sivun alaosassa.
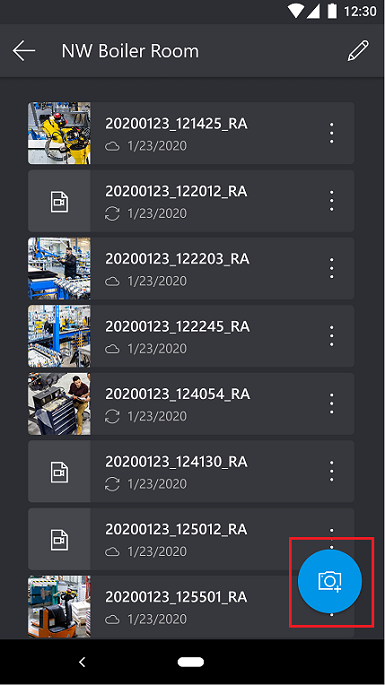
Kun tallennat uuden tallenteen, voit merkitä resurssin käyttöympäristössäsi käsinkirjoituksen tai nuolityökalujen avulla. Voit esimerkiksi ympyröidä resurssissa olevan vika-alueen. Kun olet tehnyt haluamasi huomautukset, voit ottaa kuvan resurssista valitsemalla Sieppaa-painikkeen. Lisäämäsi yhdistetyn todellisuuden huomautukset sisältyvät kuvaan.
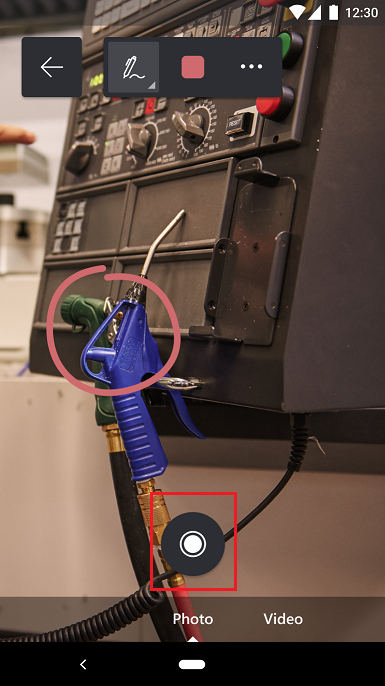
Huomautus
Voit siirtyä videosieppausnäkymään valitsemalla Video ja aloittaa sitten tallennuksen napauttamalla Sieppaa-painiketta. Sieppaa-painike muuttuu ja näyttää ajastimessa videon käytettävissä olevan enimmäispituuden. Voit lisätä yhdistetyn todellisuuden huomautuksia videon sieppauksen aikana. Lopeta tallennus napauttamalla Sieppaa-painiketta uudelleen.
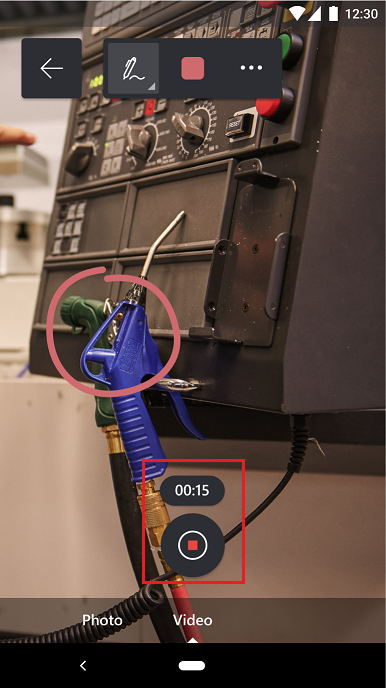
Huomautus
Siepatut valokuvat ja videot tallennetaan paikallisesti mobiililaitteeseen ja Microsoft Dataverseen, missä niitä voidaan tarkastella mallipohjaisen Dynamics 365 Remote Assist ‑sovelluksen avulla.
Seuraava vaihe
Tallennettujen resurssien tarkasteleminen mallipohjaisessa Dynamics 365 Remote Assist ‑sovelluksessa.