Overview of the Step Editor in the Dynamics 365 Guides PC app
Steps are the central building block for creating a guide in Dynamics 365 Guides. A step is a short, discrete work item that an operator does to complete a task. Tasks are made up of steps. Steps are also the central navigation point in a guide.
After you create the structure for your guide in the Outline page, you use the Step Editor to add instructional text and 3D objects or media to support those steps. The instructions that you create in the what-you-see-is-what-you-get (WYSIWYG) Step Editor match what the operator sees in the Step card on HoloLens. The following illustration shows the Step Editor in the PC app (A) and the Step card that the user sees on HoloLens (B).
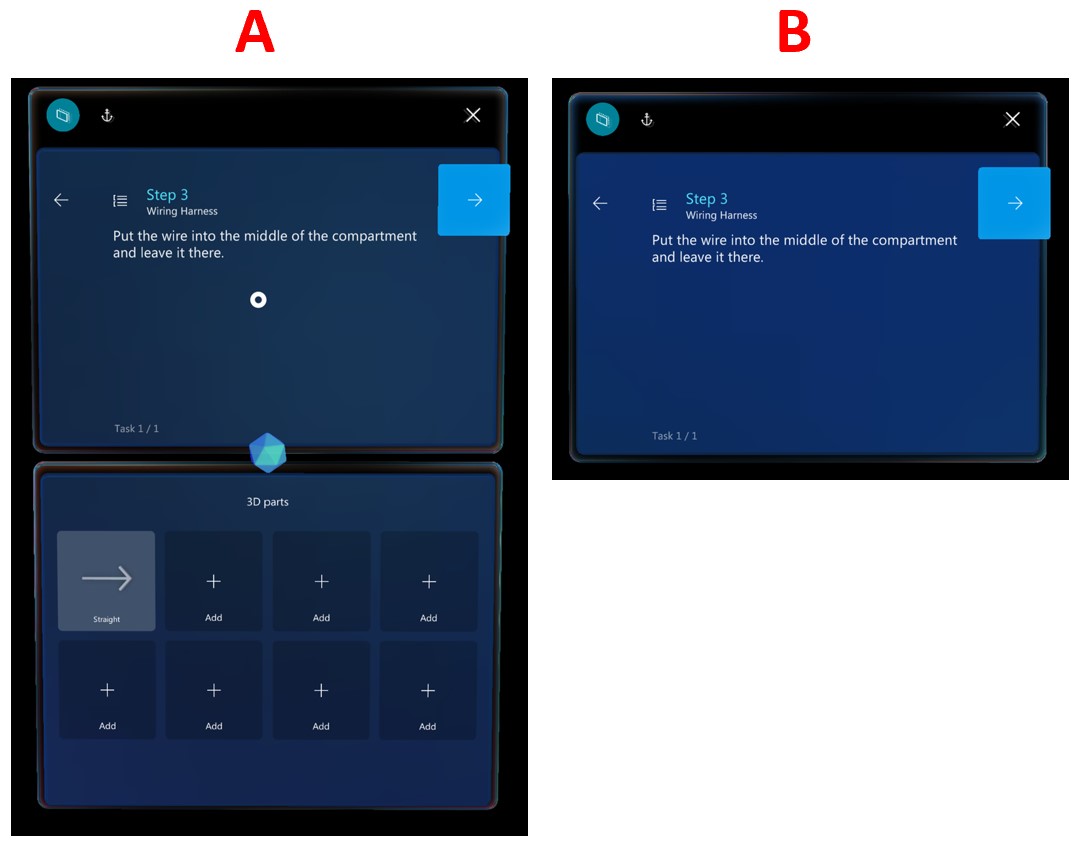
Open the Step Editor and add instructions
You open the Step Editor page from the Outline page.
Select any step in the Outline page, or select Step in the left navigation.
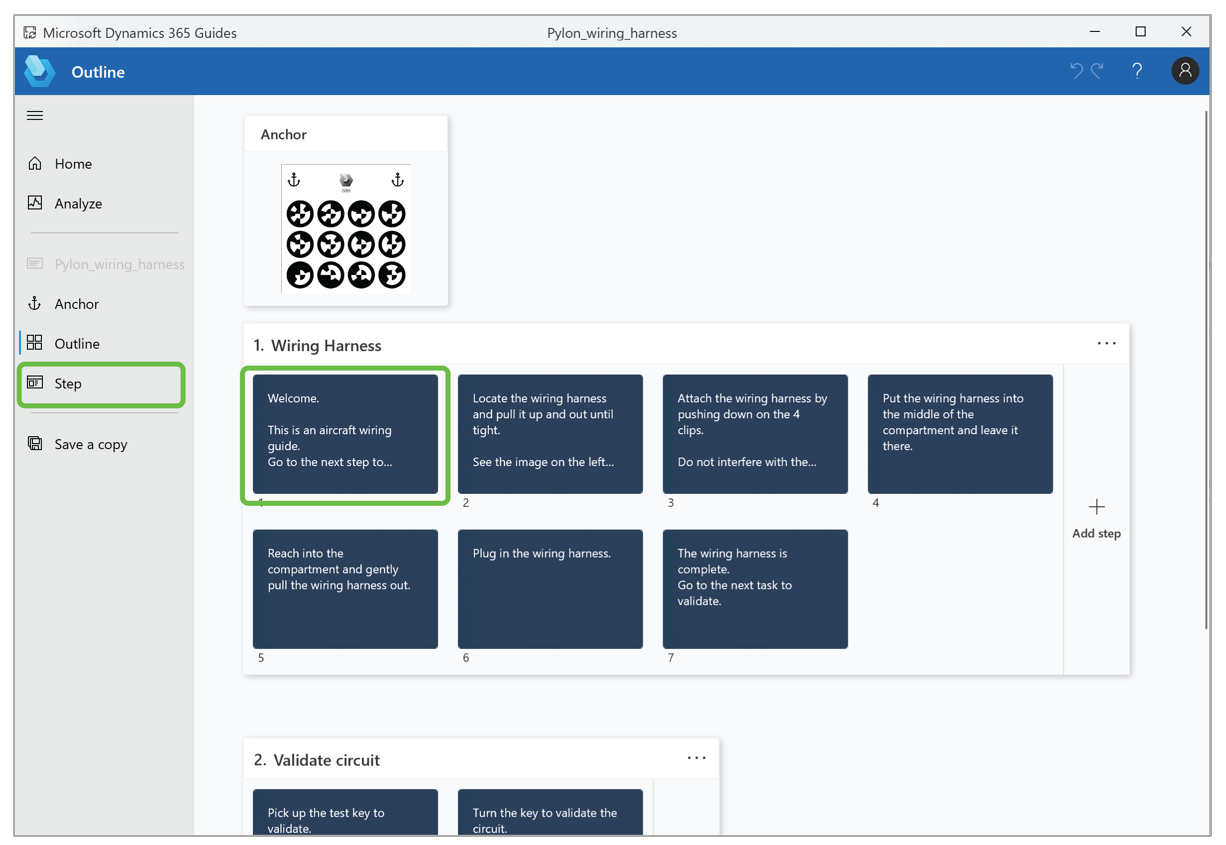
Enter your instructional text in the blue rectangle in the middle of the page.
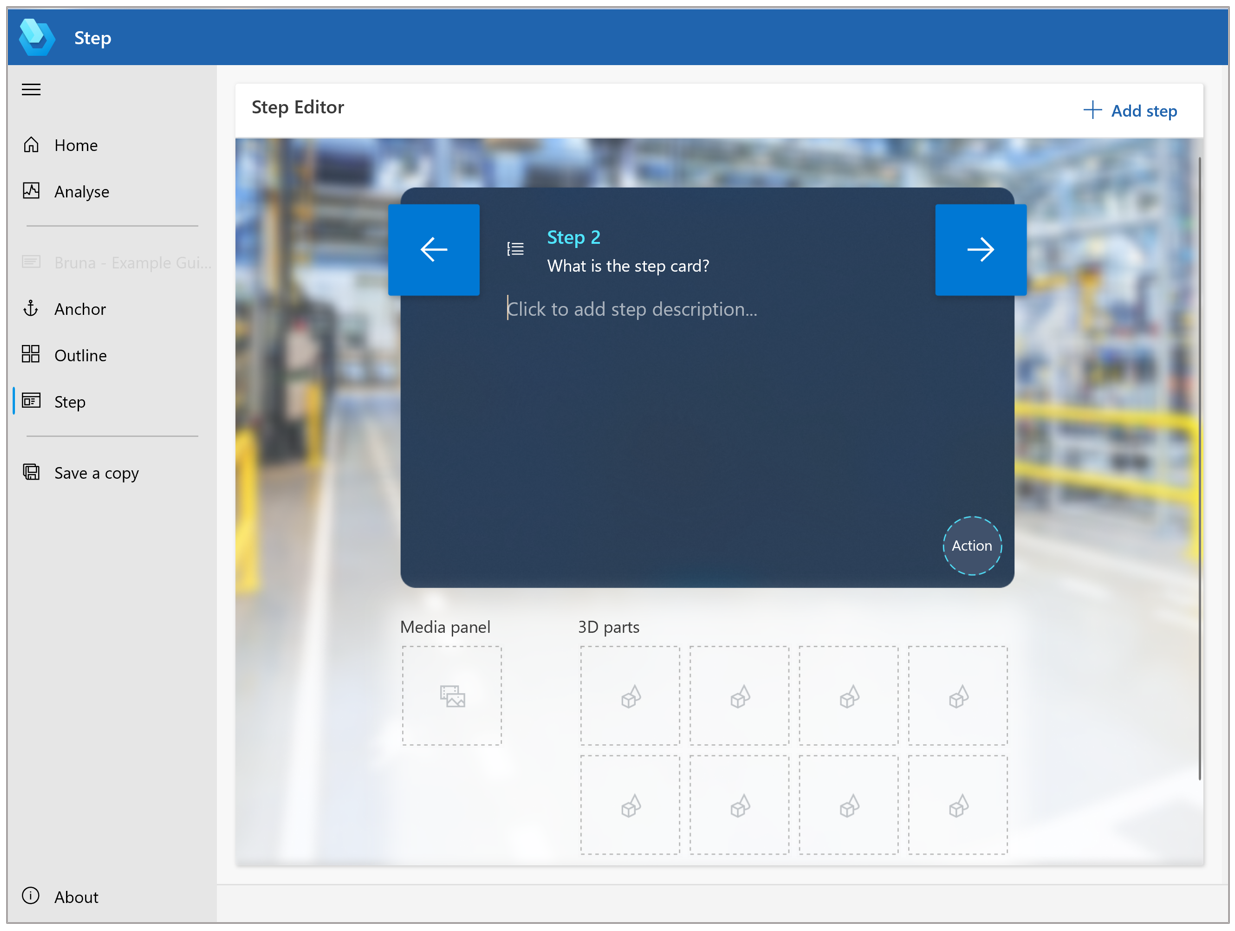
When you're ready to add another step, select Add step in the upper-right corner of the page.
What can you add to help operators with a step?
You can add 3D content, media, or website links to help operators complete a step. The following table describes the different types of content that you can add.
| Content type | Description | Example |
|---|---|---|
| 3D objects from the toolkit | Ready-to-use 3D objects, such as numbers, arrows, and hands | A holographic arrow that helps operators find a focus area |
| 3D part | 3D objects that are specific to your company | A 3D part hologram that helps operators find a 3D part in the real world |
| Image | A 2D image file | A diagram that helps operators complete a complex step |
| Video | A video file | A short video that helps operators complete a complex step |
| Website link | A link to an external website | A link to a parts inventory system |
| Power Apps link | A link to an app created in Power Apps | A link to an interactive quiz app or a parts re-ordering app |
Go to other pages from the Step Editor page
Use the buttons in the navigation pane on the left side of the Step Editor page to go to other pages in the PC app. The following table describes the buttons in the navigation pane.
| Button | Name | Action |
|---|---|---|
 |
Open Navigation | Expand the navigation pane so that it includes a description for each button. |
 |
Home | Go to the Welcome page, where you can create a new guide or open an existing guide. |
 |
Analyze | Go to the Analyze page, where you can set up Microsoft Power BI reports (Guides Analytics) to analyze your guides. |
 |
Anchor | Open the Choose an anchor method wizard, where you can select different anchor methods for your guide or change the type of anchoring method. |
 |
Outline | Go to the Outline page, where you can structure or restructure your guide. You can also open the Choose an anchor method wizard from that page. |
Best practices for instructional text and supporting content
Don't be afraid to add lots of steps, but keep the text short. Instruction text is limited to 280 characters per step.
For the best results, write your guide in casual human language. Avoid technical jargon.
Use descriptive words, such as locate, find, get, go to, pick up, put down, insert, attach, and remove.
NOTE steps are useful for quality checks. This type of step can come before or after another step. Just be sure to add it in the right place.
Add a WARNING step for things that could be dangerous or cause a quality issue. To reinforce the warning, you can add a style in the HoloLens app.
Sub-steps inside a step can be helpful, but don't be afraid to create separate steps for easier reading.
When you've finished writing a step, be sure to move the cursor outside the text box to activate AutoSave.
Try to limit yourself to one type of content per step. Too much media or 3D content can overwhelm the operator and can be too time-consuming to absorb. Think about the type of content that best gets the point across.