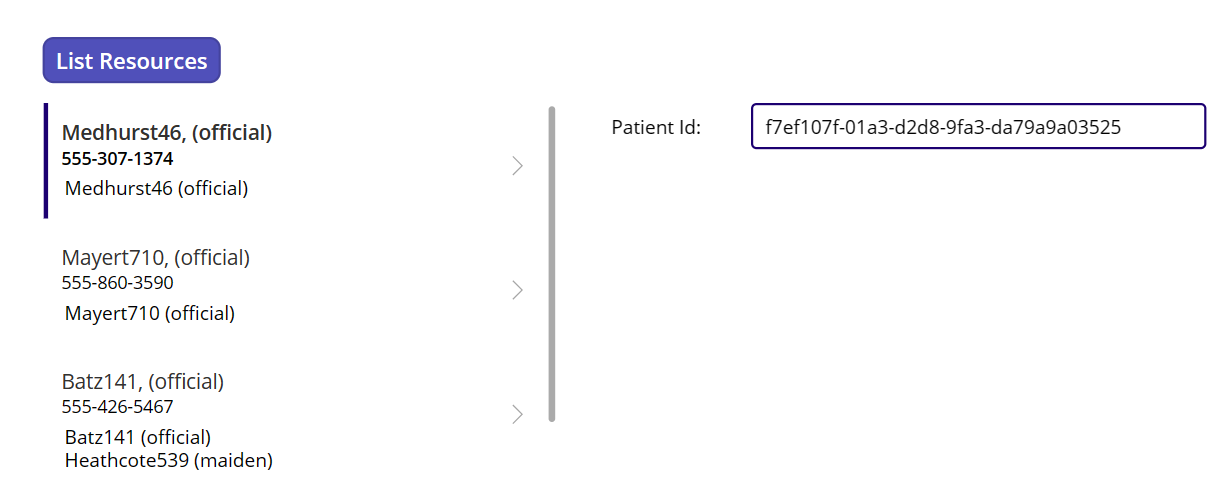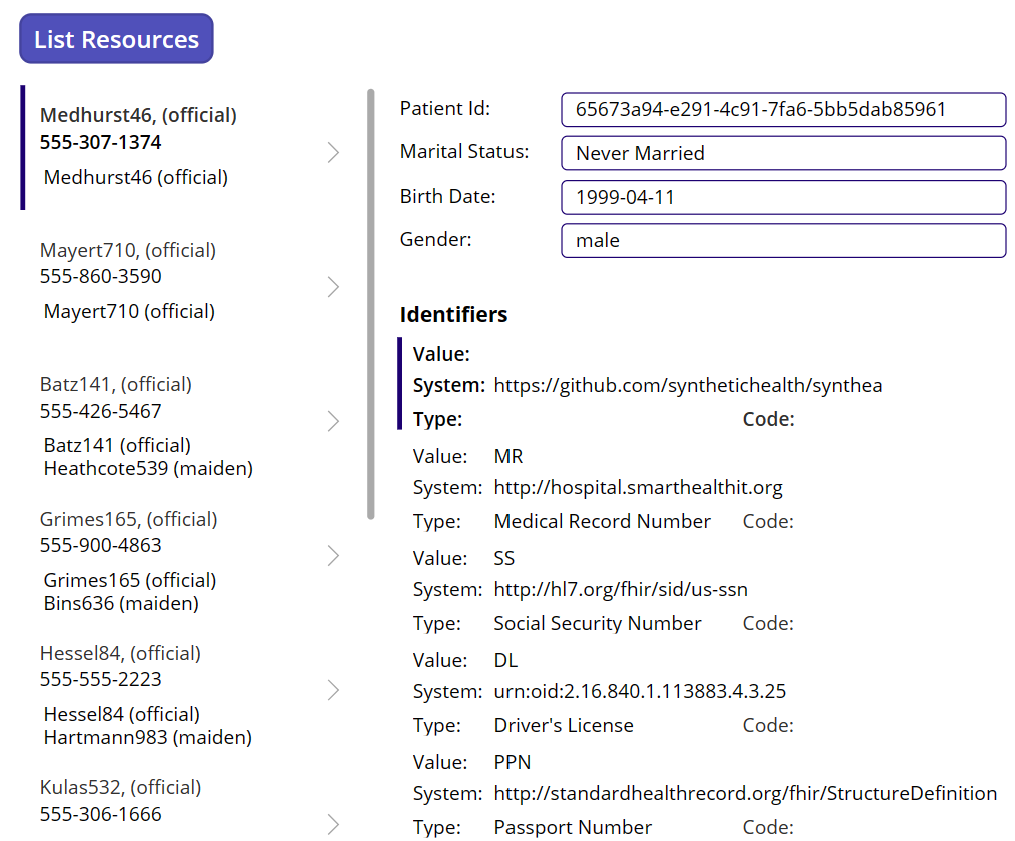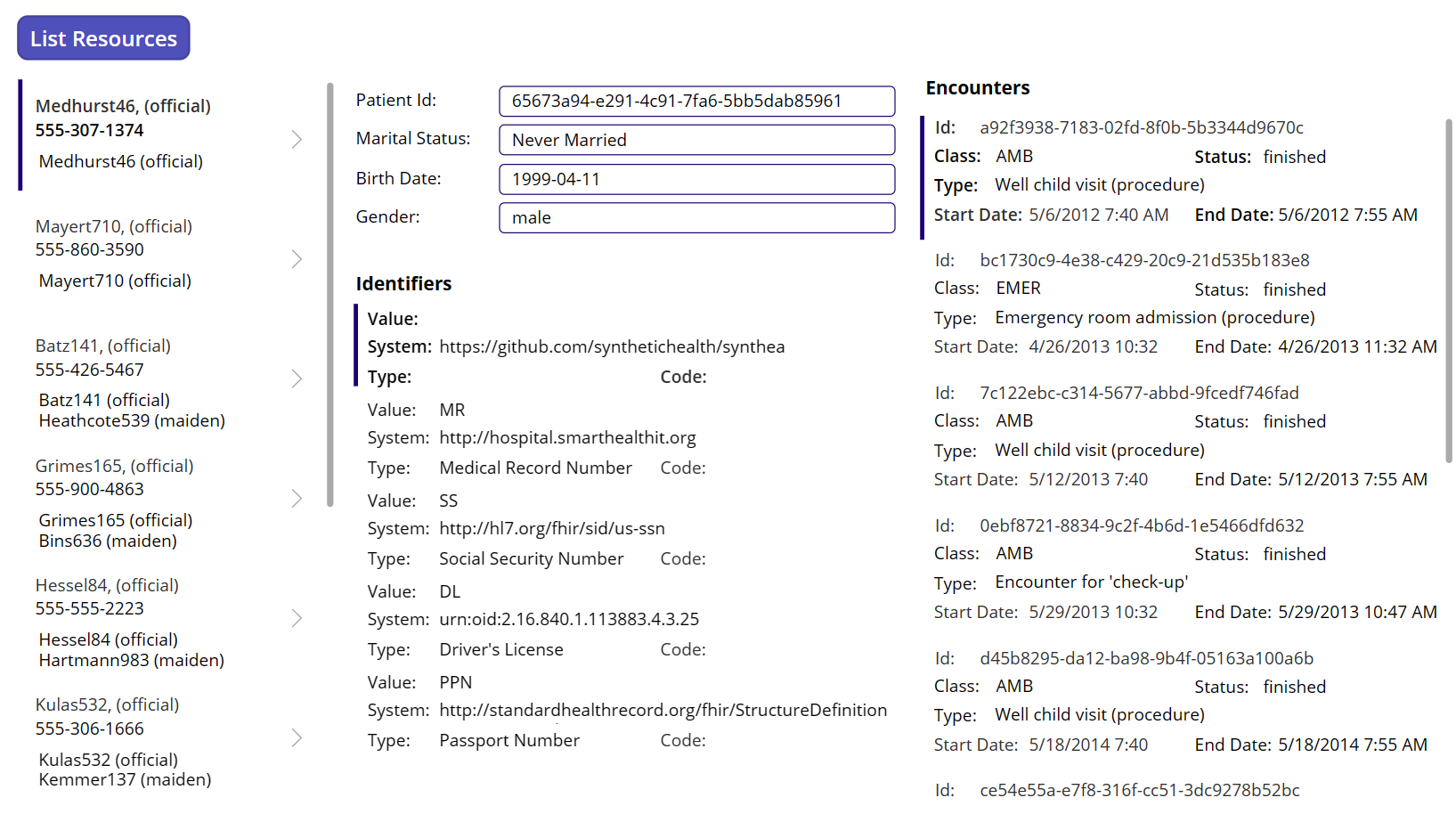Esimerkki 3: Menetelmien yhdistäminen FHIR-tietojen näyttämistä varten
Tämä esimerkki seuraa ohjeita: Esimerkki 2: Sido FHIR-tietoja pohjaan perustuvassa sovelluksessa FHIRlink-yhdistimen avulla Se käyttää samaa FHIRlink-esimerkki-sovellusta ListResources-menetelmän kanssa, jota käytimme aiemmin tuloksena olevien arvojen sitomiseen pohjaan perustuvan sovelluksen valikoiman ohjausobjektissa.
Tässä esimerkissä näytämme, kuinka voit käyttää sidottuja potilas-tuloksia yksittäisen FHIR-resurssin ja valittuun resurssiin liittyvien tietueiden hakemiseen. Voit myös ladata ja tuoda lopullisen ratkaisun toteutusesimerkkinä. Lisätietoja: Lataa esimerkki. Ennen kuin aloitat esimerkin tai käytät näytettä, katso Oletukset esimerkin käytöstä.
Muistiinpano
FHIR® (jonka omistaa Health Level Seven International), Google™ (jonka omistaa Google LLC) ja EPIC® (jonka omistaa Epic Systems Corporation) ovat rekisteröityjä tavaramerkkejä Näiden tuotemerkkien käyttö tällä sivulla ei merkitse Health Level Seven Internationalin, Googlen tai Epic Systemsin hyväksyntää.
Valitse arvot
Kun käynnistät FHIRlink ListResources -menetelmän, se palauttaa luettelon Potilas-FHIR-resursseista. Mutta _elements-parametri rajoittaa kunkin resurssin yksityiskohtia. Tämä toimintatapa on oletusarvoinen suunnitteluvalinta, jonka tavoitteena on optimoida edestakaisten kutsujen nopeus FHIR-palveluihin samalla kun minimoidaan asiakkaan tarpeettomat tiedot.
Tässä esimerkissä voit oppia hakemaan valikoivasti tietueen täydelliset tiedot tarvittaessa. Voit esimerkiksi hakea ja näyttää täydelliset tiedot potilas-tietueesta, kun valitset kohteen valikoimasta.
Ensin sinun on tallennettava valikoima valikoimassa ja valitun potilaan id. Tiedämme, että nimikemallin konteksti tarjoaa pääsyn entry-luettelossa olevaan kohteeseen. Käytämme siis tätä kontekstia kaapataksemme valikoimassa valitun potilaan tietoja.
Valitse PatientList-valikoima.
Valitse avattavasta kaavapalkin valikosta OnSelect. Vaihtoehtoisesti voit myös valita Lisäasetukset-välilehden ominaisuusruudusta ja etsiä OnSelect-välilehden.
Muuta lomake-editorissa ominaisuuden tekstiarvon arvo
falseUpdateContext({_selectedPatientId: ThisItem.Value.resource.id});-arvoksi.Lisää seuraava arvo uudelle riville editorissa:
Reset(TextPatientID);Kaavan tulisi näyttää nyt seuraavanlaiselta:
UpdateContext({_selectedPatientId: ThisItem.Value.resource.id}); Reset(TextPatientID);Kun olet tallentanut valitun potilas-tunnisteen muuttujaan, voit näyttää sen päänäytössä. Ota tunniste näkyviin lisäämällä lomakkeeseen seuraavat ohjausobjektit:
Lisää uusi Tekstiselite lomakkeeseen:
- Anna sen nimeksi LabelPatientID.
- Aseta Teksti-ominaisuuden arvosi Potilastunnus.
Lisää uusi Tekstisyöte lomakkeeseen:
- Anna sen nimeksi TextPatientID.
- Aseta oletusarvoksi
_selectedPatientId - Aseta Vihjeteksti-ominaisuuden arvosi Potilastunnus.
Lisätään lisävaiheena Tyhjennä-toiminto, joka tyhjentää nykyisen potilasluettelon. Tämä vaihe auttaa varmistamaan, että valikoima tyhjenee jokaisen pyynnön yhteydessä.
Valitse ListResources-painike. Valitse avattavasta kaavapalkin valikosta OnSelect.
Lisää seuraavat koodirivit kaavan alkuun:
Set(_patientList, Blank()); Clear(_patientListTable);
Voit nyt kokeilla kaavan päivityksiä.
Suorita sovellus esiversiotilassa ja valitse Luetteloi resurssit -painike.
Valitse kohteet potilasluettelosta. Voit nähdä, että TextPatientID näyttää
id-potilaan arvon.
OnSelectmenetelmän koodi kaappaa valitun Potilas-tietueen id-arvon muuttujaan _selectedPatientId. UpdateContext- ja Nollaa-menetelmät määrittävät muuttujan (paikallinen näytön kontekstiin) ja päivittävät sitten TextPatientID-arvon.
Muistiinpano
Toinen vaihtoehto muuttujan sieppaamiseen on käyttää Aseta-menetelmää. Voit käyttää tätä menetelmää, jos haluat, että _selectedPatientId on saatavilla globaalina muuttujana. Tällä hetkellä arvo koskee vain pohjaan perustuvan sovelluksen päänäyttöä.
Käytä GetResource-menetelmää
Kun olet valinnut Potilasid, voit nyt käyttää FHIRlinkkiä GetResource-menetelmää hakeaksesi koko resurssin. Tämä yhdistinmenetelmä hakee yksittäisen FHIR-resurssin tietylle id-arvolle. Päivitä OnSelect-menetelmä suorittaaksesi tämän toiminnon.
Valitse PatientList-valikoima.
Valitse avattavasta kaavapalkin valikosta OnSelect.
Päivitä kaava sisällyttääksesi seuraavan koodin uudelle riville:
UpdateContext({_selectedPatient: FHIRlink.GetResource("Patient", _selectedPatientId)});Uuden
UpdateContext-kutsun avulla voit tehdä FHIR-yhdistimelle pyynnön noutaa koko potilasresurssin_selectedPatientId-arvoa varten. Päivitetyn kaavan tulisi näyttää nyt seuraavanlaiselta:UpdateContext({_selectedPatientId: ThisItem.Value.resource.id}); Reset(TextPatientID); UpdateContext({_selectedPatient: FHIRlink.GetResource("Patient", _selectedPatientId)});
Sido potilaiden tiedot
Esimerkissä 2 sidoimme potilas-tietueen kontrolliin valikoimakohdemallin sisällä. Nyt meillä on täydellinen potilas-tietue, ja voimme sitoa nämä tiedot eri tavoin.
Yksinkertaiset tietotyypit, kuten merkkijonot tai päivämäärät, voidaan sitoa vakiosäätimiin, kun taas alitaulukoita, kuten name, identifiers tai telecom , voidaan näyttää omina yksittäisinä valikoimina. Tai voit myös käyttää alatason kohteita sijainnin mukaan käyttämällä toimintoja, kuten First.
Tässä esimerkissä sidotaan ne suoraan tekstinsyöttöön, kuten teimme Potilas-tunnisteen kohdalla. Koska GetResource-menetelmävastaus on kirjoittamaton objekti yhden FHIR-resurssin muodossa, voit käyttää monia ominaisuuksia suoraan. Kun alitaulukon kohteet on sidottu valikoimiin, sinun on muutettava nämä kohteet taulukoiksi, kuten teimme FHIR-paketin entry-arvon kanssa.
Lisää tekstiselitteet näyttöön seuraavilla nimillä ja tekstiarvoilla:
Name Viesti LabelMaritalStatus Marital Status:LabelBirthdate Birth Date:LabelGender Gender:TextMaritalStatus First(_selectedPatient.maritalStatus.coding).displayTextBirthdate _selectedPatient.birthDateTextGender _selectedPatient.genderLisää lomakkeeseen pystysuuntainen valikoima ja anna sille nimi GalleryIdentifiers.
- Vaihda Asettelu-arvoksi Otsikko, Aliotsikko ja Tekstiosa.
- Vaihda Nimikkeet-ominaisuudeksi
Table(_selectedPatient.identifier)
Korvaa valikoimakohteen mallissa nykyiset Tekstitunnisteet-ohjausobjektit seuraavilla otsikko- ja arvopareilla. Voit myös varmistaa, että ohjausobjektit näkyvät puhtaina kohdemallissa säätämällä niiden kokoa, sijaintia ja kohdistusta.
Name Viesti LabelCode Code:LabelValue Value:LabelType Type:LabelSystem System:TextCode ThisItem.Value.codeTextValue First(ThisItem.Value.type.coding).codeTextType ThisItem.Value.type.textTextSystem ThisItem.Value.systemVoit nyt kokeilla päivityksiä. Nouda koko potilas-tietue GetResource-menetelmällä ja sido ohjausobjektit tekstiotsikoiksi ja alimatriisiominaisuus uudeksi valikoimaohjausobjektiksi.
Suorita sovellus esiversiotilassa ja valitse Luetteloi resurssit -painike.
Valitse kohteet potilasluettelosta. Kun muutat valintaa, näet kaikki siihen liittyvät kentät ja valikoiman päivityksen.
Hae liittyvät tietueet
Sinulla on nyt täydellinen potilas-tietue _selectedPatient-kontekstimuuttujassa, ja jotkin potilastiedot näytetään. Samaa yhdistintä käyttämällä voit myös hakea FHIR-resurssitietueita, jotka liittyvät valittuun potilaaseen, kuten Kohtaamiset.
Vihje
Lisätietoja FHIR Kohtaaminen-resurssityypistä on kohdassa HL7 FHIR - Kohtaaminen.
Käytetään tuttua ListResources-menetelmää, mutta muutetaan pyydetyksi resurssityypiksi Kohtaaminen ja päivitetään pyydettyjen _elements luettelo. Sinun on lisättävä joitain ylimääräisiä parametreja suodattaaksesi nykyisen _selectedPatientId mukaan. Kohtaamisissa sinun on suodatettava subject -ominaisuus potilastunnuksen avulla.
Valitse PatientList-valikoima.
Valitse avattavasta kaavapalkin valikosta OnSelect.
Päivitä kaava lisäämällä seuraava koodi uudelle riville kaavaeditorissa. Kaava muuntaa
entry-matriisin suoraan taulukoksi, ja ClearCollect-menetelmä poistaa nykyisen arvon_encounterListja lataa taulukon muuntamisen tulokset:ClearCollect(_encounterList, Table(FHIRlink.ListResources("Encounter", {_elements:"id,identifier,status,class,period,type", additionalParameters:"subject=" & _selectedPatientId}).entry));Päivitetyn kaavan tulisi näyttää nyt seuraavanlaiselta:
UpdateContext({_selectedPatientId: ThisItem.resource.id}); Reset(TextPatientID); UpdateContext({_selectedPatient: FHIRlink.GetResource("Patient", _selectedPatientId)}); ClearCollect(_encounterList, Table(FHIRlink.ListResources("Encounter", {_elements:"id,identifier,status,class,period,type", additionalParameters:"subject=" & _selectedPatientId}).entry));Lisää lomakkeeseen pystysuuntainen valikoima ja anna sille nimi GalleryEncounters:
- Vaihda Asettelu-arvoksi Otsikko, Aliotsikko ja Tekstiosa.
- Määritä Nimikkeet-ominaisuuden arvoksi
_encounterList.entry
Korvaa valikoimakohteen mallissa nykyiset Tekstitunnisteet-ohjausobjektit seuraavilla otsikko- ja arvopareilla. Voit myös varmistaa, että ohjausobjektit näkyvät puhtaina kohdemallissa säätämällä niiden kokoa, sijaintia ja kohdistusta.
Name Viesti LabelEncId Id:LabelEncClass Class:LabelEncStatus Status:LabelEncType Type:LabelEncStartDate Start Date:LabelEncEndDate End Date:TextEncId ThisItem.resource.idTextEncClass ThisItem.Value.resource.class.codeTextEncStatus ThisItem.Value.resource.statusTextEncType Concat(Filter(Table(ThisItem.Value.resource.type), Value.text), Value.text, ", ")TextEncStartDate Text(DateTimeValue(Text(ThisItem.Value.resource.period.start)), DateTimeFormat.ShortDateTime)TextEncEndDate Text(DateTimeValue(Text(ThisItem.Value.resource.period.end)), DateTimeFormat.ShortDateTime)Suorita sovellus esiversiotilassa ja valitse Luetteloi resurssit -painike.
Valitse kohteet potilasluettelosta. Potilaille, joilla on samankaltaisia kohtaamisia, voit nähdä, että myös GalleryEncounters-arvot päivitetään.
Lisäsimme nyt toisen puhelun noutaaksemme valitun potilaan aiheeseen liittyvät kohtaamiset. Nämä tietueet näytetään samankaltaisesti kuin Potilas ja siihen liittyvät name-arvot, päivämäärän ja kellonajan arvon muotoilulla ja jollain visuaalisella muotoilulla kenttien otsikoiden korostamiseksi. Tarvittaessa voit lisätä kenttiä tähän luetteloon. Uusien Kohtaaminen-kenttien avulla voit myös tutkia lisää navigointivaihtoehtoja ja tarkempia tietoja sovellukseen.
Lataa malli-
Voit ladata ja tuoda valmiin pohjaan perustuvan sovellusratkaisun tästä esimerkistä toteutusesimerkiksi. Näyte on ladattavissa seuraavissa kolmessa muodossa:
- Zip-paketti: FHIRlink Sample3.zip
- MSAPP-arkisto: FHIRlink Sample3.msapp
- Power Platform -ratkaisu (sisältää kaikki näytteet): FHIRlinkSamples.zip
Ohjeet pohjaan perustuvien sovellusten tuontiin ja vientiin on kohdassa Pohjaan perustuvien sovelluspakettien vienti ja tuonti.
Lue lisätietoja malliin perustuvien sovellusten rakentamisesta
Katso lisätietoja tähän näytteeseen liittyvistä pohjaan perustuvien sovelluksen yksityiskohdista: