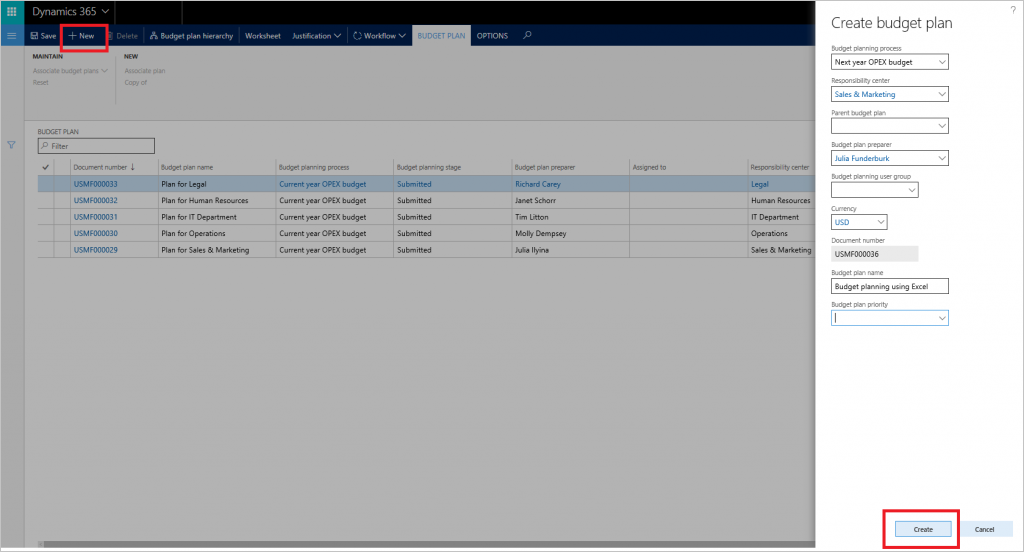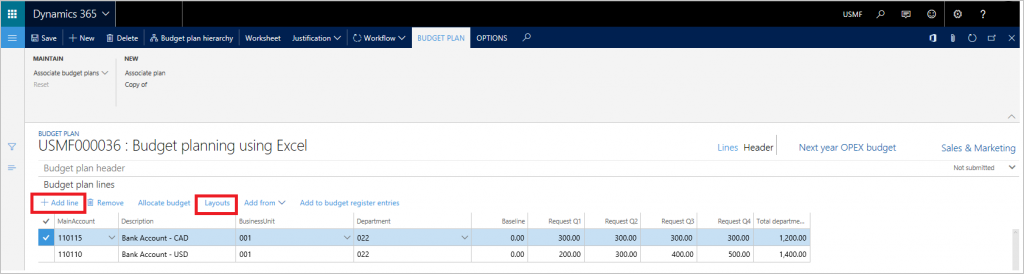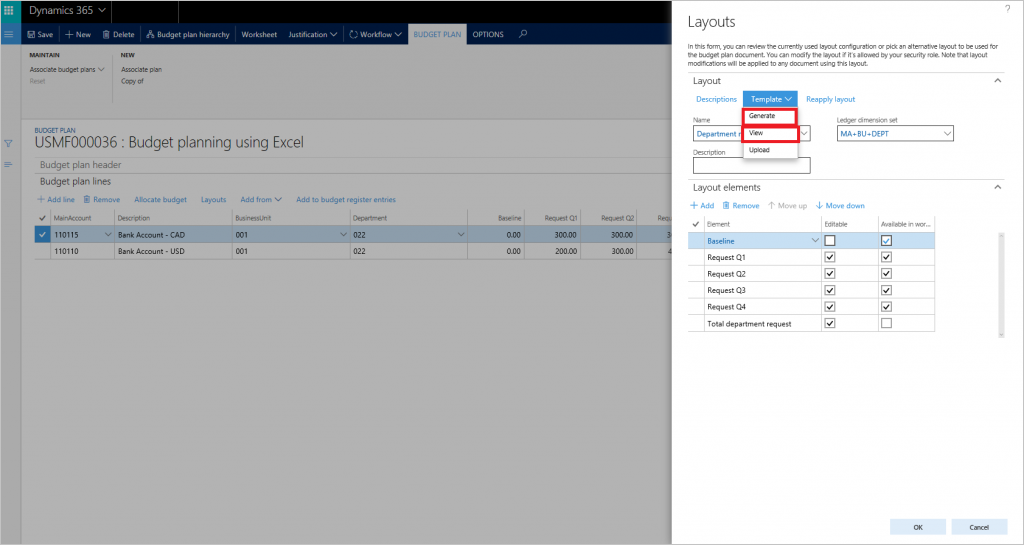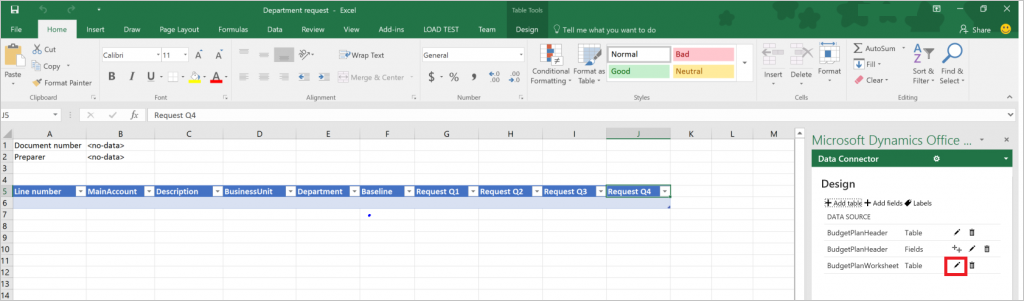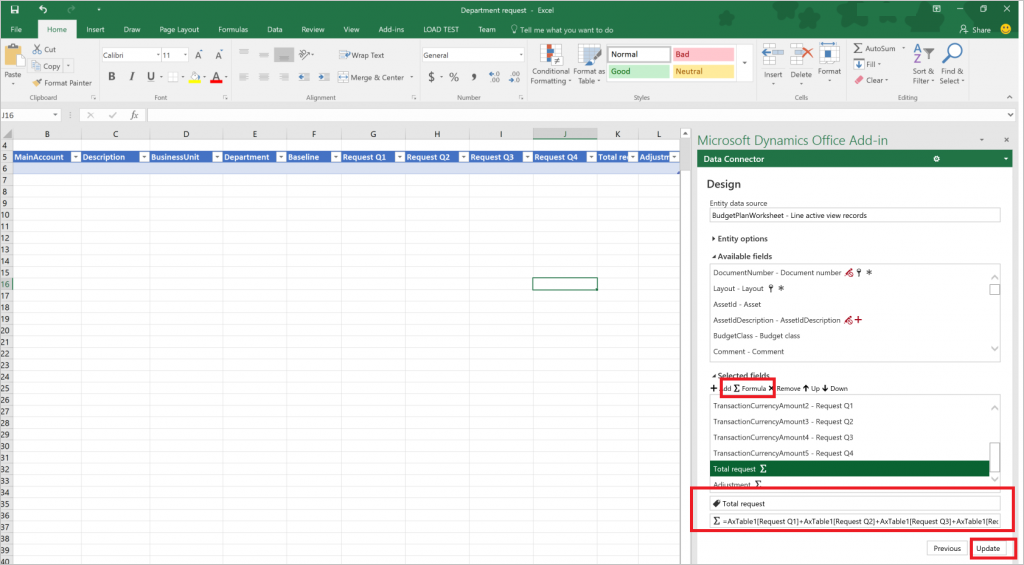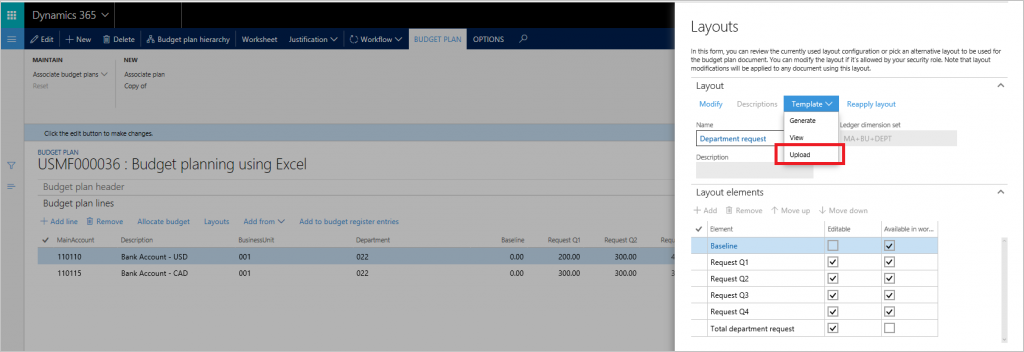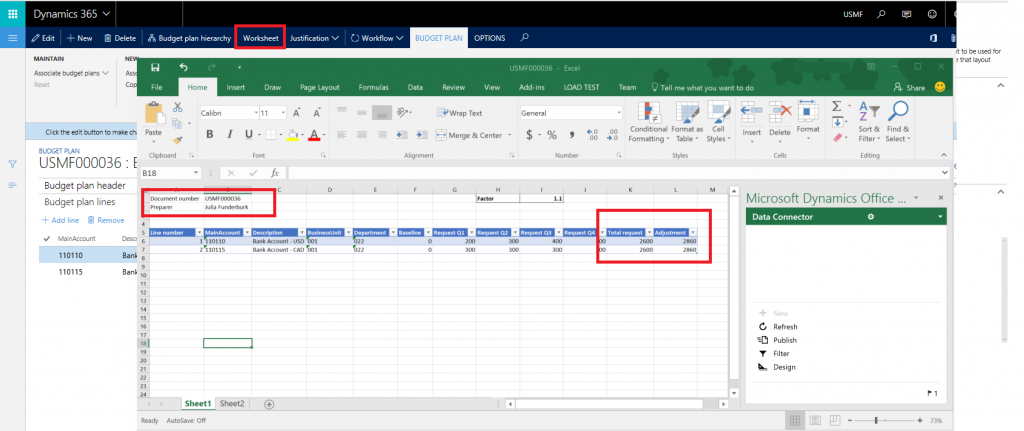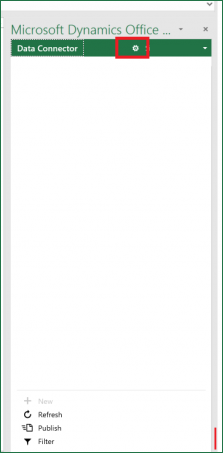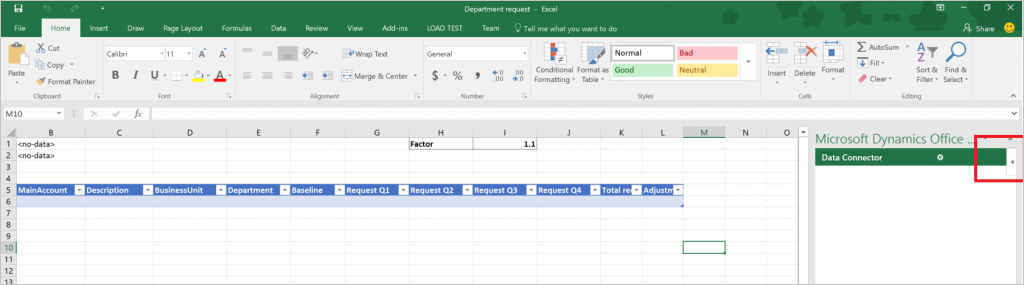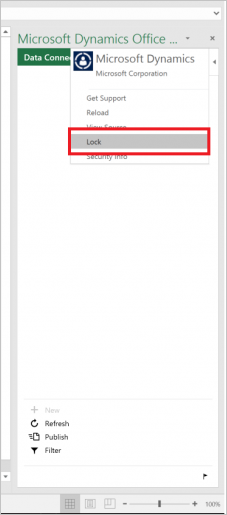Excelin budjettisuunnittelumallit
Tässä artikkelissa kuvataan, miten luodaan Microsoft Excel -malleja, joita voidaan käyttää budjettisuunnitelmissa.
Tässä artikkelissa kuvataan, miten luodaan Excel-malleja, joita käytetään budjettisuunnitelmissa käyttämällä vakionäytetietoja ja Järjestelmänvalvoja-käyttäjätunnusta. Lisätietoja budjettisuunnittelusta on kohdassa Budjettisuunnittelun yleiskatsaus. Voit myös seurata Budjettisuunnittelun perusteet -opastusta, jossa on perustiedot moduulin määrityksestä sekä käytön periaatteet.
Luo laskentataulukko budjettisuunnitelman asiakirja-asettelun avulla
Budjettisuunnitelma-asiakirjoja voi tarkastella ja muokata käyttämällä yhtä tai useampaa asettelua. Kussakin asettelussa voi olla liitetty budjettisuunnitelman asiakirjamalli, jotta budjettisuunnitelman tietoja voidaan tarkastella ja muokata Excel-laskentataulukossa. Tässä artikkelissa luodaan budjettisuunnitelman asiakirjamalli käyttämällä valmista asettelumääritystä.
Avaa Budjettisuunnitelmien luettelo (Budjetointi>Budjettisuunnitelmat).
Luo uusi budjettisuunnitelma-asiakirja valitsemalla Uusi.
Käytä Lisää rivi -vaihtoehtoa, jos haluat lisätä rivejä. Voit tarkastella budjettisuunnitelman asiakirjan asettelun määrityksiä valitsemalla Asettelut.
Voit tarkistaa asettelun määritykset ja muuttaa niitä tarvittaessa.
- Siirry kohtaan Malli>Luo luodaksesi Excel-tiedoston tälle asettelulle.
- Kun malli on luotu, siirry kohtaan Malli>Näytä avataksesi ja tarkistaaksesi budjettisuunnitelman asiakirjamallin. Voit tallentaa Excel-tiedoston paikalliseen asemaan.
Muistiinpano
Budjettisuunnitelman asiakirjan asettelua ei voi muokata, kun Excel-malli on liitetty siihen. Voit muokata asettelua, poistamalla liitetyn Excel-mallitiedoston ja luomalla se uudelleen. Tämä tarvitaan pitämään asettelun kentät ja laskentataulukko synkronoituna.
Excel-malli sisältää budjettisuunnitelman asiakirja-asettelun kaikki osat, joiden Käytettävissä työkirjassa -sarakkeen arvo on Tosi. Excel-mallissa ei sallita päällekkäisiä osia. Esimerkiksi jos asettelu sisältää sarakkeet Request Q1, Request Q2, Request Q3 ja Request Q4 sekä summasarakkeen, joka edustaa kaikkien neljän neljännesvuosittaisen sarakkeen summaa, vain neljännesvuosittaisia sarakkeita tai summasaraketta voidaan käyttää Excel-mallissa. Excel-tiedosto ei voi päivittää päällekkäisiä sarakkeita päivityksen aikana, koska taulukon tiedoista voi tulla vanhentuneita tai virheellisiä.
Muistiinpano
Jos haluat välttää budjettisuunnitelman tietojen tarkasteluun ja muokkaamiseen liittyviä ongelmia Excelin avulla, Microsoft Dynamics 365 Finance Microsoft Dynamics sama käyttäjä on kirjattava sekä Office-lisäosaan että Office-in Data Connectoriin.
Otsikon lisääminen budjettisuunnitelman asiakirjamalliin
Jos haluat lisätä otsikkotietoja, valitse ylin rivi Excel-tiedostossa ja lisää tyhjiä rivejä. Lisää otsikkokentät Excel-tiedostoon valitsemalla Rakenne Data Connector -sovelluksessa.
Valitse Rakenne-välilehdessä, Lisää kenttiä ja sitten BudgetPlanHeader yksikön tietolähteeksi.
Siirrä kohdistin Excel-tiedostossa haluamaasi paikkaan. Valitse Lisää otsikko lisätäksesi kentän otsikon valittuun sijaintiin. Valitse Lisää arvo lisätäksesi arvokentän valittuun paikkaan. Valitse Valmis sulkeaksesi suunnitteluohjelman.
Lasketun sarakkeen lisääminen budjettisuunnitelman asiakirjamallin taulukkoon
Seuraavaksi, lasketut sarakkeet lisätään muodostettuun budjettisuunnitelman asiakirjamalliin. Total Request -sarake, joka summaa sarakkeet Request Q1 – Request Q4 ja Oikaisu-sarakkeen, joka laskee Total request -sarakkeen esimääritetyn kertoimen avulla.
Lisää sarakkeet taulukkoon valitsemalla Rakenne Data Connector -sovelluksessa. Valitse Muokkaa BudgetPlanWorksheet-tietolähteen vieressä aloittaaksesi sarakkeiden lisäämisen.
Valittu kenttäryhmää näyttää mallissa käytettävissä olevat sarakkeet. Valitse Kaava, kun haluat lisätä uuden sarakkeen. Nimeä uusi sarake ja liitä sitten kaava Kaava-kenttään. Valitse Päivitä, jos haluat lisätä sarakkeen.
Muistiinpano
Luo kaava laskentataulukossa ja kopioi se Rakenne-ikkunaan määrittääksesi kaavan. Talous- ja toimintosovellusten sidotun taulukon nimeksi annetaan yleensä AXTable1. Jos esimerkiksi haluat summata laskentataulukossa sarakkeet Request Q1 : Request Q4 kaava = AxTable1[Request Q1]+AxTable1[Request Q2]+AxTable1[Request Q3]+AxTable1[Request Q4].
Toista nämä vaiheet lisätäksesi Oikaisu-sarakkeen. Käytä tälle sarakkeelle kaavaa = AxTable1[Total request]*$I$1. Tämä ottaa solun I1 arvon ja kertoo Total request -sarakkeen laskeakseen oikaisusummat.
Tallenna ja sulje Excel-tiedosto. Lataa budjettisuunnitelmassa käytettävä tallennettu Excel-malli valitsemalla Asettelu-kohdassa Malli > Lataa.
Sulje Asettelut-liukusäädin. Valitse Budjettisuunnitelma-asiakirjassa Työkirja, jolloin voit tarkastella ja muokata asiakirjaa Excelissä. Huomaa, että tämän budjettisuunnitelman työkirjan luomiseen käytettiin oikaistua Excel-mallia, ja lasketut sarakkeet päivitetään käyttäen kaavoja, jotka määritettiin edellisissä vaiheissa.
Vinkkejä budjettisuunnitelman mallien luomiseen
Voinko lisätä ja käyttää muita tietolähteitä budjettisuunnitelman malliin?
Kyllä, voit käyttää Rakenne-valikkoa lisätäksesi lisäyksikköjä samaan tai muihin taulukoihin Excel-mallissa. Esimerkiksi, voit lisätä BudgetPlanProposedProject-tietolähteen luodaksesi ja ylläpitääksesi ehdotettujen projektien luetteloa samaan aikaan kun työstät budjettisuunnitelman tietoja Excelissä. Huomaa, että suuren datamäärän tietolähteiden lisääminen saattaa heikentää Excel-työkirjan suorituskykyä.
Voit käyttää Suodatin -vaihtoehtoa kohdassa Data Connector lisätäksesi haluamasi suodattimet muihin tietolähteisiin.
Voinko piilottaa Rakenne-toiminnon Data Connectorissa muilta käyttäjiltä?
Kyllä, avaa Data Connector -asetukset piilottaaksesi Rakenne-vaihtoehdon muilta käyttäjiltä.
Laajenna Data connector -asetukset ja tyhjennä Ota rakenne käyttöön -valintaruutu. Tämä piilottaa Rakenne-asetuksen Data connector -kohdasta.
Voinko estää käyttäjiä vahingossa sulkemasta Data Connectorin, kun he työstävät tietoja?
Suosittelemme, että haluat estää käyttäjiä sulkemasta mallin lukitsemalla mallin. Voit määrittää lukituksen valitsemalla Data connector oikeassa yläkulmassa, jolloin näkyviin tulee nuoli.
Klikkaamalla nuolta näet lisävalikon. Valitse Lukitse.
voinko käyttää muita Excelin ominaisuuksia, kuten solun muotoilua, värejä, ehdollista muotoilua ja kaavioita omissa budjettisuunnitelmamalleissani?
Kyllä, useimmat Excelin perusominaisuudet toimivat budjettisuunnitelmamalleissa. On suositeltavaa käyttää värikoodausta käyttäjille, jotta he erottavat Vain luku- ja muokattavat sarakkeet. Ehdollista muotoilua voi käyttää korostamaan budjetin ongelmallisia alueita. Sarakkeiden summat voidaan esittää helposti tavallisten Excel-kaavojen (taulukon yläpuolella) avulla.
Voit myös luoda ja käyttää pivot-taulukoita ja kaavioita budjetin tietojen ylimääräisiin ryhmittelyihin ja visualisointeihin. Valitse Tiedot-välilehden Yhteydet-ryhmässä Päivitä kaikki ja sitten Yhteyden ominaisuudet. Valitse Käyttö-välilehti ja valitse kohdassa Päivitä Päivitä tiedot, kun tiedosto avataan -valintaruutu.