Piilota Word-sisällön ohjausobjektit luoduissa raporteissa
Jos haluat luoda raportteja Microsoft Word -asiakirjoina, suunnittele raporttien malli Word-tiedostona. Tämän mallin on sisällettävä Word-sisällön ohjausobjektit suorituksen aikana täytettävinä tietojen paikkamerkkeinä. Luotua Word-asiakirjaa voi käyttää mallina määrittämällä uuden sähköisen raportoinnin (ER)ratkaisun. Ratkaisussa on oltava ER-määritys, joka sisältää ER-muodon osan. Tämä ER-muoto on määritettävä käyttämään suunniteltua mallia raportin luontiin.
Dynamics 365 Financen versiossa 10.0.6 ja sitä myöhemmissä versioissa ER-muotoisia kaavoja voi konfiguroida piilottamaan luotujen tiedostojen Word-sisällön ohjausobjektit.
Seuraavissa vaiheissa selitetään, miten järjestelmänvalvojan tai sähköisen raportoinnin toiminnallisen konsultin rooliin määritetty käyttäjä voi konfiguroida ER-muodon, joka luo raportit Word-tiedostoina ja piilottaa joitakin Word-mallin avulla konfiguroitujen luotujen raporttien sisällön ohjausobjekteja.
Nämä vaiheet voidaan suorittaa GBSI-yrityksessä.
Edellytykset
Näiden vaiheiden edellytyksenä on seuraavien tehtäväoppaiden vaiheiden suorittaminen:
- Suunnittele kokoonpano, jolla raportit voi luoda OPENXML-muodossa
- Raporttien luominen Word-muodossa käyttämällä ER-konfiguraatioita uudelleen Excel-mallien avulla
Kun suoritat näiden tehtäväoppaiden vaiheet, seuraavat kohteet valmistellaan:
- Laskentataulukon malliraportti -ER-muoto, joka on määritetty luomaan asiakirja Word-muodossa
- Mallilaskentataulukon ER-muodon luonnosversio, joka on merkitty Runnable
- Sähköiset maksutavat, jotka on määritetty käyttämään toimittajan maksujen käsittelyssä laskentataulukon esimerkkiraportin ER-muotoa
Lisäksi malliraporttia varten on ladattava ja tallennettava seuraava malli:
Ladatun Word-mallin tarkasteleminen
Avaa Wordin työpöytäsovelluksessa aiemmin ladattu SampleVendPaymDocReportBounded2.docx-mallitiedosto.
Varmista, että mallitiedosto sisältää yhteenveto-osan, jossa näkyvät käsiteltyjen maksujen maksujen kokonaissummat jokaisen käsiteltyjen maksujen valuuttakoodin osalta.
- Yhteenveto-osa sijaitsee erillisessä Word-asiakirjan taulussa.
- Tämän taulun ensimmäisellä rivillä on taulukon sarakkeiden otsikot osan otsikkona.
- Tämän taulun toisella rivillä on toistuvan sisällön ohjausobjekti osan tietoina.
- Tämä sisällön ohjausobjekti on yhdistetty mukautetun Report-XML-osan SummaryLines-kenttään.
- Tämän määrityksen perusteella sisällön ohjausobjekti liittyy muokattavan ER-muodon SummaryLines-elementtiin.
Muistiinpano
Toistuvan sisällön ohjausobjekti on koodattu SummaryLines-avaimella, joka vastaa sen mukautetun XML-osan kenttää, johon se on yhdistetty.
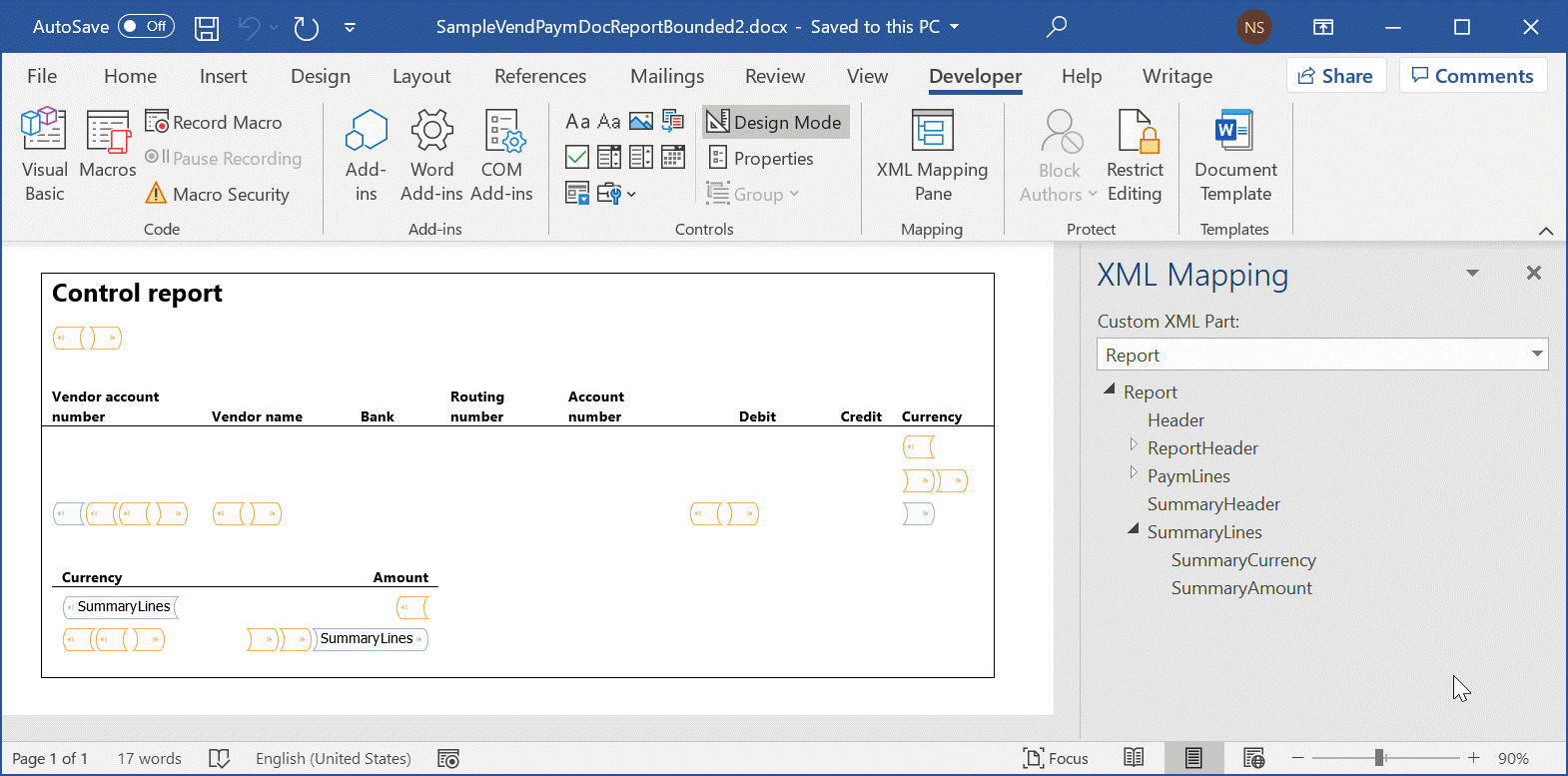
Aiemmin luodun ER-raporttimäärityksen valitseminen
Seuraavissa vaiheissa käytät uudelleen aiemmin – kun suoritit aiemmin mainittujen tehtäväoppaiden vaiheet – määritettyä ER-konfiguraatiota.
- Valitse Organisaation hallinto>Työtilat>Sähköinen raportointi.
- Valitse Raportointikonfiguraatiot.
- Laajenna Konfiguraatiot-sivun määrityspuussa Maksumalli ja valitse sitten Laskentataulukkoraportin esimerkki.
- Valitse Suunnitteluohjelma, jos haluat muokata valitun ER-muodon luonnosversiota.
Nykyisen malliin korvaaminen uudella mallilla
Tällä hetkellä Word-muotoisen raportin luonnissa käytetään mallina SampleVendPaymDocReportBounded.docx-tiedostoa. Seuraavissa vaiheissa tämä Word-malli korvataan aiemmin ladatulla uudella Word-mallilla SampleVendPaymDocReportBounded2.docx.
- Vallitse Muodon suunnittelu -sivulla Liitteet.
- Poista aiemmin luotu malli valitsemalla Liitteet-sivulla Poista.
- Vahvista poisto valitsemalla Kyllä.
- Valitse Uusi>Tiedosto.
- Valitse Selaa, siirry aiemmin ladattuun SampleVendPaymDocReportBounded2.docx-tiedostoon ja valitse se.
- Valitse OK.
- Sulje Liitteet-sivu.
- Kirjoita tai valitse Muodon suunnittelu -sivun Malli-kentässä SampleVendPaymDocReportBounded2.docx-tiedosto.
Word-asiakirjan luovan muodon suorittaminen
Valitse Ostoreskontra>Maksut>Maksukirjauskansio.
Valitse kaikki maksut Toimittajamaksut-sivun Luettelo-välilehdestä.
Valitse Maksun tila>Ei mitään.
Valitse Muodosta maksut.
Valitse Maksutapa-kentässä Sähköinen.
Valitse Pankkitili-kentässä GBSI OPER.
Valitse OK.
Valitse Sähköisen raportin parametrit -valintaikkunassa OK ja analysoi luotu tuloste.
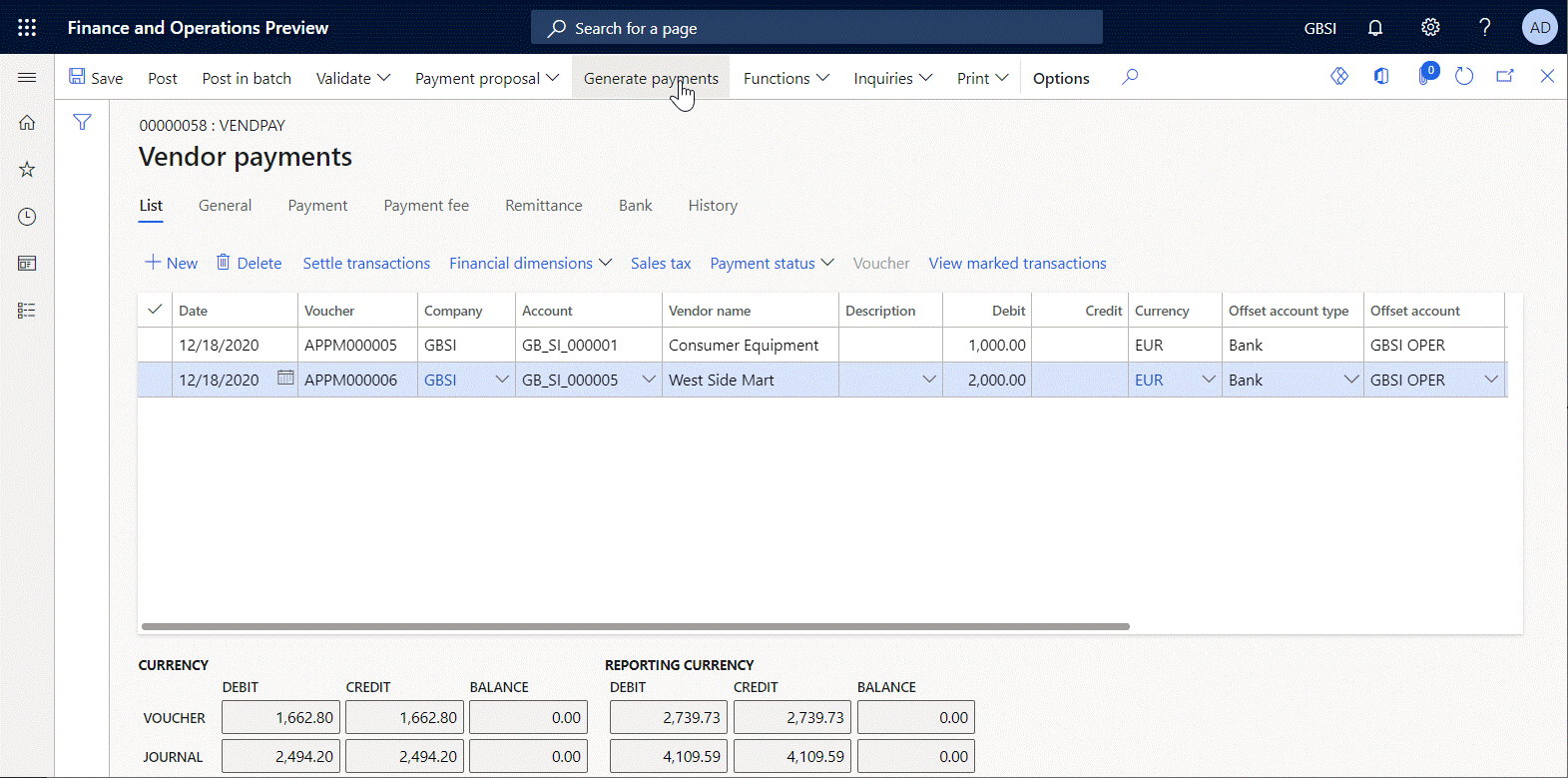
Tuloste esitetään Word-muodossa, ja se sisältää yhteenveto-osan.
Konfiguroi muokattavissa oleva muoto piilottamaabn yhteenveto-osa
Jos haluat piilottaa yhteenveto-osan luodussa tiedostossa tämän ER-muodon suorittaneen käyttäjän pyynnön perusteella, muokkaa muokattavaa ER-muotoa.
Siirry kohtaan Organisaation hallinto>Työtilat>Sähköinen raportointi ja avaa ER-muodon luonnosversio muokkausta varten.
Valitse Raportointikonfiguraatiot.
Laajenna Konfiguraatiot-sivun määrityspuussa Maksumalli>Laskentataulukkoraportin esimerkki.
Valitse Suunnittelu.
Laajenna Muodon suunnittelu -sivulla Word ja valitse SummaryLines.
Lisää Määritys-välilehdessä uusi tietolähde, joka kysyy käyttäjältä ajon aikana, tuleeko yhteenveto-osa piilottaa:
- Valitse Lisää pääkansio.
- Valitse Lisää tietolähde -valintaikkunassaYleinen\Käyttäjän syöteparametri avataksesi Käyttäjän syöttöparametri -tietolähteen ominaisuudet -valintaikkunan.
- Kirjoita Nimi-kenttään uipSuppress.
- Kirjoita Otsikko-kenttään Piilota yhteenveto-osa.
- Valitse tai kirjoita Toiminnon tietotyypin nimi -kentässä NoYes.
- Valitse OK.
Lisää uusi NoYes-sovelluksen valintalistatyyppinen tietolähde:
- Valitse Lisää pääkansio.
- Valitse Lisää tietolähde -valintaikkunassa Dynamics 365 for Operations\Valintalista, niin näyttöön tulee Valintalista-tietolähteen ominaisuudet -valintaikkuna.
- Kirjoita Nimi-kenttään enumNoYes.
- Kirjoita Otsikko-kenttään Piilota asetukset.
- Valitse tai kirjoita Toiminnon tietotyypin nimi -kentässä NoYes.
- Valitse OK.
Määritä valitulle SummaryLines-muotoelementille kaava, joka määrittää, milloin valittuun muotoelementtiin liittyvän Word-sisällön ohjausobjekti tulee piilottaa:
Valitse Määritys-välilehden Poistettu-osassa Muokkaa avataksesi Muodon suunnittelu -sivun.
Kirjoita Kaava-kenttään kaava
uipSuppress = enumNoYes.Yes.Valitse Tallenna ja sulje Kaavan suunnittelutoiminto -sivu.
Muistiinpano
Tätä kaavaa käytetään luodussa tiedostossa kaikkien muiden muotoelementtien suorittamisen jälkeen. Voit käyttää tätä kaavaa, kun Word-sisällön ohjausobjekti, joka on merkitty muotoelementinä, jota varten kaava on määritetty (tässä tapauksessa SummaryLines), löytyy luodussa tiedostossa. Tämä sisältöohjausobjekti poistetaan sitten kokonaan yhdessä sen Word-taulukon rivin kanssa, joka sisältää sen. Yhteenveto-osan erittelyrivi poistetaan luodusta asiakirjasta.
Suunnittelun aikana voit konfiguroida Poistettu-kaavan muotoelementille, vaikka käytössä olevassa Word-mallin yhdessäkään sisällön ohjausobjektissa ei ole tunnistetta, joka vastaa sellaisen muotoelementin nimeä, jolle Poistettu-ominaisuus on määritetty. Kun tarkistat muodon suunnittelun aikana, saat varoituksen tästä ristiriidasta.
Suoritusaika tuotetaan poikkeus, jos käytössä olevan Word-mallin missään sisältöohjausobjektissa ei ole tunnistetta, joka vastaisi sellaisen muotoelementin nimeä, jolle Poistettu-ominaisuus on määritetty.
Määritä Määritys-välilehden Poistettu-osassa Ylätason kanssa -asetukseksi Kyllä.
Muistiinpano
Tämä asetus on määritettävä Kyllä-arvoksi, jos haluat poistaa koko Word-taulun sen rivin ylätason objektina, joka sisältää yhteenveto-osan tiedot. Jos määrität tämän asetuksen arvoksi Ei, osan otsikkorivi jää luotuun tiedostoon.
Tallenna muokattavan muodon muutokset valitsemalla Tallenna.
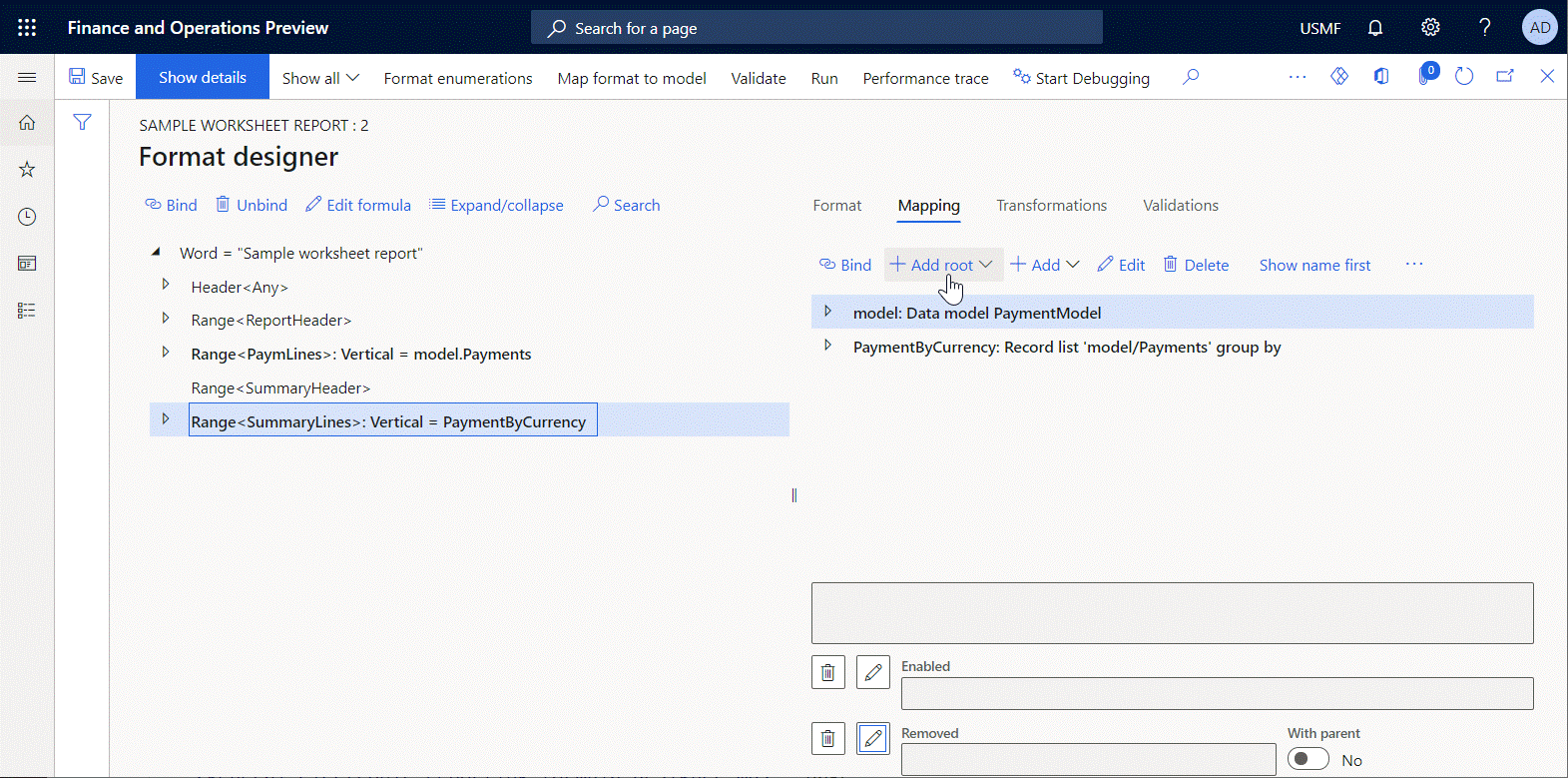
Word-asiakirjan luovan muokatun muodon suorittaminen
Valitse Ostoreskontra>Maksut>Maksukirjauskansio.
Valitse luomasi maksukirjauskansio ja valitse sitten Rivit.
Valitse Toimittajamaksut-sivulla kaikki rivit ja valitse sitten Maksun tila>Ei mitään.
Valitse Muodosta maksut.
Valitse Maksutapa-kentässä Sähköinen.
Valitse Pankkitili-kentässä GBSI OPER.
Valitse OK.
Valitse Sähköisen raportoinnin parametrit -valintaikkunan Piilota yhteeneveto-osa -kentässä Kyllä.
Valitse OK ja analysoi luotu tuloste.
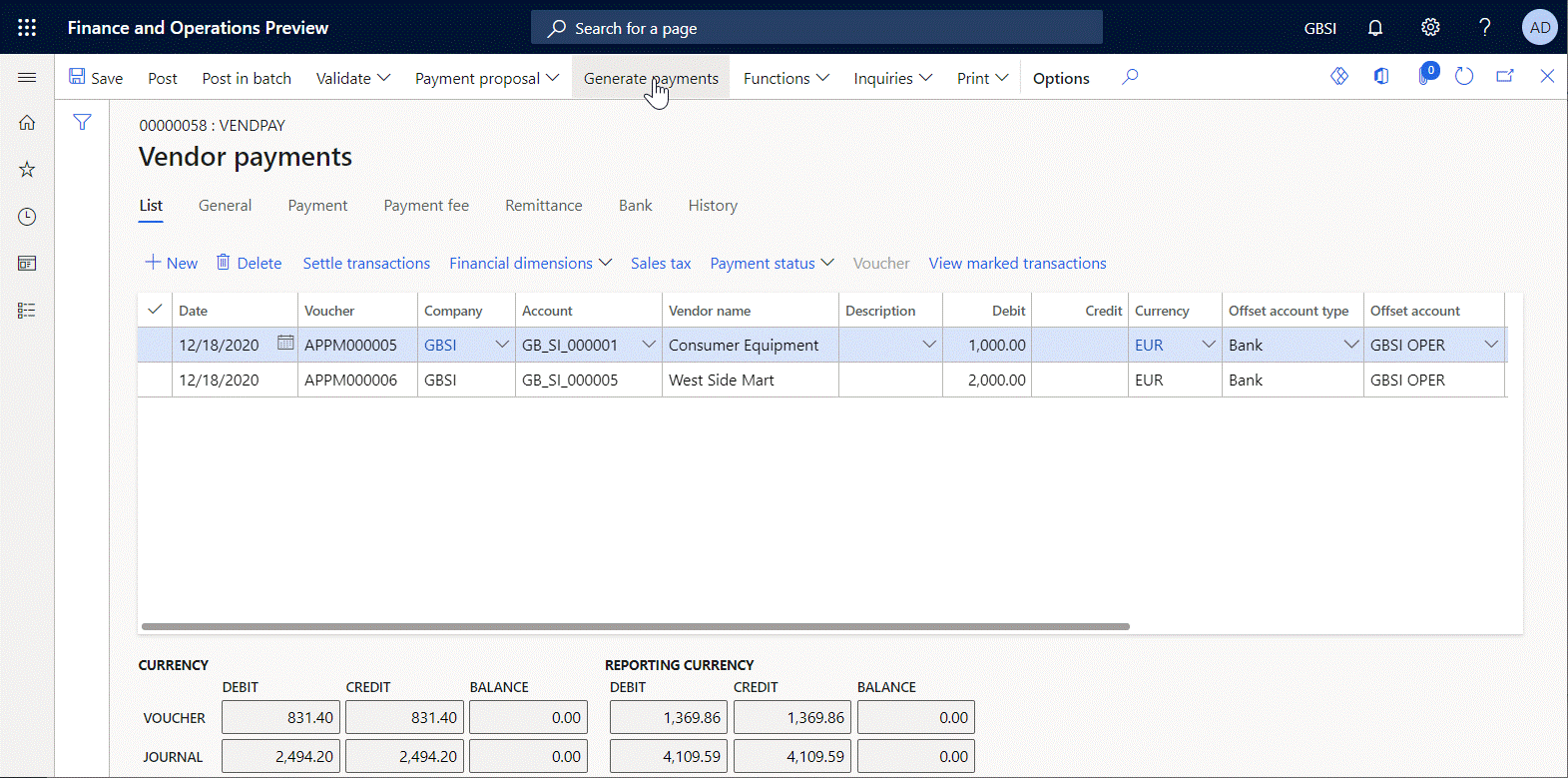
Huomaa, että tuloste ei sisällä yhteenveto-osaa, koska se on piilotettu.
Lisäresurssit
- Suunnittele kokoonpano, jolla raportit voi luoda OPENXML-muodossa
- Uuden ER-konfiguraation suunnitteleminen raporttien luomiseksi Word-muodossa
- Raporttien luominen Word-muodossa käyttämällä ER-konfiguraatioita uudelleen Excel-mallien avulla
- Tarkista määritetty ER-komponentti estääksesi suorituksen aikaiset ongelmat