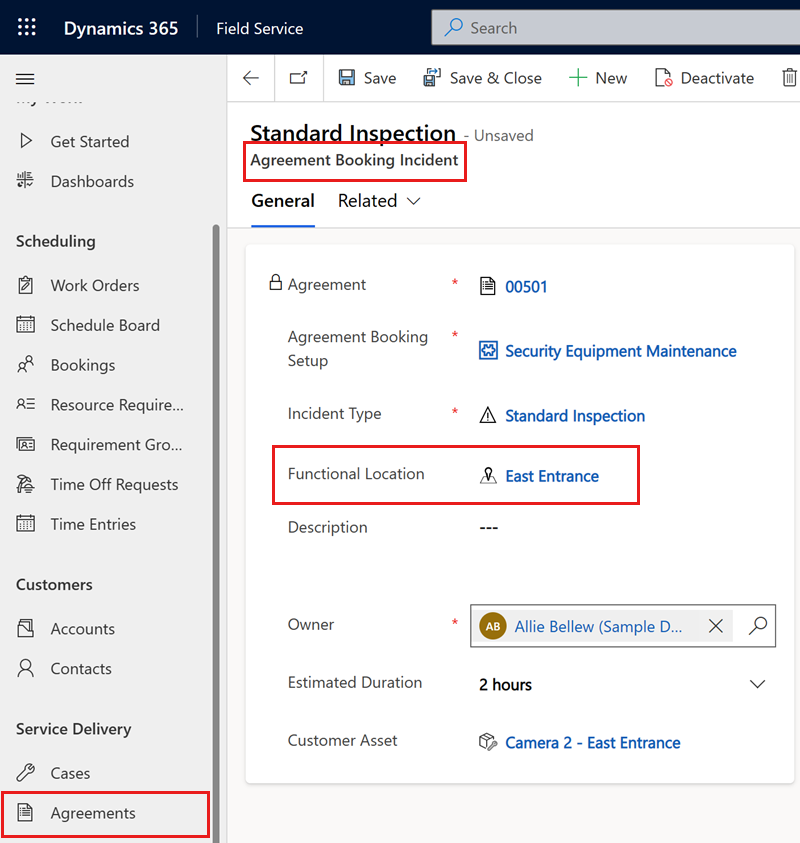Toiminnallisten sijaintien luominen
Field Service -organisaatiot työskentelevät usein asiakkaiden kanssa, joilla on suuri tai kompleksinen työskentelypaikka, esimerkiksi varasto tai toimisto useassa kerroksessa. Teknikot eivät voi turhaan etsiä työmaata. Heidän on tiedettävä tarkasti, mihin mennä voidakseen työskennellä. Se on toiminnallisen sijainnin tarkoitus työtilauksessa.
Field Servicessä toimintojen sijaintien avulla voit määrittää rakeisia, hierarkkisia työmaita. Esimerkiksi seuraava suhde edustaa Acct-10-nimisen tulostimen sijaintia kolmannessa kerroksessa rakennuksessa A asiakkaan kampuksella:
- Kampus
- Rakennus A
- 3. kerros
- Tulostin Acct-10
- 3. kerros
- Rakennus A
edellytykset
Toiminnallisen sijainnin luominen
Valitse Field Servicessä Palvelu-alue. Valitse Asiakkaat-kohdasta Tilit ja avaa sitten palvelutilitietue.
Valitse Resurssit ja sijainnit -välilehti.
Valitse kolme pystysuuntaista pistettä (...) ja valitse sitten Uusi sijainti.
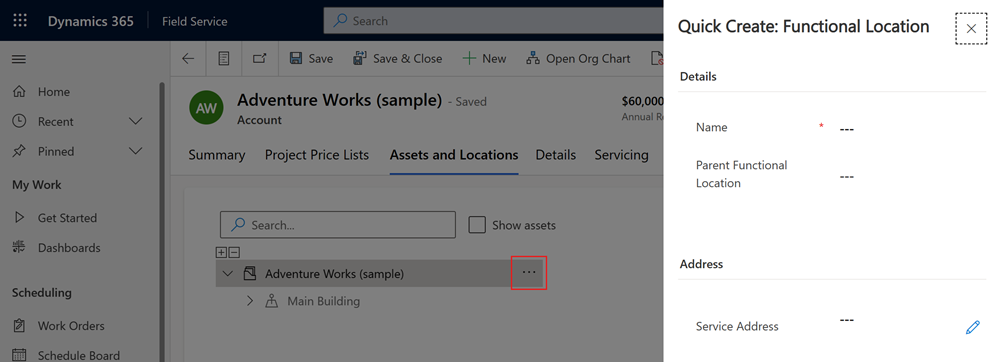
Anna Nimi ja Palveluosoite.
Valinnainen:
- Jos tämä sijainti on hierarkian osa, syötä sen toiminnallinen pääsijainti. Voit ohittaa tämän vaiheen ja vetää sijainnin aiemmin luodun hierarkian paikkaansa myöhemmin.
- Valitse toiminnallisen sijainnin tyyppi, jonka avulla voit luokitella sijainnit, joiden tyyppi on sama. Esimerkiksi varastot ja toimistorakennukset.
- Määritä sijaintiin liittyvien laskujen kustannuspaikka.
- Merkitse muistiin sijainnin oikean yhteyshenkilön sähköpostiosoite.
- Määritä avauspäivämäärä, joka osoittaa sijainnin ensimmäisen avausajankohdan.
- Valitse sijainnille Ensisijainen aikavyöhyke.
Valitse Tallenna.
Uusi sijainti tulee näkyviin luettelossa. Voit vetää sen aiemmin luotuun hierarkiaan tarpeen mukaan.
- Et voi vetää resurssin aliosaa ylätason resurssin toiminnallisesta sijainnista poikkeavaan toiminnalliseen sijaintiin. Kiintolevy ja tietokone, joka kuuluu siihen, eivät voi sijaita eri paikoissa.
- Jos vedät alikomponentin uuden ylätason alle, jolla on eri toiminnallinen sijainti, uuden ylätason toiminnallinen sijainti korvaa resurssin alkuperäisen toiminnallisen sijainnin. Jos siirrät näytön A-rakennuksen tietokoneesta B-rakennuksen tietokoneeseen, näyttö siirtää tietokoneen sijainnin B-rakennukseen.
Voit tarkastella luettelon tietoja valitsemalla sijainnin luettelosta.
Toiminnallisten sijaintityyppien luominen ja määrittäminen
Ryhmittele sijainnit toiminnallisten sijaintityyppien avulla. Toiminnallisten sijaintityyppien avulla voit nopeasti käyttää ominaisuusmalleja sijaintiryhmissä.
Valitse Field Servicessä Asetukset-alue ja valitse sitten Toiminnalliset sijaintityypit.
Valitse Uusi.
Anna toiminnallisen sijaintityypin nimi.
Valitse Tallenna.
Resurssien lisääminen toiminnalliseen sijaintiin
Asiakasresurssit voidaan liittää toiminnalliseen sijaintiin, jotta kenttäteknikot löytävät ne.
Valitse Resurssit ja sijainnit -välilehdessä Näytä resurssit nähdäksesi luettelon kuhunkin sijaintiin liittyvistä resursseista. Toiminnalliseen sijaintiin voi liittää useita tilejä.
Valitse toiminnallinen sijainti ja valitse sitten kolme pystysuuntaista pistettä (...).
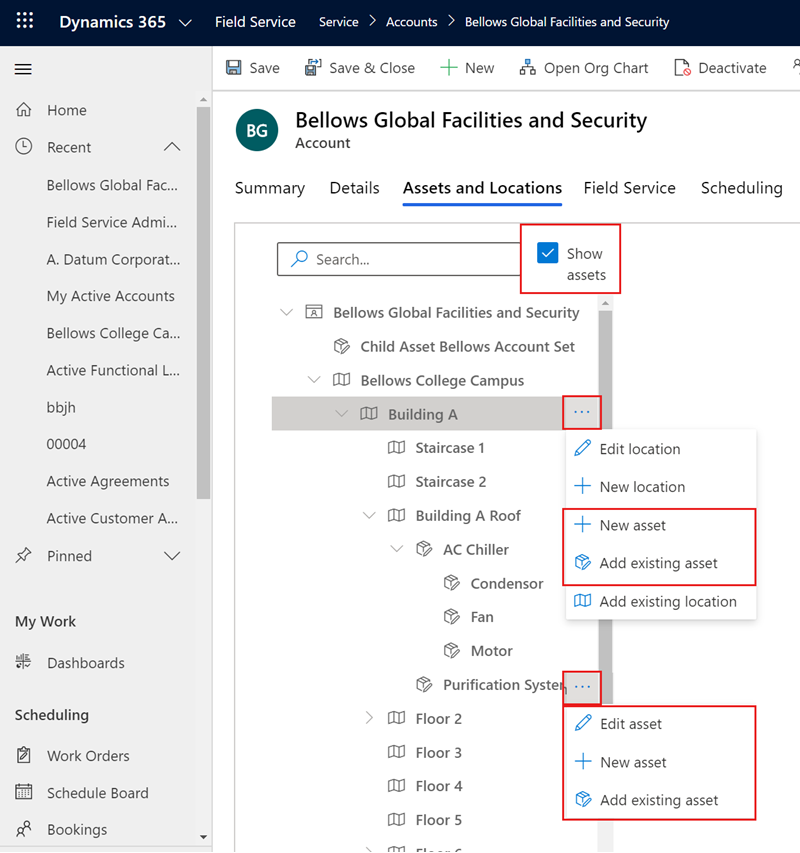
Lisää asiakasresurssi sijaintiin:
Jos haluat liittää aiemmin luodun asiakasresurssin sijaintiin, valitse Lisää olemassa oleva resurssi. Hae ja valitse resurssi. Jos resurssia ei ole vielä olemassa, luo se valitsemalla Uusi asiakasresurssi ja lisää se sijaintiin.
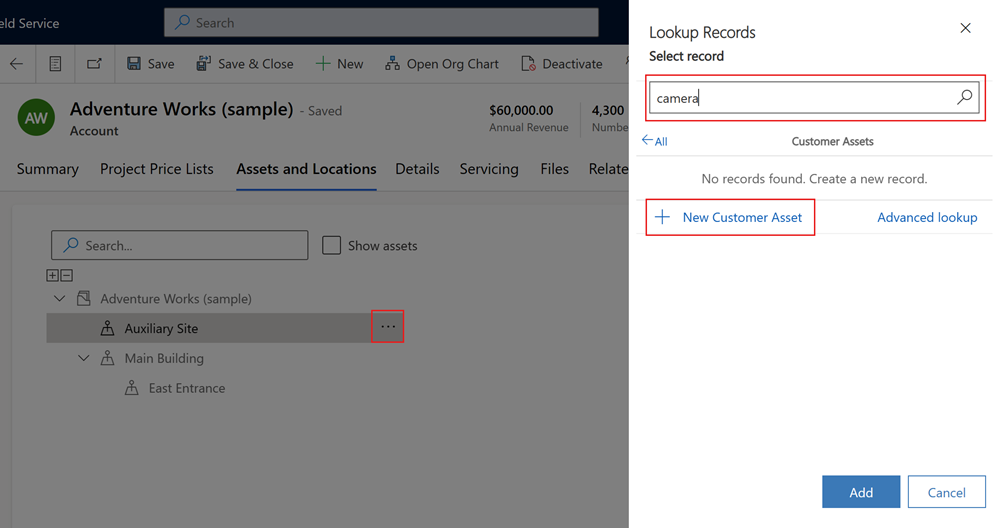
Jos haluat liittää aiemmin luodun asiakasresurssin sijaintiin, valitse Uusi resurssi.
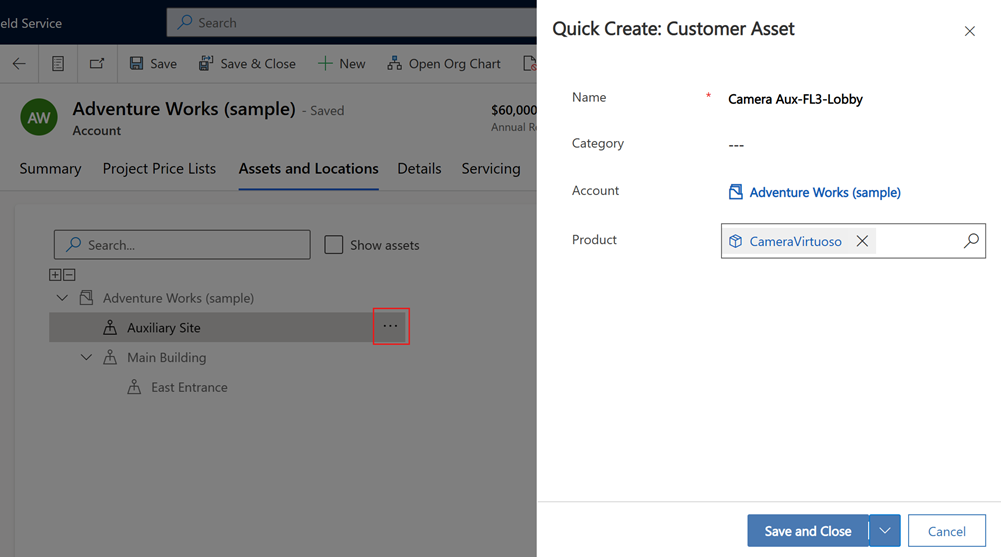
Toiminnallisen sijainnin tai resurssin haku
Etsi toimiva sijainti hakuruudun avulla. Jos haluat hakea resursseja ja sijainteja, valitse Näytä resurssit. Vastaavat hakutulokset näkyvät korostettuina.
Suuremmissa tai monimutkaisemmissa hierarkioissa voit laajentaa tai tiivistää tulokset käyttämällä Laajenna kaikki (+)- ja Kutista kaikki (−) -kuvakkeita.
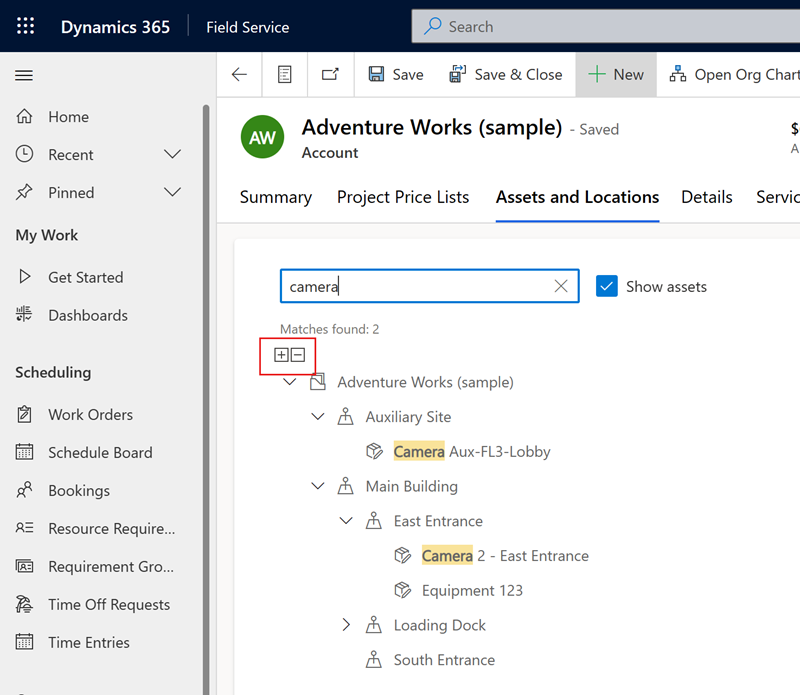
Tippi
Resurssihierarkioille on resurssin vieressä näkyvä tietokuvake, jossa on tietoja liittyvän resurssin sijainnista.
Seuraavassa videossa on lisätietoja toiminnallisten sijaintien ja resurssien hakemista.
Toiminnallisen sijainnin lisääminen työtilaukseen
Liitä toiminnallinen sijainti työjärjestykseen, jotta kenttäteknikot voivat helposti etsiä asiakasresurssin.
Jos et aseta toimintasijaintia, järjestelmä käyttää työtilauksessa olevaa palveluosoitetta. Jos palveluosoitetta ei ole, järjestelmä käyttää ongelman ilmoittaneen yhteyshenkilön osoitetta.
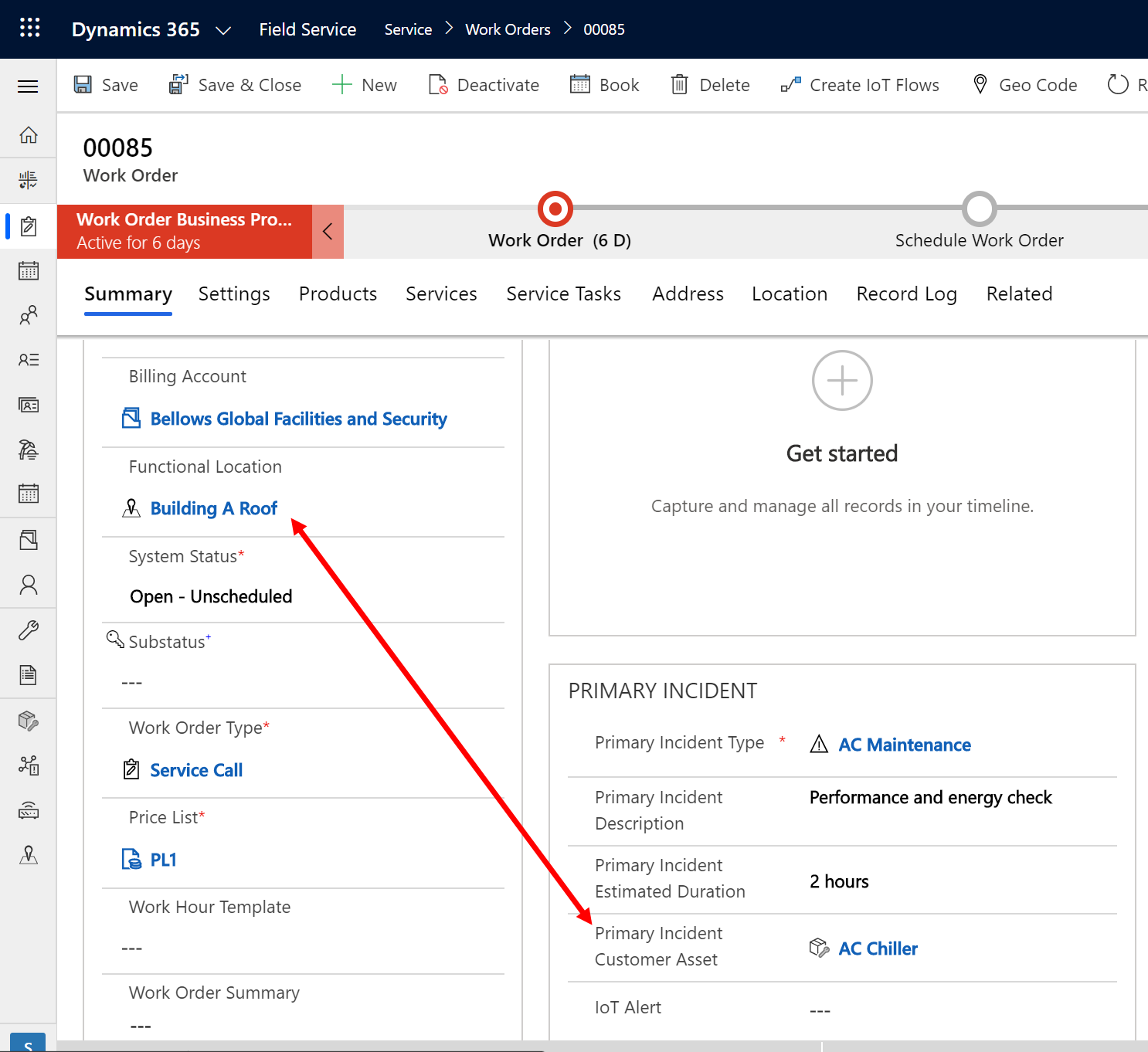
Jos valitset toiminnallisen sijainnin, tilauksen Sijainti-välilehdessä näkyy sijainnin osoite sekä leveys- ja pituuskoordinaatit.
Useiden toiminnallisten sijaintien lisääminen työtilaukseen
Työtilauksen toiminnallinen sijainti vastaa ensisijaisen tapahtuman sijaintia. Jos työtä on tehtävä enemmän, lisää työtilaukseen tapahtumia. Jos joihinkin tai kaikkiin töihin liittyy resursseja, jotka ovat jossakin eri paikassa kuin ensisijainen tapaus, voit valita kullekin työtilaustapahtumalle eri toiminnallisen sijainnin.
Esimerkiksi teknikon täytyy mennä kahteen eri rakennukseen, jotta hän voi suorittaa ylläpitoa asiakkaan LVI-järjestelmässä. Työtilaus sisältää kaksi tapausta, joista kussakin on vastaava toiminnallinen sijainti.
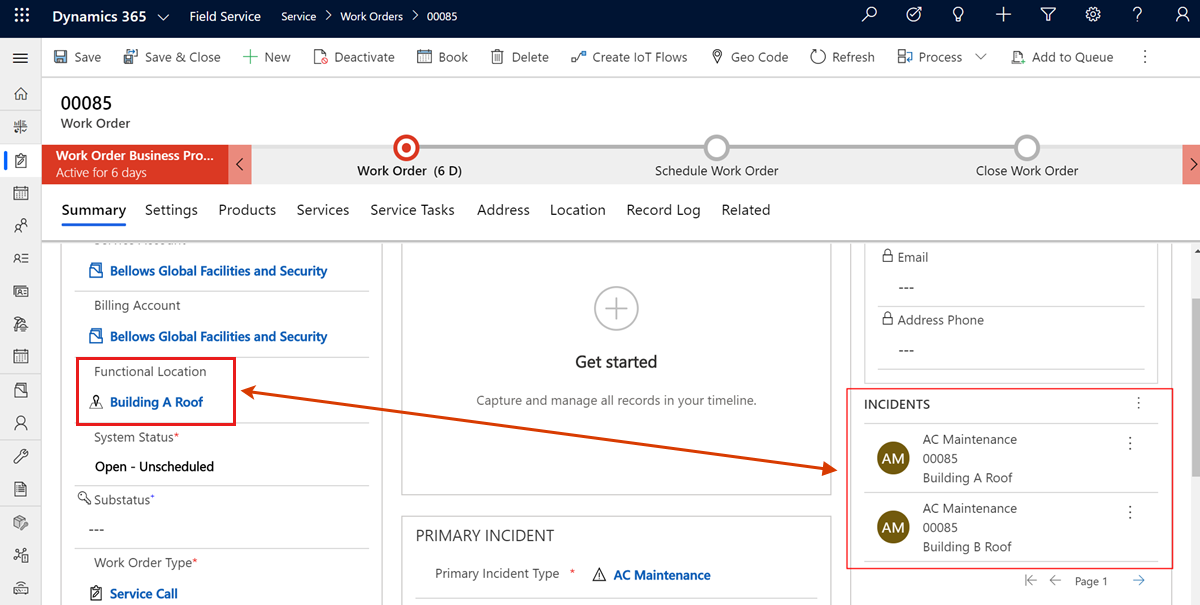
Toiminnalliset sijainnit mobiilisovelluksessa
Teknikot voivat tarkastella työtilauksen toiminnallista sijaintia Dynamics 365 Field Service -mobiilisovelluksessa. Jos sovellus on yhteydessä Internetiin, he voivat myös tarkastella ja olla vuorovaikutuksessa asiakasresurssi- ja toiminnallisten sijaintihierarkioiden kanssa.
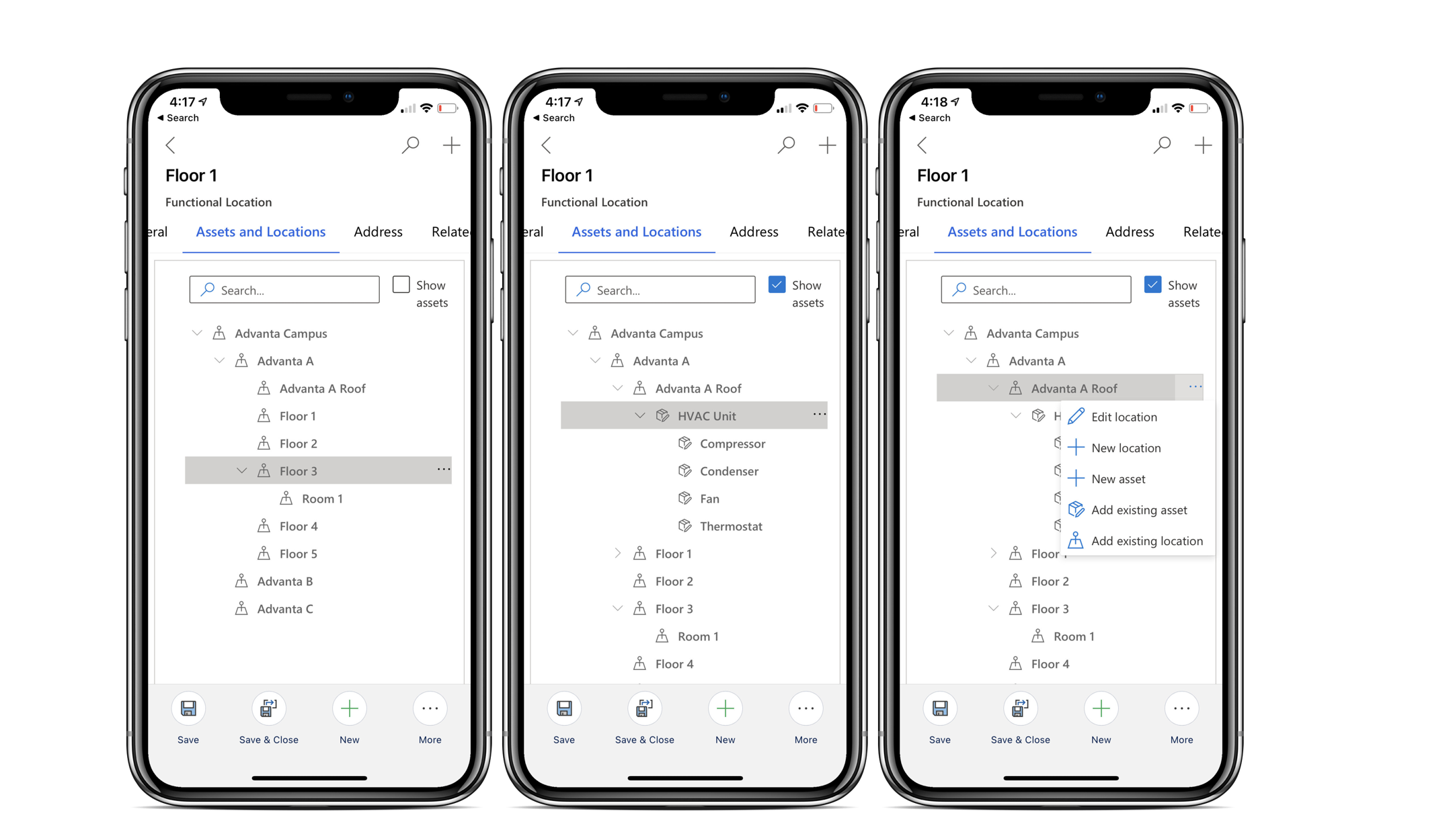
Seuraava video tarjoaa opastetun esittelyn toiminnallisten sijaintien käyttöön Field Service -mobiilisovelluksessa.
Muistiinpano
Toiminnallisten sijaintien suodatusta palvelutilin mukaan ei tueta offline-tilassa toimivassa Field Service Mobile -sovelluksessa.
Toiminnallisten sijaintien käyttäminen palvelupyynnöissä
Jos organisaation palvelutyönkulku alkaa palvelupyynnöstä, voit liittää siihen myös toiminnalliset sijainnit palvelupyyntötietueen Field Service -välilehdessä.
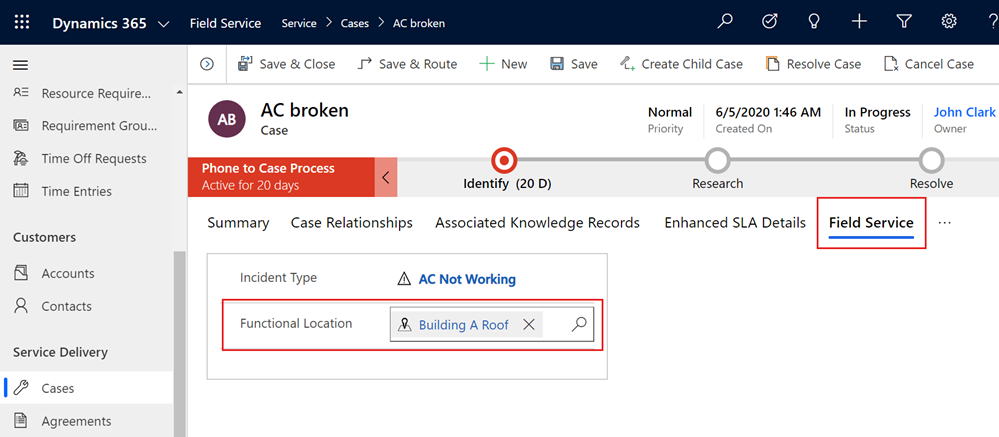
Toiminnallisten sijaintien käyttäminen palvelusopimuksissa
Avaa sopimus. Valitse Varausasetukset-kohdassa valitse tai Luo sopimuksen varausasetukset.
Valitse tai luo Tapahtumat-kohdassa sopimusvarauksen tapahtuma ja valitse sitten toimiva sijainti.