Työtilausten hallinta Teamsin Field Servicen avulla (etulinjan esimiehet)
Dynamics 365 Field Service -sovellus Teamsille antaa etulinjan esihenkilöille mahdollisuuden hallita työtilauksia häiritsemättä niiden työnkulkua. Voit luoda, tarkastella ja muokata työtilauksia ja vastata palvelupyyntöihin ja aiemmin luotuja pyyntöjä koskeviin kysymyksiin nopeasti poistumatta Teamsista.
edellytykset
- Olet saanut valmiiksi Field Servicen käytön aloittaminen Teamsissa.
Luo työtilaus Teamsissa
Valitse Viva Connections -koontinäytöstä Luo työtilaus ruudusta Työtilaukset yhdessä paikassa.
Valitse Field Servicen Teamsin aloitussivulla Luo työtilaus -painike.
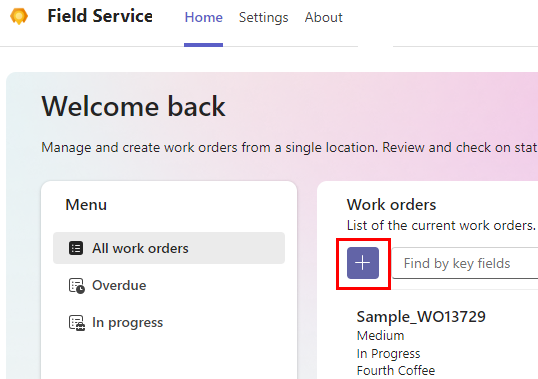
Täytä tarvittavat tiedot.
Jos arvo ei näy luettelossa, luo se Field Service -sovelluksessa valitsemalla + Uusi kohdetyyppi. Tallenna ja sulje Field Service -sovellus. Kirjoita uusi arvo tai valitse Päivitä, jotta se näkyy luettelossa.
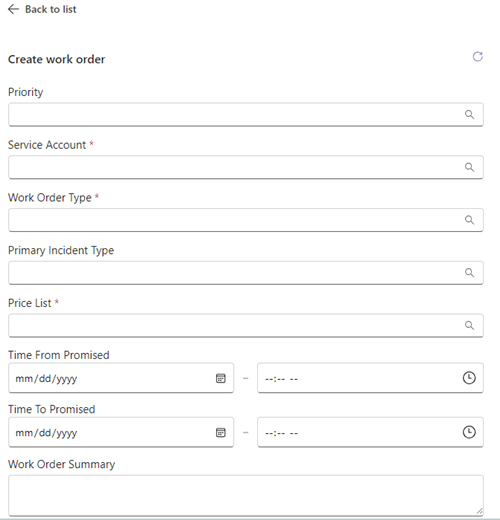
Valitse Tallenna.
Työtilauksen numero tulee näkyviin. Jos haluat avata työtilauksen Dynamics 365 Field Service -sovelluksessa, valitse verkkosovelluksen avaamisen kuvake
 .
.
Työtilauksen aikataulutus tai uudelleenaikataulutus
Field Service -sovelluksen avulla voit aikatauluttaa työtilauksia. Aikatauluehdotukset perustuvat teknikkojen saatavuuteen ja osaamisalueisiin, asiakkaan sijainnin läheisyyteen, luvattuihin aikaikkunoihin ja liiketoimintayksikköön.
Avaa työtilaus, jonka haluat aikatauluttaa tai uudelleenaikatauluttaa.
Aikatauluta valitsemalla Aikatauluta Ehdotetut toiminnot -kohdassa. Voit aikatauluttaa uudelleen valitsemalla Näytä aikataulu Ehdotetut toiminnot -kohdassa ja valitsemalla sitten Aikatauluta uudelleen -kohdan.
Järjestelmä hakee käytettävissä olevia teknikkoja työtilauksen vaatimusten perusteella ja näyttää sitten ehdotuksia. Voit nähdä lisää ehdotuksia valitsemalla luettelon lopusta Näytä lisää.
Tarkista ehdotusluettelo. Voit hakea teknikkoa nimen mukaan, suodattaa heitä päivämäärien perusteella ja suodattaa luettelon alkamisajan tai matka-ajan mukaan.
Jos Arvioitu kesto ei ole määritettynä resurssivaatimuksissa, oletusarvona käytetään 30 minuuttia.
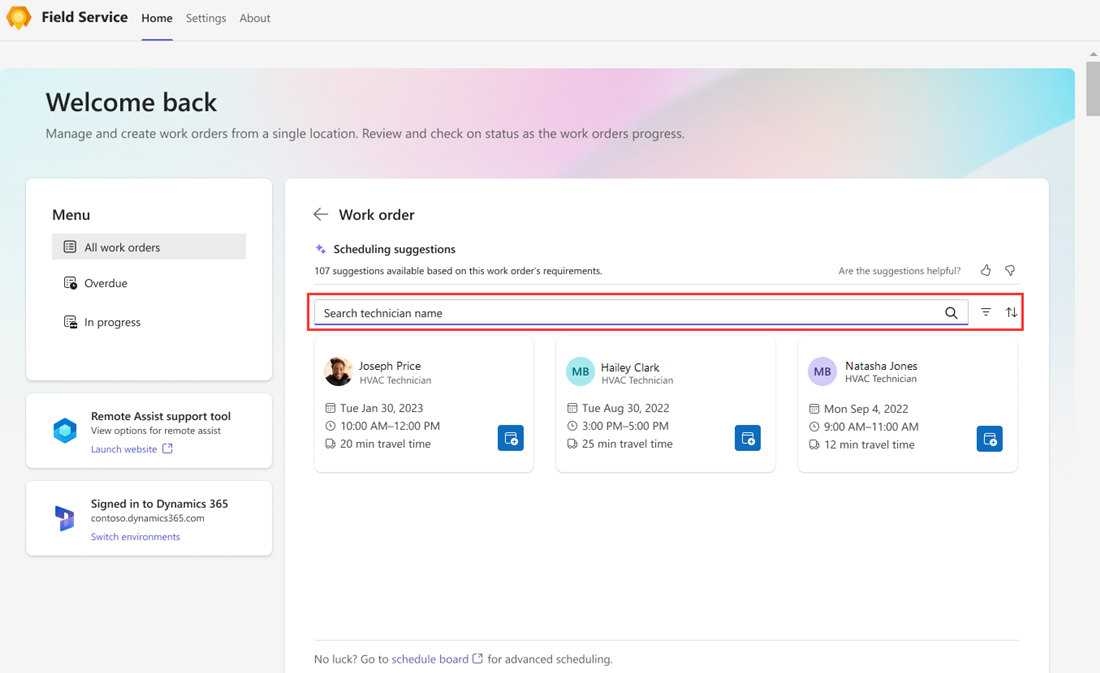
Jos järjestelmä ei löydä ehdotuksia tai et löydä oikeaa teknikkoa, käytä sen sijaan Field Servicen aikataulutaulua.
Voit delegoida työtilauksen teknikolle valitsemalla Varaa resurssi -kuvakkeen.
Teknikko varataan, ja tilaksi muuttuu Aikataulutettu. Näkyviin tulee vahvistus.
Palaa työtilaukseen valitsemalla taaksepäin osoittava nuoli.
Siirrä varaus
Jos sinun ei tarvitse vaihtaa delegoitua teknikkoa, vain palvelutapaamisen päivämäärää tai kellonaikaa, voit siirtää varausta. Tarvittaessa voit myös delegoida työtilauksen toiselle resurssille.
Avaa aikataulutettu työtilaus ja valitse Näytä aikataulu.
Valitse Siirrä varaus.
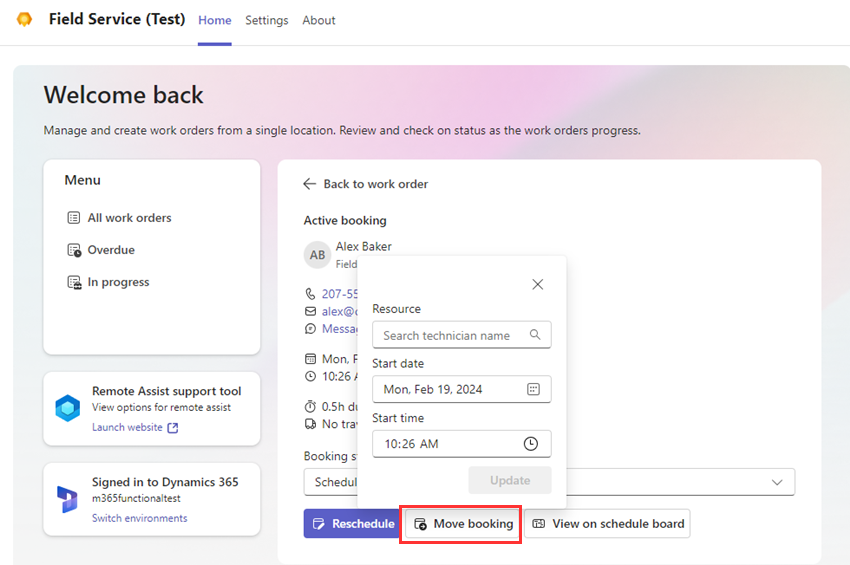
Valitse uusi päivämäärä ja aika sekä tarvittaessa eri resurssi.
Valitse Päivitä.
Teknikko on varattu. Näkyviin tulee vahvistus.
Palaa työtilaukseen valitsemalla taaksepäin osoittava nuoli.
Työtilauksen tarkasteleminen
Kaikkia työtilauksia, myös myöhässä olevia työtilauksia ja keskeneräisiä työtilauksia, on mahdollista tarkastella. Myöhässä oleva työtilaus on aikatauluttamaton tai aikataulutettu työtilaus, jonka luvattu aika on ohitettu.
Valitse Viva Connections -koontinäytöstä Näytä kaikki ruudusta Työtilaukset yhdessä paikassa.
Valitse Field Servicen Teamsin aloitussivulla jokin seuraavista:
- Kaikki työtilaukset
- Myöhässä
- Käynnissä
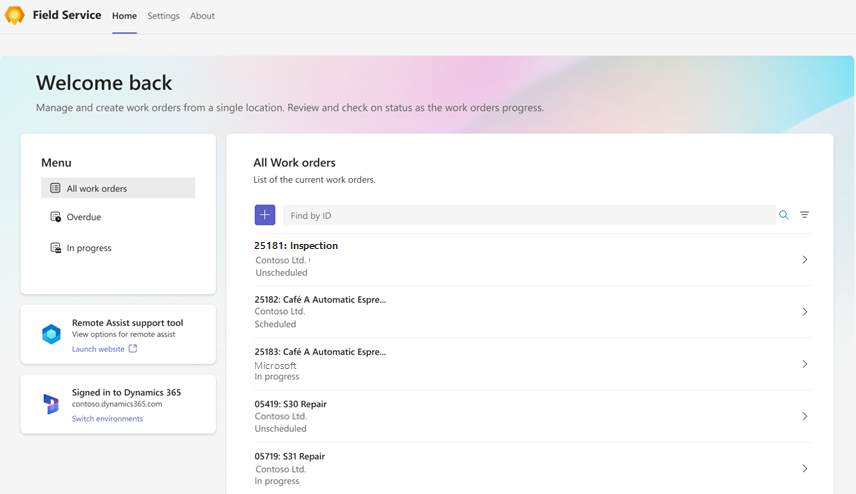
Työtilausluettelossa uusin on ylimpänä.
Etsi tarkasteltava työtilaus seuraavasti:
Kirjoita työtilauksen tunnus Etsi tunnuksen mukaan -ruutuun ja valitse Hae. Tyhjennä ensin kaikki suodattimet.
Jos haluat suodattaa luettelon tilan tai prioriteetin mukaan, valitse Suodata, tee haluamasi valinta ja valitse sitten Käytä.
Jos haluat poistaa suodattimen, valitse Suodata, tyhjennä kukin valinta ja valitse sitten Käytä.
Valitse työtilaus, jota haluat tarkastella tai muokata.
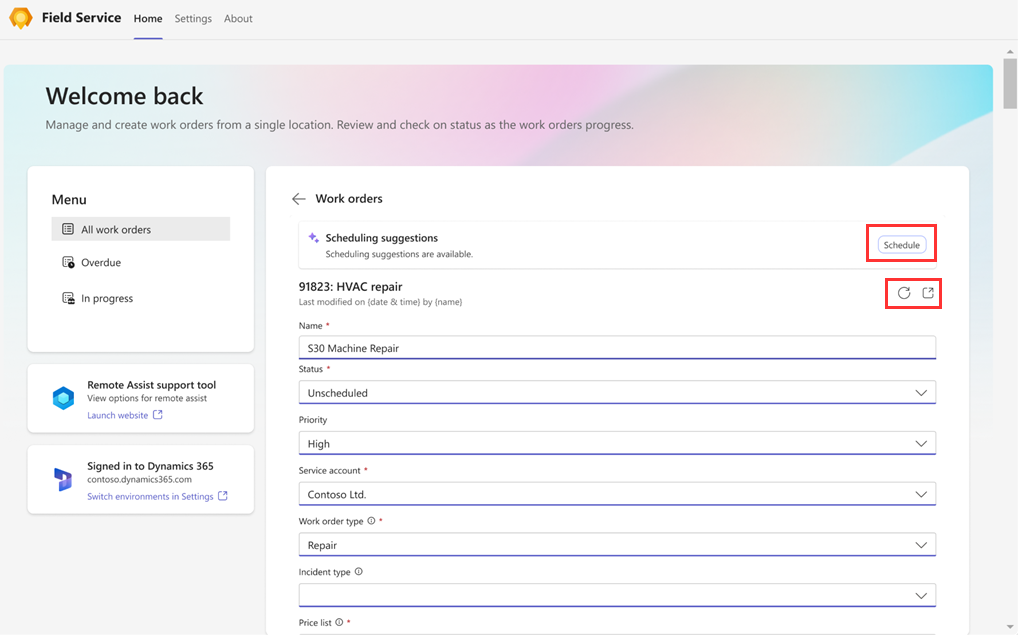
Kun tarkastelet työtilausta, voit tehdä myös seuraavat toiminnot:
Aikatauluta tai Näytä aikataulu, jos haluat aikatauluttaa tai tarkastella aikataulutuksen tietoja.
Näyttää uudet tai muuttuneet tiedot. Valitse Päivitä-kuvake.
Avaa työtilaus Dynamics 365 Field Servicessa. Valitse Avaa verkkosovellus -kuvake
 .
.Avaa kartta ja etsi palvelun osoite. Valitse Avaa Bing Mapsissa
 -kuvake.
-kuvake.
Työtilauksen muokkaaminen
Tarkastele työtilausta, jota haluat muokata.
Tee tarvittavat muutokset ja valitse Tallenna.
Liitteiden lisääminen työtilaukseen
Lisää asennusohjeita, ylläpitoasiakirjoja, määrityksiä tai vianmääritysvihjeitä, jotka liittyvät työtilaukseen. Liitteiden avulla teknikot voivat esittää Copilotille kysymyksiä ja saada nopeasti vastauksia, minkä ansiosta diagnostiikka ja ongelmien ratkaiseminen on nopeaa. Kun teknikot käsittelevät töitä, he voivat saada reaaliaikaisia neuvoja Copilotilta.
Jos haluat lisätä tietoartikkeleita , siirry kohtaan Linkitä tietoartikkeli työtilaukseen.
Voit lisätä muistiinpanoja tai Microsoft Word- tai PDF-tiedostoja seuraavasti.
Avaa työtilaus Dynamics 365 Field Servicessa valitsemalla avoimen verkkosovelluksen
 kuvake.
kuvake.Valitse Aikajana-välilehti.
Valitse Liite-kuvake. Selaa ja valitse kohde ja valitse sitten Lisää muistiinpano ja sulje.
Työtilauksen tietojen jakaminen
Voit jakaa linkkejä työtilauksiin, jotka laajenevat automaattisesti tärkeimpien tietojen näyttämiseksi. Kopioi työtilauslinkki Field Service -verkkosovelluksesta tai valitse Kopioi-kuvake, kun tarkastelet työtilausta Teamsissa.
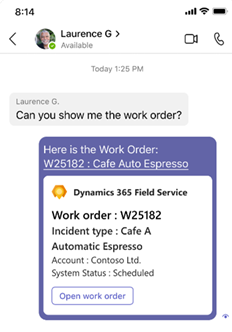
Remote Assistin käynnistäminen etäyhteiskäyttöä varten
Saat nopeasti apua etäasiantuntijoilta seuraavissa kolmessa kohdassa Teamsissa:
Valitse Viva Connections -koontinäytössä Avaa Remote Assist -ruudussa.
Valitse Field Service -sovelluksen Aloitus-välilehdessä Käynnistä sivusto Remote Assist -tukityökalu -ruudussa.
Kun työtilaus on keskeneräinen, valitse työtilauksen tiedoissa Käynnistä Remote Assist.
Hae ja valitse yhteyshenkilö, jolle haluat soittaa.
Valitse OK, jos haluat antaa Remote Assistille kameran käyttöoikeuden. Valitse Käynnistä puhelu.
Lisätietoja aiheesta: Dynamics 365 Remote Assist.
Ympäristöjen vaihtaminen
Jos käytettävissä on useiden ympäristöjen käyttöoikeudet, ympäristöjä on helppo vaihtaa ilman ulos- ja sisäänkirjautumista jokaisella kerralla.
Valitse Field Service -sovelluksessa Vaihda ympäristöä Kirjautunut Dynamics 365:een -ruudussa Aloitus- tai Asetukset-välilehdessä. Valitse mobiililaitteella Asetukset-välilehti.
Valitse Field Service -ympäristö.
Kun ympäristö on vahvistettu, siirry Teamsin Aloitus-sivulle valitsemalla Aloitus-välilehti tai siirry Viva Connections -koontinäyttöön valitsemalla Avaa Viva Connections.
Ympäristön käytössä olevan roolin vuoksi koontinäyttö voi näyttää erilaiselta. Jos käyttäjä on esimerkiksi etulinjan esihenkilö yhdessä ympäristössä ja etulinjan työntekijä ympäristössä, johon vaihdettiin, uudessa ympäristössä on näkyvissä etulinjan työntekijän koontinäyttö.