Työtilauslomakkeen mukauttaminen
Kun määrität Dynamics 365 Field Service organisaatiotasi, sinun on ehkä mukautettava lomakkeita, joita taustatyöntekijät, kuten aikatauluttajat ja palvelupäälliköt, käyttävät tärkeiden tietojen tarkastelemiseen ja työnsä dokumentointiin. IT-järjestelmänvalvojat voivat mukauttaa Field Service -lomakkeita varmistaakseen, että lomakkeen asettelut vastaavat liiketoimintaprosessejasi ja että käyttäjät voivat siepata tietoja, jotka ovat yksilöllisiä yrityksellesi tai toimialallesi.
Lomakkeiden mukauttaminen oikein on tärkeää suorituskyvyn maksimoimiseksi. Lomakkeiden mukautukset voivat vaikuttaa lomakkeiden lataamiseen ja muutosten tallentamiseen kuluvaan aikaan. Oikea lomakkeen mukauttaminen voi parantaa käytettävyyttä. Siksi käyttäjät voivat helpommin tarkastella ja päivittää tietoja.
Tässä artikkelissa kerrotaan, miten työtilaus lomaketta mukautetaan. Vaiheiden avulla voidaan kuitenkin mukauttaa mitä tahansa Field Servicen verkkolomaketta.
Muistiinpano
Lisätietoja mobiilisovelluksen työtilaus lomakkeen mukauttamisesta on kohdassa Varaus- ja työtilaus lomakkeen muokkaaminen.
Vaihe 1. Tietoja työtilaus oletuslomakkeesta
Ennen kuin mukautat työtilaus lomaketta, varmista, että ymmärrät Field Serviceen sisältyvän oletusarvoisen työtilaus lomakkeen. Olemassa olevien kenttien ja suositellun prosessin kulun ymmärtäminen auttaa määrittämään, mitä muutoksia lomakkeeseen tehdään. Suorituskyvyn, käytettävyyden ja päivitettävyyden parantamiseksi suosittelemme, että käytät oletuskenttiä ja -prosesseja.
Siirry kohtaan Field Servicen>työtilaukset ja valitse aiemmin luotu tietue tai luo uusi.
Tarkastele ja tutustu oletuskenttiin ja määritä, mitä niistä voidaan käyttää yrityksessäsi.
Vakio työtilaus prosessi
työtilaus-oletuslomake on optimoitu seuraavaa työtilaus vakioprosessia varten.
- Työtilaus luodaan manuaalisesti, muunnetusta palvelupyynnöstä, esineiden internet (IoT) -hälytyksestä, sopimusaikataulusta tai integroinnin kautta. Oletusarvon mukaan juuri luotujen työtilausten järjestelmätila on Ajoittamaton.
- Työtilaus tiedot syötetään. Näitä tietoja ovat tili, työtilaus tyyppi, sijainti, tuotteet, palvelut, palvelutehtävät ja muut tärkeät tiedot.
- Työtilaus on aikataulutettu yhdelle tai useammalle resurssille ("etulinjan työntekijät"). Järjestelmän tilaksi vaihtuu automaattisesti Ajoitettu.
- Etulinjan työntekijä tarkastelee ajoitettua työtilaus mobiilisovelluksessaan ja matkustaa asiakkaan sijaintiin suorittamaan vaaditun työn. Järjestelmän tilaksi vaihdetaan Käynnissä. Etulinjan työntekijä päivittää tietoja, kuten saapumisajankohdan, suoritetut huoltotehtävät sekä laskutettavat palvelut ja tuotteet.
- Etulinjan työntekijä suorittaa työtilaus. Järjestelmän tilaksi muutetaan Valmis.
- Taustapäällikkö tai aikatauluttaja tarkistaa valmiin työtilaus ja varmistaa, että työ on valmis ja tarvittavat tiedot on kerätty. Jos kaikki on valmis, järjestelmän tilaksi muutetaan Lähetetty.
Lue lisää työtilaus elinkaaresta ja järjestelmän tiloista.
Kriittiset kentät
Seuraavat kentät ovat pakollisia, sillä ne ovat Field Servicen työtilausprosessin kannalta välttämättömiä. Jos organisaatiosi ei aio käyttää näitä kenttiä, kannattaa harkita toisen entiteettitaulukon käyttämistä tai uuden luomista.
- Työtilausnumero
- Järjestelmän tila
- Palvelutili
- Laskutusasiakas
- Hinnasto
- Työtilauksen tyyppi
- Työn sijainti
- Osoite
- Leveysaste
- Pituusaste
Seuraavat aliruudukot ovat myös kriittisiä Field Service työtilaus -prosessin kannalta, ja ne ovat erittäin suositeltavia:
- Varattavissa olevan resurssin varaus (Varaukset)
- Palvelutehtävät
- Tuotteet
- Palvelut
Lue lisää työtilaus arkkitehtuurista ja Luo työtilaus.
Vaihe 2. Tee luettelo tarvittavista ja tarpeettomista kentistä
Tee luettelo oletusarvoisista työtilaus-kentistä, jotka liittyvät liiketoimintaprosessiisi. Tee toinen luettelo tarpeettomista kentistä. Muista lisätä kriittiset kentät tarvittavien kenttien luetteloon, koska ne ovat pakollisia.
Vaihe 3. Luo uusia kenttiä tarpeen mukaan
Jos työtilaus-oletuslomakkeesta puuttuu tarvitsemiasi kenttiä, luo uusia kenttiä.
Lisätietoja parhaista käytännöistä on kohdassa Field Service -sarakkeiden luominen ja muokkaaminen.
Tärkeää
Ole varovainen, kun muokkaat oletuskenttiä. Älä koskaan poista oletuskenttiä.
Vaihe 4. Aloita työtilaus lomakkeen mukauttaminen
Vaikka suosittelemme, että käytät aiemmin luotua (oletus) työtilaus lomaketta, joka sisältyy Field Serviceen, on tilanteita, joissa haluat ehkä luoda uuden mukautetun työtilaus lomakkeen.
Seuraavat välilehdet selittävät kunkin lähestymistavan edut ja haitat. Ne sisältävät myös ohjeet kunkin lähestymistavan aloittamiseen.
Aiemmin luotu työtilaus lomake on parempi valinta skenaarioihin, joissa organisaatiosi ei halua tehdä paljon muutoksia asetteluun tai kenttiin. Se on myös parempi valinta organisaatioille, jotka yleensä haluavat käyttää oletusarvoista työtilaus-prosessia.
Edut
- Se on suositeltavaa. Microsoft suosittelee olemassa olevaa lomaketta.
- Se vastaanottaa päivityksiä. Aiemmin luotu lomake saa suorituskyvyn päivityksiä ja uusia ominaisuuksia.
- Se tarjoaa paremman tuettavuuden. Kun käytät aiemmin luotua lomaketta, tukitiimien on helpompi diagnosoida ja korjata ongelmia.
Haitat
- Se on vähemmän muokattavissa. Hyväksymällä olemassa olevan lomakkeen käytön suostut tekemään siihen vähemmän muutoksia.
- Sinun on testattava päivitykset. Olemassa olevaa lomaketta päivitetään jopa kaksi kertaa vuodessa. Testaa uusia päivityksiä eristysympäristössä ja varmista, että ne eivät häiritse käyttäjiä. Lisätietoja on artikkelissa Yhdistä lomakkeen mukautukset.
Aloita olemassa olevan työtilaus lomakkeen mukauttaminen
Kirjaudu Power Apps.
Valitse Taulukot.
Etsi ja valitse Työtilaus.
Valitse Tietokokemukset-kohdasta Lomakkeet.
Etsi työtilauksen päälomake.
Vaihe 5. Lomakkeen välilehtien, osien ja kenttien piilottaminen
Seuraavassa vaiheessa piilotetaan tarpeettomat välilehdet, osat ja kentät. Suosittelemme, että piilotat kohteet niiden poistamisen sijaan . Tämä lähestymistapa auttaa vähentämään virheiden todennäköisyyttä. Lisäksi voit helpommin lisätä kohteet takaisin myöhemmin, jos niitä tarvitaan. Piilota kohteet, ennen kuin järjestät kenttiä uudelleen tai lisäät niitä.
Muistiinpano
Älä piilota tärkeitä kenttiä. Jos organisaatiosi ei aio käyttää näitä kenttiä, kannattaa harkita uuden entiteettitaulukon luomista.
Tarpeettomien välilehtien piilottaminen
Välilehdet kulkevat vaakasuunnassa lomakkeen yläosassa. Tarpeettomat välilehdet piilotetaan. Yhteenvetovälilehteä ei voi piilottaa.
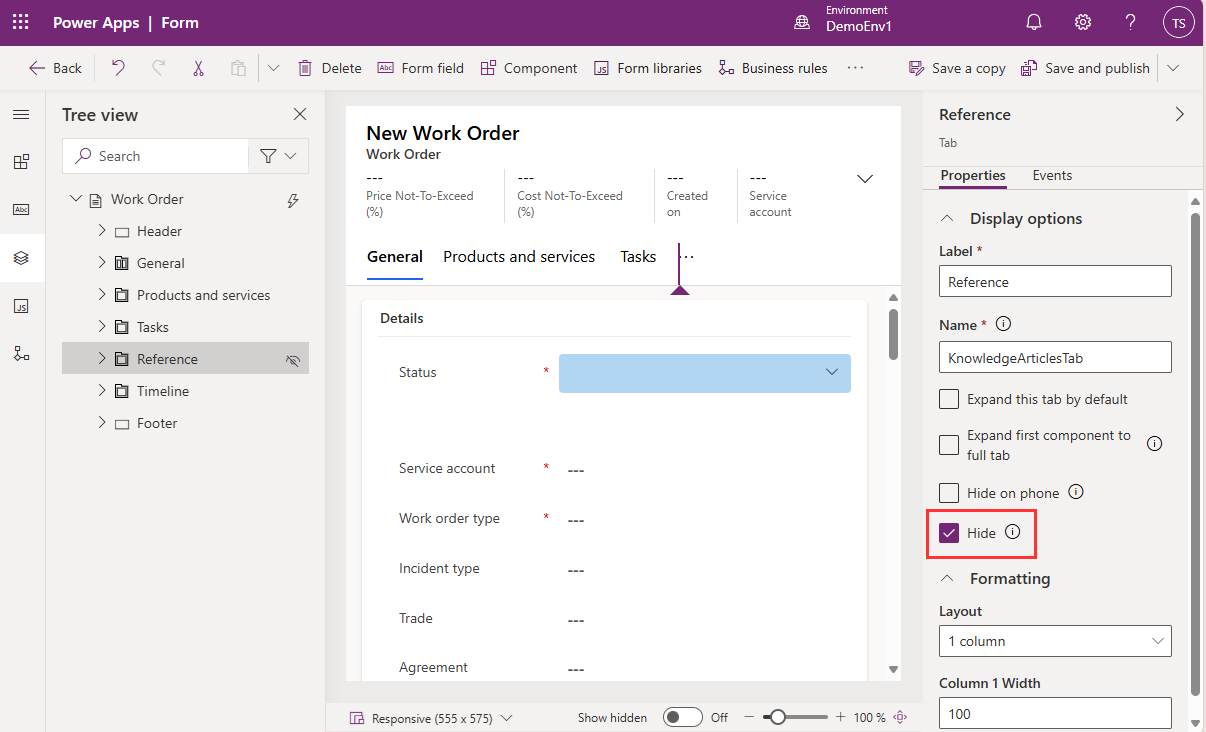
Tarpeettomien osien piilottaminen
Osiot ovat välilehtien alueita. Piilota osiot, joita et tarvitse. Jos tarvitsemassasi osassa on vain yksi kenttä, siirrä kyseinen kenttä toiseen osaan ja piilota sitten tarpeeton osa.
Tarpeettomien kenttien piilottaminen
Piilota tarpeettomat kentät, elleivät ne ole kriittisiä kenttiä.
Hinnan liittyvien kenttien poistaminen tarvittaessa
On helppo ja tuettu tapa poistaa kaikki hintaan liittyvät kentät (kuten Hinnasto ja Kokonaissumma) työtilaus-, työtilaus tuote- ja työtilaus palvelulomakkeista.
- Kirjaudu sisään Field Service -sovellukseen.
- Valitse Asetukset-alue .
- Valitse Yleiset-osiosta Field Servicen asetukset.
- Määritä työtilaus / Varaus -välilehden Laske hinta -kentän arvoksi Ei. Lue lisää työtilaus / Varausasetukset.
Veroihin liittyvien kenttien poistaminen tarvittaessa
On helppo ja tuettu tapa poistaa kaikki verotukseen liittyvät kentät (kuten Verollinen) työtilaus-, työtilaus tuote- ja työtilaus palvelulomakkeista.
- Avaa Field Service -sovelluksesta Asetukset-alue.
- Valitse Yleiset-osiosta Field Servicen asetukset.
- Määritä työtilaus/- välilehdessä Laske vero -kentän arvoksi Ei. Lue lisää työtilaus / Varausasetukset.
Vaihe 6: Mukautettujen kenttien lisääminen lomakkeeseen
Jos loit aiemmin mukautettuja kenttiä (sarakkeita), lisää ne lomakkeeseen. Saat parhaan tuloksen noudattamalla näitä ohjeita:
- (Pakollinen) Lisää uusia mukautettuja kenttiä uuteen lomakeosaan.
- (Erittäin suositeltava, mutta ei pakollinen) Lisää uusia mukautettuja kenttiä uuteen lomakevälilehteen.
- Älä lisää uusia mukautettuja kenttiä ensimmäiseen lomakevälilehteen, ellei sinun ole pakko. (Ensimmäinen välilehti on oletusarvoisesti yhteenvetovälilehti.) Ensimmäisen välilehden mukautetut kentät hidastavat lomakkeiden latausaikoja. Vältä erityisesti aliruudukoiden ja hakukenttien lisäämistä ensimmäiseen lomakevälilehteen, koska ne voivat hidastaa latausaikoja merkittävästi.
Mukautettujen kenttien lisääminen uuteen lomakevälilehteen (suositus)
Tässä esimerkissä sinulla on uusi mukautettu kenttä, jonka nimi on Lähde. Se on valintatyyppinen kenttä, jonka avulla valitaan, onko työtilaus peräisin esimerkiksi Puhelu, sähköpostista, IoT-hälytyksestä vai sopimuksesta. Haluat lisätä tämän mukautetun kentän työtilaus lomakkeeseen.
Avaa Power Apps työtilaus lomake-editori.
Valitse työkaluriviltä Komponentti ja valitse sitten vasemmalla olevasta Komponentit-ruudusta 1 sarakkeen välilehti, 2 sarakkeen välilehti tai 3 sarakkeen välilehti.
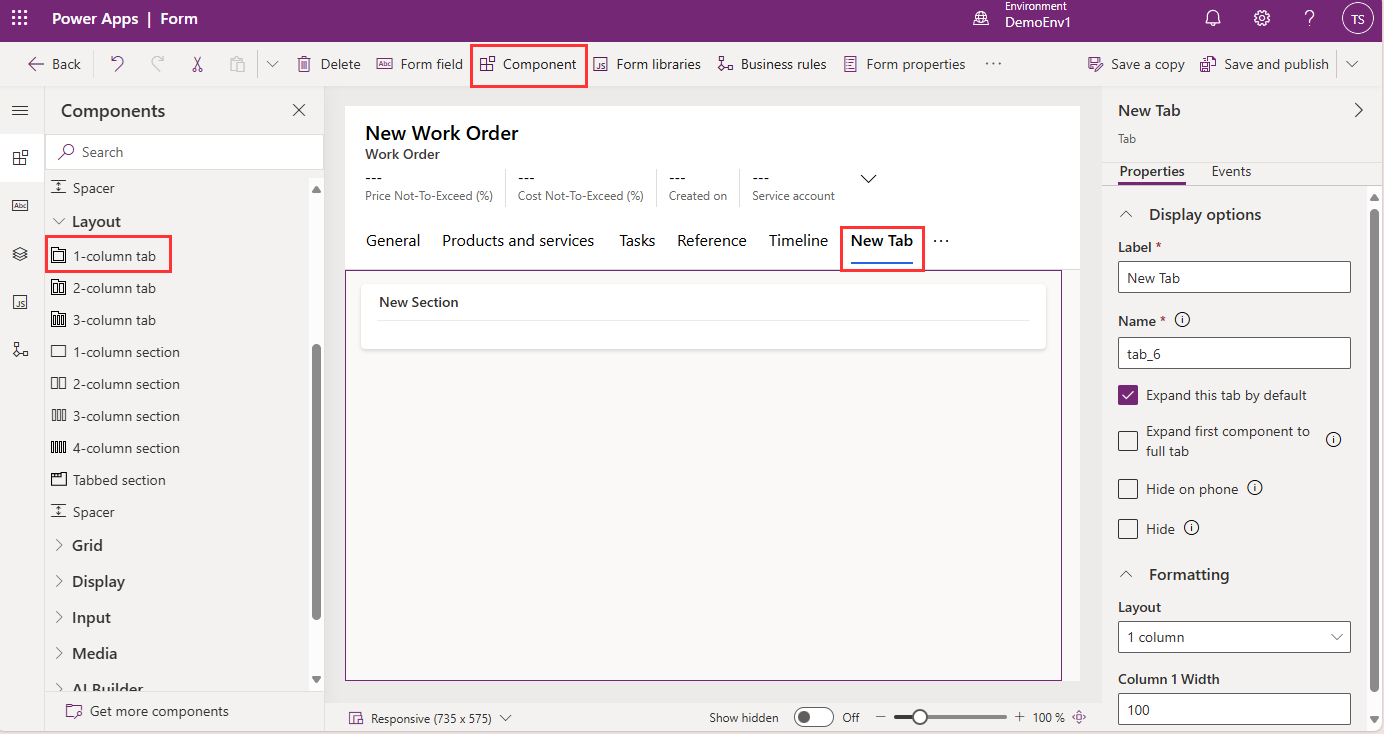
Välilehden nimi vaihdetaan liiketoimintaprosessin perusteella.
Kun uusi lomakevälilehti luodaan, siihen luodaan automaattisesti uusia osia.
Lisää mukautetut kentät uuden välilehden uusiin osiin. Voit lisätä uusia välilehtiä ja uusia osioita tarpeen mukaan.
Mukautettujen kenttien lisääminen uuteen osaan (pakollinen)
Tilanteissa, joissa tarvitset mukautettuja kenttiä aiemmin luotuun välilehteen, luo välilehteen uusi osa ja lisää sitten mukautetut kentät uuteen osaan.
Tärkeää
Älä lisää uusia mukautettuja kenttiä aiemmin luotuihin osiin. Sen sijaan on luotava uusia osia. Vältä lisäksi uusien osien ja mukautettujen kenttien lisäämistä ensimmäiseen lomakevälilehteen (oletusarvoisesti yhteenvetovälilehteen). Ensimmäisen välilehden mukautetut kentät hidastavat lomakkeiden latausaikoja.
Olet esimerkiksi luonut uuden osan työtilaus-lomakkeen Yleiset-välilehteen ja haluat lisätä siihen mukautettuja kenttiä.
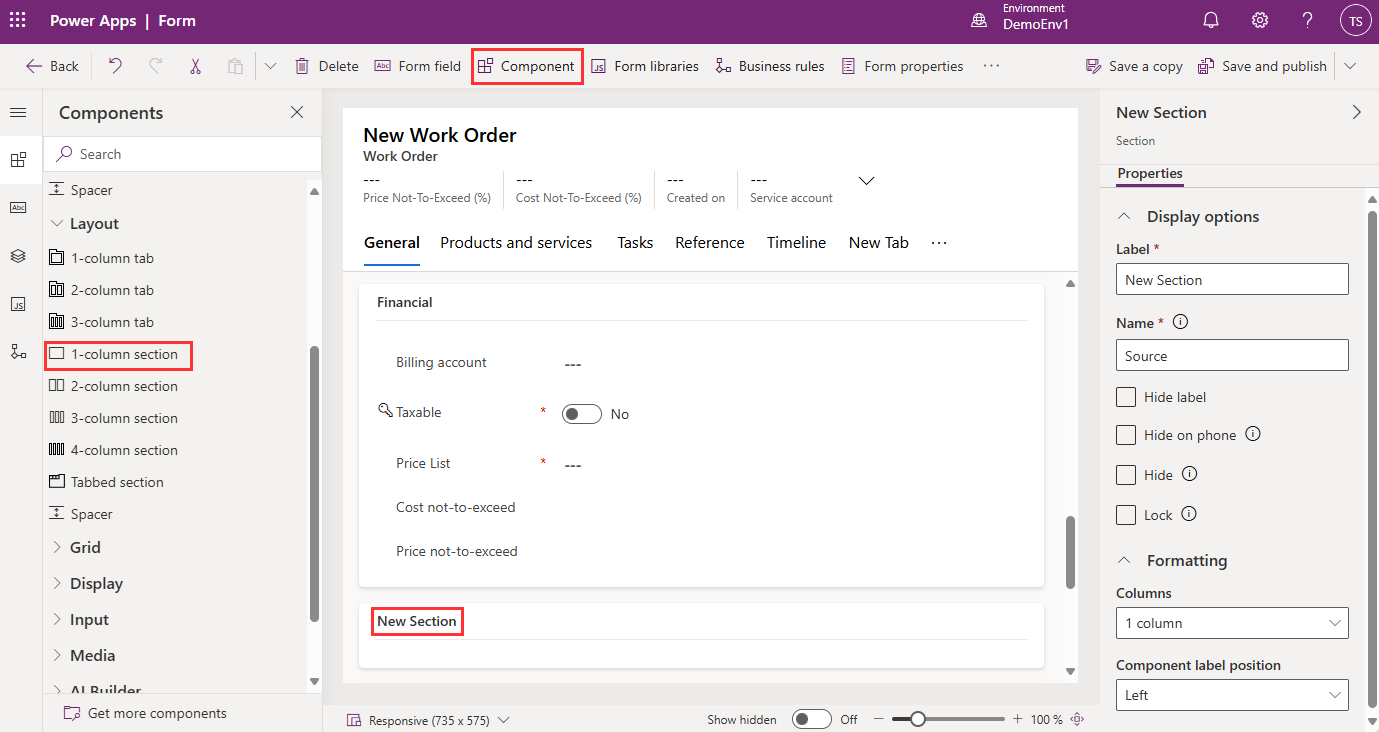
Lisätietoja lomakkeiden muokkaamisesta on kohdassa Lomakkeiden luominen, muokkaaminen tai määrittäminen lomakkeiden suunnitteluohjelma avulla.
Vaihe 7: Testaa lomakkeesi työkaluilla
Voit selvittää, miten selaimet, verkon suorituskyky ja tietokyselyt vaikuttavat sovelluksen ja lomakkeen suorituskykyyn, suorittamalla suorituskykytietoja.
Jos tarvitset apua hitaiden latausaikojen perimmäisen syyn ymmärtämiseen, käytä valvontatyökalua. Lisätietoja on artikkelissa Näytön käyttäminen mallipohjaisen sovelluslomakkeen toiminnan vianmääritykseen.
Lomakkeiden komentosarjat
Työtilauslomake sisältää lomakkeiden komentosarjakirjastoja. Älä muokkaa tai poista valmiita lomakekirjastoja.
Kun lomake ladataan, muutetaan ja tallennetaan, monet organisaatiot suorittavat koodikomentosarjoja vahvistusten suorittamiseksi ja prosessien suorittamiseksi. Lomakkeen komentosarjat voivat vaikuttaa suuresti lomakkeen suorituskykyyn, kuten latausaikoihin. Lisätietoja parhaista käytännöistä, kuten ratkaisun tarkistuksen suorittamisesta ongelmien komentosarjojen testaamiseksi, on kohdassa Monimutkaisen liiketoimintalogiikan toteuttaminen kirjoittamalla komentosarjoja.